【万字】熬夜修行Android Studio技巧到出神入化,快速涨薪【建议收藏】
点击跳转=>熬夜再战Android从青铜到王者-UI组件快速搭建App界面
点击跳转=>熬夜再战Android从青铜到王者-几个适配方案
点击跳转=>熬夜再战Android从青铜到王者-开发效率插件篇
点击跳转=>Unity粒子特效系列-龙卷风预制体做好了,unitypackage包直接用!
点击跳转=>姐姐喊我解锁套娃新技能:FairyGUI在Unity中实现List嵌套List/立体画廊等,玩出花儿来
点击跳转=>Unity新手必备5款宝藏插件–价值上千元白嫖最新版
关于作者
众所周知,人生是一个漫长的流程,不断克服困难,不断反思前进的过程。在这个过程中会产生很多对于人生的质疑和思考,于是我决定将自己的思考,经验和故事全部分享出来,以此寻找共鸣 !!!
专注于Android/Unity和各种游戏开发技巧,以及各种资源分享(网站、工具、素材、源码、游戏等)
有什么需要欢迎私我,交流群让学习不再孤单。
前提
当前环境
2021年10月8日最新下载2020.3.1 Patch 2 版本
实践过程
快捷键
只要用电脑,快捷键是必不可少的,她可以有效免去一些复杂操作才能完成的任务,大大提高效率。所以我们也要熟知Android Studio的快捷操作。
快速查找:双击【Shift】或者【Ctrl+ Shift+F】或者【Ctrl+F】
多行编辑:这个功能相当重要,小空在平时基本是必然使用的技能了。选中多个同时编辑。默认应该是【Alt+J】,可以在快捷键中增加快捷,比如【Alt+D】更加方便的操作。
在【File-Settings-Keymap】找到【Add Selection for Next Occurrence】
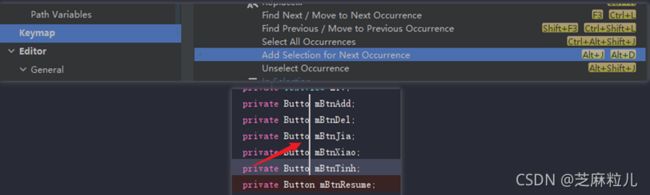
参数定义提示:有时候调用方法的时候传递参数多了,忘记是什么类型或者什么含义了,光标放在方法那按【Ctrl+P】会快速提示你需要传递什么。
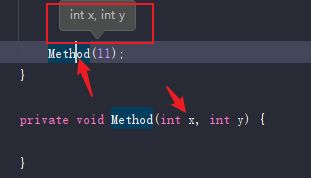
代码行上下移动:【Alt+Shift+上箭头或下箭头】
快速复制当先行:【Ctrl+D】
查看大纲:当类过长的时候,可以查看当前简约画面,【Ctrl+F12】和面板中的【Stucture】相似。
一键移除无用import:虽然默认import是折叠状态,但是那种灰色的无用的import真的让人看起来很纠结。Androit官方肯定也不喜欢,所以提供了一键移除:【Code-Optimize Imports】,快捷键是【Ctrl+Alt+O】。
书签和收藏夹
接收老项目或者他人项目的时候,往往需要分析代码,除了自己写脑图外,还要经常记录下关键代码,如果记在别的地方,查找的时候很麻烦。如果能过将这些关键代码快速定位就好了。
因此书签功能就有了,顾名思义,和浏览器的书签类似,她可以将当前代码保存到书签中,双击后可快速定位到书签代码位置。方便的很。
收藏夹:去【File-Setting-KeyMap】中找找【Add to Favorites】,默认应该是【Alt+Shift+F】快捷键。
书签:去【File-Setting-KeyMap】中找找【Toggle Bookmark】,默认应该是【F11】
而且支持书签说明,可以备注上你的关键词,打上书签后代码左侧有个【对勾】,点击后有个【Edit Bookmark Description】就是了。

Tip-小提示
相信每次打开Android Studio的时候都会看见一个小提示框【Tip of the Day】,有的朋友感觉很麻烦就会勾选【don’t show tips】。但小空不推荐你这么做,千万不要小瞧这些提示,这些都是浓缩的技巧精华,非常的实用,抽时间看看了解下,随着时间的推移会带来很大的效率收益,远远大于你看Tpis的时间成本。
如果之前关闭过,打开位置在【Help- Tip of the Day】
单词凸显提醒
平时用的时候你会发现,当光标在某个单词的时候后,其他地方的也会显示出来,但就是不明显。
其实设置在【File-Settings-Editor-Color Scheme-General】中(注意不是肯定这个位置,不同的版本位置可能差异),找到【Identifier under caret】和【Identifier under caret(write)】。我找了个合适的颜色设置

极速国际化
一些优秀的产品不缺乏国外用户,所以产品的多语言化就得配置好。Android Studio支持快速配置,首先打开string.xml,在该编辑区右侧上方有个Open Editor,点击后就打开了配置页面。

JPG/PNG转WebP
现在你看很多网站的图片都是webp格式的了,因为她是一种现代图像格式,为 Web 上的图像提供卓越的无损压缩。使用 WebP,网站站长和 Web 开发人员可以创建更小、更丰富的图像,使 Web 更快。
提供有损压缩(如 JPEG)并支持透明性(如 PNG)。
无损 WebP支持透明度(也称为 alpha 通道),成本仅为22% 的额外字节。对于损失 RGB 压缩可以接受的情况下,损失WebP 也支持透明度。
在Android开发中,经常追求包体积体积的大小和流量的消耗,除了外部的Tiny压缩,Android Studio本身提供了将图片转为WebP格式。
- 右键点击某个图片文件或包含很多图片文件的文件夹,在出来的右键菜单最下方有个Convert to WebP。
- 点击弹出配置框,默认点击OK即可。
- 默认质量为3/4,但是体积大大缩小(即使无损压缩,也会缩小体积)


代码折叠
当类写的代码多的时候,折叠方法,能够很好的了解该类的主要功能。
【Ctrl+Shift+数字键加号】:展开所有方法
【Ctrl+Shift+数字键减号】:折叠所有方法
【Ctrl +数字键加号】:展开当前光标所在方法
【Ctrl +数字键减号】:折叠当前光标所在方法
代码模板
通过简单的字母,快速完成代码,比如输入fori,就可以自动补全一个for的i自加循环。
快捷键【Ctrl+J】呼出代码模板界面。
当然了,她也是支持自定义的。

演示模式
中大型公司都有Review代码的习惯,可以快速的增强代码质量和相互学习。但是总不能一堆人围着一个电脑小屏幕吧,小屏幕也就算了,如果代码区域还是那么小更加看不清了。

所以Android Studio提供了演示模式,可以很方便的放大代码区域,随便“指点江山”。

自动断点
比如NullPointerException,使用Java代码可能遇到这个断点最多,如果断点难道要在所有可能的地方都打上?其实并不然,Android Studio提供了指定异常触发的时候自动断点。
在【Run-View Breakoints…】或者快捷键【Ctrl+Shift+F8】
点击右上角的”+”,选择Java Exception Breakpoints,并输入要监听的异常即可

面板相关
在Android Studio最左侧-90度竖着有个Stucture面板,从Eclipse过来的老开发人应该知道,改标签不仅可以显示代码结构,还可以显示方法,成员变量等等内容,能够让你一览该类的骨架内容。点击可以快速定位到该位置。
不仅仅支持代码,还支持布局等其他内容。

代码区白色竖线
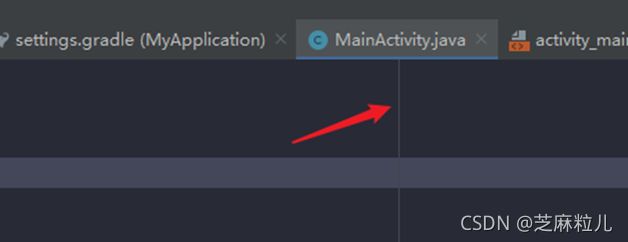
此白线条为代码格式化的时候换行位置,当代码长度超过该位置的时候,【Ctrl+Alt+L】格式化代码换行。
设置位置在【File-Settings-Editor】,有两个一个是是否显示,一个是调整该竖线的位置(即宽度)。


界面预览
Android发展到现在,已经很成熟了。相信很多公司都有自己的适配方案,适配已经不是很难解决的问题了。开源适配方案又以今日头条适配最为火热。
使用了AndroidAutoSize的也一定修改过页面预览设置。
不仅这个方案,哪怕其他方案肯定少不了各种界面预览,我们总不能“奢望”公司各种分辨率的手机和平板全部买来吧?就算买来,就这抽插抽插数据线都磨练人。
什么?你说无线调试?安装过程不耗时吗。得不偿失啊,所以最好的是先用Android Studio提供的专用预览工具先预览预览,感觉差不多了再运行真机调试。省事省力省心。

除了默认的谷歌自带的分辨率为

还支持自定义分辨率
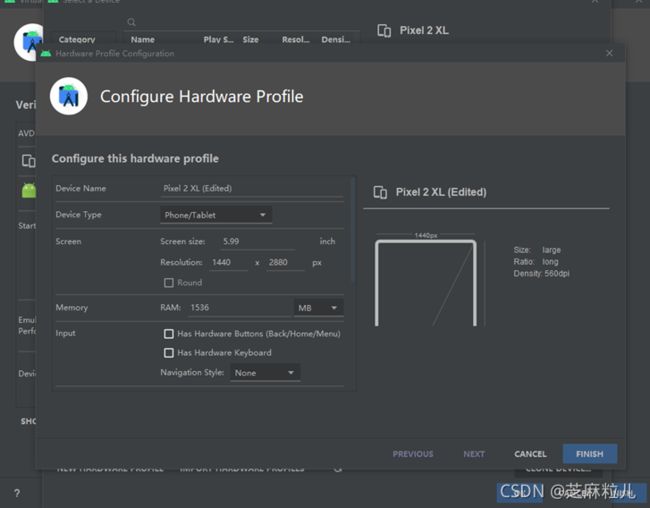
不同的预览切换不同的设备即可,有的人可能遇到创建后发现在设备列表中没找到或者每次打开一个布局都要重新选择。
这时候你选择你想预览的布局重启Android Studio即可。
预览列表布局
上面的普通预览我们很容易做到,但是默认列表布局【ListView】【GridView】【RecyclerView】是没有预览的,不过官方也提供了方法:利用tool

不仅仅是列表,Fragment默认我们也不能预览,同样利用【tool:layout】可以实现预览。这效率提升可以说很稳了。
除此之外还有头布局【tools:listheader】和尾布局【tools:listfooter】预览。
还有【@tools:sample/】的强大功能,她可以做到列表布局的预览数据以JSON形式读取。这节我们不讨论此功能。
另外再提一句:从中可以看出android属性可以替换为tool,可以达到预览的效果,发布后还不显示,很欢乐。

快速查看界面对应的Activity名字
在工作中对接项目是必不可少的环节,下载导入学习开源项目也是时有的事,当前显示的页面找到对应的类,有时候还真得耽误不少时间,所以我们就要利用“手段”快速找到当前类。
如果当下项目Activity继承有一个统一的【BaseActivity】(没有的话自己写一个继承下),之后在【onCreate】中添加:
Log.e(“TAG”,“当前界面显示的是:”+getClass().getName());
运行后,日志中可随时查看的啊,方便的很,一劳永逸啊
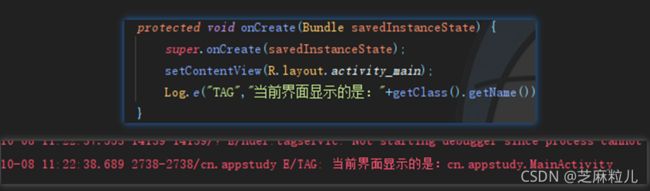
Android Studio自带截图功能
在开发过程中,有不少场景需要截图录像和别人沟通。一般首先想到的就是真机截图和录像功能,没错,这方法很对。
但,还有个不错的方法。
Android Studio提供了截图和录像功能,直接就保存到电脑上了,这个在开发中能提供很大便利。想发给谁发给谁。


Null判断
此处先不讨论Kotlin语言。
据小空瞎JB统计,Null异常应该是遇到的最多的异常了。平时我们也养成了非空判断的代码规范。虽然这样的主观确实很棒,但这往往还不够,百密一疏。除了平时测试测出来的容易发现外,尤其是线上的产品,基本都是靠JSON数据通信的,服务器什么时候出问题那可不保准,这之后基本能出不少NULL,比如String和List,除了我们开发过程中提前的try之外,还可以在Model的实体中再getXXX()方法那就进行Null判断,确保返回不是Null。
那么我们就得利用工具来实现对应的代码模板了。
点击快捷键【Alt+Insert】选择【Getter and Setter】

格式化自动排序代码
随着不断的更新,甚至不更新,方法会越来越多,代码也会越来越多。如果在同一个类中方法封装的多了,就是A调B调C调D。
如果你要是没有按照顺序往下写,而是乱的,这会导致越来越杂乱无章。别说他人看你的代码了,过几天你自己看都得回忆回忆,甚至找半天。
所以我们要将代码尽量按照就近原则,比如A调B调C调D,那么这四个方法是紧挨着的。当然了,在编写代码过程中就可以这么做,但别太相信自己了,随时有可能忘记这一规则,久而久之,就又乱套了。
所以我们要借住工具来帮我们处理。快捷还安全,更不会忘记。
打开路径【File-Settings-Editor-Code Style-Java-Arrangement】

主要就是上图中框起来的两个内容:
Keep overridden methods together
她的里面后面又有两个选项一个【keep order】按照原顺序,一个【order by name】按照字母表排序。该功能是带有override标志的方法排序设置,这些方法要么是系统的,要么是自定义的,放在一起更加规范一些。建议直接使用【keep order】
Keep dependent methods together
这个是一般方法排序,后面也是两个选项【breadth-first order】和【depth-first order】,从字面翻译前者是广度优先,后者是深度优先。广度排序就是排好方法A排方法B,不管理方法里面的方法顺序,而深度是排方法A,里面有嵌套方法就一直深挖排序,没有则回来接着找下一个方法。
点击保存设置,还差最后一步,快捷键【Ctrl + Alt + Shift + L】

至此,以后使用快捷键【Ctrl + Alt + L】格式化代码的时候,会连带着感觉设定规则整理方法排序。

其他
作者:小空和小芝中的小空
转载说明-务必注明来源:https://zhima.blog.csdn.net/
欢迎点赞收藏留言