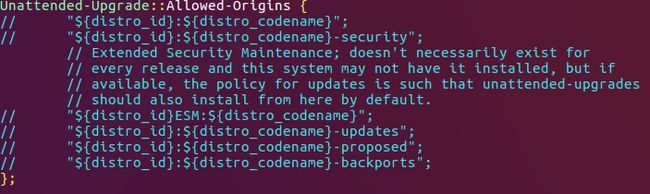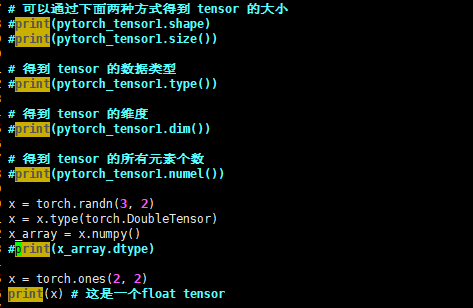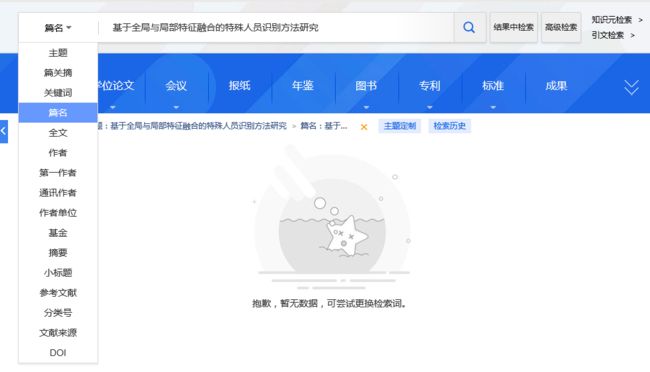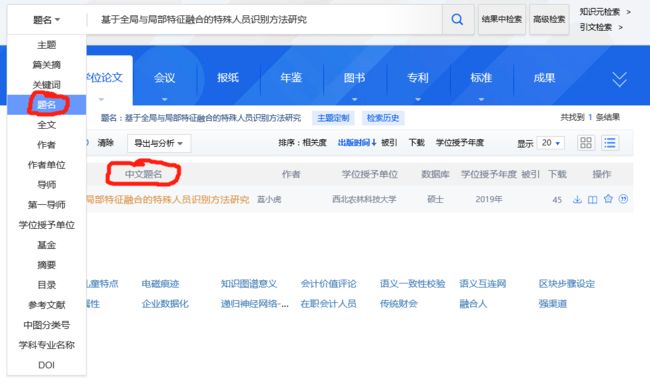tools
文章目录
- windows/ubuntu
- nvidia cuda driver
- conda
- jupyter
- linux
- latex
- Dos
- Vim
- references
- PyCharm
- server
- tensorboard
- torch cuda cudnn version
windows/ubuntu
Windows 10 启动盘
ubuntu 18.04 启动盘
nvidia cuda driver
ubuntu16.04安装NVIDIA驱动
| 安装方式 | 说明 |
|---|---|
| 命令行安装 | 1. 查看GPU是否是支持cuda lspci | grep -i nvidia2. 卸载旧驱动 sudo apt-get remove –purge nvidia*3. 把显卡驱动加入PPA源 sudo add-apt-repository ppa:graphics-drivers更新测试版驱动 sudo apt-get update 4. 查找版本号 sudo apt-cache search nvidia* 5. 安装 sudo apt-get install nvidia-390 nvidia-settings nvidia-prime 6. 重启 reboot |
| 文件安装 【推荐】 |
[下载指定版本驱动文件],例如:NVIDIA-Linux-x86_64-367.44.run 禁用nouveau并重启 1. 卸载nvidia旧驱动 sudo apt-get remove nvidia* 【【推荐】】2. 安装需要的包 sudo apt-get install dkms build-essential linux-headers-generic 3. 禁用nouveau内核驱动 sudo vim /etc/modprobe.d/blacklist.conf ubuntu 16.04默认安装驱动nouveau,和nvidia显卡驱动冲突。安装之前需要禁用nouveau。 4. 编辑blacklist.conf,插入以下内容,保存并退出 blacklist nouveau options nouveau modeset=0 5. 如果nouveau-kms.conf文件存在,添加以下内容 echo options nouveau modeset=0 sudo tee -a /etc/modprobe.d/nouveau-kms.conf 6. build新核 sudo update-initramfs -u 7. 重启 reboot 重启并安装 8. 如果提示the system is running in low-graphics mode,选择running in cosole,关闭当前窗口 9. 进入命令行界面 Ctrl+alt+F1 10. 验证nouveau是否已禁用 lsmod | grep nouveau 没有信息显示,说明nouveau已被禁用 11. 关闭桌面模式 sudo service lightdm stop 12. 获取权限 sudo chmod a+x NVIDIA-Linux-x86_64-367.44.run 13. 安装驱动 sudo NVIDIA-Linux-x86_64-367.44.run --no-opengl-files 14. 恢复图形界面 sudo service lightdm start 15. 进入图形界面 Ctrl+alt+F7 |
conda
| 操作 | 说明 |
|---|---|
| 下载安装anaconda | sh Anaconda2-5.2.0-Linux-x86_64.sh |
| 查看cuda版本 | conda list cuda |
| 查看cuda版本,[拷贝对应pytorch安装命令] | nvcc -V |
| 删除虚拟环境 | conda remove -n pt0.2 --all -y |
| 创建pytorch虚拟环境 | conda create -n pytorch1.1 python=3.5 -y· conda install pytorch torchvision cudatoolkit=9.0 -c pytorch conda install pytorch=0.4.1 cuda80 -c pytorch # 旧版本 |
| 查看torch版本 | conda list torch |
| 验证pytorch是否安装成功 | . activate pytorch1.1 pythonimport torch torch.__version__ torch.cuda.is_available() True表示成功 |
| 创建TensorFlow-gpu环境 | 查看显卡驱动cuda版本对应表 conda安装 cat /proc/driver/nvidia/version conda create -n tf-gpu python=2.7 conda activate tf-gpu conda install cudatoolkit==8.0 conda install tensorflow-gpu pip安装 pip install tensorflow-gpu==1.4.0 |
| 验证TensorFlow是否安装成功 | . activate tf1.4 python import tensorflow as tf tf.version |
| 查看已安装环境 | conda env list conda info -e |
| 激活/退出环境 | source activate pytorch0.2.0 source deactivate pytorch0.2.0 |
| 重命名环境 | conda create -n pytorch0.2.0–clone tf1.8 conda remove -n pt0.2 --all -y |
| 实时监控GPU使用情况 | watch -n 1 nvidia-smi gpustat -i |
| 查询当前环境下cuda cudnn版本号 | conda list cudnn conda list cuda |
| 查询conda环境下的安装包 | conda list |
| conda突然找不到了 | 查看~/.bashrc,更新一下,或者添加运行路径 终端提示会由yhr@ubuntu变成(base)yhr@ubuntu |
jupyter
| 操作 | 说明 |
|---|---|
| 远程访问服务器 | 1. 安装python 2. 安装 anaconda 3. 安装 jupyter conda install jupyter 4. 生成配置文件 jupyter notebook --generate-config 5. 生成密钥 python from notebook.auth import passwdpasswd()#输入新的登陆密码(本地访问的时候使用) #再次确认 #生成key,复制到配置文件中。 ubuntu终端中ctrl+shift+c复制,ctrl+shift+v粘贴 6. 修改配置文件 vim ~/.jupyter/jupyter_notebook_config.pyc.NotebookApp.ip=‘0.0.0.0’ # 所有ip地址皆可访问 c.NotebookApp.password = 'sha:ce… # 密文key c.NotebookApp.open_browser = False # 禁止自动打开浏览器 c.NotebookApp.port =8888 # 指定端口,默认8888 7. 后台运行 nohup jupyter notebook &后台运行并输出到空 nohup jupyter notebook >/dev/null 2>&1 & |
| 远程访问服务器中的conda虚拟环境 | 9. 进入虚拟环境 source activate pytorch1.110. 安装jupyter和ipykernel ① pip install jupyter ②pip install ipykernel11. 配置ipykernel python -m ipykernel install --user --name pytorch1.0 --display-name "pytorch1.0"12. 后台运行 nohup jupyter notebook &参考:本地浏览器远程服务器上的jupyter notebook |
linux
| 命令 | 说明 |
|---|---|
| 查找所有文件中的某字符串 | grep "/home/yhr/" filename.txt #字符串 文件名 grep -r "/home/yhr/" /home/ #递归查找目录下所有文件 |
| 批量重命名文件夹下的文件 | ls | xargs -t -i mv {} {}.bak |
| 查找文件夹“DogsVSCats” | find /home -name "DogsVSCats" -type d |
| 138创建用户 | sudo useradd -md /data2/yhr -m -s /bin/bash yhr sudo passwd yhr |
| 按文件名查找文件 | find / -name “texstudio*.tex/pdf” |
| 根据PID查看哪个用户使用哪个进程 | ps -eo pid,user,group,euser,egroup,cmd |
| 查找目录下的所有文件是否包含某字符串[只显示文件名] | find .| xargs grep -ri "GTA5DataSet" [-l]会显示很多的重复结果 |
| 查找目录下的所有文件是否包含某字符串[只显示文件名] | grep -rn "ipv4" *-r 是递归查找 -n 是显示行号 * : 表示当前目录所有文件,也可以是某个文件名 |
| 替换所有文件中的某字符串 | ssed -i "s/std=c++11/std=c++14/g" xx.cppsed -i "s/\/root/\/headless/g" /etc/passwd批量替换 find . -type f -name "*.yaml" -exec sed -i "s/\/data\/ycf\/data\//\/home\/yhr\/data\//g" {} \; sed -i “s/CUB_200_2011/CUB/g” `grep ‘DATA_PATH’ -rl experiments/* ` |
| 统计当前目录下文件个数 | find . -type f -print | wc -l |
| du命令(disk used) | du -h a.txt //查看文件夹大小du –h dir | tail -n 1 //查看文件大小df –h (human) //查看磁盘大小 |
| scp命令 | scp [email protected]:/home/yhr/a.txt . scp a.txt [email protected]:/home/yhr/ 复制文件 scp local_file remote_username@remote_ip:remote_folder scp local_file remote_username@remote_ip:remote_file scp local_file remote_ip:remote_folder scp local_file remote_ip:remote_file 复制目录 scp -r local_folder remote_username@remote_ip:remote_folder scp -r local_folder remote_ip:remote_folder |
| ps命令 | ps -ef #查看进程,常配合grep使用 |
| tree命令 | 以树结构显示当前文件组织方式。 tree -d # 仅显示目录 tree -L n # 显示n层 tree -f # 显示完整路径 |
| 查找指定文件并删除 | reffind . -name *.png | xargs rm -fr |
latex
| 代码 | 效果 | |
|---|---|---|
| 花体大写字母 | \mathcal {L} |
loss符号 L \mathcal {L} L V \mathcal V V S \mathcal S S |
| 花体小写字母 | \ell |
loss符号 ℓ \ell ℓ |
| 正体 | \rm {intC}\textbf x |
i n t C \rm {intC} intC x \textbf x x |
| 多行公式对齐 | \begin{aligned} a &= b + c \ &= d + e + f \tag{4} \end{aligned} |
a = b + c = d + e + f (4) \begin{aligned} a &= b + c \\ &= d + e + f \tag{4} \end{aligned} a=b+c=d+e+f(4) |
| overleaf 参考文献引用方式 | \usepackage[backend=bibtex]{biblatex} \addbibresource{references.bib} 正文 \newpage \printbibliography |
\bibliographystyle{neurips_2020}指定参考文献风格,提示invalid |
| texstudio 参考文献引用方式 | \bibliographystyle{elsarticle-num} 正文 \bibliography{references} |
\bibliographystyle{neurips_2020}是有效的 overleaf指定参考文献文件的方式无效。原因是[backend=bibtex]回去查找bbl文件格式。应该是overleaf和texstudio的编译环境不同。 |
| 期望 | 空心符号 \mathbb E |
E \mathbb E E |
Dos
| 命令 | 说明 |
|---|---|
| 查看IPv4地址 | ipconfig /all | find “IPv4” |
| 查看文件夹/文件 | dir |
| 回到根目录 | cd\ |
| 进入E盘 | E: |
Vim
references
PyCharm
| 命令 | 说明 |
|---|---|
| 学生免费使用pycharm专业版 | 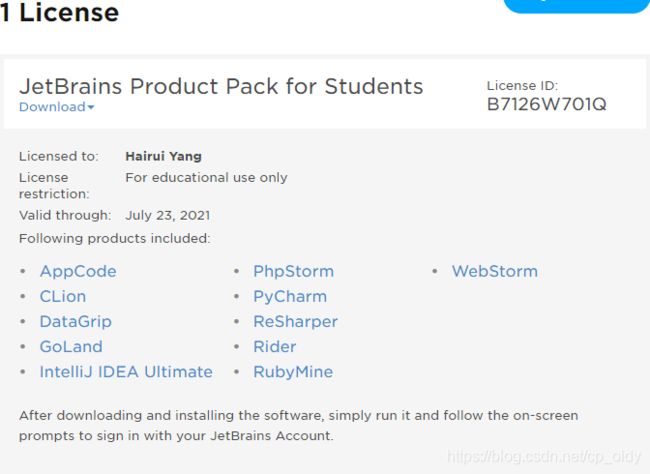 |
| Pycharm配置远程调试 | 1.确保本地代码的改动已经同步到远程的服务器 2.在Pycharm中对指定的代码打断点 3. 使用debug模式启动代码 4. 访问远程服务器上的程序(如:远程服务是一个web服务,则需要访问远程的web访问地址)本地debug生效 要选对python解释器ssh://[email protected]:22/home/yhr/anaconda3/bin/python |
| PyCharm使用技巧及常用快捷键 | Step Into F7 Step Over F8 Step Out Shift+F8 |
server
| 命令 | 说明 |
|---|---|
| 指定GPU运行程序 | CUDA_VISIBLE_DEVICES=0 python train.py CUDA_VISIBLE_DEVICES=0, 2, 5, 7 python train.py |
| 查看占用GPU的进程 | fuser -v /dev/nvidia* fuser -v /dev/nvidia7 |
| 解除显存占用 | fuser -k /dev/nvidia* |
| screen命令 后台运行程序 |
ssh [email protected] # 连接服务器 screen -S zsl0807 # 创建Session python train.py # 运行程序 Ctrl+a+d # 离开Session Ctrl+d # 断开客户端链接 |
| 重新进入Session | ssh [email protected] # 连接服务器 screen -ls # 查看Session screen -r test # 恢复Session screen -d -r test # 恢复Session |
| nohup 命令 | nohup python train.py & |
| 添加用户 | sudo adduser tt adduser:自动创建主目录、系统shell版本,创建时输入用户密码。 sudo useradd -d /data/yhr -p yhr yhruseradd:需使用参数选项指定上述设置;如果不使用,则创建的用户无密码、无主目录、没有指定shell版本。 |
| 删除用户 | userdel -r 用户名 -r 选项表示在删除用户的同时删除用户的家目录。 |
| 查看磁盘剩余空间 | df -h |
| 服务器硬盘挂载190挂载硬盘 | fdisk -l # 查看 mkfs.ext4 /dev/sda # 格式化分区 echo “/dev/sda /data ext4 defaults 0 0” >> /etc/fstab # 开机启动挂载 mount -a #重新挂载所有分区 df-lh |
| Linux下查看在线用户及用户进程 | who w finger users |
| 查询周期运行程序 | crontab -l |
| 挖矿查杀 | 查看所有自动程序 开启防火墙 kswapd0挖矿病毒查杀过程 |
| 查看磁盘空间 计算磁盘文件夹占用空间 |
df -hdu -sh test |
| 查看某个用户运行的程序,并按照时间排序输出 | ps -ef --sort=start_time | grep '^yhr' | grep -v 'sshd' | grep -v '\-bash' | grep -v 'sftp-server' | awk '{print $5, $8, $9}' |
tensorboard
- 启动一个
tensorboard --logdir dir - 启动两个
tensorboard --logdir dir1 --host 210.30.97.111 --port 8899
tensorboard --logdir dir2 --host 210.30.97.111 --port 8898
torch cuda cudnn version
import torch
import torch.nn as nn
print(torch.__version__)
print(torch.version.cuda)
print(torch.backends.cudnn.version())
print(torch.cuda.get_device_name(0))