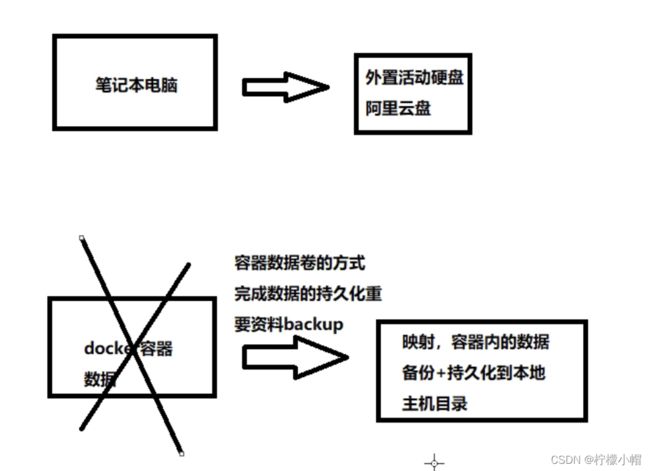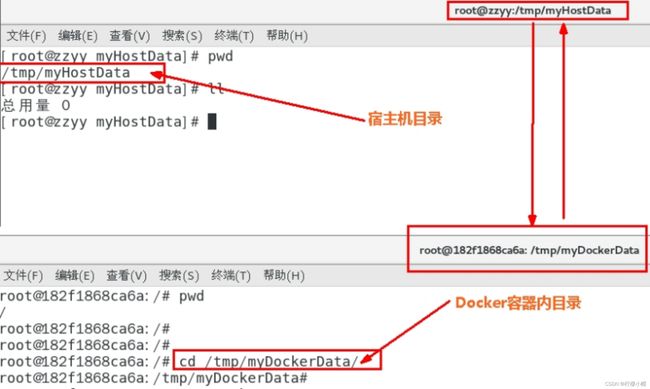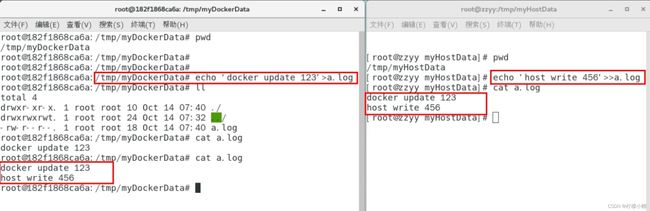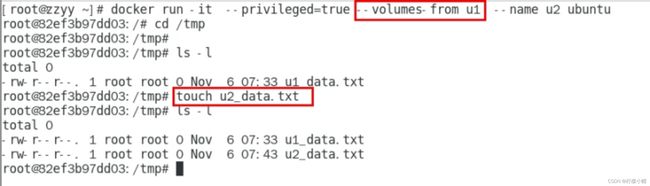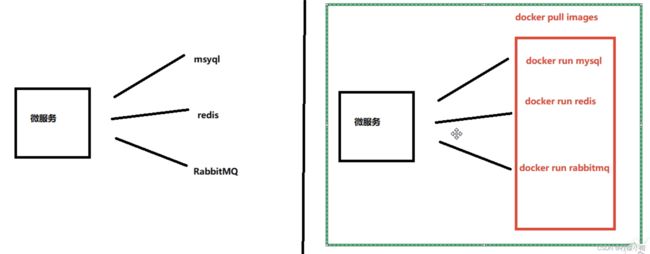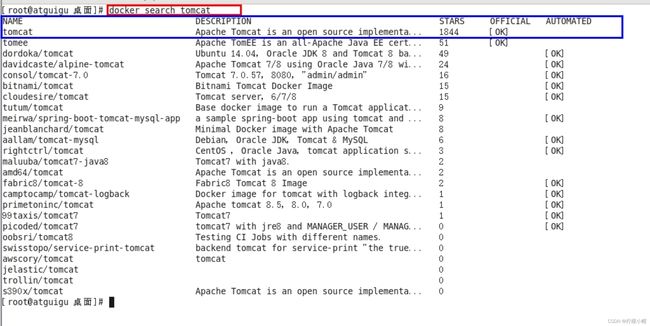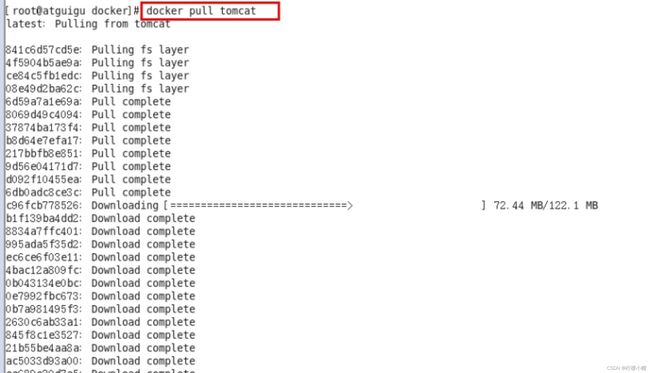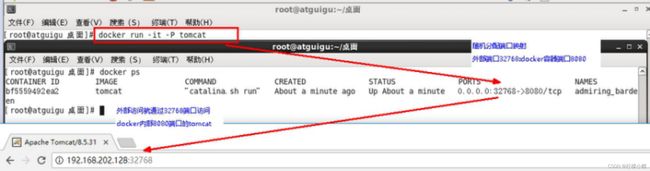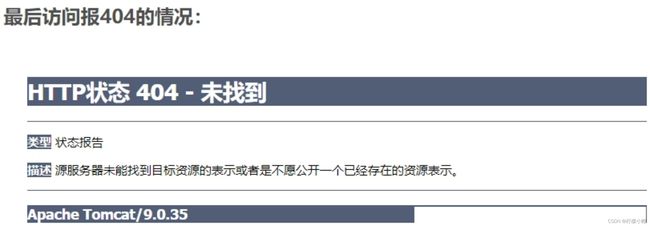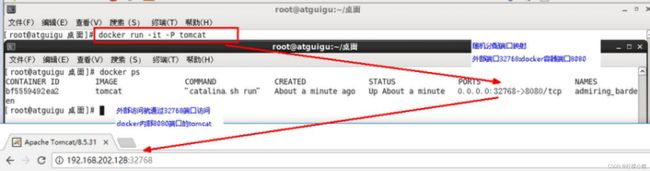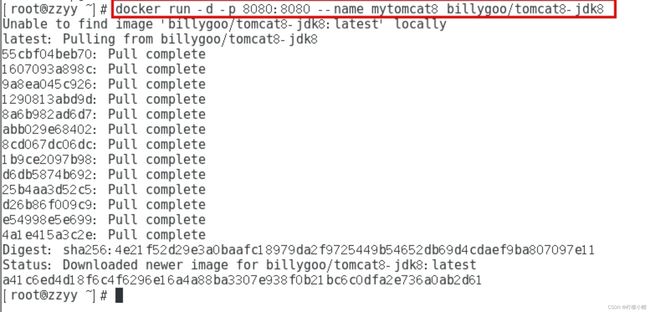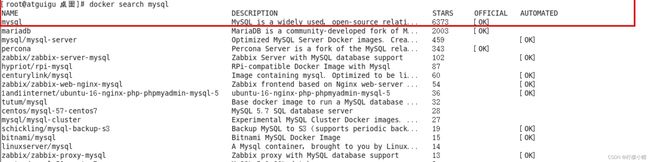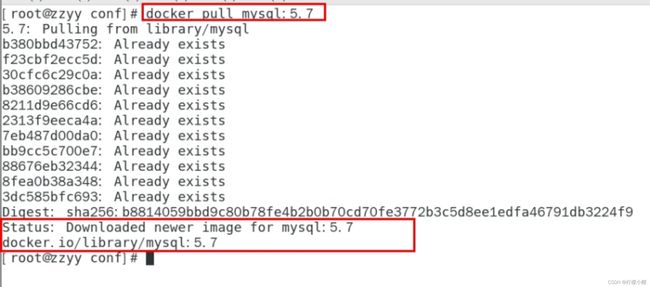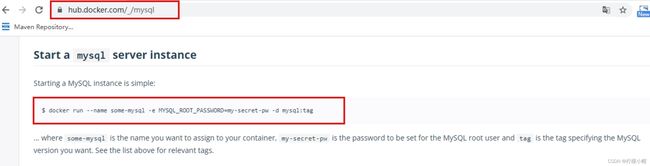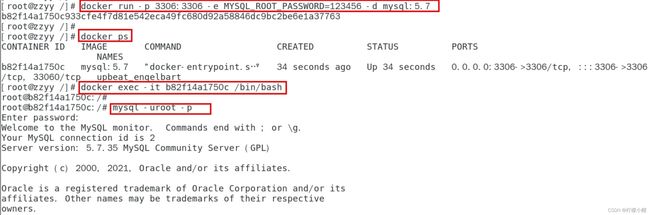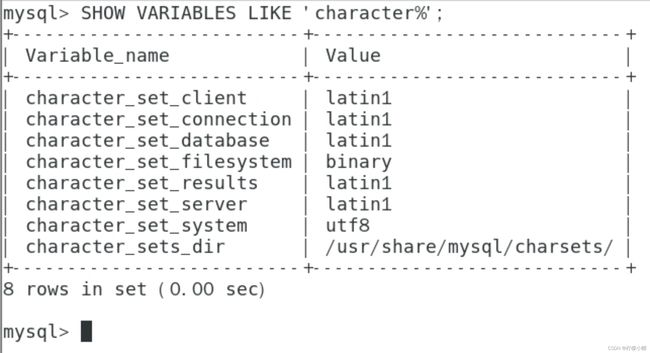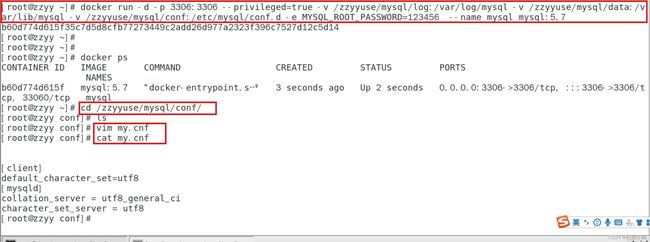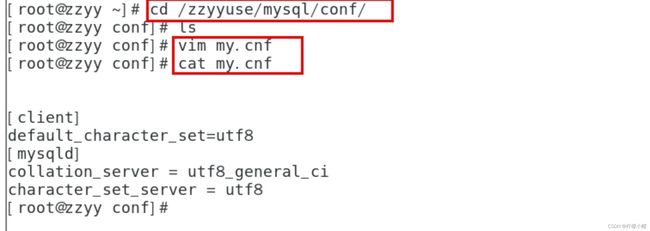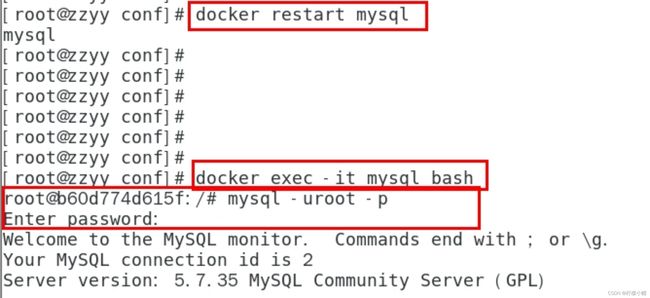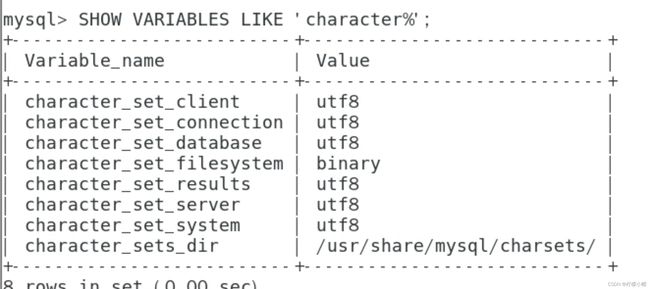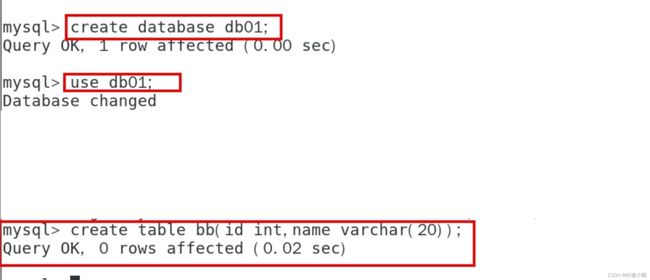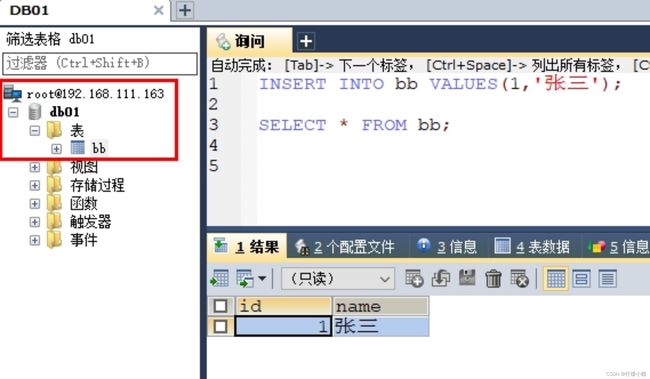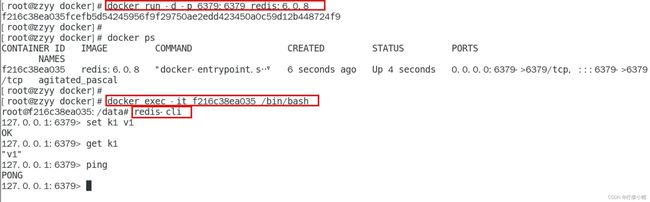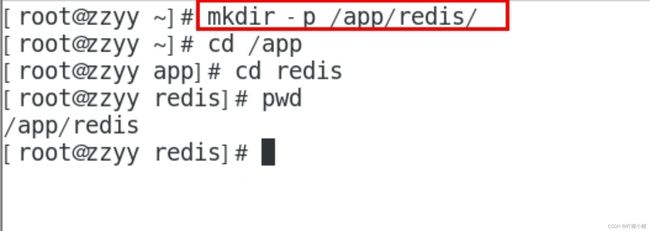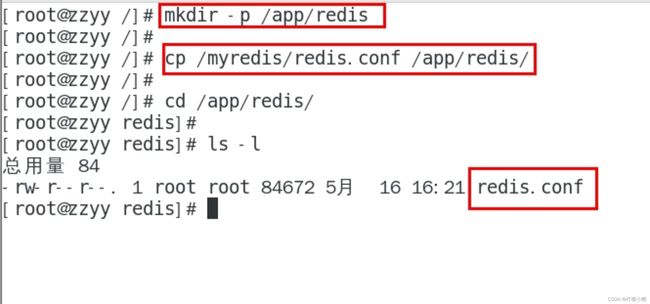【后端】Docker 体系(三)
Docker 体系(基础篇)
七、Docker 容器数据卷
1. 注意点
- 容器卷记得加入 --privileged=true
- why?
- Docker挂载主机目录访问如果出现cannot open directory .: Permission denied
- 解决办法:在挂载目录后多加一个–privileged=true参数即可
- 如果是CentOS7安全模块会比之前系统版本加强,不安全的会先禁止,所以目录挂载的情况被默认为不安全的行为,
- 在SELinux里面挂载目录被禁止掉了,如果要开启,我们一般使用–privileged=true命令,扩大容器的权限解决挂载目录没有权限的问题,也即使用该参数,container内的root拥有真正的root权限,否则,container内的root只是外部的一个普通用户权限。
2. 是什么?
- 卷就是目录或文件,存在于一个或多个容器中,由docker挂载到容器,但不属于联合文件系统,因此能够绕过Union File System提供一些用于持续存储或共享数据的特性:
- 卷的设计目的就是数据的持久化,完全独立于容器的生存周期,因此Docker不会在容器删除时删除其挂载的数据卷
- 一句话:有点类似我们Redis里面的rdb和aof文件
- 将docker容器内的数据保存进宿主机的磁盘中
- 运行一个带有容器卷存储功能的容器实例
- docker run -it --privileged=true -v /宿主机绝对路径目录:/容器内目录 镜像名
3. 能干嘛?
- 将运用与运行的环境打包镜像,run后形成容器实例运行 ,但是我们对数据的要求希望是持久化的
- Docker容器产生的数据,如果不备份,那么当容器实例删除后,容器内的数据自然也就没有了。
- 为了能保存数据在docker中我们使用卷。
- 特点:
- 数据卷可在容器之间共享或重用数据
- 卷中的更改可以直接实时生效,爽
- 数据卷中的更改不会包含在镜像的更新中
- 数据卷的生命周期一直持续到没有容器使用它为止
4. 数据卷案例
4.1 宿主vs容器之间映射添加容器卷
- 直接命令添加
- 命令
- 公式:docker run -it -v /宿主机目录:/容器内目录 ubuntu /bin/bash
docker run -it --name myu3 --privileged=true -v /tmp/myHostData:/tmp/myDockerData ubuntu /bin/bash
- docker run -it --privileged=true -v /宿主机绝对路径目录:/容器内目录 镜像名
- 查看数据卷是否挂载成功 docker inspect 容器ID
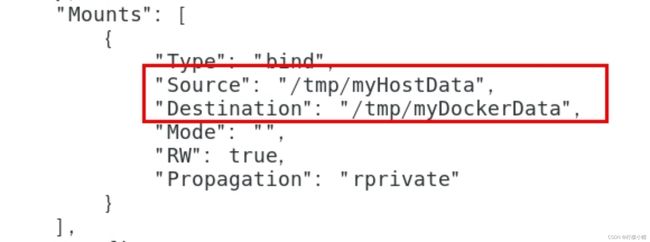
- 容器和宿主机之间数据共享
4.2 读写规则映射添加说明
- 读写(默认)

- docker run -it --privileged=true -v /宿主机绝对路径目录:/容器内目录:rw 镜像名
- 默认同上案例,默认就是rw
- 只读
- 容器实例内部被限制,只能读取不能写
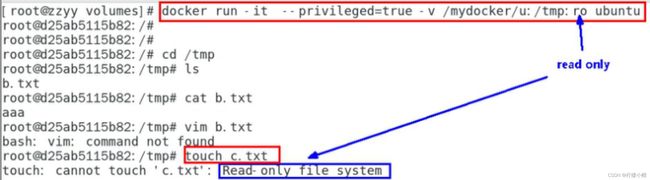
- /容器目录:ro 镜像名 就能完成功能,此时容器自己只能读取不能写
- ro = read only
- 此时如果宿主机写入内容,可以同步给容器内,容器可以读取到。
- docker run -it --privileged=true -v /宿主机绝对路径目录:/容器内目录:ro 镜像名
4.3 卷的继承和共享
八、Docker常规安装简介
1. 总体步骤
- 搜索镜像
- 拉取镜像
- 查看镜像
- 启动镜像
- 服务端口映射
- 停止容器
- 移除容器
2. 安装tomcat
2.1 docker hub上面查找tomcat镜像
2.2 从docker hub上拉取tomcat镜像到本地
2.3 docker images查看是否有拉取到的tomcat
2.4 使用tomcat镜像创建容器实例(也叫运行镜像)
2.5 访问猫首页
2.6 免修改版说明
3. 安装 Mysql
3.1 docker hub上面查找mysql镜像
3.2 从docker hub上(阿里云加速器)拉取mysql镜像到本地标签为5.7
3.3 使用mysql5.7镜像创建容器(也叫运行镜像)
3.4 简单版
- 使用mysql镜像
docker run -p 3306:3306 -e MYSQL_ROOT_PASSWORD=123456 -d mysql:5.7
docker ps
docker exec -it 容器ID /bin/bash
mysql -uroot -p
- 建库建表插入数据
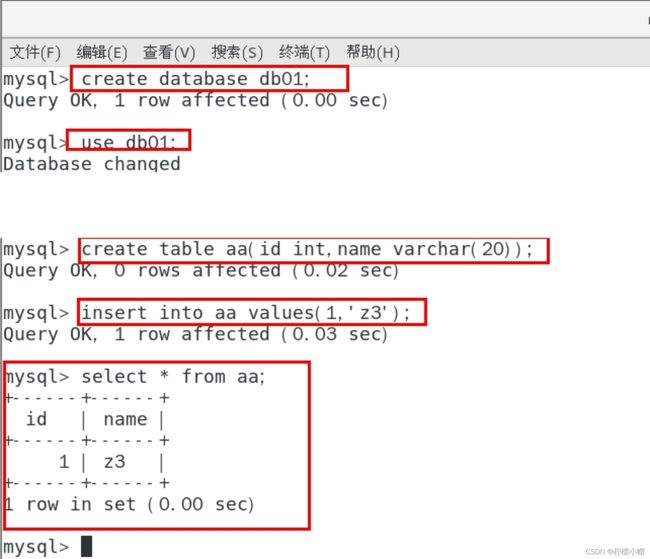
- 外部Win10也来连接运行在dokcer上的mysql容器实例服务
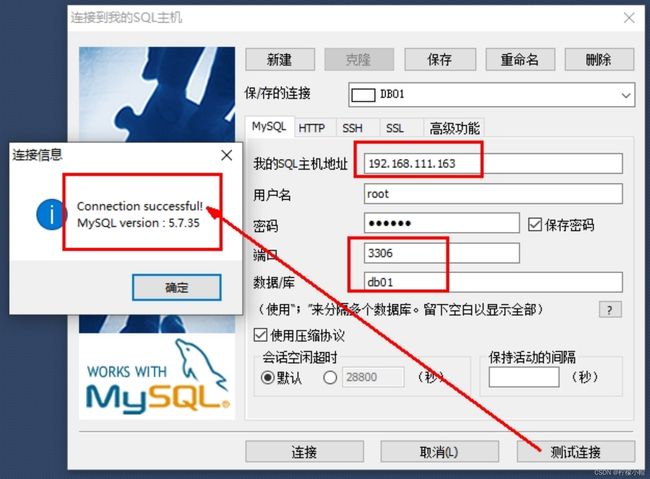
- 问题:插入中文数据试试
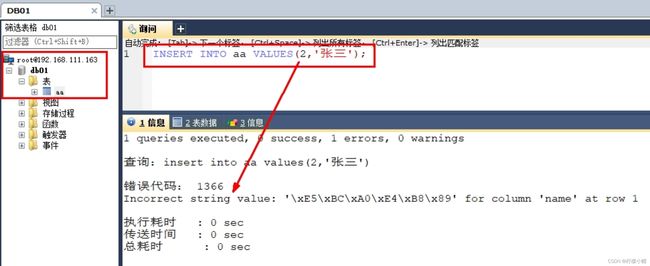
- 为什么报错?docker上默认字符集编码隐患
- 删除容器后,里面的mysql数据如何办?跑路
3.5 实战版
- 新建mysql容器实例
docker run -d -p 3306:3306 --privileged=true
-v /zzyyuse/mysql/log:/var/log/mysql
-v /zzyyuse/mysql/data:/var/lib/mysql
-v /zzyyuse/mysql/conf:/etc/mysql/conf.d -e MYSQL_ROOT_PASSWORD=123456 --name
mysql mysql:5.7
- 新建my.cnf
- 通过容器卷同步给mysql容器实例
[client]
default_character_set=utf8
[mysqld]
collation_server = utf8_general_ci
character_set_server = utf8
- 结论
- 之前的DB 无效
- 修改字符集操作+重启mysql容器实例
- 之后的DB 有效,需要新建
- 结论:docker安装完MySQL并run出容器后,建议请先修改完字符集编码后再新建mysql库-表-插数据
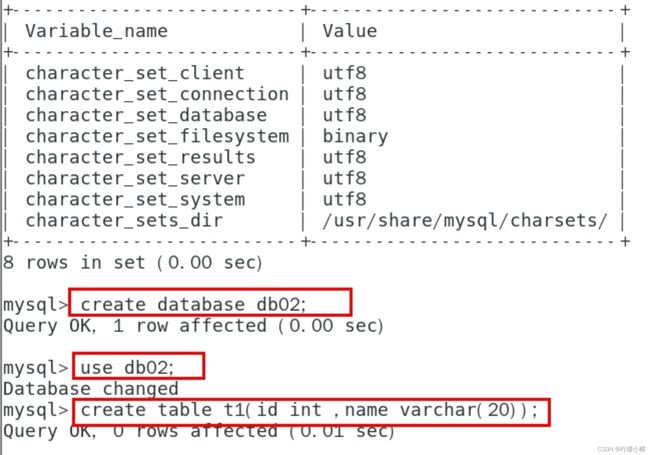
4. 安装 Redis
4.1 从docker hub上(阿里云加速器)拉取redis镜像到本地标签为6.0.8
![]()
4.2 入门命令
4.3 命令提醒:容器卷记得加入–privileged=true
- Docker挂载主机目录Docker访问出现cannot open directory .: Permission denied
- 解决办法:在挂载目录后多加一个–privileged=true参数即可
4.4 在CentOS宿主机下新建目录/app/redis
- 建目录 mkdir -p /app/redis
4.5 将一个redis.conf文件模板拷贝进/app/redis目录下
- 拷贝配置文件 将准备好的redis.conf文件放进/app/redis目录下
4.6 /app/redis目录下修改redis.conf文件
- 开启redis验证 可选
- requirepass 123
- 允许redis外地连接 必须注释掉 # bind 127.0.0.1

- daemonize no
- 开启redis数据持久化 appendonly yes 可选
4.7 使用redis6.0.8镜像创建容器(也叫运行镜像)
docker run -p 6379:6379 --name myr3 --privileged=true
-v /app/redis/redis.conf:/etc/redis/redis.conf
-v /app/redis/data:/data
-d redis:6.0.8 redis-server
/etc/redis/redis.conf
4.8 测试redis-cli连接上来
- docker exec -it 运行着Rediis服务的容器ID
- redis-cli