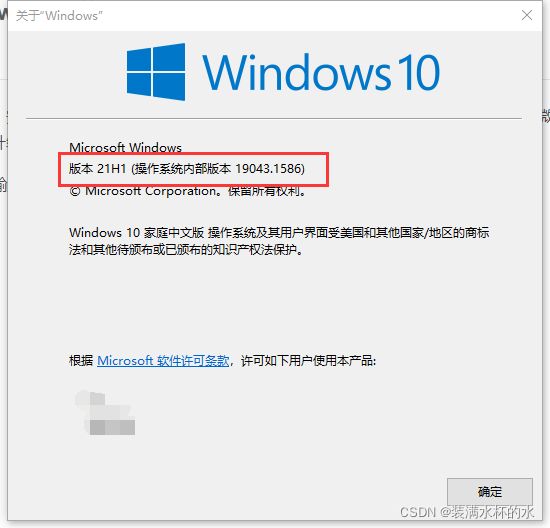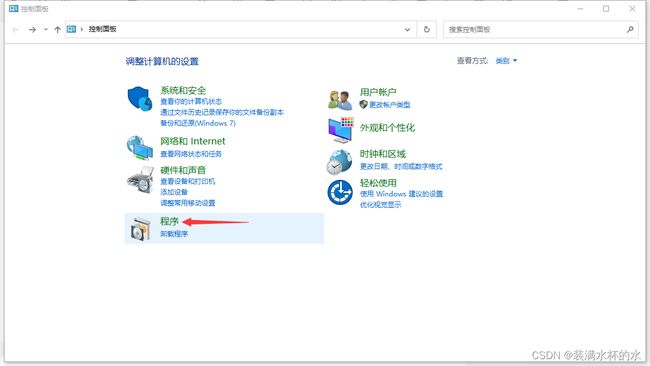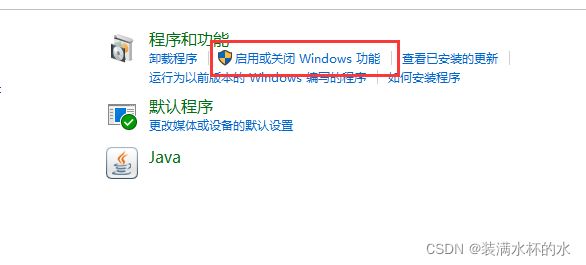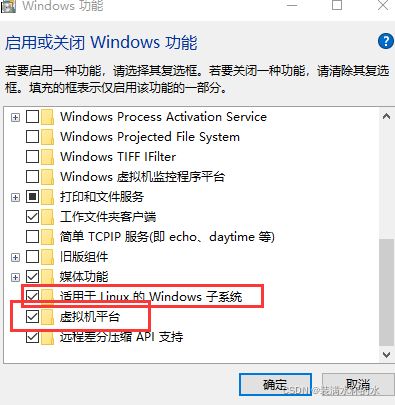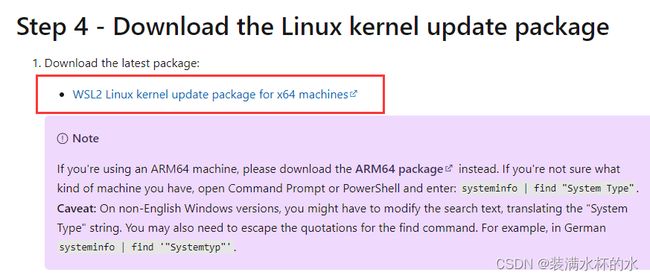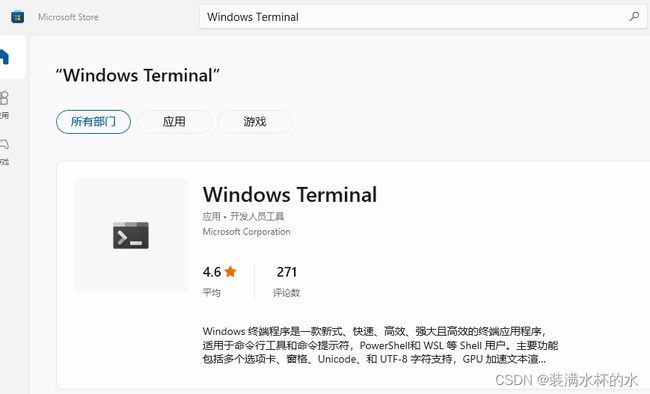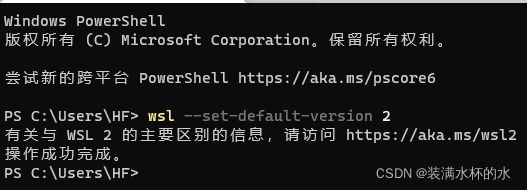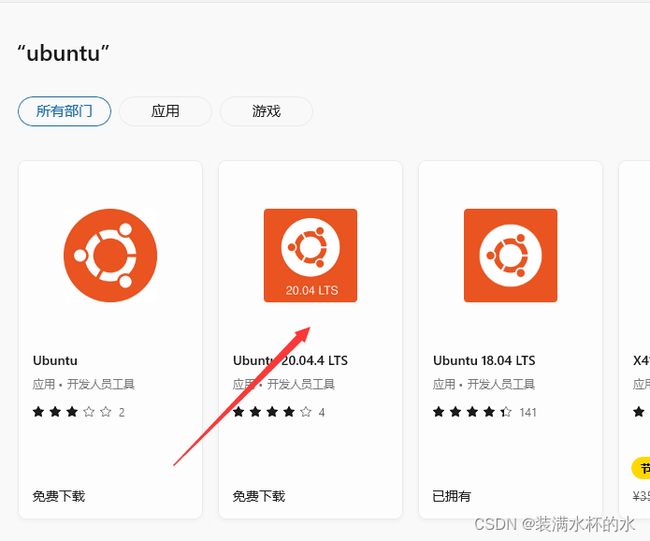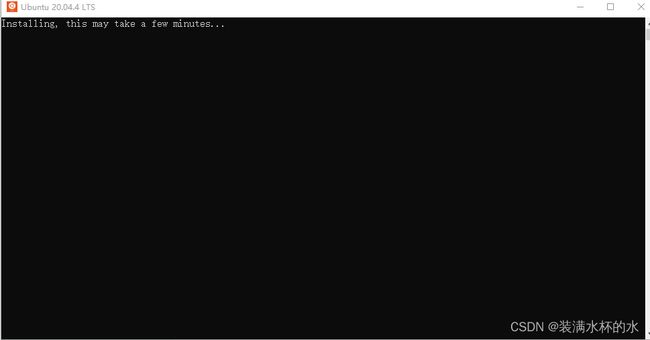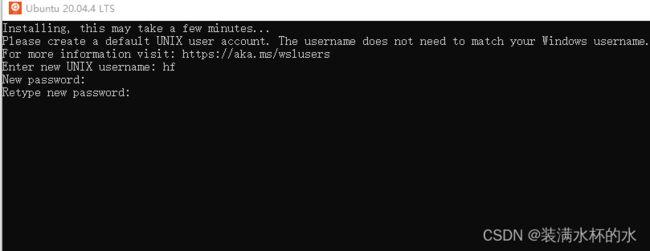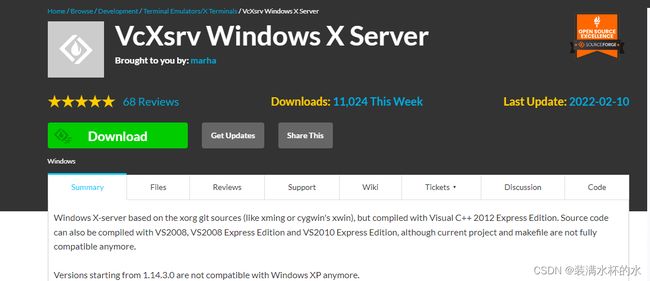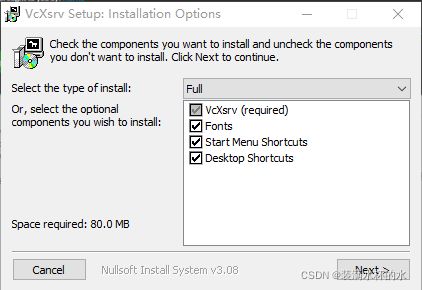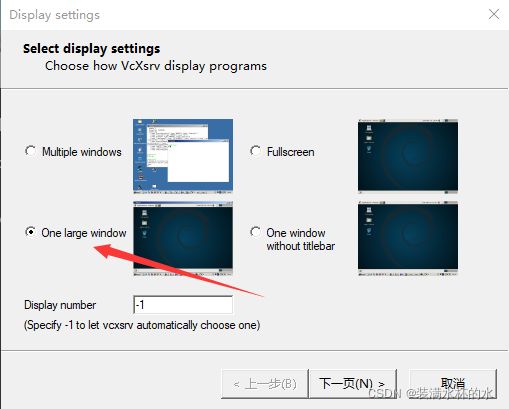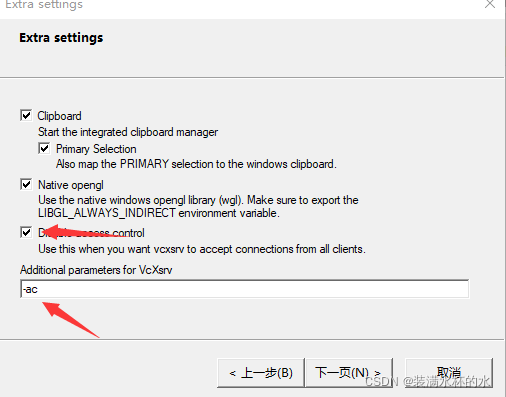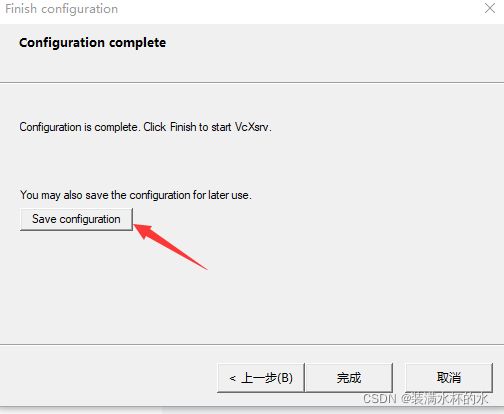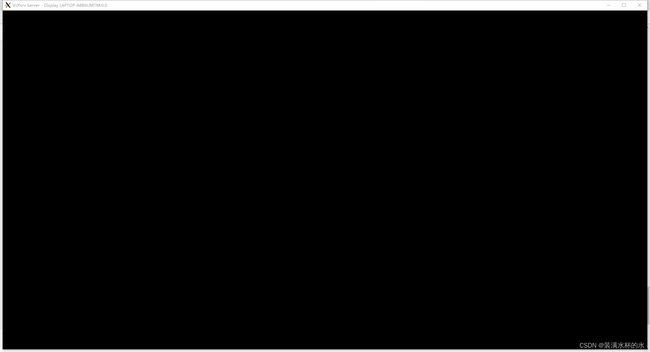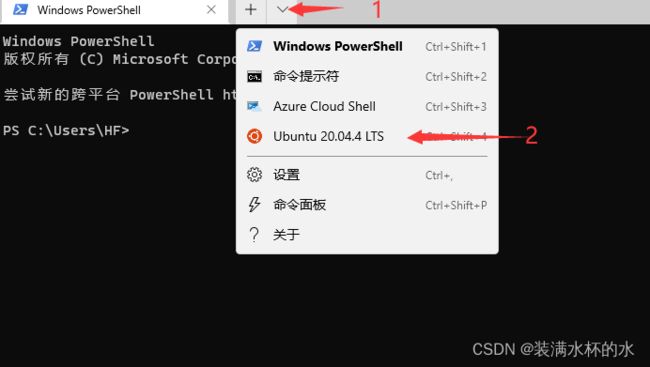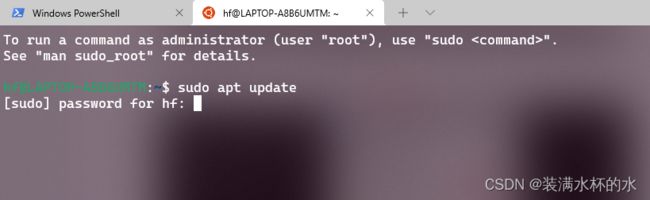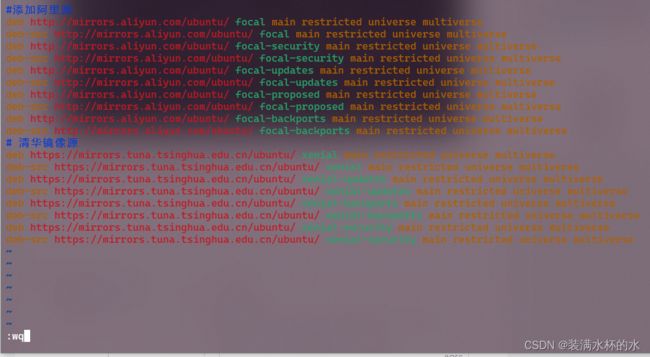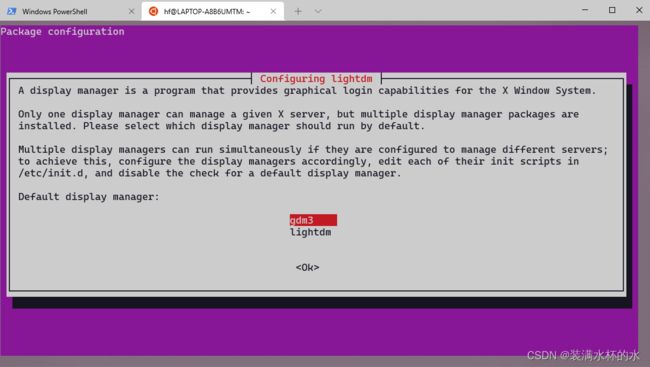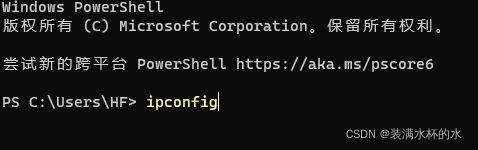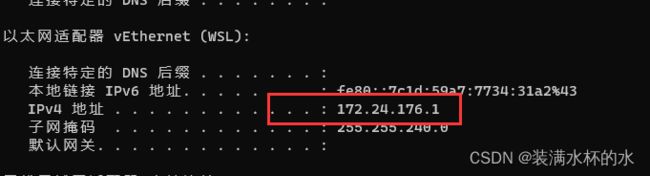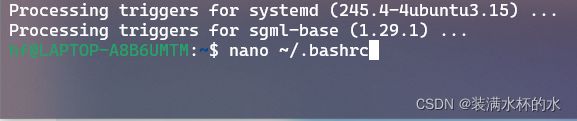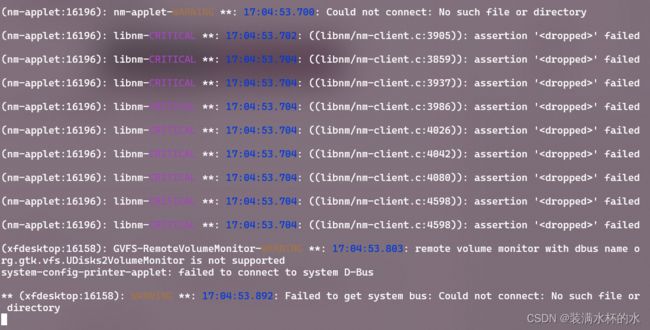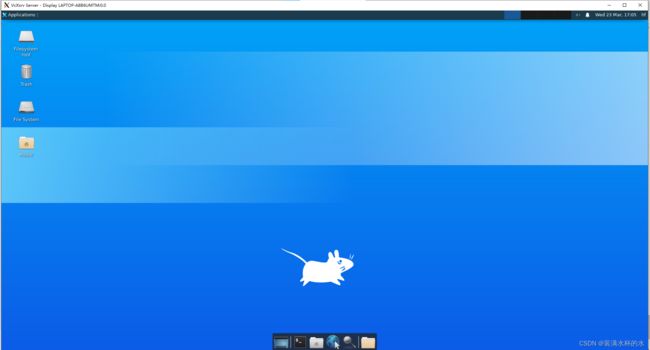Windows10安装Linux子系统(WSl2+Ubuntu20.04+图形界面)
注意!!!安装Linux子系统需要系统版本在19041以上,如果低于此版本,可以在以去微软官网下载工具升级 。
WIN + R 输入 winver 查看系统版本,我的系统版本是:
第一步:安装WSL2.
在控制面板中找到“程序”
点击后,打开“启用或关闭windows功能”
在“适用于Linux的Windows子系统”和“虚拟机平台”打勾,然后点击确认。
然后开始下载WSL2,可以在官网进行下载,官网地址:WSL2
下载之后进行安装即可。
第二步:下载Windows Terminal,在微软商城里搜索Windows Terminal,下载即可。
安装成功后,打开Windows Terminal,输入:wsl --set-default-version 2
第三步:在微软商城里搜索Ubuntu,下载Ubuntu20.04,下载后会自己安装。
安装成功后在开始菜单中找到打开:
根据提示设置用户名和密码:
设置好了用户名和密码,Ubuntu20.04 就设置好了
在Windows Terminal中输入: wsl -l -v,出现下图就没有问题了。
第四步:安装图形界面
下载安装图形界面VcXsrv,下载地址:VcXsrv
下载成功后进行安装:
安装成功后会在桌面上生成XLaunch图标,点击打开,选择第三个窗口
点击下一页,直到下面这个窗口,根据图片设置。
点击下一页
点击“Save configuiation"可以进行保存,下次直接点击保存好的文件就能打开窗口,保存好之后,点击完成,会出现一个黑色窗口,挂后台即可。
第五步:打开Windows Terminal,分别进行1和2:
打开之后更新一下包,输入:sudo apt update
输入密码即可。
更新好进行关键的一步,就是换源,如果不进行换源,接下来的操作可能会报错。
首先,先备份一下原来的源,输入:sudo cp /etc/apt/sources.list /etc/apt/sources.list.bak
然后输入:sudo vim /etc/apt/sources.list,将里面的信息全部删除,换成下面的源。
#添加阿里源
deb http://mirrors.aliyun.com/ubuntu/ focal main restricted universe multiverse
deb-src http://mirrors.aliyun.com/ubuntu/ focal main restricted universe multiverse
deb http://mirrors.aliyun.com/ubuntu/ focal-security main restricted universe multiverse
deb-src http://mirrors.aliyun.com/ubuntu/ focal-security main restricted universe multiverse
deb http://mirrors.aliyun.com/ubuntu/ focal-updates main restricted universe multiverse
deb-src http://mirrors.aliyun.com/ubuntu/ focal-updates main restricted universe multiverse
deb http://mirrors.aliyun.com/ubuntu/ focal-proposed main restricted universe multiverse
deb-src http://mirrors.aliyun.com/ubuntu/ focal-proposed main restricted universe multiverse
deb http://mirrors.aliyun.com/ubuntu/ focal-backports main restricted universe multiverse
deb-src http://mirrors.aliyun.com/ubuntu/ focal-backports main restricted universe multiverse
# 清华镜像源
deb https://mirrors.tuna.tsinghua.edu.cn/ubuntu/ xenial main restricted universe multiverse
deb-src https://mirrors.tuna.tsinghua.edu.cn/ubuntu/ xenial main restricted universe multiverse
deb https://mirrors.tuna.tsinghua.edu.cn/ubuntu/ xenial-updates main restricted universe multiverse
deb-src https://mirrors.tuna.tsinghua.edu.cn/ubuntu/ xenial-updates main restricted universe multiverse
deb https://mirrors.tuna.tsinghua.edu.cn/ubuntu/ xenial-backports main restricted universe multiverse
deb-src https://mirrors.tuna.tsinghua.edu.cn/ubuntu/ xenial-backports main restricted universe multiverse
deb https://mirrors.tuna.tsinghua.edu.cn/ubuntu/ xenial-security main restricted universe multiverse
deb-src https://mirrors.tuna.tsinghua.edu.cn/ubuntu/ xenial-security main restricted universe multiverse按ESc后输入:wq,加回车保存文件并退出。
保存退出后,依次输入一下两条命令,进行更新
# 更新镜像源
sudo apt-get update
# 更新软件
sudo apt-get upgrade 第六步:安装xfce4
输入:sudo apt install xfce4 ,中间会提示你是否继续,输入:y即可。
然后会提示你选择一个桌面管理器,这个随便选,用不到的。
在Windows Terminal中输入:ipconfig
记住图中的ip地址,我的地址是:172.24.176.1
安装成功后Ubuntu 输入“ nano ~/.bashrc ”,将光标移到最后面加入 export DISPLAY=IP地址:0 ,此处的IP地址就是我们刚刚看的地址,我的是: export DISPLAY=172.24.176.1:0
填写好之后按ctrl+X保存退出。
输入: source ~/.bashrc 重新载入一下
最后输入:startxfce4 出现以下图片就成功了。
此时,刚刚的黑色窗口就有桌面显示了。
至此就完全安装结束了。
下次再打开也很容易,只需要点击第四步保存的那个文件,然后再重新输入一次startxfce4 即可。