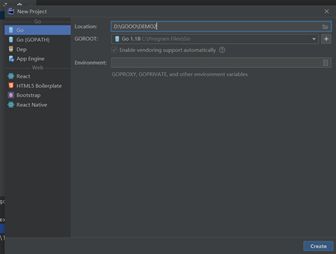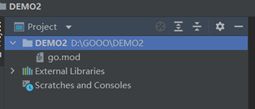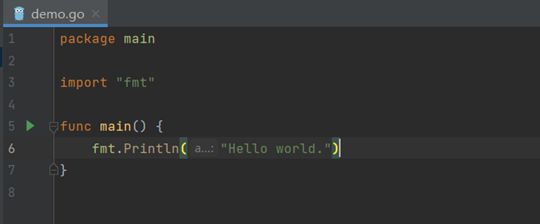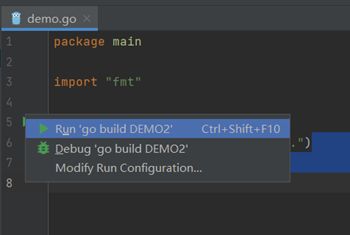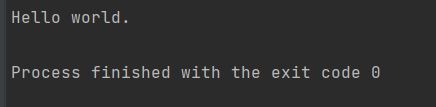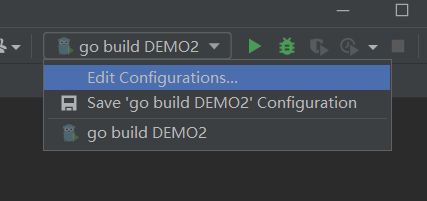安装好goland后,开始编写一个简单程序测试环境是否可用。
新建项目:按File-new-project进入如图new project界面,在Go一栏内的Location里填写项目路径(D:\GOOO\DEMO2)即可,GOROOT一般自动配置好了,指的是从官网下载的环境(windows是类似go1.18.windows-amd64.msi的*.msi文件 )安装的路径。点击Create,新建成功。
此时可以看到DEMO2文件夹里多出两个文件,在Goland中会生成新项目。
新建go文件:在项目名称(DEMO2)上 鼠标右键-New-Go File新建go文件,在弹出的New Go File窗口填写go文件名称,选择Empty file,回车,go文件(*.go)建立成功。
写好一段简单程序后,在左侧点击绿色三角形图标,运行程序。
比较顺利的情况下,下侧窗口显示输出,此时,环境测试成功。
如果出现报错,就需要看看下面的内容。
如果出现报错,大概率需要配置go build。点击右上角Edit Configurations… ,进入如下配置界面。
可以点击 + 或 - 图标新增或删除配置。
Name:配置的名称,自定义。
Run kind:选择File,会出现Files栏,里面是要运行的文件路径(D:/GOOO/DEMO2/demo.go)。
Working directory:项目文件路径(D:/GOOO/DEMO2)。
以上几项填写好后点击ok,配置成功。
选择刚刚配置好的配置选项,点击绿色按钮(运行按钮)即可成功运行该go文件。
补充:如果新增配置时,在Run kind项选择Directory,在新出现的Directory栏里填写项目路径(D:/GOOO/DEMO2)即可,放在该路径下的go文件就可以运行了。