一次成功安装Win10+Ubuntu 18.04双系统(win固态硬盘+机械硬盘,非虚拟机)
2019/11/23 15:34
文章目录
- 一、设备情况
- 二、准备工作
-
- 1、下载Ubuntu镜像
- 2、在磁盘中压缩出未分配的空闲区域
-
- 注意1:在机械硬盘和装win系统的固态硬盘上分别压缩出一个空闲区域
- 注意2:明明C盘还有几十G可以使用但是创建压缩卷时可压缩竟然是0怎么办
- 3、安装开机引导程序,Easy BCD或者Easy UEFI
- 4、制作U盘启动盘
- 5、进入BIOS中,将开机启动设置为从U盘启动
- 三、安装过程
-
- 1、断网
- 2、 键盘布局
- 3、 “更新和其他软件”
- 4、“安装类型”
- 6、“安装启动引导器的设备”
- 7、 最后
- 四、使用Easy BCD或者Easy UEFI进行引导设置
- 五、ubuntu系统安装好后
主要解决的问题:
1、解决 “明明C盘还有几十G可以使用但是创建压缩卷时可压缩竟然是0”
2、解决“安装完之后才知道是UEFI启动模式,Easy BCD新添加条目变成灰色不可用”
一、设备情况
双硬盘电脑:固态硬盘(win系统盘)+机械硬盘
BIOS模式:UEFI
二、准备工作
1、下载Ubuntu镜像
我是直接拷贝了同学的;你也可以从下面的网址中下载
系统下载 | Ubuntu
2、在磁盘中压缩出未分配的空闲区域
安装Ubuntu需要分配四个磁盘分区分别给“/”、“/home”、“swap”和“/boot”。
(具体分配体现在安装过程,现在这一步骤只是先把他们需要的磁盘空间给压缩出来)
其中,挂载点“/”是Ubuntu系统盘相当于win系统的C盘;
挂载点“/home”是用户文件夹,相当于win系统的Users;
挂载点“swap”是交换空间,相当于win的虚拟内存;
而挂载点“/boot”则是Ubuntu的启动引导空间。
(什么是分区/主分区/逻辑分区/挂载点)
由于电脑是双硬盘,固态硬盘(win系统盘)+机械硬盘,压缩出分配给这四个挂载点的磁盘空间时需要注意以下几点:
注意1:在机械硬盘和装win系统的固态硬盘上分别压缩出一个空闲区域
机械硬盘上压缩出一个较大空闲区域后,在win10系统盘(固态)上再压缩出大约500MB的空闲区域。
机械硬盘上压缩出来的空闲空间主要分配给:挂载点“/”、“/home”、“swap”;
在装win系统的固态硬盘上压缩出的空间分配给挂载点“/boot”。
- 为什么不把挂载点“/”、“/home”、“swap”和“/boot”的分配统一放在固态盘或者机械盘?
统一放在固态盘就和win系统装在一起了,能不在一起就别再在一起;
统一都放在机械硬盘中,“/boot”分区没在win的系统盘,容易开机引导失效,具体描述就在下面⬇ - 为什么挂载点“/boot”分区要和win系统盘在一起?
参看这篇博文的讲解,如果不这么办,会出现Ubuntu开机时光标一直在左上角闪烁无法进入系统的问题,我按照博文中的描述,一次就安装成功了,没有出现左上角光标一直闪烁开机引导失效的情况。
注意2:明明C盘还有几十G可以使用但是创建压缩卷时可压缩竟然是0怎么办
一般情况下,我们使用win10自带的磁盘管理功能就可以从磁盘上压缩出空闲空间,但是也有一些例外。
明明C盘还有几十G可以使用但是创建压缩卷时可压缩竟然是0??我遇见了……网上查了一些方法,比如磁盘清理,清了的确不少的东西,但是还不行;又有人说磁盘清理之后要碎片整合,也搞了,还是不行。所以,最后用——DiskGenius了。
在我多次使用过程中偶然发现,用过DiskGenius后,再用win10磁盘管理中自带的“压缩卷”功能时,可压缩空间突然变多了,已经不是0了……,这样再调整压缩空间大小的时候就不必用DiskGenius,每次重启进入PE了。
3、安装开机引导程序,Easy BCD或者Easy UEFI
EasyBCD - Download
EasyUEFI - Download
4、制作U盘启动盘
Create a bootable USB stick on Windows | Ubuntu tutorials
5、进入BIOS中,将开机启动设置为从U盘启动
设置方法,参考此链接
三、安装过程
安装过程主要参考这篇博文:
Win10+Ubuntu18.04双系统安装指南(一)(实操真谛) - 索命的博客 - CSDN博客
Windows + Ubuntu 16.04 双系统安装详细教程 - flyyufenfei的博客 - CSDN博客
简单总结以下需要注意的点有:
1、断网
安装过程需要断网吗?讲道理都可以,但是断网的话在安装的时候不检查更新了,安装的更快,并且在这篇文章中说到,16.04安装时必须断网(原文说是“拔掉网线”),不然会导致“选地图处安装程序卡死、安装失败”。因此我是断网安装的(但是安装的是18.04),安装成功。
2、 键盘布局
什么的这些设置按照默认,英语(美国)就行了
3、 “更新和其他软件”
“更新和其他软件”这一步,
选择“最小安装”,
去掉“安装Ubuntu时下载更新”,
勾选“为图形或无线硬件,以及其他媒体格式安装第三方软件”
(在没有网的情况下这么设置,并且这样在安装的过程中就不会自动检查更新了,提高了安装的速度)
4、“安装类型”
“安装类型”这一步选择“其他选项”自己创建调整分区,随后便进入到自己创建分区的关键环节,
需要创建前文提到的“/”、“/home”、“swap”和“/boot”四个分区,前三个建在机械硬盘的那个空闲空间中,“/boot”分区创建在固态硬盘的空闲空间中,其中“/boot”分区比较关键一点,容易出错。
在这一步,EFI引导和boot引导的设置有所不同,需要根据自己设置的启动方式确定。
总体来讲,如果是Bios的启动模式是UEFI,对应EFI引导,则不需要"/boot",创建分区的时候“用于”设置为“EFI系统分区”:图片来自:https://blog.csdn.net/flyyufenfei/article/details/79187656
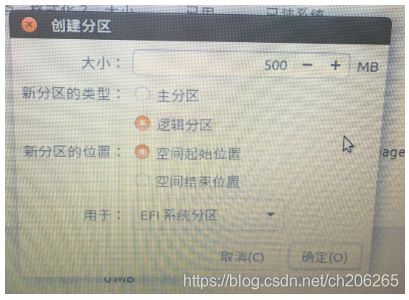
Bios的启动模式如果是Legacy,对应的就要设置Boot引导,需要创建“/Boot”分区:
图片来自:https://blog.csdn.net/flyyufenfei/article/details/79187656
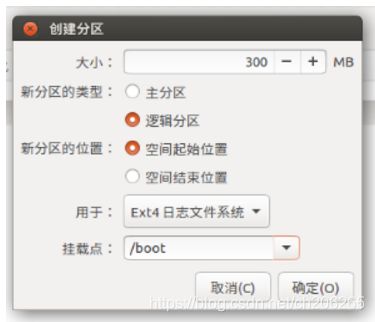
其他分区根据自己需要结合参考文章进行设置,这里不再总结了。
6、“安装启动引导器的设备”
然后不要直接点击”安装“,还是在进行分区设置的界面左下方,有一个“安装启动引导器的设备”的设置选项。
这里如果是EFI引导的话,选择EFI引导对应的分区;
若是Boot引导的话,就选择”/boot“分区所在的设备。
图片来自:https://blog.csdn.net/flyyufenfei/article/details/79187656

7、 最后
最后会出现一个你配置好的分区表让你检查是否有误,无误后继续;
然后会出现个地图让你选择地域(选上海);
然后设置键盘布局,设置设备名称/账号名称/开机密码等;
最后进入到安装状态;
安装完成后,拔下U盘重启,更改Bios的启动项为原来的“操作系统的启动管理员”。
四、使用Easy BCD或者Easy UEFI进行引导设置
由于我安装的时候没有意识到自己是UEFI模式,完全按照网上的教程只在固态盘创建了个”/boot“分区,然后参考这篇博文,使用Easy BCD的时候才有所提示,并且新添加条目时都是灰色:
(图片来自:https://blog.csdn.net/qiusuoxiaozi/article/details/72807104)
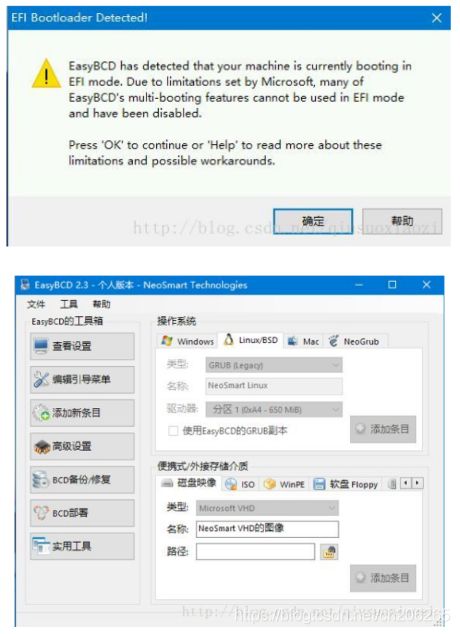
此时我以为自己第一次安装要凉了,结果网上搜到有讲,可以使用Easy UEFI进行引导,并按照这篇博客完成了引导设置(只看Easy UEFI的使用这部分就可以了)。
但是有一个比较奇怪的地方,我在Easy UEFI中找之前boot分区(或者efi系统分区)所在的那500MB空间时无法选中,但是在固态硬盘中还有一块260MB的efi分区,在这个分区中找到了grubx64.efi(这个貌似是windows的efi引导区)我也不知道为什么……
最终重启后出现了让选择启用那个系统的界面,直接回车就进入到了Ubuntu系统,然后自动提示需要更新以下所选择语言的一些东西,具体是什么忘记了……
第一次安装就这么“成功”了,限于自己的认识,这可能并不是真正的成功,或许有很多隐藏的小隐患……但是,只能先这样用着了,毕竟目前也没什么问题出现……此外,这只是针对自己遇到的情况的一些总结,并不具有普遍性……
注:由于我以为在Easy UEFI中选择了那个260MB的分区进行引导,故而500MB的那个没有用了,就把500MB的分区给格式化了,然后悲剧就来了,引导崩溃了,显示Minimal BASH like line editing is supported. For the first word, TAB lists possible command completions. anywhere else TAB lists possible device or file completions.错误,导致我win10和ubuntu两个系统都无法进入了,最后从这篇文章中找到了解决办法,使用bootrepair,但是这个工具也只能让我从新进入到win10中,ubuntu还是没法进入,无奈就重新安装了(除了这次手抽,应该还算是一次安装成功^_^)。重新安装后就注意到自己是UEFI 模式了,就专门在500MB 的分区选择efi系统分区,但是奇怪的是,在用Easy UEFI引导的时候500MB 的那个分区仍然是不可选的,无奈还是选择了260MB的那个……
五、ubuntu系统安装好后
https://blog.csdn.net/Jesse_Mx/article/details/52816928
安装Ubuntu后必须要做的几件事(一)