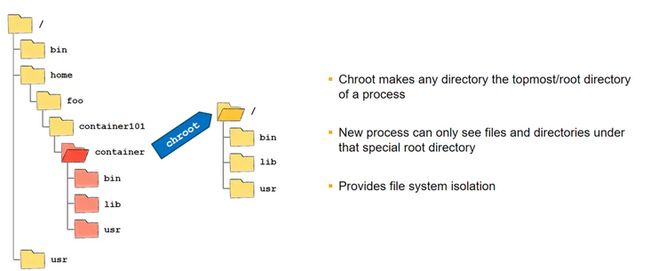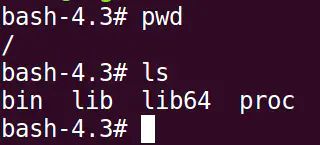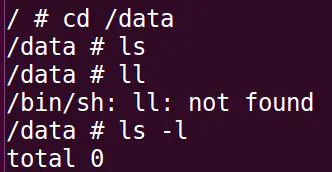本系列第一篇文章,Docker 实战教程之从入门到提高 (一),我们已经介绍了如何在 Ubuntu 操作系统中安装 Docker,以及 Proxy 和 Insecure Registry 的配置。
本文继续 Docker 的实战学习。
练习1:通过一个简单例子学习 Docker 和宿主机操作系统文件目录互相隔离的实现原理
我们知道在 Docker 容器里是无法访问到宿主操作系统的文件目录的,但这种隔离是怎么实现的呢?
其实一点也不神奇——利用了 Linux 系统的内部命令 chroot.
chroot 能将进程的根目录设置成任意指定的目录。
使用 chroot 我们能创建一个新的进程,并且以 chroot 执行时传入的参数作为新进程的根目录。
因为新进程创建之后就无法访问除了新进程创建时传入 chroot 参数之外的其他文件目录,为了确保这个新进程能够正常工作,我们必须手动拷贝一些文件到新进程的根目录映射的旧目录下。
做一个如下测试:
新建一个文件夹,执行 chroot . 意思是把文件夹 $HOME/container 当作新建进程的根目录。但是没有成功,报错误消息:
chroot: failed to run command ‘/bin/bash’: No such file or directory
执行下面两条命令:
执行命令 ldd $HOME/container/bin/bash:
该命令为了查看需要有哪些库文件得手动拷贝到文件夹 $/HOME/container/bin/bash下面:
根据 ldd 的输出,再次执行下图的八条命令:
再次执行 chroot . ,发现这次成功了:
pwd 发现是在根目录下,ls 也只能发现执行 chroot 时指定的 container 目录下的子目录:
这就是 docker 文件目录隔离的实现原理。
练习2:用一个实际例子理解 Docker volume 工作原理
要了解 Docker Volume,首先我们需要理解 Docker 文件系统的工作原理。Docker 镜像是由多个文件系统的只读层叠加而成。当一个容器通过命令 docker run 启动时,Docker 会加载只读镜像层并在镜像栈顶部添加一个读写层。如果运行中的容器修改了现有的一个已经存在的文件,那该文件将会从读写层下面的只读层复制到读写层,但是该文件的只读版本依然存在,只不过已经被读写层中该文件的副本所隐藏。
当删除Docker容器,并通过该镜像重新启动时,之前在读写层的更改将会丢失。在 Docker中,只读层及在顶部的读写层的组合被称为 Union File System(联合文件系统),简称UnionFS,它用到了一个重要的资源管理技术,叫写时复制。
写时复制(copy-on-write), 也叫隐式共享,是一种对可修改资源实现高效复制的资源管理技术。对于一个重复资源,若不修改,则无需立刻创建一个新的资源,该资源可以被共享使用。当发生修改的时候,才会创建新资源。这会大大减少对于未修改资源复制的消耗。其实COW 这个概念对编程人员来说一点也不陌生,广泛用在各种领域,比如 ABAP 里对于内表(Internal table) 的拷贝动作,Java 字符串的拷贝实现等等。Docker 基于 UnionFS 去创建containers.
我们下面看一个实际例子。
使用命令行 docker run --help 查看这个命令的帮助文档。 -h 的作用是指定容器的主机名。
使用命令行创建一个新的容器:
docker run -it --name jerry-container-test -h CONTAINER -v /data busybox /bin/sh
名称为 jerry-container-test, 用 -v 创建了一个 volume /data
![]()
创建完毕之后,在容器里执行cd /data进入这个目录,这个时候还是空的。
docker ps 查看容器状态:
现在我想知道主机上为了实现这个 volume,使用了哪个 internal 目录。
用命令 docker inspect jerry-container-test 查看关键字"volumes":
得到了容器里 /data 在主机上实现的目录:
/var/lib/docker/volumes/96aa969033ee7e6d7ff607a0a47de5a5866613a422518ed3f86fee6240bae8cc/_data
现在我在主机上使用touch命令在这个目录下直接创建一个文件:
sudo touch /var/lib/docker/volumes/96aa969033ee7e6d7ff607a0a47de5a5866613a422518ed3f86fee6240bae8cc/_data/test.s
现在切换到容器里,用ls也能看到直接在主机上用 touch 命令在 internal folder 里创建的文件了。
练习3:利用 Docker volume 修改 Nginx Docker 镜像里的 index.html
通过这个小例子我们可以进一步加深对 Docker volume概念的理解和使用方法。
我们都知道运行基于 Docker 的 Nginx 镜像后,访问 localhost 能看到 Nginx 默认的首页,这个首页的位置是 Nginx 镜像内的 /usr/share/nginx/html 目录下面。
假设我们有个需求,修改 Nginx 默认的首页成下面的内容:
Custom Website from my container
This is Jerry's custom website.
This website is served from my SAP Docker container.
下面是详细方法。
命令行 -v 将主机目录 nginx-html 挂载到 Nginx 容器内的 /usr/share/nginx/html 目录内。
docker run -d -p 1081:80 -v pwd/nginx-html:/usr/share/nginx/html --name jerry-custom nginx
![]()
使用 vi 将主机目录 nginx-html 下面的 index.html 修改成自定义内容:
通过交互式的方式进入到docker容器内部:
docker exec -it jerry-custom /bin/sh
发现 Docker 容器里的 index.html 也自动被修改了,内容和主机目录 nginx-html 下面的一致。
localhost:1081 即可看到修改过后的自定义 Nginx 首页:
总结
本文首先通过一个简单的例子,介绍了 Docker 和宿主机操作系统文件目录互相隔离,是如何通过 Linux 命令 chroot 的实现原理,接着用修改 Nginx Docker 镜像 index.html 的实际例子,阐述了 Docker Volume 的实现原理和使用方法。