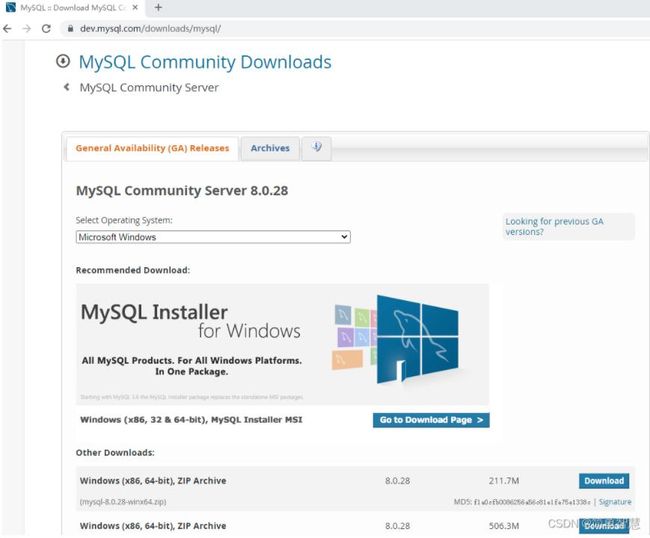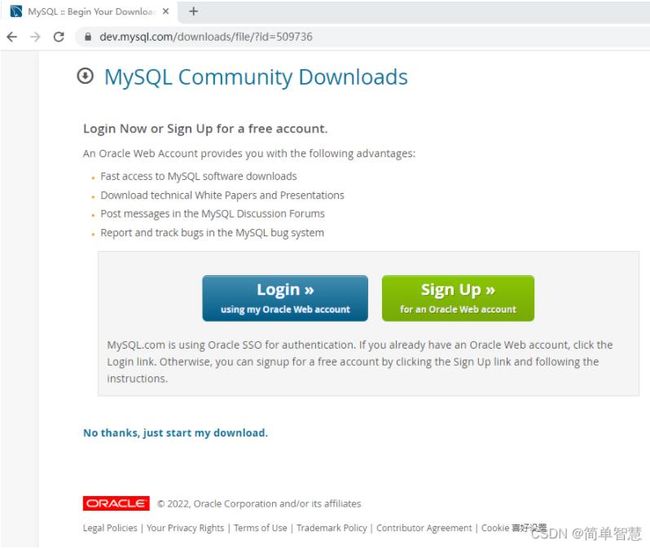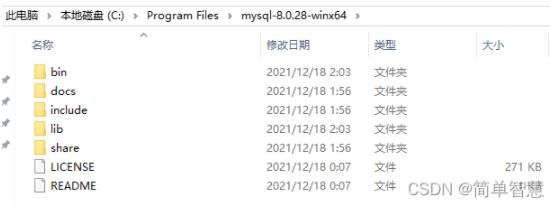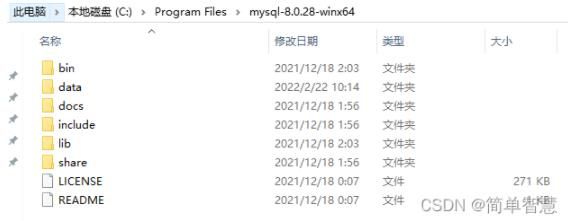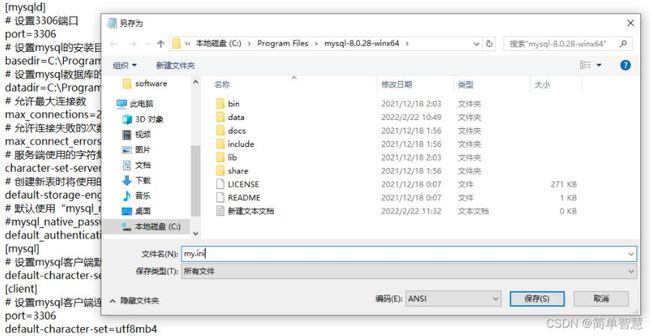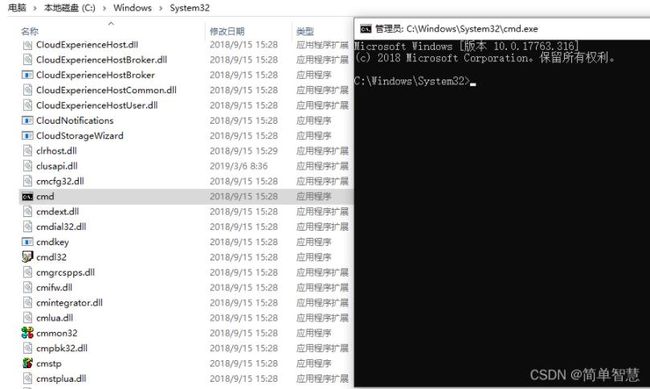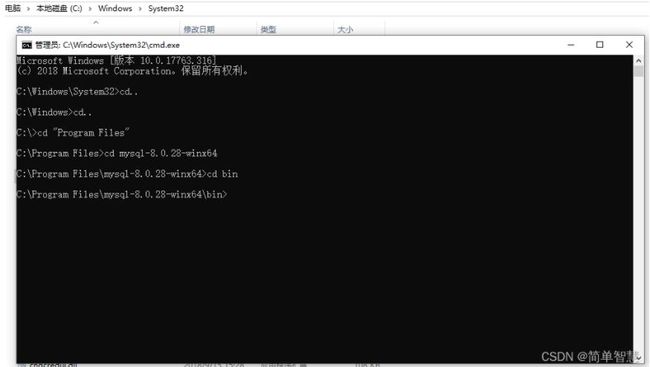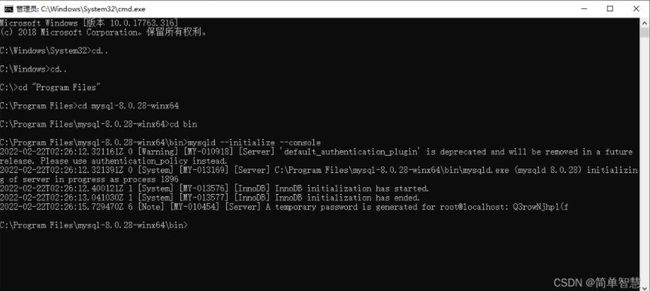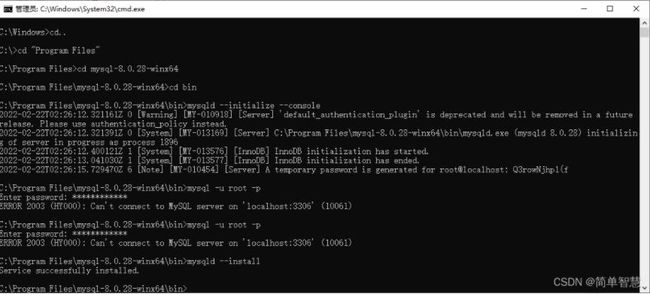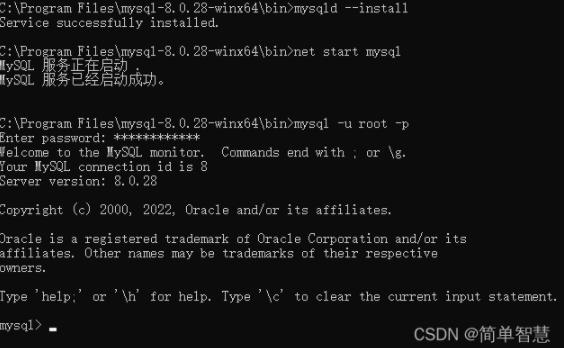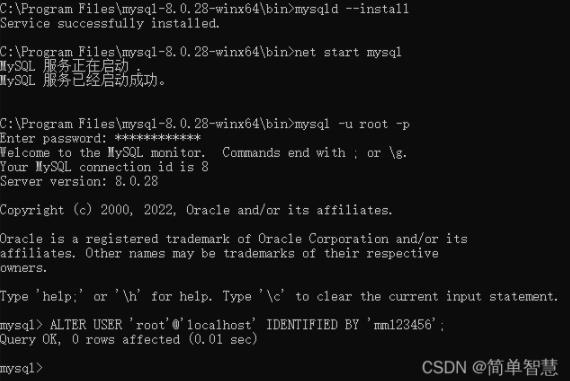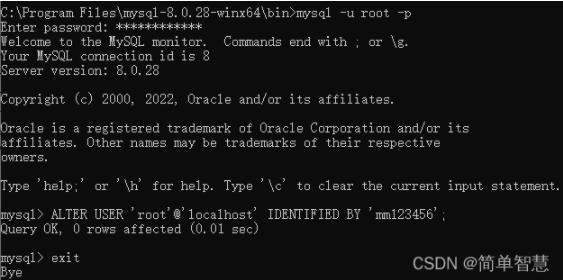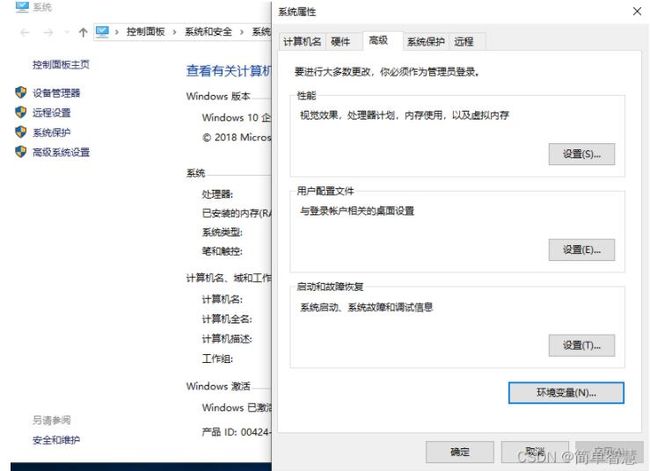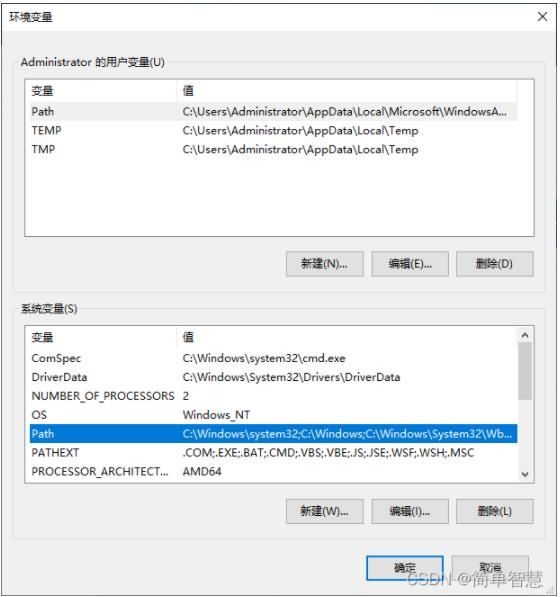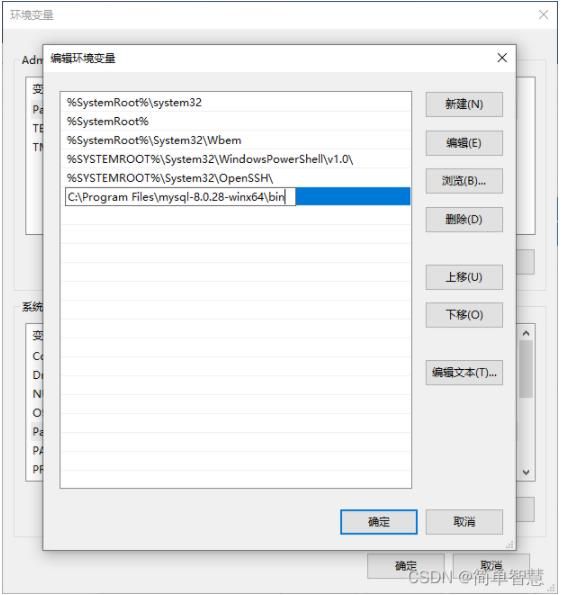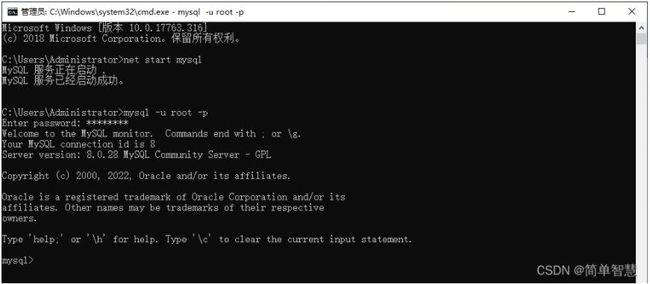mysql-8.0.28-winx64.zip安装配置方法图文教程(windows 64位),供大家参考,具体内容如下
一、下载mysql-8.0.28-winx64.zip
(一)进入MySQL官网
在地址栏中输入地址:https://dev.mysql.com/downloads/mysql/,进入MySQL下载页面。
(二)单击【Download】按钮
在下载页面中,选择Windows(x86,64-bit),ZIP Archive后的【Download】按钮,进入登录提示页面。
(三)登录或跳过登录页面
如果注册了MySQL官网账户,请在Windows(x86,64-bit),ZIP Archive下载页面单击【Login】登录,完成登录后下载。
若没有账户可单击【No thanks,just start my download】后,直接进入下载页面开始下载。
由于网站访问较慢,可直接在在线课程平台中的资料文件中下载。
二、解压缩mysql-8.0.28-winx64.zip
将下载的mysql-8.0.28-winx64.zip,利用WinRAR解压缩软件解压后,将其复制,粘贴到“C:\Program Files”文件夹中。
三、新建data文件夹
在“C:\Program Files\mysql-8.0.28-winx64”文件夹中新建data文件夹。
四、配置my.ini初始化文件
(一)新建记事本文档
在“C:\Program Files\mysql-8.0.28-winx64”文件夹中新建记事本文档。
(二)输入配置信息
[mysqld] # 设置3306端口 port=3306 # 设置mysql的安装目录 basedir=C:\Program Files\mysql-8.0.28-winx64 # 设置mysql数据库的数据的存放目录 datadir=C:\Program Files\mysql-8.0.28-winx64\Data # 允许最大连接数 max_connections=200 # 允许连接失败的次数。 max_connect_errors=10 # 服务端使用的字符集默认为utf8mb4 character-set-server=utf8mb4 # 创建新表时将使用的默认存储引擎 default-storage-engine=INNODB # 默认使用“mysql_native_password”插件认证 #mysql_native_password default_authentication_plugin=mysql_native_password [mysql] # 设置mysql客户端默认字符集 default-character-set=utf8mb4 [client] # 设置mysql客户端连接服务端时默认使用的端口 port=3306 default-character-set=utf8mb4
(三)保存为my.ini文件
将新建的记事本文档另存为my.ini文件(注意在文件名中输入:my.ini,保存类型请务必更改为所有文件)。
五、初始化MySQL
(一)打开CMD命令窗口
在文件夹中“C:\Windows\System32”中找到CMD应用程序,以管理员身份运行CMD应用程序。
(二)进入mysql的bin目录
在CMD命令窗口中,输入相关命令,进入安装MySQL的bin目录(提示:cd…返回上一级目录,cd命令进入下一级目录)。
(三)执行初始化命令
在打开的MySQL的bin目录中,输入命令:mysqld --initialize –console ,完成MySQL的初始化。
在初始化成功后的提示最后一行末尾有MySQL的初始密码,请务必记住。便于后面进行密码的修改。
六、安装MySQL服务
初始化MySQL后,输入命令:mysqld --install,完成MySQL服务的安装。
若MySQL服务提示已存在,可通过命令:sc delete mysql,将已存在服务删除。
七、启动MySQL服务
Mysql服务安装成功后,输入命令:net start mysql,完成MySQL服务的启动。
八、修改MySQL初始密码
(一)进入MySQL工作窗口
启动MySQL服务后,输入命令:mysql -u root -p,再输入初始化生成的初始密码,进入MySQL工作窗口。
(二)修改MySQL初始密码
在MySQL工作窗口中输入命令:ALTER USER ‘root’@‘localhost’ IDENTIFIED BY ‘mm123456’;(其中mm123456为新设置的密码,用户自行定义。后面的 ; 为MySQL命令的结束标记,不能省略不写)。
九、退出MySQL工作窗口
在MySQL工作窗口中,输入命令exit 或 quit可退出MySQL。
十、停止MySQL服务
当不再使用MySQL服务后,输入命令:net stop mysql,完成MySQL服务的停止工作。
十一、配置环境变量
为了便于直接在打开的CMD命令窗口中登录MySQL,需要将MySQL的bin目录设置为系统环境变量。
(一)打开系统属性窗口
在桌上右键【此电脑】,选择【属性】按钮,在弹出的属性窗口中单击【系统高级设置】,将会弹出系统属性窗口。
(二)打开环境变量窗口
在弹出的系统属性窗口中,单击【环境变量】按钮可进入环境变量窗口,选中系统变量中Path变量,单击【编辑】按钮可进入环境变量的编辑窗口。
(三)配置mysql的bin目录为环境变量
在弹出的编辑环境变量窗口中,单击【新建】按钮,再出来的文本框中输入bin的目录 “C:\Program Files\mysql-8.0.28-winx64\bin”。最后依次单击【确定】按钮完成配置。
十二、登录mysql工作窗口
环境变量设置成功后,直接在CMD命令窗口中输入“”完成mysql服务的启动,然后输入命令“”,再输入密码,就可以直接进入mysql窗口。
以上就是本文的全部内容,希望对大家的学习有所帮助,也希望大家多多支持脚本之家。