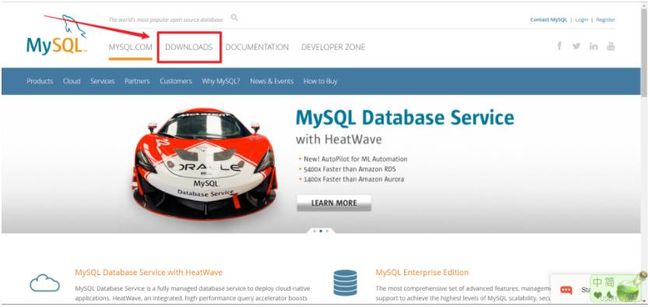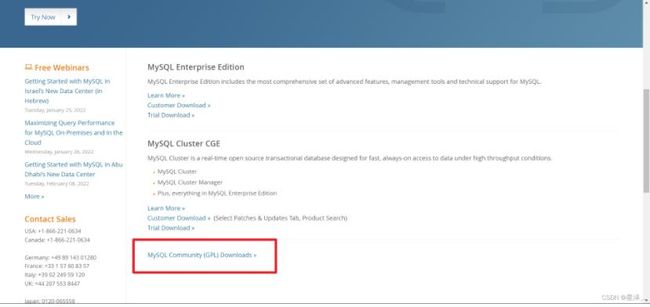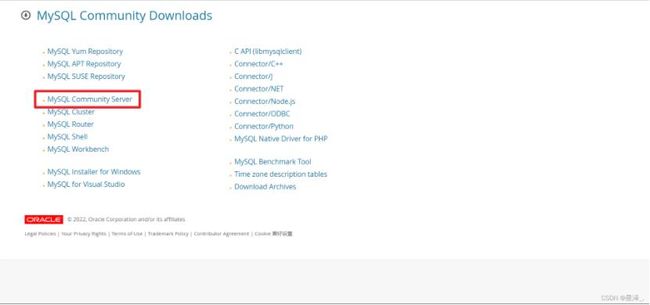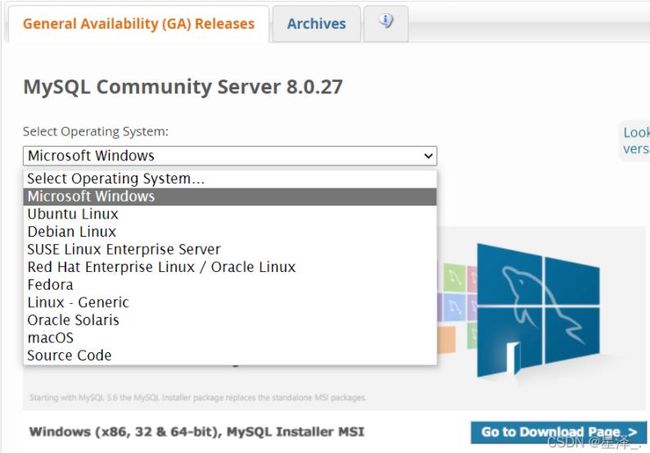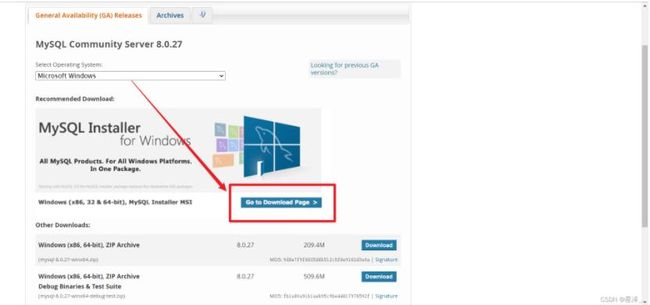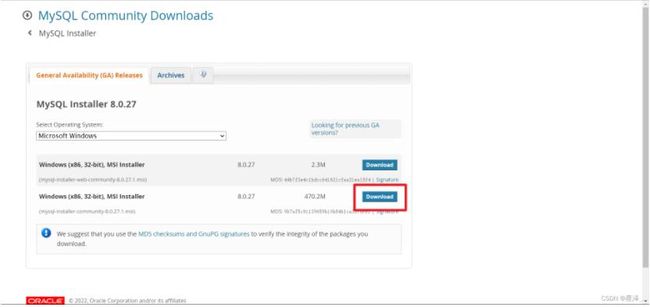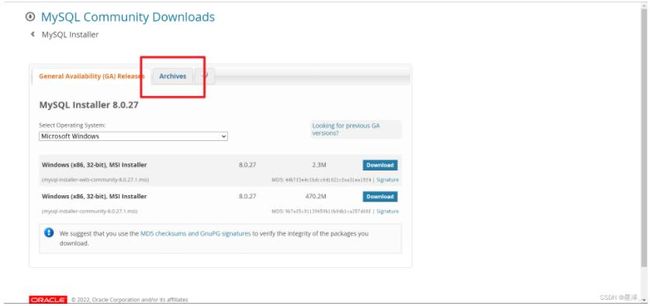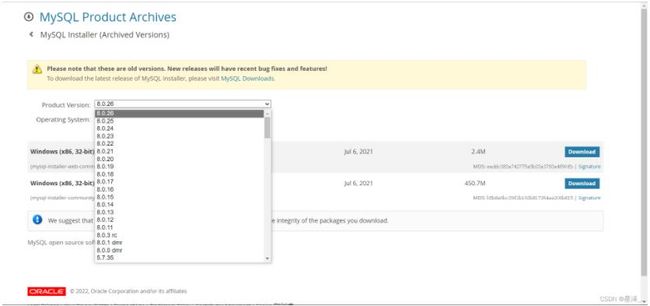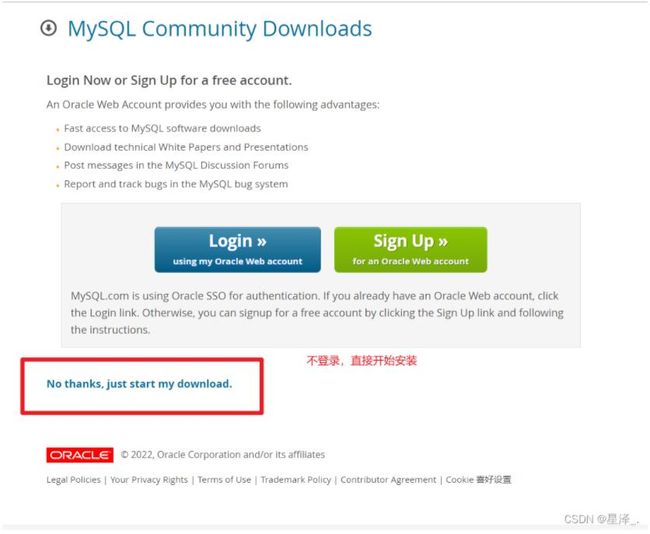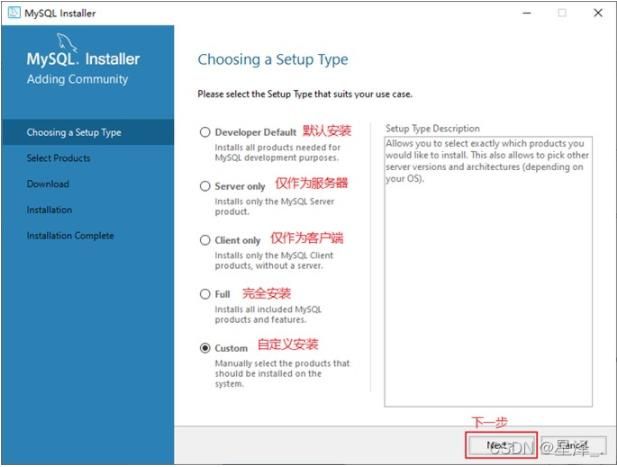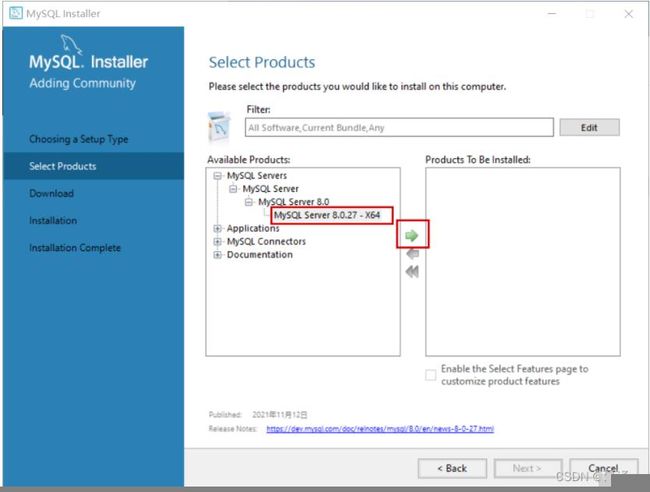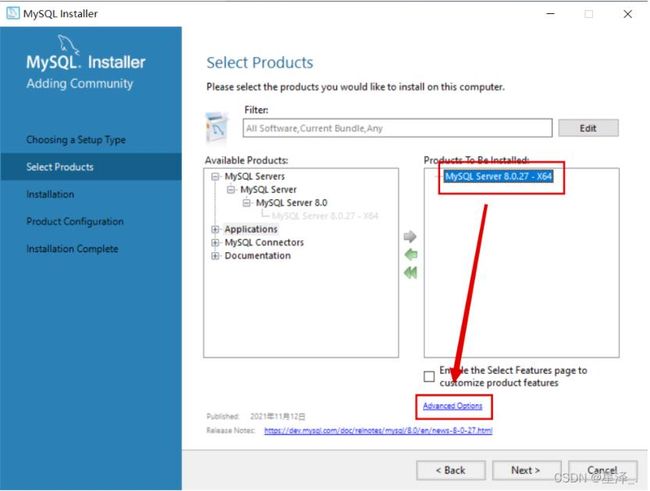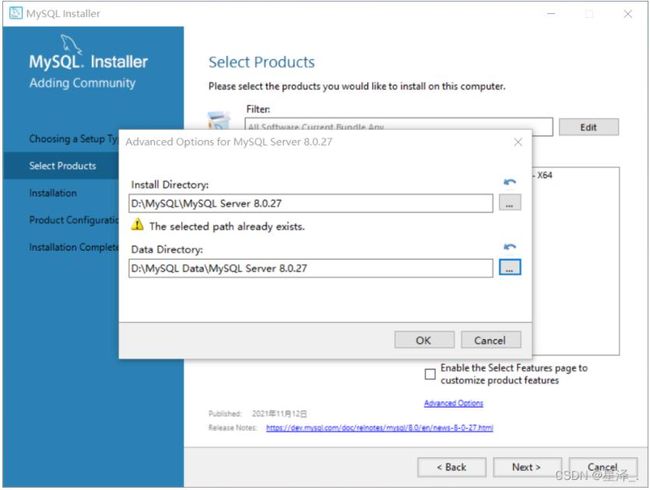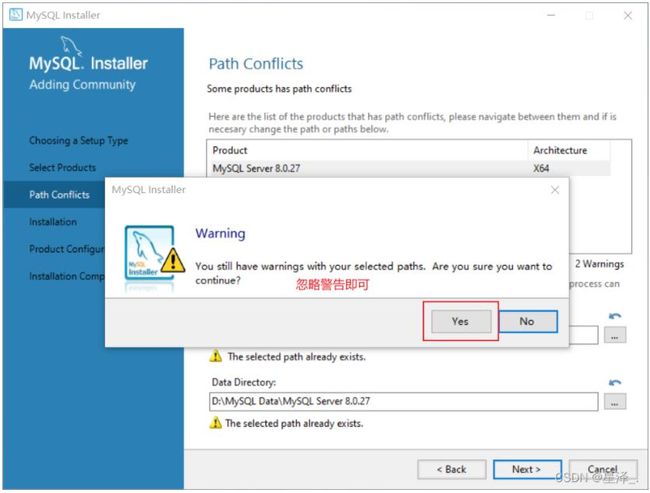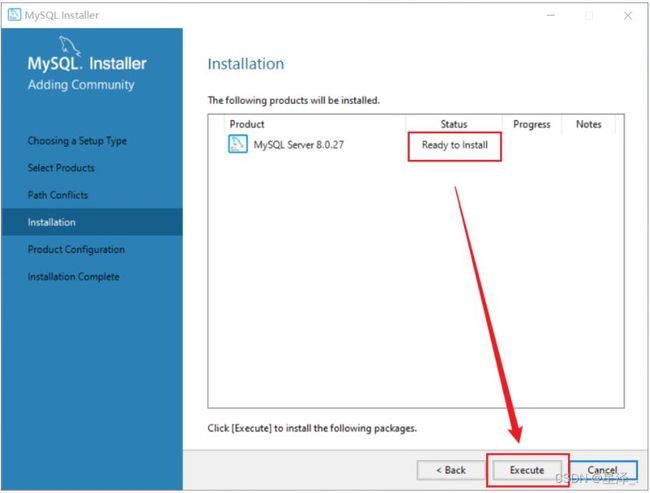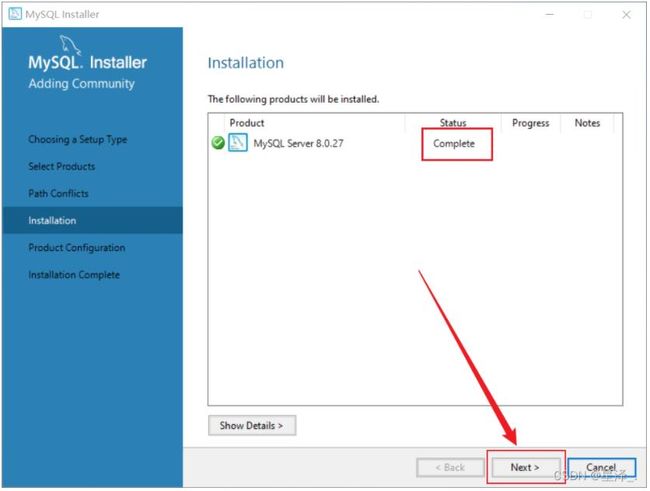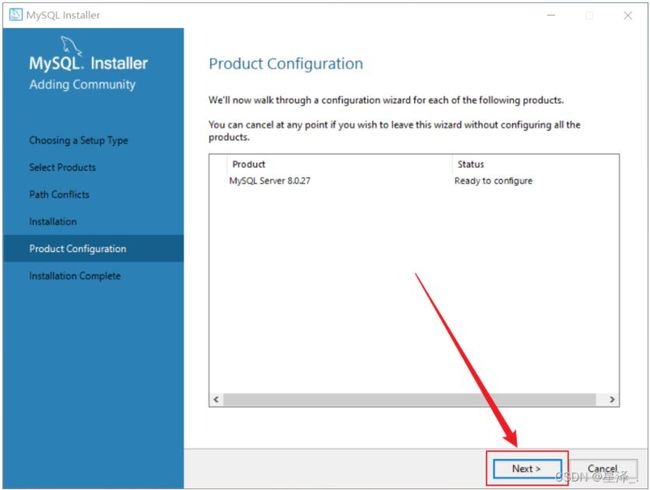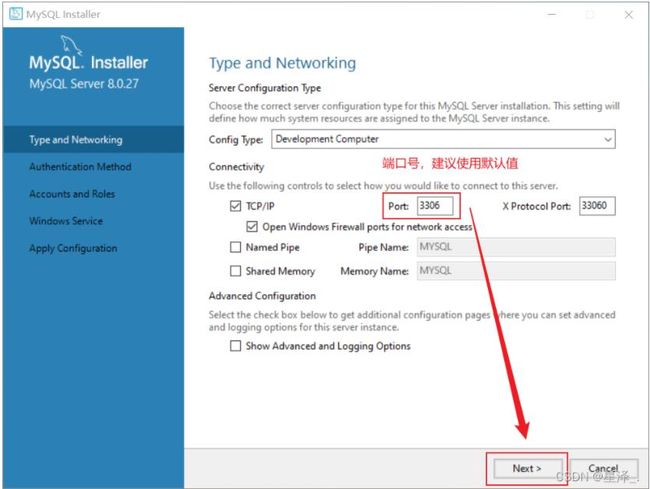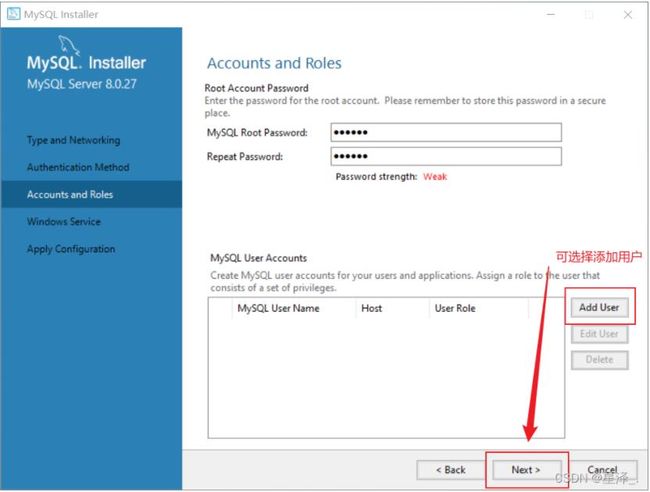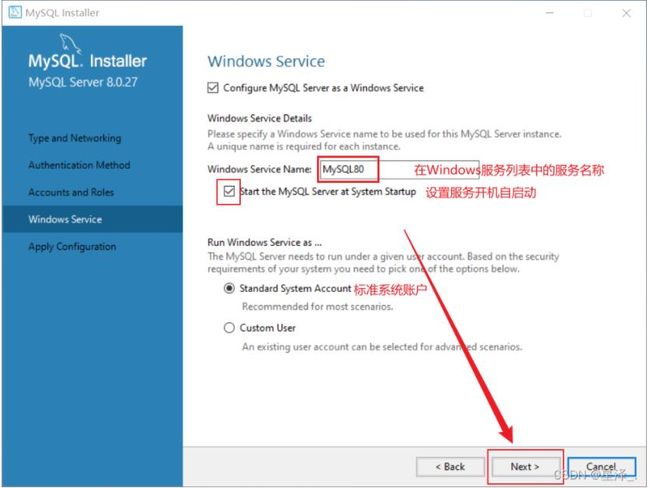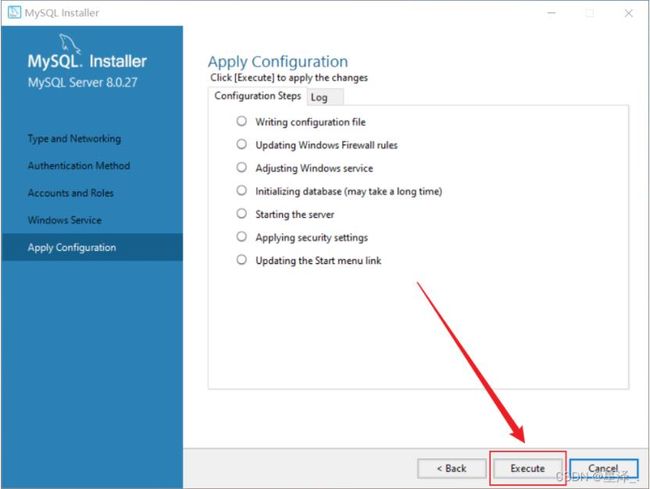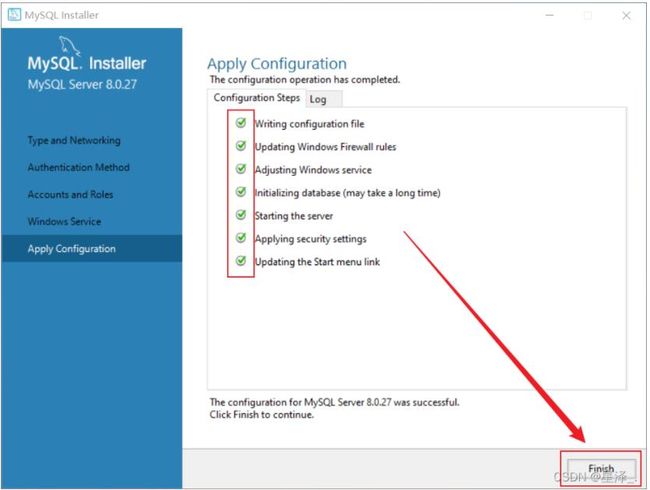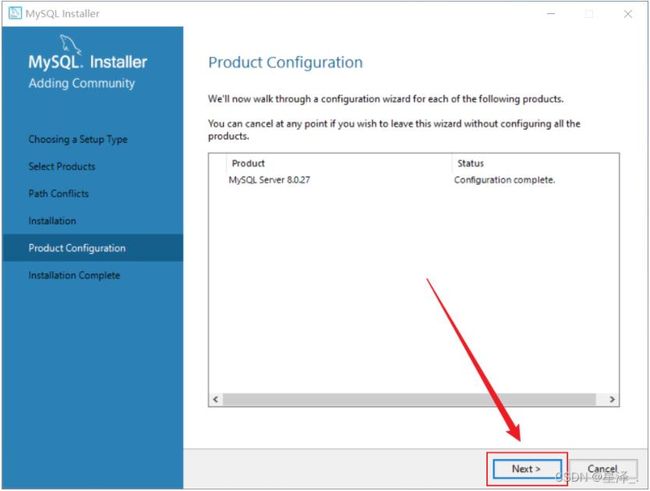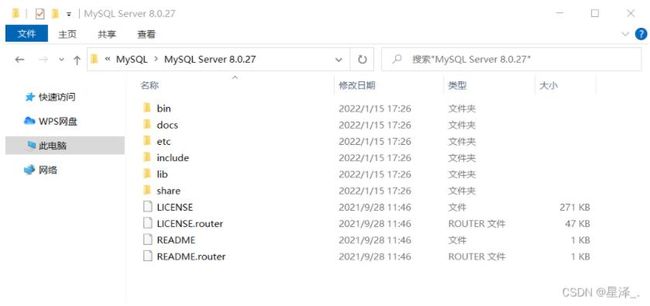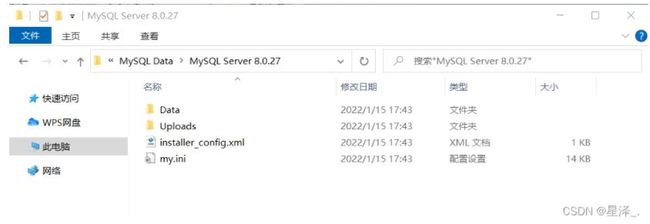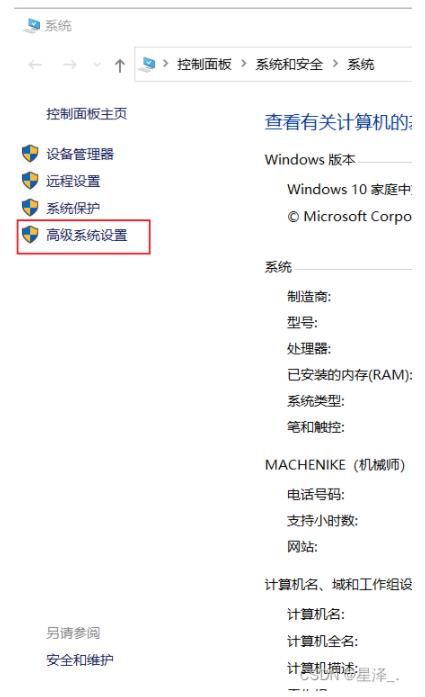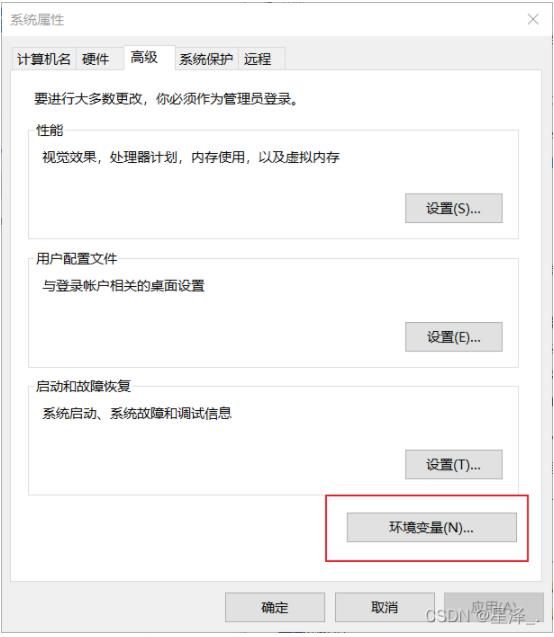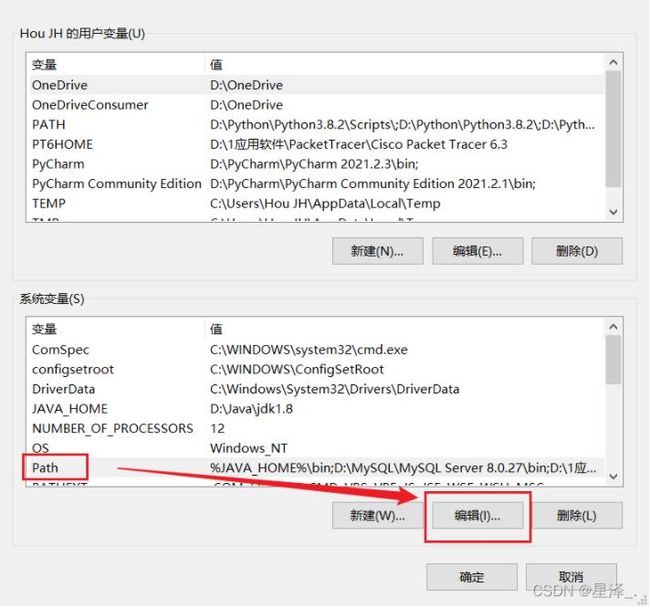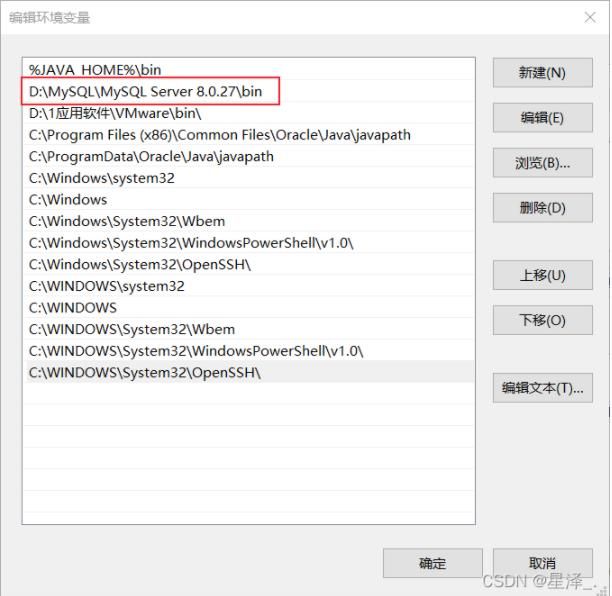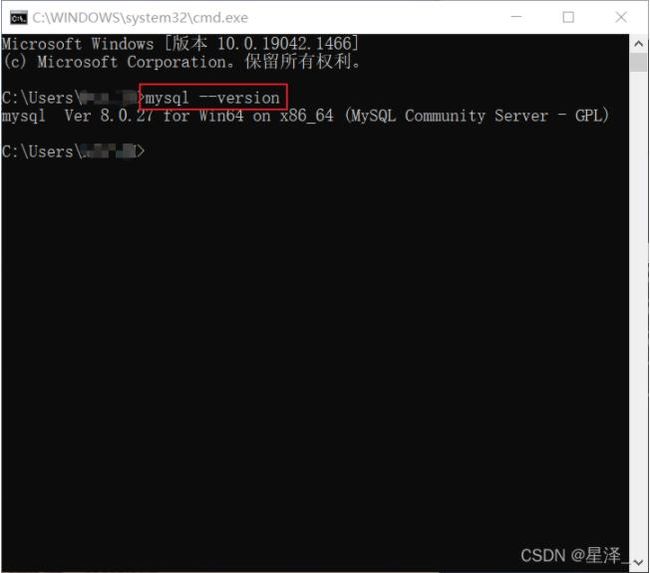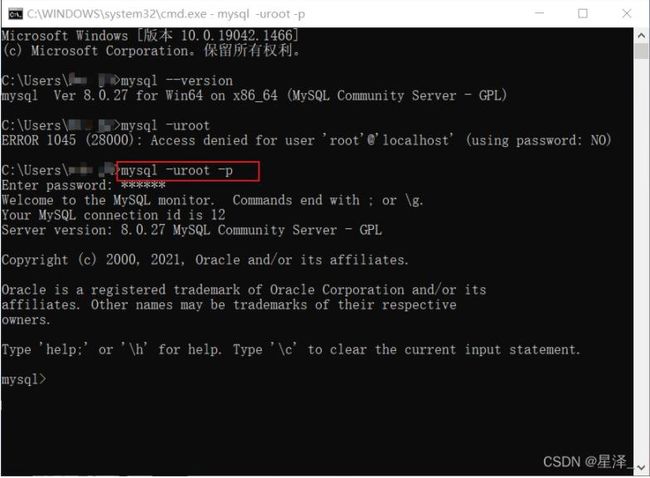MySQL 8.0.27 下载、安装与配置 超详细教程(Windows64位),供大家参考,具体内容如下
1.官网下载
1.下载地址:MySQL官网
2.打开官网,点击DOWNLOADS。
3.点击 MySQL Community Server
①MySQL Community Server 社区版本,开源免费,自由下载,但不提供官方技术支持,适用于大多数普通用户。
②MySQL Enterprise Edition 企业版本,需付费,不能在线下载,可以试用30天。提供了更多的功能和更完备的技术支持,更适合于对数据库的功能和可靠性要求较高的企业客户。
③MySQL Cluster 集群版,开源免费。用于架设集群服务器,可将几个MySQL Server封装成一个Server。需要在社区版或企业版的基础上使用。
④MySQL Cluster CGE 高级集群版,需付费。
4.选择MySQL Community Server。
5.选择安装方式。
首先选择操作系统,默认为Windows系统。
Windows平台下提供两种安装文件:MySQL二进制分发版(.msi安装文件)和免安装版(.zip压缩文件)。
推荐使用二进制分发版,因为该版本提供了图形化的安装向导过程,比其他的分发版使用起来要简单,不再需要其他工具启动就可以运行MySQL。
因此,我们点击 “Go to Download Page”。
6.点击第二个Download。
mysql-installer-web-community-8.0.26.0.msi :下载程序大小:2.4M;安装时需要联网安装组
mysql-installer-community-8.0.26.0.msi :下载程序大小:450.7M;安装时离线安装即可,推荐使用第二种安装
7.*如果需要下载历史版本,点击 Archives,选择需要的版本。
8.回到步骤6,直接安装。
2.安装
1.打开所下载的安装包,选择 Custom(自定义安装),点击 Next。
2.选择“MySQL Server 8.0.27-X64”后,单击“→”添加按钮,即可选择安装MySQL服务器。
3.此时如果直接“Next”(下一步),则产品的安装路径是默认的。如果想要自定义安装目录,则可以选中对应的产品,然后在下面会出现“Advanced Options”(高级选项)的超链接,单击“Advanced Options”(高级选项)则会弹出安装目录的选择窗口。
4.此时你可以分别设置MySQL的服务程序安装目录和数据存储目录。如果不设置,默认分别在C盘的Program Files目录和ProgramData目录(这是一个隐藏目录)。如果自定义安装目录,请避免“中文”目录。另外,建议服务目录和数据目录分开存放。
这是我自定义安装的一个目录。上边是安装目录,下边是存放数据的目录。单击 “OK” 。
5.单击“Next”,出现弹窗点击 “Yes” 可忽略警告,进入确认窗口。
6.单击“Execute”(执行)按钮开始安装。
7.安装完成后在“Status”(状态)列表下将显示“Complete”(安装完成),单击 “Next” 。
3.配置
MySQL安装之后,需要对服务器进行配置。具体的配置步骤如下。
1.在上一个小节的最后一步,单击 “Next” 按钮,就可以进入产品配置窗口。
2.“Config Type” 选项用于设置服务器的类型。单击该选项右侧的下三角按钮,即可查看3个选项。在这里选择默认的Development Machine。
①Development Machine(开发机器):该选项代表典型个人用桌面工作站。此时机器上需要运行多个应用程序,那么MySQL服务器将占用最少的系统资源。
②Server Machine(服务器):该选项代表服务器,MySQL服务器可以同其他服务器应用程序一起运行,例如Web服务器等。MySQL服务器配置成适当比例的系统资源。
③Dedicated Machine(专用服务器):该选项代表只运行MySQL服务的服务器。MySQL服务器配置成使用所有可用系统资源。
Port为端口号,使用默认值即可,单击 “Next” 。
3.选择上面的 “新授权方式” ,单击 “Next” 。
4.进入设置服务器root超级管理员的密码窗口,设置并输入两次同样的登录密码。
也可以通过“Add User”添加其他用户,添加其他用户时,需要指定用户名、允许该用户名在哪台/哪些主机上登录,还可以指定用户角色等。此处暂不添加用户。
5.进入设置服务器名称窗口。该服务名会出现在Windows 服务列表中,也可以在命令行窗口中使用该服务名进行启动和停止服务。本教程将服务名设置为 “MySQL80”。如果希望开机自启动服务,也可以勾选“Start the MySQL Server at System Startup”选项(推荐)。
下面是选择以什么方式运行服务?可以选择“Standard System Account”(标准系统用户)或者“Custom User” (自定义用户)中的一个。这里推荐前者。单击 “Next” 。
6.单击 “Execute” 。
全部打上对号表示配置完成。单击 “Finish” 。
7.*如果还有其他产品需要配置,可以选择其他产品,然后继续配置。
如果没有,单击 “Next”,直接完成整个安装和配置过程。
8.结束安装和配置。
我们可以查看我们安装的 MySQL 以及数据文件。
顺便进入到 MySQL的 bin 目录,复制整个路径:D:\MySQL\MySQL Server 8.0.27\bin
4.配置MySQL环境变量
1.在桌面上右击【此电脑】图标,在弹出的快捷菜单中选择【属性】菜单命令。
2.单击【高级系统设置】链接。
3.选择【高级】选项卡,然后单击【环境变量】按钮。
4.在系统变量列表中选择path变量,点击【编辑】。
5.点击【新建】找到安装的MySQL,将MySQL应用程序的bin目录(D:\MySQL\MySQL Server 8.0.27\bin)添加到变量值中。
可以【上移】到前方。
6.添加完成之后,单击【确定】按钮,这样就完成了配置path变量的操作。
7.配置好环境变量后,进行验证。win + R 键输入 cmd ,输入:mysql --version
8.继续输入:mysql -uroot -p
输入我们刚才设置的密码进行登录
登录成功!!!表明我们的 MySQL8.0.27 的安装没有问题。接下来就可以基于我们的 MySQL 数据库服务器进行开发了。
这里祝大家在 MySQL 数据库的学习中有飞快的进步!!!
以上就是本文的全部内容,希望对大家的学习有所帮助,也希望大家多多支持脚本之家。