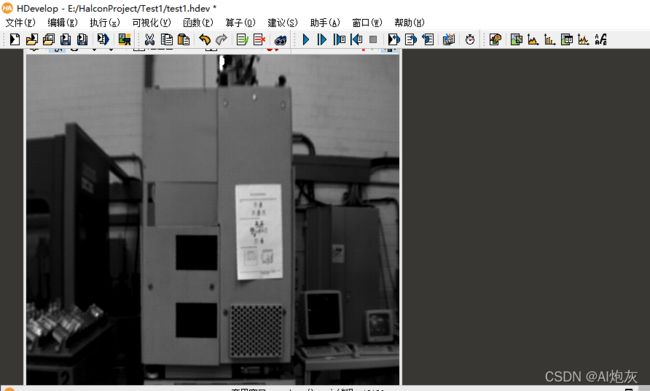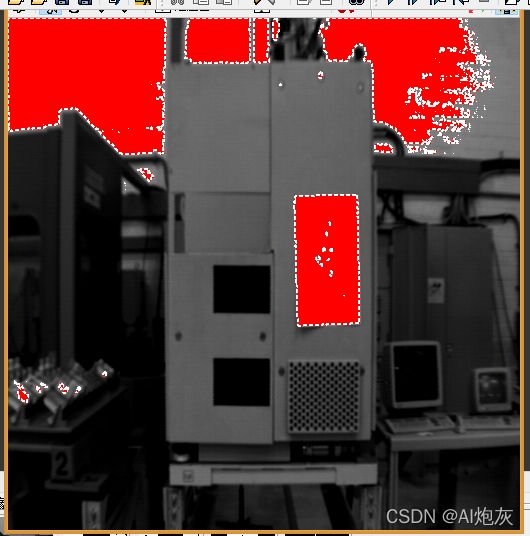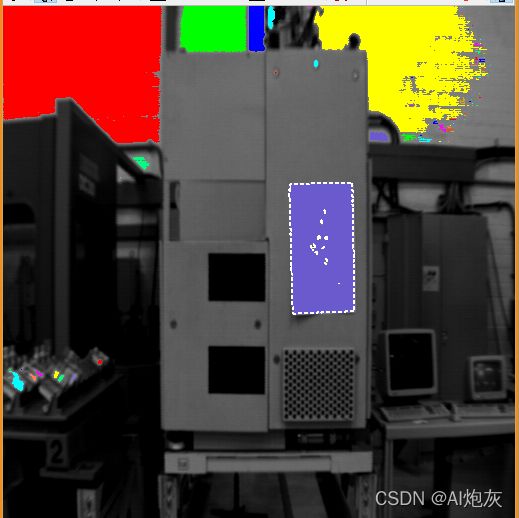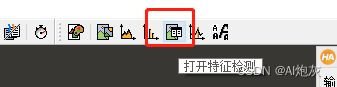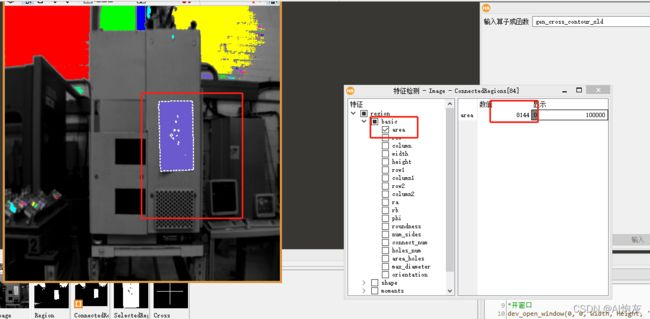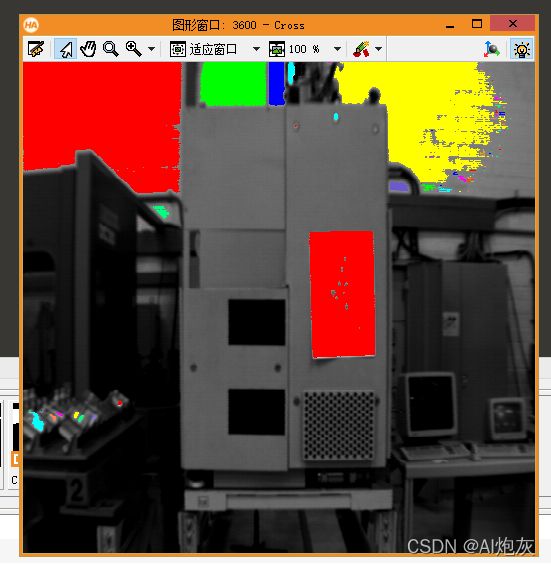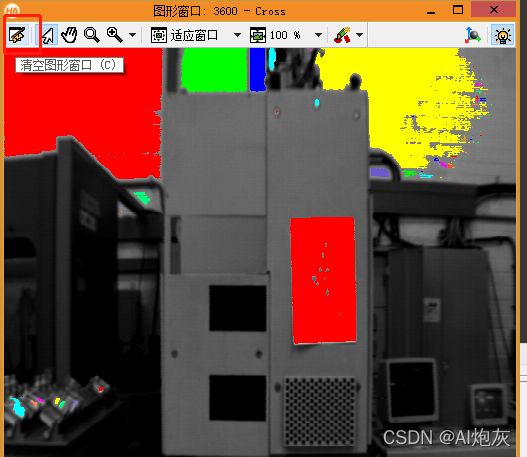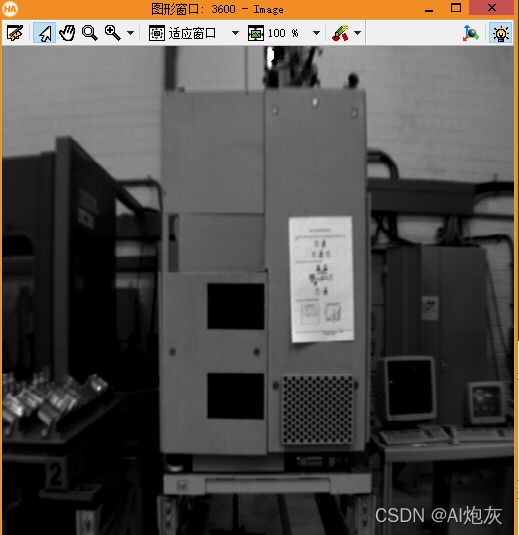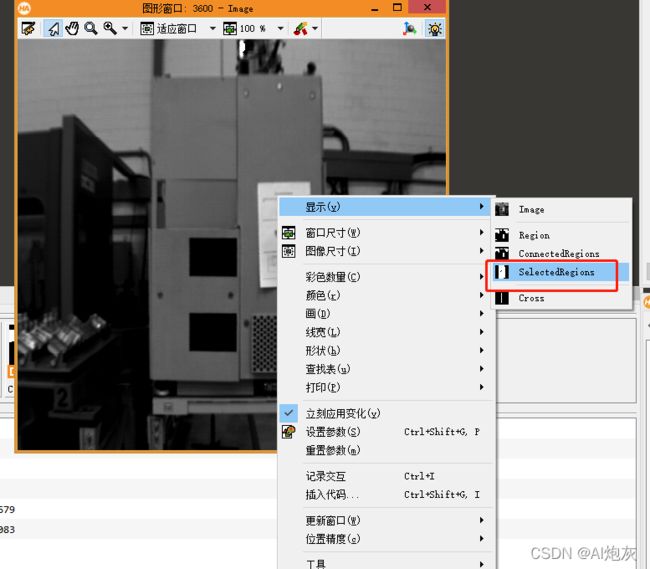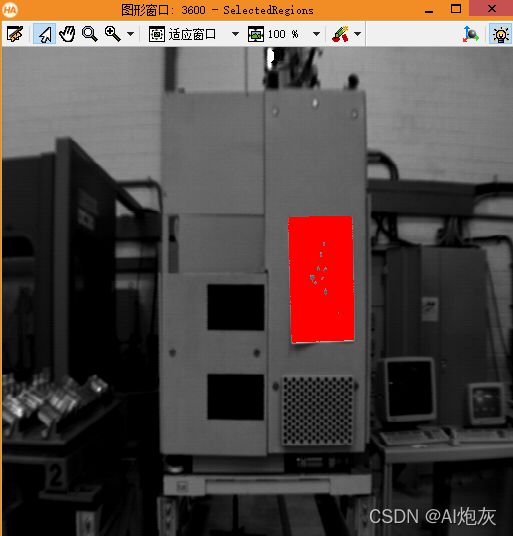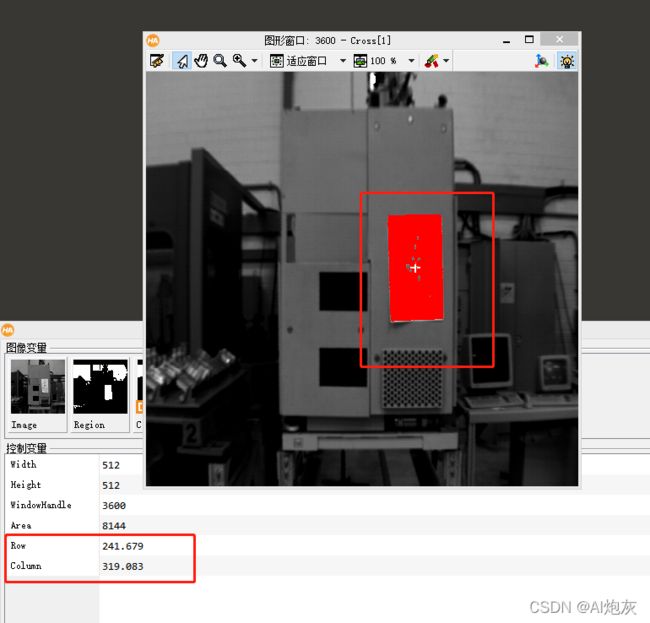Halcon入门(1)——选取ROI区域
1.读取图像
read_image(Image, 'fabrik')2.获取图像的大小
*获取图片的大小
get_image_size(Image, Width, Height)
2.开关窗口
*关窗口
dev_close_window()
*开窗口
dev_open_window(0, 0, Width, Height, 'white', WindowHandle)3.图像显示
* 显示图像
dev_display(Image)4.找到说明书的位置即ROI区域
* 找到说明书的位置
threshold(Image, Region, 128, 255)阈值分割效果很差,可以结合面积进行分割。在点击我们的ROI区域的时候发现他们都是粘连在一起的。如下:
因此我们首先需要进行打散
*由于在点击选取的ROI部分的时候,旁边还有很多黏连在一起的非ROI区域,因此需要首先去打散
connection(Region, ConnectedRegions)打散之后结果:
打散之后发现点击ROI区域的时候就不会出现粘连在一起的情况。然后需要对ROI区域结合面积特征进行选择。打开下图中的打开特征检测。
发现ROI区域的面积是8144,因此我们可以进行选择:
*打散后进行ROI区域筛选,利用筛选特征发现面积是8144,所以可以设置最大最小值
select_shape(ConnectedRegions, SelectedRegions, 'area', 'and', 8000, 8500)发现看不出效果,但是实际上已经处理好了,要想看出效果如下操作:
先点击清空图像窗户口
然后右击选择原始图Image
5.获取中心坐标是十字星
*得到说明书的面积中心坐标
area_center(SelectedRegions, Area, Row, Column)
* 生成一个十字星
gen_cross_contour_xld(Cross, Row, Column, 12, 0.0)6.完整程序
read_image(Image, 'fabrik')
*获取图片的大小
get_image_size(Image, Width, Height)
*关窗口
dev_close_window()
*开窗口
dev_open_window(0, 0, Width, Height, 'white', WindowHandle)
* 显示图像
dev_display(Image)
* 找到说明书的位置
threshold(Image, Region, 128, 255)
*由于在点击选取的ROI部分的时候,旁边还有很多黏连在一起的非ROI区域,因此需要首先去打散
connection(Region, ConnectedRegions)
*打散后进行ROI区域筛选,利用筛选特征发现面积是8144,所以可以设置最大最小值
select_shape(ConnectedRegions, SelectedRegions, 'area', 'and', 8000, 8500)
*得到说明书的面积中心坐标
area_center(SelectedRegions, Area, Row, Column)
* 生成一个十字星
gen_cross_contour_xld(Cross, Row, Column, 12, 0.0)