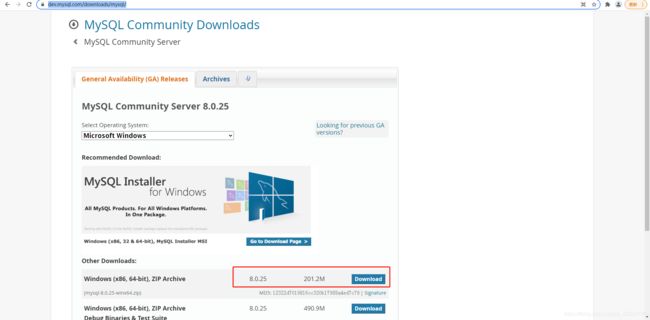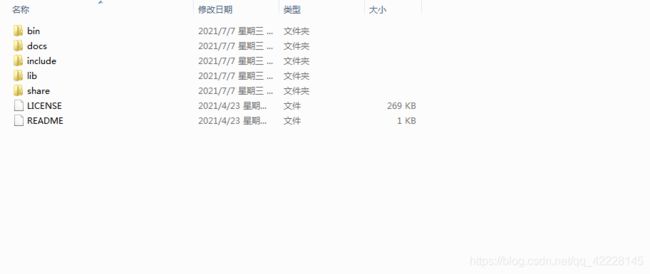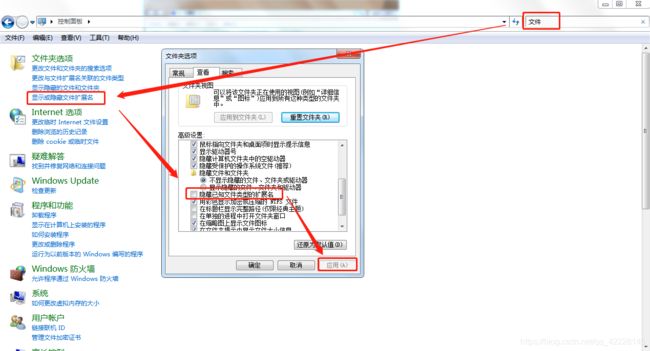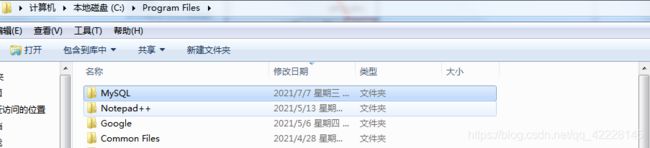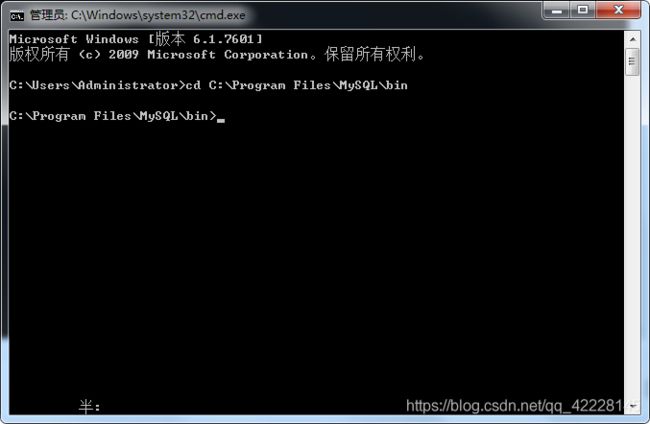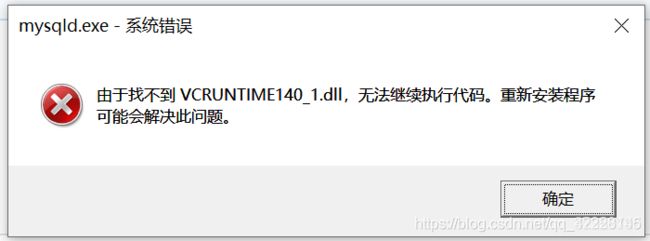MySQL安装教程2021年最新超详细(8.0.25|window 64位)
领导让我装一下MySQL8.0版本,然后我有幸把所有的坑都踩了一遍,特写此文章,以警示后来人。闲话少叙,直接上干货!
一、MySQL官网下载安装包
https://dev.mysql.com/downloads/mysql/
温馨提示:下载挺快的,就不用浪费那个积分在csdn里下载了,官网东西还是靠谱的!
二、解压安装包,解压后如下图所示:
别满文件夹找.exe后缀的安装文件了,别找了真没有!
三、配置初始化的my.ini文件
新建一个txt文本文档把下方代码粘贴进去,然后重命名为my,改文件后缀为ini即可。
[mysqld]
# 设置3306端口
port=3306
# 设置mysql的安装目录
basedir=C:\Program Files\MySQL
# 设置mysql数据库的数据的存放目录
datadir=C:\Program Files\MySQL\Data
# 允许最大连接数
max_connections=200
# 允许连接失败的次数。
max_connect_errors=10
# 服务端使用的字符集默认为utf8mb4
character-set-server=utf8mb4
# 创建新表时将使用的默认存储引擎
default-storage-engine=INNODB
# 默认使用“mysql_native_password”插件认证
#mysql_native_password
default_authentication_plugin=mysql_native_password
[mysql]
# 设置mysql客户端默认字符集
default-character-set=utf8mb4
[client]
# 设置mysql客户端连接服务端时默认使用的端口
port=3306
default-character-set=utf8mb4第一坑:1 my.ini中路径使用\\,里面不可以有空行。2 mysqld后面有个空格再加-,不然会报错。3.不需要手动去建立Data文件夹。4、文件名都要是英文的。
插一句:怎么改文件后缀,有些小白不知道怎么改,以win7为例,咱们简单说一下。打开控制面板,然后右上角搜索一下文件,目的是找到【显示或隐藏文件扩展名】,然后勾掉这个选项,然后点击应用就好了。这个时候就可以看到你的文件显示后缀文件类型了,然后再重命名改一下就OK了。
四、改文件名,文件地址同配置文件地址相同
首先先把文件名改为MySQL,然后把文件夹剪贴到C:\Program Files 目录下;原因是配置文件里的安装地址咱们写的是这个地址。不安装在C盘,也可以安装在别的盘符,但是必须是文件的地址和配置文件中写得地址要一致。
五、以管理员身份打开cmd命令行,初始化MySQL
找到安装文件所在盘符进到bin文件内;
然后在bin目录下执行下面的命令。
mysqld --initialize --console执行命令后MySQL会给出一个初始化的登录密码。密码是在三行中的中间那行,【root @ localhost:】后面的一串就是密码了,千万记好,后面会用到!!!
第二坑:密码是个大坑,千万不要多复制空格,也不要少复制某个字符,因为我当时的密码是【
如果操作中报了下图所示的错误,请百度把缺失的文件安装电脑上,然后重启电脑再重新初始化MySQL.
六、安装MySQL服务
mysqld --install [服务名] ###(我觉得有必要起个好记的服务名)安装成功会出现[Service successfully installed]字样。
如果出现【The service already exists】字样,说明有旧的mysql服务,需要删除该服务,命令如下图所示:
sc delete mysql七、启动MySQL服务
还是在bin文件下执行下图的命令,来启动MySQL服务。
net start mysql第三坑:启动失败报错:NET HELPMSG 3523
解决办法:bin文件下执行命令【mysqld --install】再重新执行上面的启动服务的命令就好了!
八、命令行下登录MySQL并修改密码
还是在bin文件下执行下图的命令,来登录MySQL。
mysql -u root -p然后输入密码,回车即可!
有了mysql> 以后,就可以修改密码了。命令如下:
ALTER USER 'root'@'localhost' IDENTIFIED BY '新密码';修改完密码后,我们就可以去Navicat工具中连接MySQL数据库了!
是不是替你解决了挠头的安装问题呢?喜欢就点赞收藏吧!