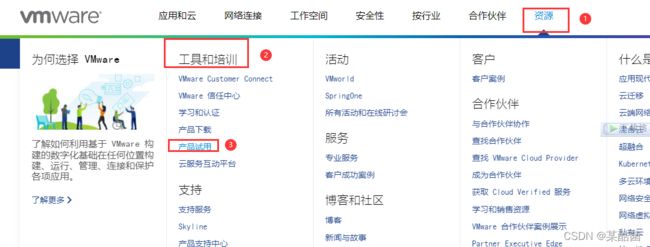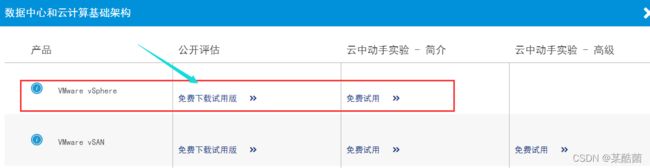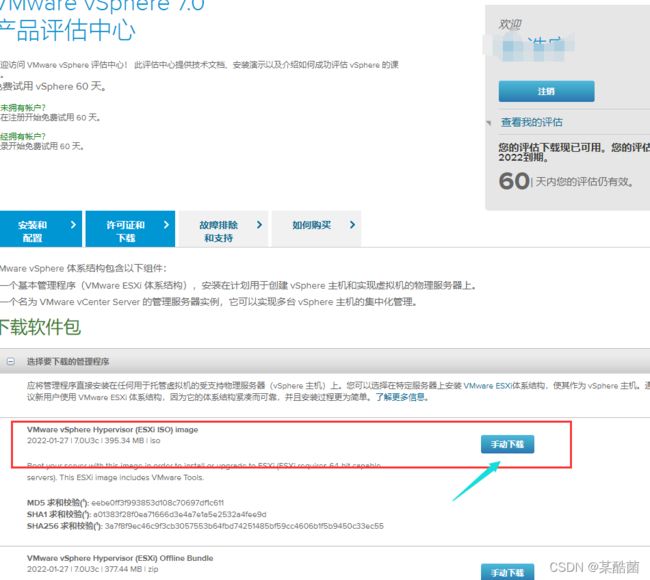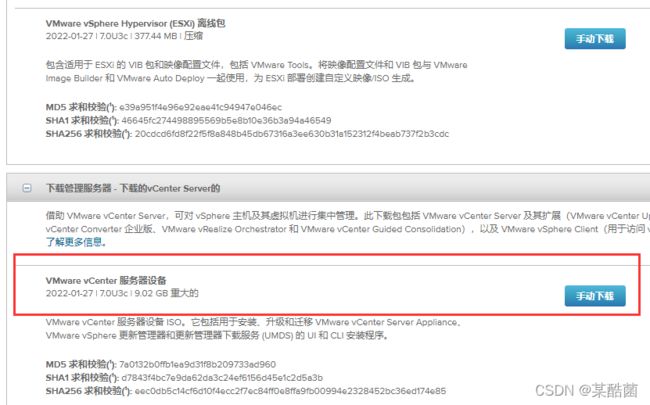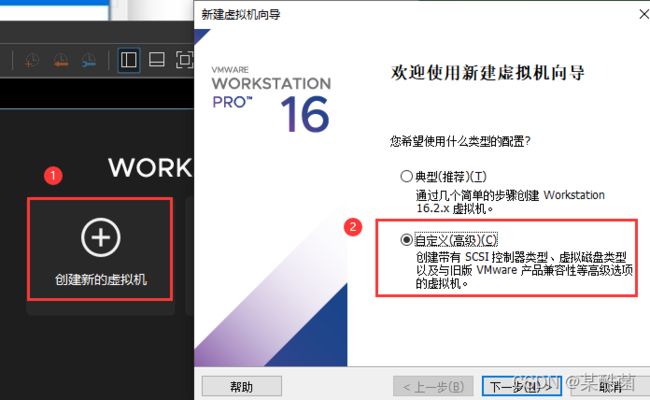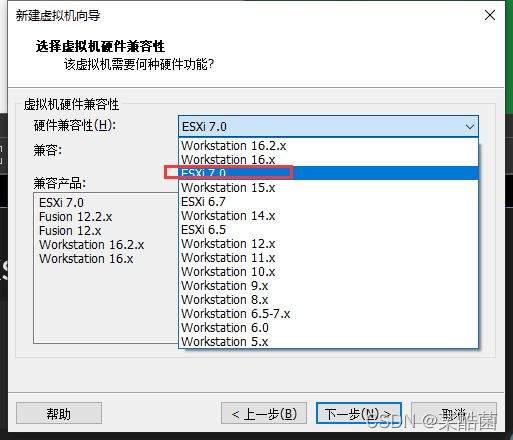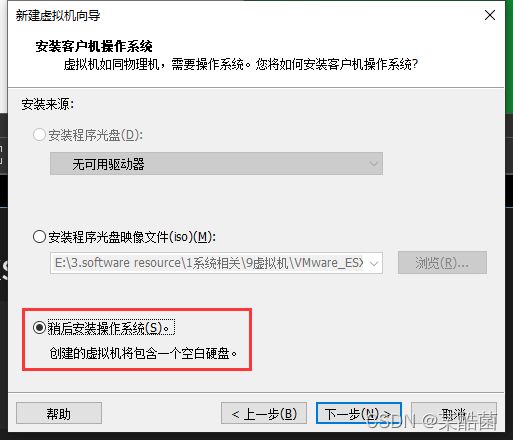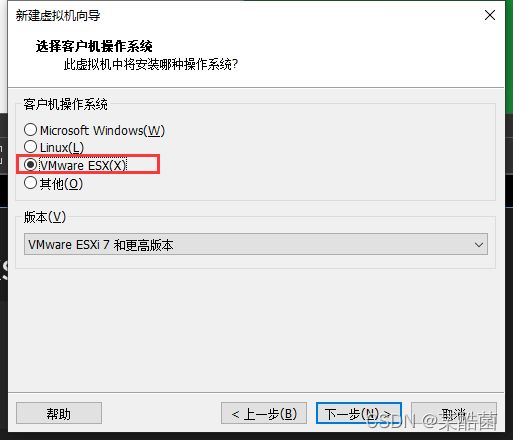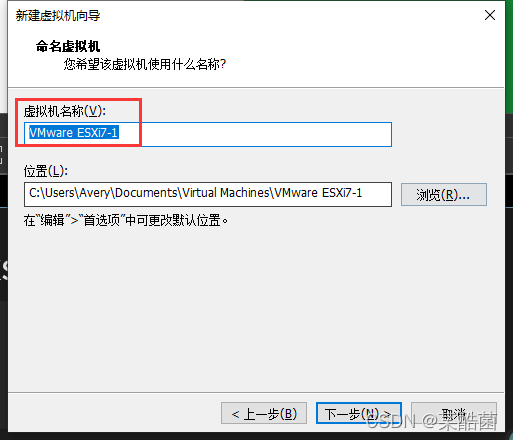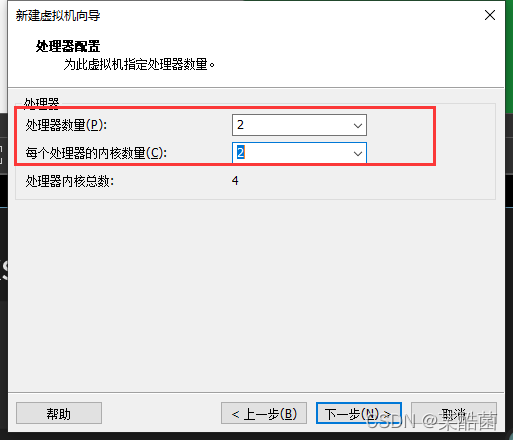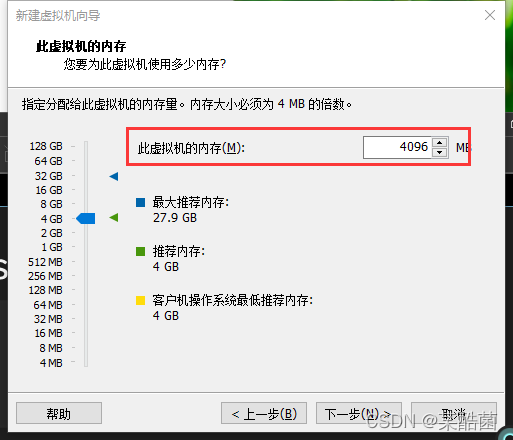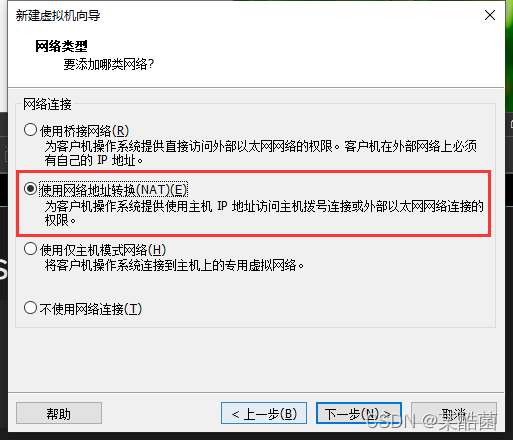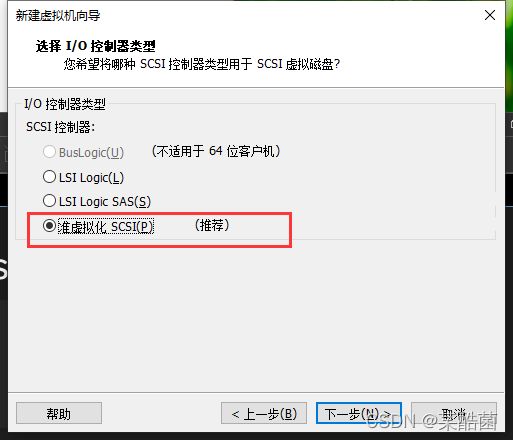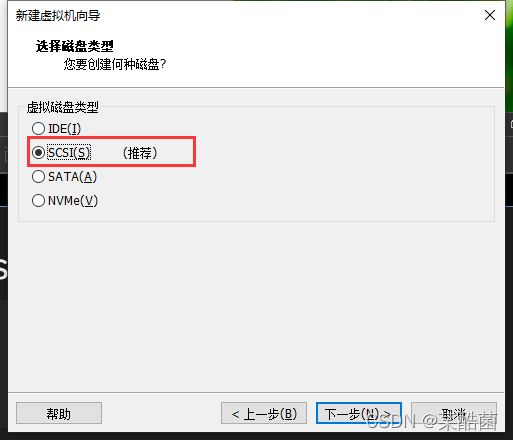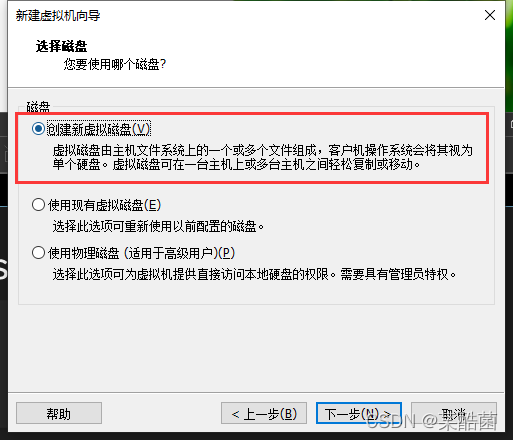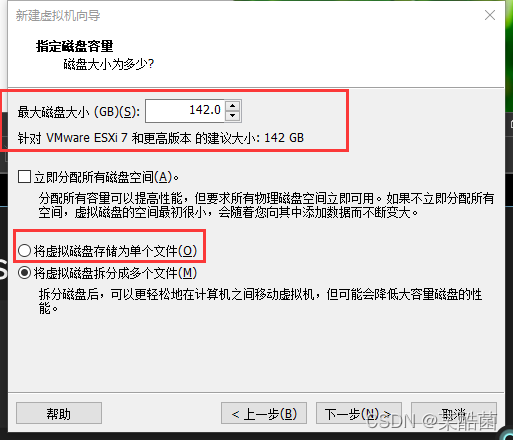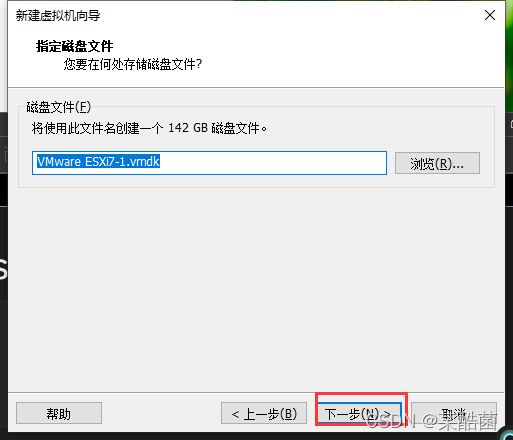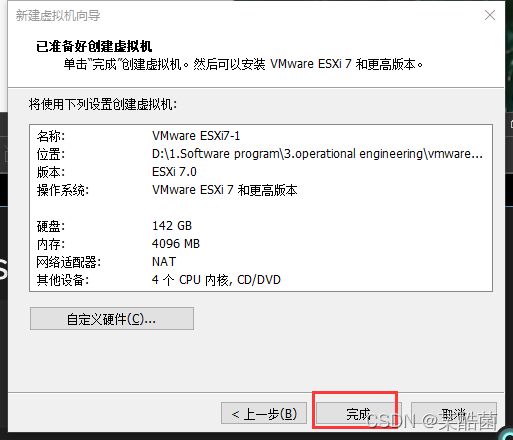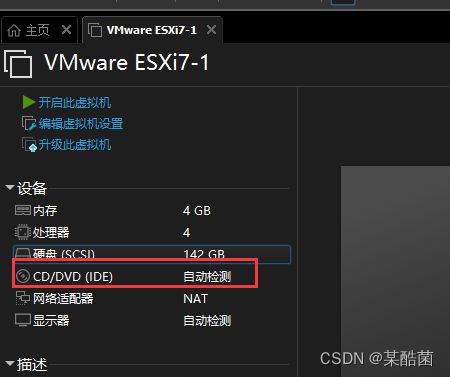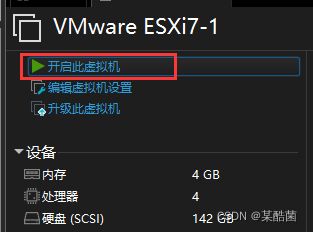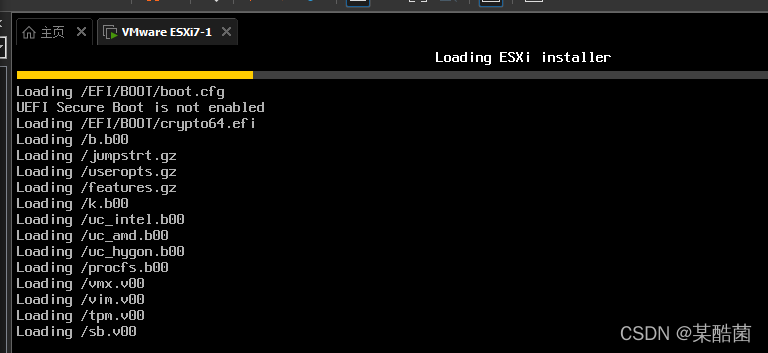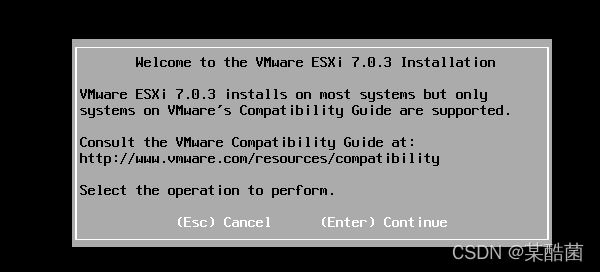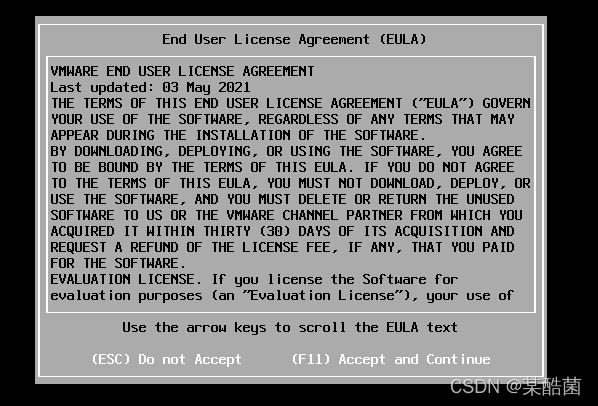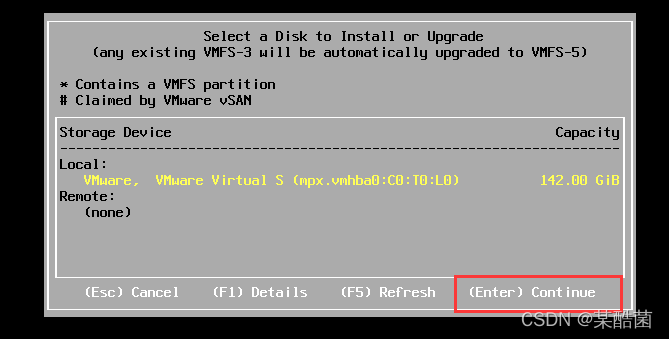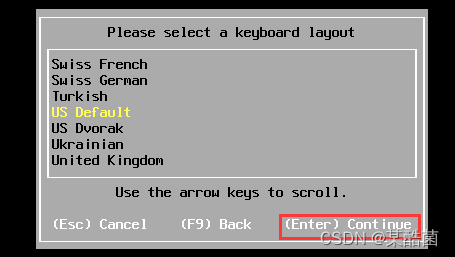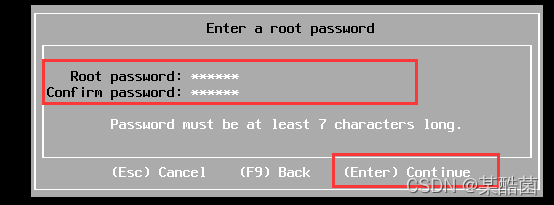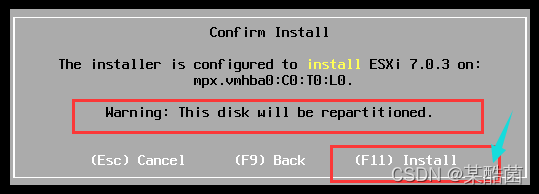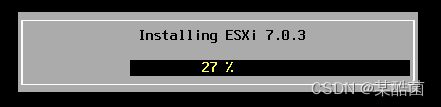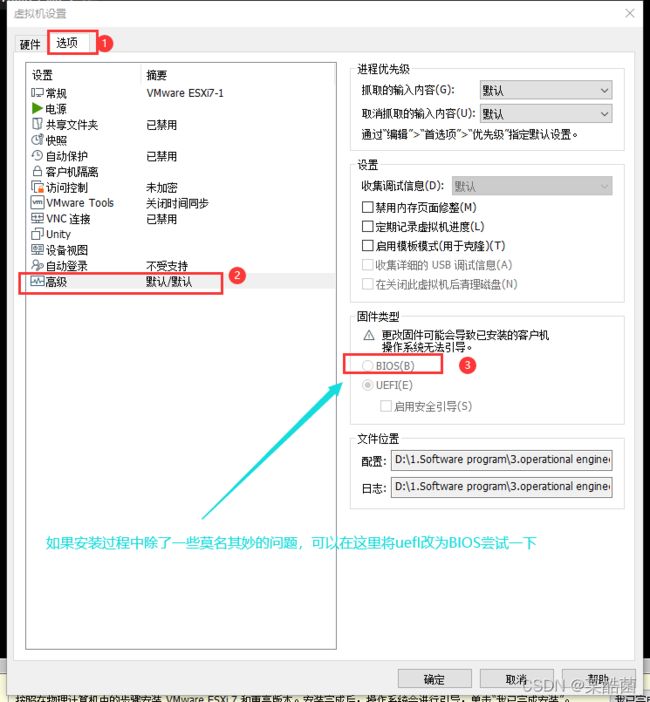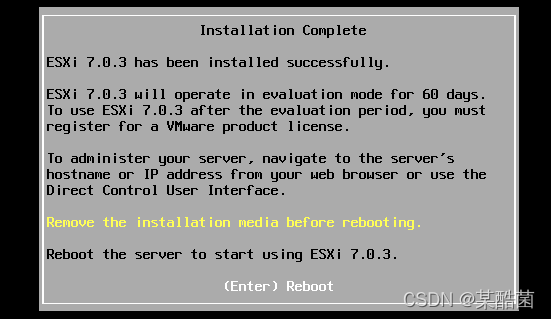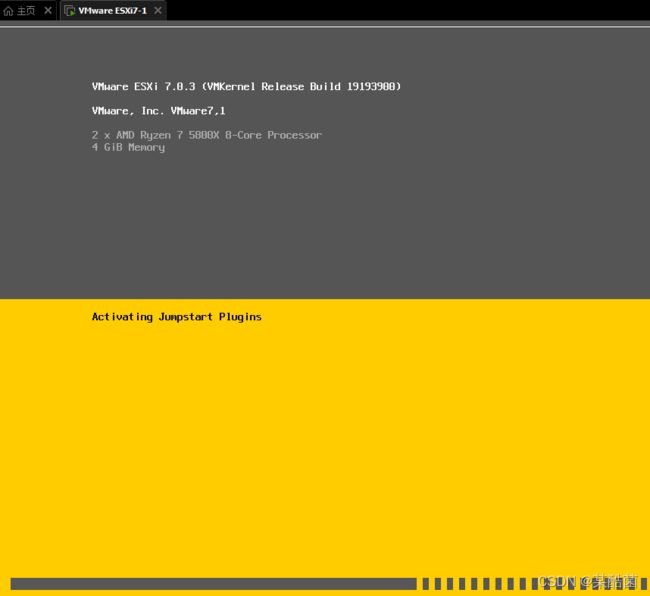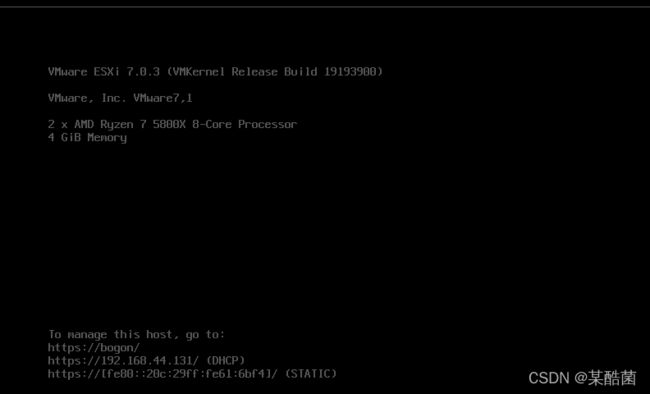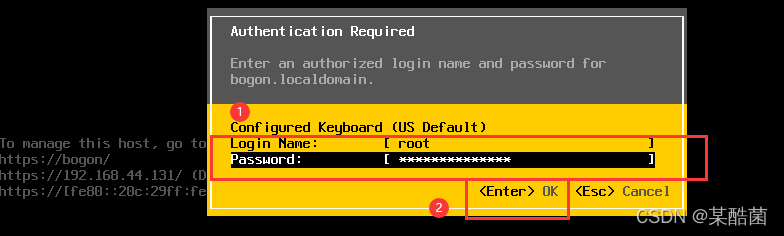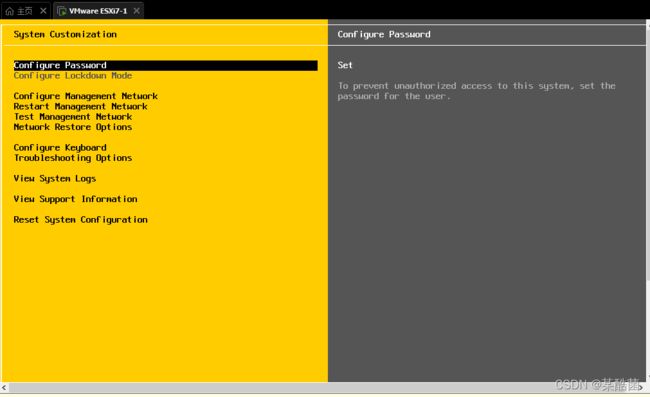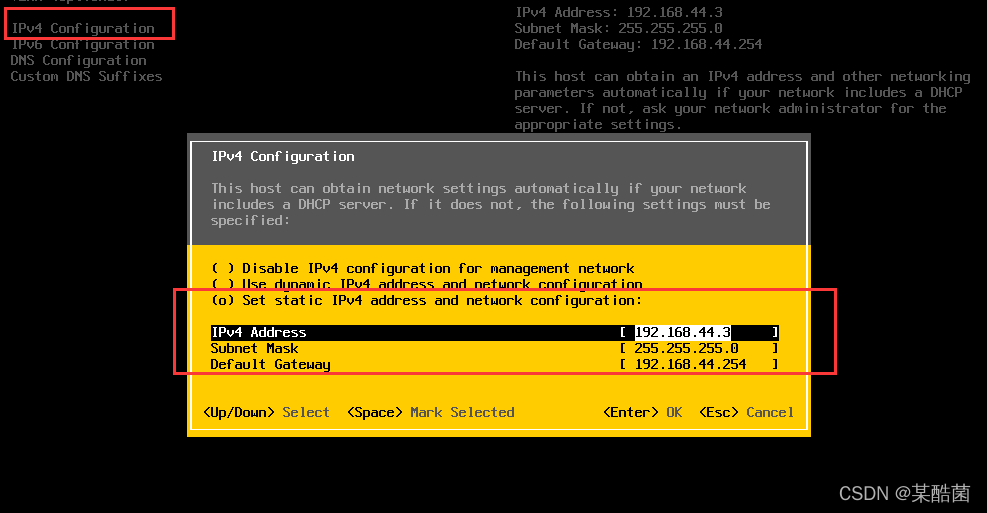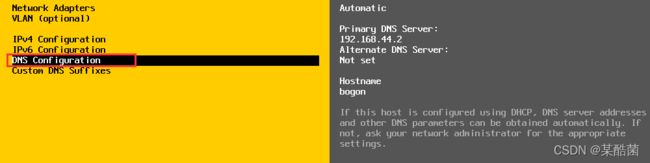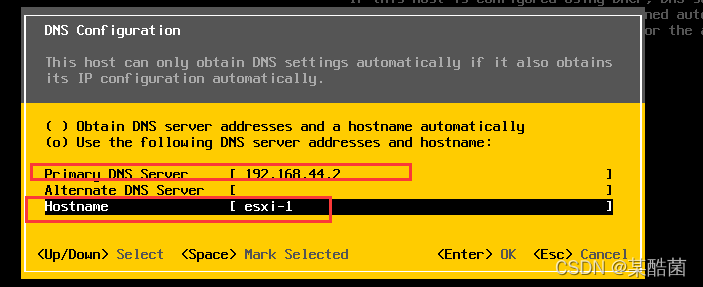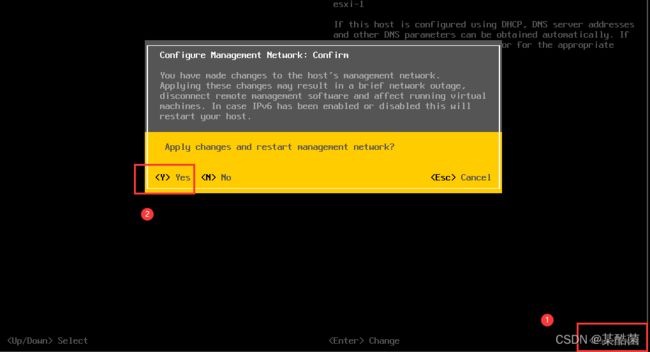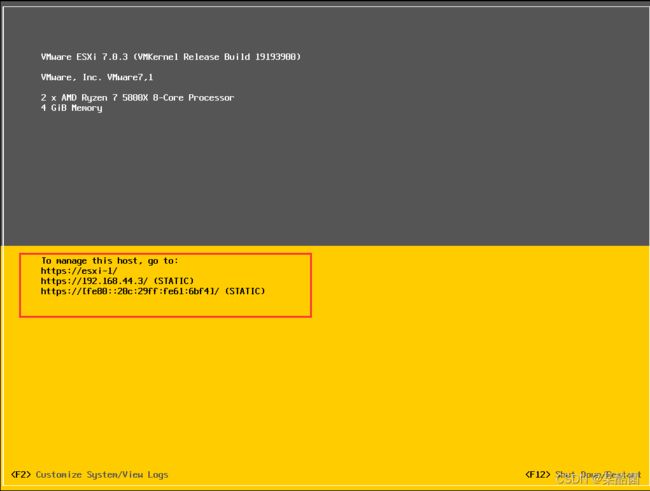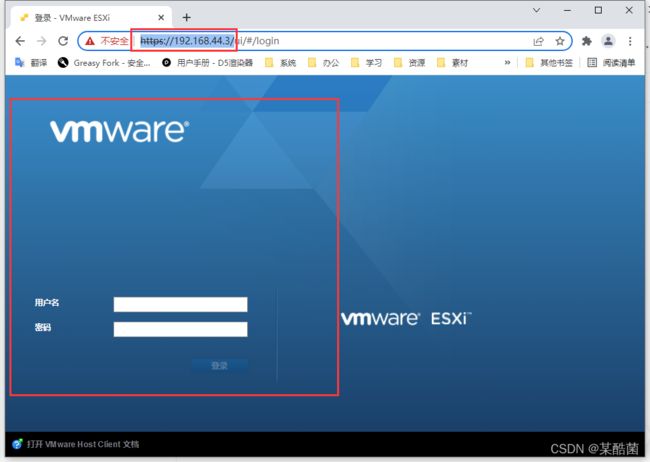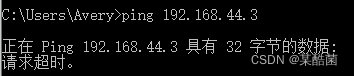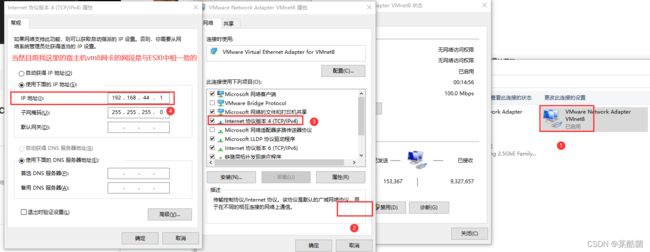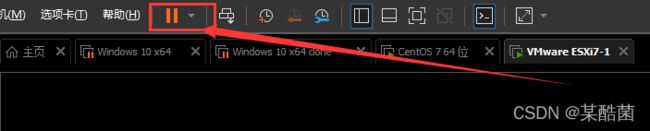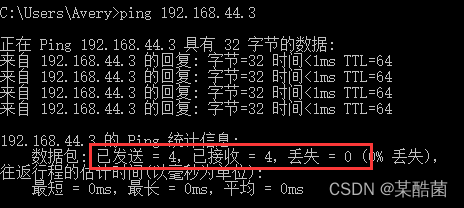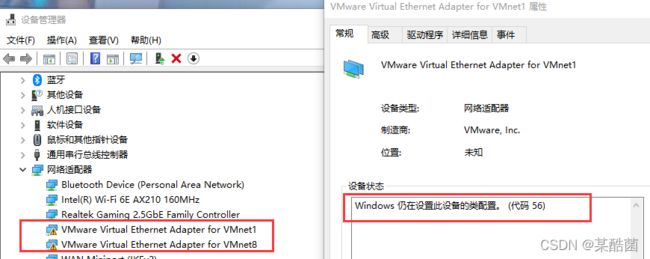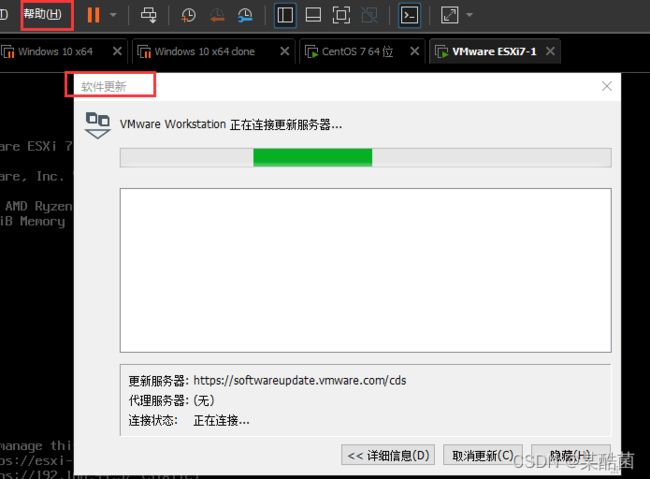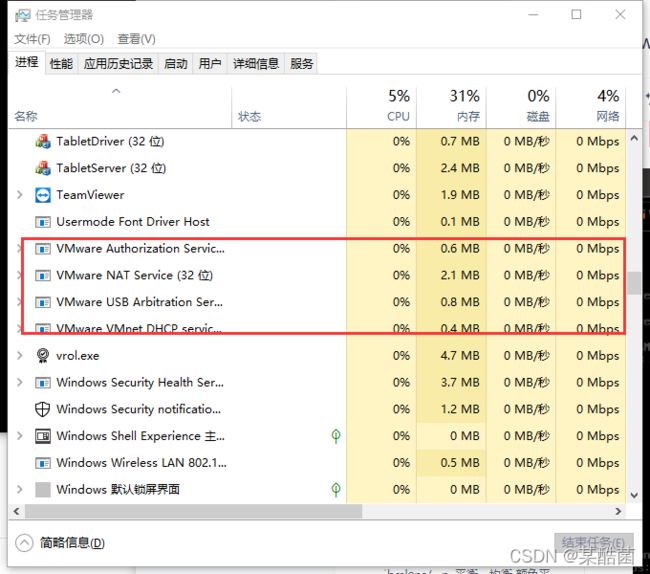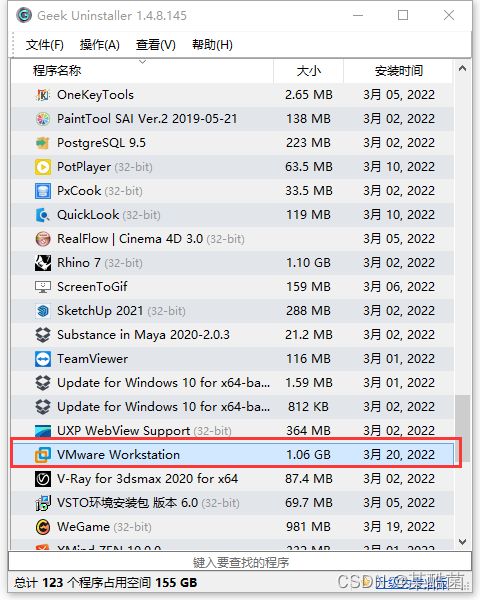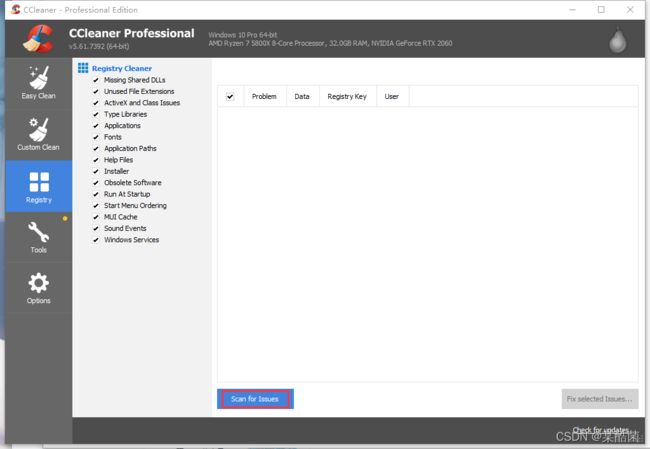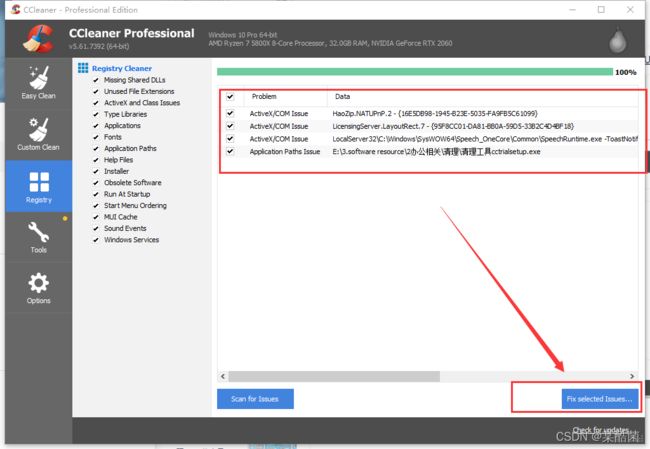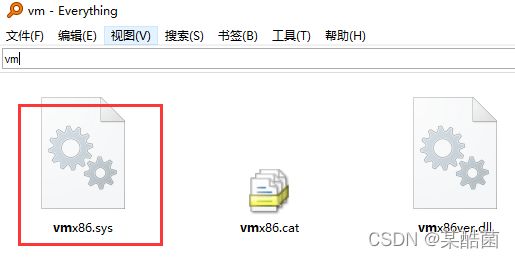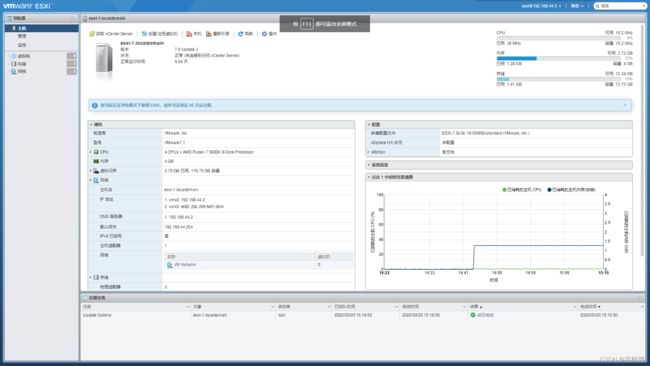VMware ESXI7.0的安装与配置(全过程超详细含中英文对照,附应知必会的理论基础和常见故障解决方案)
花了10几个小时梳理总结的VMware ESXI7.0的安装与配置过程,还有一些关于vmware vSphere产品的应知必会理论基础知识。在此摒弃了官方说法换为较为通俗的方式阐述便于友友们理解;第二个就是在这过程中我们可能会遇到的一些莫名其妙的问题,网上众说纷坛的解决方案眼花缭乱还不一定适合自己主机的情况,因此对于排故解决方案也附在里面了。
文章篇幅较长,大家耐心食用。
下次还是会基于目前安装配置阶段,继续分享ESXI 服务器中安装虚拟机的流程和技巧。
一、VMware ESXI7.0版本的安装与配置
(一)概述。
VMware vSphere是VMware公司推出的服务器虚拟化解决方案,包含两个重量级的产品:VMware ESXI和VMware vCenter。
解析:
vCenter用于集中管理ESXI每一台虚拟机,有了vCenter之后才真正实现了所谓的企业级虚拟化管理方案,相当于通过搭建ESXI组成了一个庞大的虚拟化的资源池。
漂移:如果说在ESXI服务器上生成了几十台虚拟机,某一台虚拟机突然间它的属主服务器ESXI服务器崩溃了。vCenter会自动的把存在故障的ESXI虚拟机全部转移到其它能够正常工作的ESXI服务器上,继而实现高可靠性,这个动作就叫漂移。
通俗讲就是你的任何一台服务器崩了,它会这个服务器上存在的所有虚拟机漂移到其它的能够正常工作的ESXI服务器上,
ESXI断电、CPU烧了,能否漂移?答案是没问题的,依然可以实现漂移。但必须基于后台有存储磁盘阵列柜,有虚拟化技术支持才可以。如果没有磁盘阵列柜虽然有这项技术,但只是停留在表面上,所以必须要有存储。
VMware ESXI是原生架构模型的虚拟化技术,不需要宿主操作系统,自己就是操作系统+Hypervisor(虚拟化监视层),直接安装到裸机服务器上。
解析:
一般要想实现虚拟化,一般必须在物理机上装个windows/linux,这样才能作为一个软件装到操作系统里,这样才能实现虚拟化,这种模式叫做“宿主结构”的虚拟化技术,必须有宿主操作系统才行。
ESXI原生架构模式的虚拟化技术,是不需要宿主操作系统的,它自己本身就是操作系统。因此,装ESXI的时候就等同于装操作系统,直接拿iso映像(光盘)装ESXI就可以了。
VMware vCenter是集中管理控制台,管理所有安装了VMware ESXI的主机。
服务器都装好了后,开始装vCenter把所有的ESXI集中管理起来。至此,企业级虚拟化解决方案成功。
(二)准备资料
VMware官方网站:VMware - Delivering a Digital Foundation For Businesses
获取试用资源:VMware公司提供60天免费全功能测试版,只需要注册即可获取。
资源链接:什么是 vSphere 7 | 服务器虚拟化软件 | VMware | CN
跳转新页面后,注册登录后才可以看到下载内容,VMware提供了使用60天的试用版,
7.03c代指7.3版本,300MB
vCenter
版本的变化 5.x-->6.x-->7.x
解析:6.0时代之前,ESXI在单机管理的时候需要单独安装一个客户端,通过客户端去管理每一台ESXI服务器。这种设计在工作起来比较流程。6.x时代后,它的管理方式就变成了web页面,成了主流的BS架构。
产品名称的变化 ESX-->ESXI
开始安装ESXI,单击创建新的虚拟机--自定义
硬件兼容性选择“ESXI7.0",下一步
稍后安装操作系统
客户机操作系统选“VMware ESX"
给虚拟机命名
配置处理器和内核数量
配置虚拟机内存(根据自己物理机实际分配)
网络连接选“使用网络地址转换”
I/O控制器类型--SCSI控制器选“准虚拟化SCSI",
虚拟磁盘类型选“SCSI”
创建新虚拟磁盘
磁盘大小默认142推荐值,将虚拟磁盘存储为单个文件
下一步
自定义硬件
选中”USB控制器",移除--关闭
完成
单击“CD/DVD”,设置映像文件路径。
指定从vmware此前下载的ESXI映像ISO文件
开启虚拟机
开启过程
提示:VMuare ESXi 7.0.3安装在大多数系统上,但只支持VMware的Conpat-ability Guide上的系统。 请参阅VMware兼容性指南:http://ww.umware.com/resources/compat. (Esc)取消 (enter)继续输入
提示:协议,同意继续即可
正在扫描... 扫描可用的设备。这可能需要几秒钟。
询问选择哪个磁盘,创建虚拟机时给了一个142G的磁盘,目前只有这一个,因此这里我们选择继续,默认选择这个磁盘
译文:
(Esc) Cancel 取消
(F1) Details 详细说明
(F5) Refresh 刷新
(Enter) Cont inue 继续
请选择键盘布局,选择英语US default 默认 英语
US Default
译文:
输入根密码:
配置文件irm:
注意:至少7位字符的长度--enter继续
提示:密码没有足够的字符类型
警告:该磁盘将被重新分区。--F11安装
安装过程
补充:如果安装过程中出了一些莫名其妙的问题,可以在这里将uefl改为BIOS尝试一下
译文:
Installat ion complete ESXi 7.0.3已成功安装。
FSXi 7.0.3将在评估模式下运行60天.
评估期结束后,如需继续使用ESXi 7.0.3,需申请VMware产品license。
要管理您的服务器,导航到服务器的主机或IP地址从您的web浏览器或使用直接控制用户界面。
重新启动前请重新安装媒体。
重新启动服务器,使用ESXi 7.0.3启动。
(输入)重启
译文:重启服务器服务器将自动关闭并重新启动。该过程将需要很短的时间来完成。
![]()
自动配置过程
译文:要访问该主机,请访问:https://172.17.2.90/(DHCP)
作为ESXI的服务器不可能是通过DHCP自动获取,很容易出问题。因此需要我们手动调整配置
按下“自定义系统/视图日志”
译文:需要认证,输入作者身份的登录名和密码
弹出认证面板,键入root(可以类似linux系统当作最高管理权限root登录),输入密码--Enter回车
译文:
系统自定义
参看iaure密码
配置锁定模式配器管理网络
重新启动管理网络
测试管理网络网络恢复选项
参看iaure键盘
故障排除选项
Vieu体系认证日志
查看支持信息重置系统配置
重置系统配置
参看igure密码
为防止 非作者访问这个系统,为用户设置密码。
提示译文:按“Enter>”,可以查看或修改主机的管理网络配置信息。
下方向键选择configure management network 配置锁定模式配器管理网络
提示译文:这里列出的适配器提供了与此主机之间的默认网络连接。当使用两个或更多的适配器时,连接离子将是容错的,输出的流量将是负载平衡的。
在服务器上本应该有多块网卡,目前只有一块名称叫ethernet0,后面做vSenter之前再多增加两块
译文:如果您的网络中有DHCP服务器,此主机可以自动获取网络设置。如果不是,则必须指定以下设置:
关闭管理网络的IPu4配置文件0使用动态IPu4地址和网络配置文件
设置静态IPv4地址和网络配置文件:IPu4地址
选择 标记已选 OK 取消
上下方向键移动到Set static IPu4 address and network conf igurat ion,space空格选中静态ipv4,这里静态ipv4设置为192.168.44.3,默认网关为192.168.44.254
提示译文:如果该主机配置了DHCP,则可以自动获取DNS服务器地址和其他DNS参
·数。如果没有,请向网络管理员询问适当的设置。
上下方向键移动到DNS Conf igurat ion,
译文:DNS配置文件
该主机只有在自动获取IP配置文件的情况下,才能自动获取DNS设置文件。
自动获取DNS服务器地址和主机地址
使用以下DNS服务器地址和主机名:
主DNS服务器:192.168.44.2
备用DNS服务器:
主机名:esxi-1
这里我们将dns服务器地址和主机名设置一下,enter确认
至此,配置就已经结束了。 esc退出--y
译文:退出系统
继续按ESC退出,防止后面误改系统
在访问时如果能通过主机访问,那么就esxi-1这样来写
如果可以通过192.168.44.3静态地址访问,那就这样来访问
打开浏览器键入esxi上述ipv4地址:https://192.168.44.3/
在成功访问前遇到了一些问题,在这里给大家一并分享。
VM虚机中ESXI与本机电脑无法互通,ping不通虚机
问题分析一: 虚拟机网络适配器--网络连接设置问题;
问题分析二:esxi中设置的”静态ipv4“和“默认网关”网段与“宿主机中的vm8虚拟网卡”网段不一致。我这里目前是一致的,如果不一致调整保存配置后,重新启动esxi虚机,重新禁/启用宿主机vm8网卡
问题分析三:检查防火墙
接着--win+r键入cmd,打开命令行进行ping通讯测试,语法:ping ESXI静态ipv4地址
问题分析四:打开电脑“设备管理器”--网络适配器,检查自己的网络适配器中到底有没有vmware的相关网卡。如果没有可能是因为最近重装了VMware,卸载时未卸载干净,残留了注册表或者vmare.sys的一个文件没有删。想不卸vm虚机网上各种解决方案众说纷坛我苦苦探寻了半个晚上愣是没有太好的效果,最后依靠升级vm虚机解决了网卡问题网卡可以正常工作。
但打开虚机后又继续有其它一些莫名其妙的问题,气鼓鼓...索性卸虚机,首先任务管理器结束vm开头的所有服务
win+r打开dos窗口键入services.msc打开服务,
如果有未停止的服务,右击该服务--停止
之前卸载的思路是:1.杀进程;2.关服务;3.控制面板卸载;4.注册表删除vm相关;5.删系统盘C:\Program Files (x86)\VMware安装文件;6.vm删安装路径。 但这种方式还是可能会卸载不干净。呵,不是可能会,是一定会,不然虚机网卡为什么报错代码56?
这里为了确保万无一失我使用了卸载辅助工具大名鼎鼎的"geek"配合"CCleaner"以及“everything”。一个用于卸载、删除注册表、删除相关条目;一个用于深度清理和修复注册表。一套流程下来重装vm虚机完美运行。
管理员运行--右击vm--卸载(过程中不仅是卸载vm本身,还会自动清理注册表和一些残留信息)
单击扫描问题
单击清理选中扫描问题
键入vm,全盘检索vm相关,最后删除vmx86.sys
重装vm即可。
装好后打开之前创建的esxi虚机,检查ipv4和网段等等,最后宿主机敲入地址,成功访问!关于三种辅助工具如果有需要的伙伴,请在评论区大喊三声某酷nb!!!因为这个一般都有,我不知道大家有没有这个需求,有的话后面某云链我会放上来。
以root登录,因此账号为root,要不要加入客户改进计划(这里是试用版,选择不加入)图为登录后进入页面;
上述内容是关于“VMware ESXI7.0版本的安装与配置”,下次内容会基于目前安装配置阶段继续分享ESXI 服务器中安装虚拟机的流程和技巧。