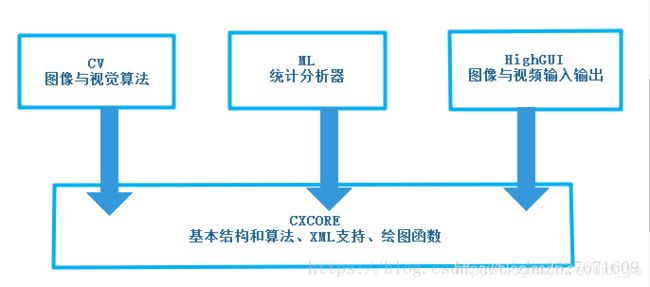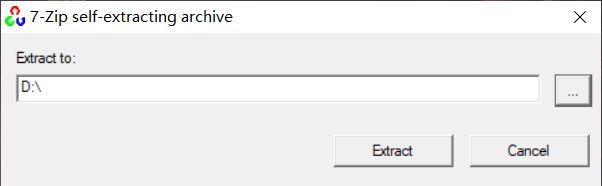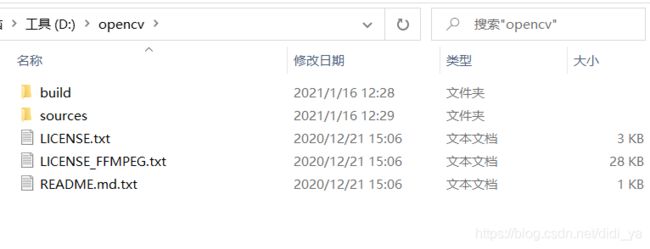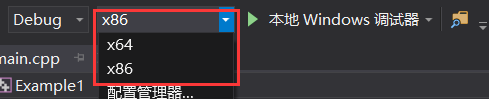OpenCV概述及安装配置教程
目录
-
- 一、OpenCV介绍及各个版本的区别
-
- 1.1 OpenCV介绍
- 1.2 OpenCV主要模块介绍
- 1.3 python下OpenCV的配置
- 二、OpenCV的安装步骤
-
- 2.1 下载OpenCV
- 2.2 安装OpenCV
- 2.3 配置环境变量
- 三、Visual Studio下配置OpenCV
-
- 3.1 安装Visual Studio
- 3.2 打开Visual Studio,新建一个解决方案
- 3.3 添加包含目录
- 3.4 添加库目录
- 3.5 添加附加依赖项
- 四、验证安装完成
- 五、常见错误
一、OpenCV介绍及各个版本的区别
1.1 OpenCV介绍
OpenCV英文全称是Open Source Computer Vision Library,它是一个基于BSD许可(开源)发行的跨平台计算机视觉库,可以运行在Linux、Windows、Android和Mac OS操作系统上。它轻量级而且高效——由一系列 C 函数和少量 C++ 类构成,同时提供了Python、Ruby、MATLAB等语言的接口,实现了图像处理和计算机视觉方面的很多通用算法(百度百科)。
OpenCV用C++语言编写,它具有C ++,Python,Java和MATLAB接口,并支持Windows,Linux,Android和Mac OS,OpenCV主要倾向于实时视觉应用,并在可用时利用MMX和SSE指令, 如今也提供对于C#、Ch、Ruby,GO的支持。
简单理解OpenCV就是一个库,是一个SDK,一个开发包,解压后直接用就可以。
OpenCV提出的三大目标:
- 为基本的视觉应用提供开发且优化的源代码,促进视觉研究的发展。避免“闭门造车”
- 通过提供一个通用的框架来传播视觉知识,开发者可以在这个框架上继续开展工作
- 开源,且不要求商业产品继续开放代码,促进基于视觉的商业应用的发展
1.2 OpenCV主要模块介绍
Core
- 包含OpenCV库的基础结构以及基本操作
Improc
- 图像处理模块,图像转换、滤波、卷积操作
Highgui
- HighGUI是一个可移植的图形工具包,High-level Graphics User Interface,OpenCV将与操作系统、文件系统和摄像头之类的硬件交互的函数纳入到该库中
Calib3d
- 校准相机的算法实现
ML
- 机器学习的算法实现,能与OpenCV的数据类型交互
Contrib
1.3 python下OpenCV的配置
python根本无需安装OpenCV,直接pip install两个包即可,这两个包是:opencv-python和opencv-contrib-python,如果遇见下载速度过慢或超时的情况,建议换个pip源,使用方式如:
pip install package -i https://pypi.tuna.tsinghua.edu.cn/simple/
相信想安装OpenCV的小伙伴肯定不是用python进行开发,因此这里就不进行详细介绍了。
二、OpenCV的安装步骤
2.1 下载OpenCV
首先进入OpenCV官网:https://opencv.org/,点击Releases进入下载界面

这里有OpenCV-3.x版本和OpenCV-4.x版本可以下载,自行选择下载版本即可。
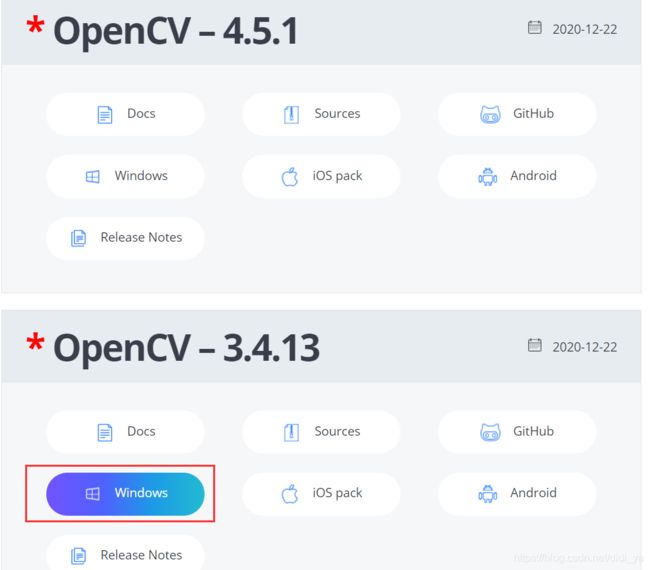
下载完成后,出现一个exe文件:

2.2 安装OpenCV
双击安装,解压完出来一个文件夹,建议放在D盘。
其中build是OpenCV使用时要用到的一些库文件,而sources中则是OpenCV官方为我们提供的一些demo示例源码。
2.3 配置环境变量
右键此电脑—>属性—>高级系统设置—>环境变量,找到Path变量,选中并点击新建,

找到OpenCV文件夹,依次选择build—>x64—>vc15—>bin,
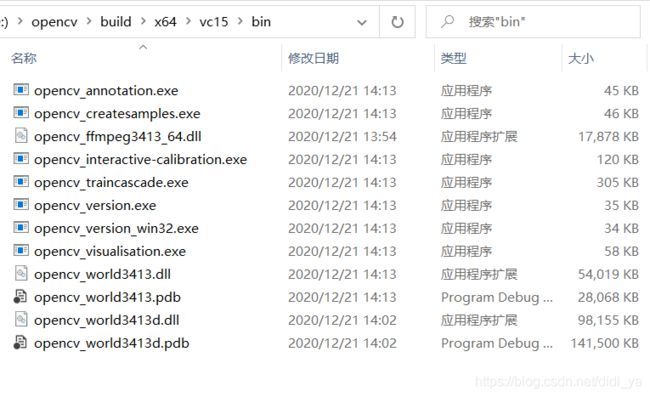
将该路径复制到path环境变量中,点击确定,ok,环境变量配置完成。
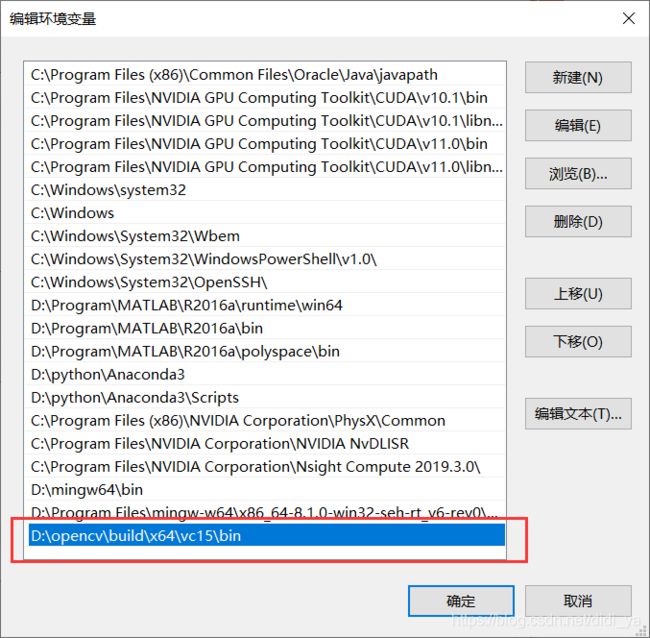
三、Visual Studio下配置OpenCV
由于OpenCV是一个SDK,因此这里介绍一下Visual Studio中配置OpenCV。
3.1 安装Visual Studio
关于Visual Studio的安装步骤参考博客:初识C++与Visual Studio(1)——安装Visual Studio2017及删除右键菜单“使用Visual Studio打开”,这里就不进行详细介绍了。
3.2 打开Visual Studio,新建一个解决方案
这里同样不进行介绍了,不懂的小伙伴可参考:初识C++与Visual Studio(2)——如何在Visual Studio2017中编写第一个C++程序
3.3 添加包含目录
项目—>属性—>VC++目录—>包含目录—>编辑
添加这三个目录:
D:\opencv\build\include
D:\opencv\build\include\opencv
D:\opencv\build\include\opencv2

3.4 添加库目录
项目—>属性—>VC++目录—>库目录—>编辑
添加这个目录:
D:\opencv\build\x64\vc15\lib

3.5 添加附加依赖项
项目—>属性—>链接器—>输入—>附加依赖项—>编辑
添加D:\opencv\build\x64\vc15\lib目录下的依赖项,
这里有两个文件opencv_world3413d.lib和opencv_world3413.lib
如果配置为Debug,选择opencv_world3413d.lib
如果为Release,选择opencv_world3413.lib
【注意】:这里每个版本的OpenCV依赖项都不相同,请仔细查看!!!
我这里是:
opencv_world3413d.lib

ok,到这里OpenCV的所有安装配置就结束了。
四、验证安装完成
在源文件中新建一个cpp文件,并输入程序:
#include【注意】:目录部分记得自己修改为“/”,否则无法正常运行。
若程序能正常调试运行且输出如下,则证明OpenCV安装准确无误。

五、常见错误
如果在调试过程中,错误列表出现如下错误:

表示你安装的OpenCV版本与Visual Studio版本不符,只需将上方Debug后的X86改为X64,并重新执行3.3-3.5步骤即可。
ok,以上便是全部内容了,如果对你有所帮助,记得点个赞哟~