IntelliJ IDEA 超实用技巧分享,不能再全了!
点击上方蓝色字体,选择“标星公众号”
优质文章,第一时间送达
关注公众号后台回复pay或mall获取实战项目资料+视频
作者:Richard_Yihttps://juejin.cn/post/6844903906665824270
前言
“工欲善其事
必先利其器
”
最近受部门的邀请,给入职新人统一培训IDEA,发现有很多新人虽然日常开发使用的是IDEA,但是还是很多好用的技巧没有用到,只是用到一些基本的功能,蛮浪费IDEA这个优秀的IDE。 同时,在这次分享之后,本人自己也学习到了一些新的使用技巧,所以借着这次机会,一起分享出来。希望可以帮到一些人。
“基于的 IDEA 版本信息:IntelliJ IDEA 2018.2.2 (Ultimate Edition)
”
高效率配置
1. 代码提示不区分大小写
Settings -> Editor -> General -> Code Completion
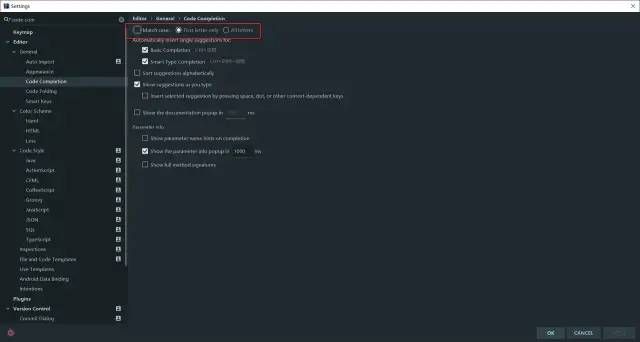
(低版本 将 Case sensitive completion 设置为 None 就可以了)
2. 自动导包功能及相关优化功能
Settings -> Editor -> General -> Auto Import
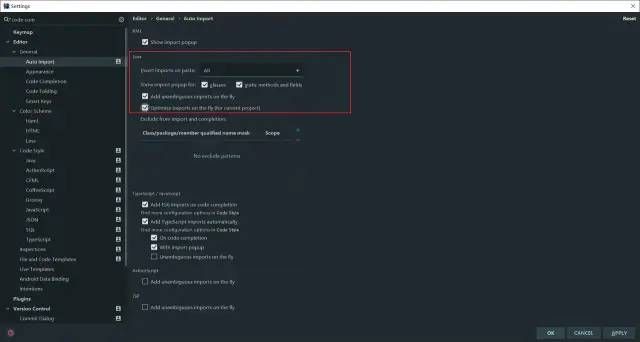
3. CTRL + 滑动滚轮 调整窗口显示大小
Settings -> Editor -> General -> Change font size (Zoom) with Ctrl+Mouse wheel

选择之后,就可以通过CTRL+滑动滚轮的方式,调整编辑器窗口的字体大小
4. tab 多行显示
这点因人而异,有些人喜欢直接取消所有tab,改用快捷键的方式,我屏幕比较大,所以喜欢把tab全部显示出来。
Window -> Editor Tabs -> Tabs Placement,取消勾选 Show Tabs In Single Row选项。
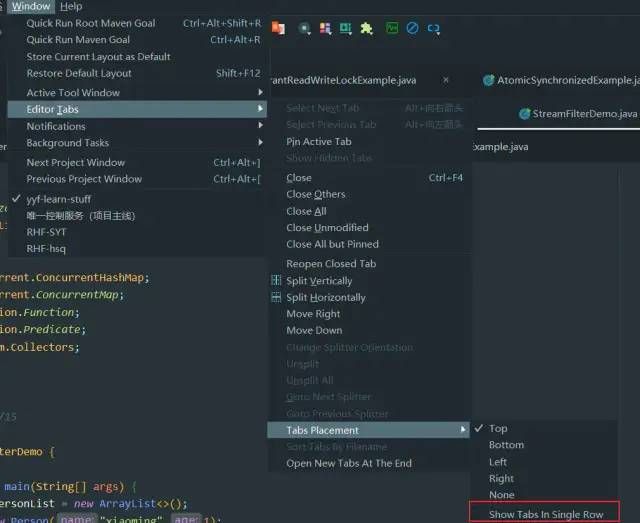
效果如下:

5. 代码编辑区显示行号
Settings -> Editor -> General -> Appearance ` 勾选 `Show Line Numbers
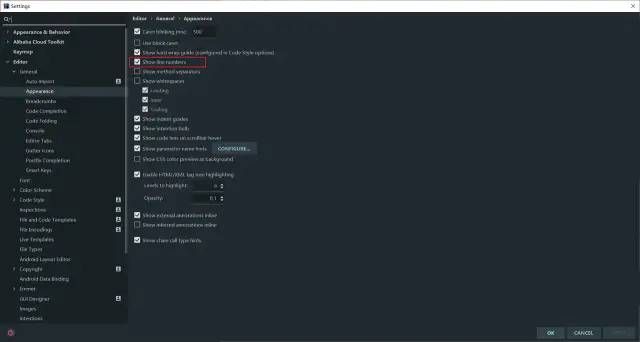
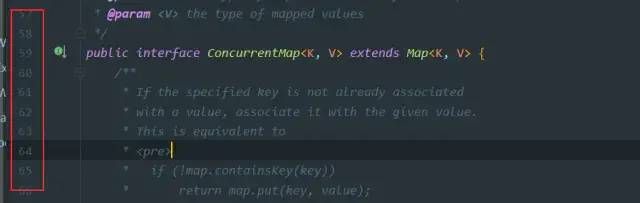
6....
日常使用 必备快捷键(★★)
查找
| 快捷键 | 介绍 |
|---|---|
| Ctrl + F | 在当前文件进行文本查找 |
| Ctrl + R | 在当前文件进行文本替换 |
| Shift + Ctrl + F | 在项目进行文本查找 |
| Shift + Ctrl + R | 在项目进行文本替换 |
| Shift + Shift | 快速搜索 |
| Ctrl + N | 查找class |
| Ctrl + Shift + N | 查找文件 |
| Ctrl + Shift + Alt + N | 查找symbol(查找某个方法名) |
跳转切换
| 快捷键 | 介绍 |
|---|---|
| Ctrl + E | 最近文件 |
| Ctrl + Tab | 切换文件 |
| Ctrl + Alt + ←/→ | 跳转历史光标所在处 |
| Alt + ←/→ 方向键 | 切换子tab |
| Ctrl + G | go to(跳转指定行号) |
编码相关
| 快捷键 | 介绍 |
|---|---|
| Ctrl + W | 快速选中 |
| (Shift + Ctrl) + Alt + J | 快速选中同文本 |
| Ctrl + C/Ctrl + X/Ctrl + D | 快速复制或剪切 |
| 多行选中 Tab / Shift + Tab | tab |
| Ctrl + Y | 删除整行 |
| 滚轮点击变量/方法/类 | 快速进入变量/方法/类的定义处 |
| Shift + 点击Tab | 快速关闭tab |
| Ctrl + Z 、Ctrl + Shift + Z | 后悔药,撤销/取消撤销 |
| Ctrl + Shift + enter | 自动收尾,代码自动补全 |
| Alt + enter | IntelliJ IDEA 根据光标所在问题,提供快速修复选择,光标放在的位置不同提示的结果也不同 |
| Alt + ↑/↓ | 方法快速跳转 |
| F2 | 跳转到下一个高亮错误 或 警告位置 |
| Alt + Insert | 代码自动生成,如生成对象的 set / get 方法,构造函数,toString() 等 |
| Ctrl + Shift + L | 格式化代码 |
| Shift + F6 | 快速修改方法名、变量名、文件名、类名等 |
| Ctrl + F6 | 快速修改方法签名 |
代码阅读相关
| 快捷键 | 介绍 |
|---|---|
| Ctrl + P | 方法参数提示显示 |
| Ctrl + Shift + i | 就可以在当前类里再弹出一个窗口出来 |
| Alt + F7 | 可以列出变量在哪些地方被使用了 |
| 光标在子类接口名,Ctrl + u | 跳到父类接口 |
| Alt + F1 + 1, esc | |
| (Shift) + Ctrl + +/- | 代码块折叠 |
| Ctrl + Shift + ←/→ | 移动窗口分割线 |
| Ctrl + (Alt) + B | 跳转方法定义/实现 |
| Ctrl + H | 类的层级关系 |
| Ctrl + F12 | Show Members 类成员快速显示 |
版本管理相关
| 快捷键 | 介绍 |
|---|---|
| Ctrl + D | Show Diff |
| (Shift) + F7 | (上)下一处修改 |
“更多快捷键请参考此文章 github.com/judasn/Inte…
mac os 快捷键请参考本文章 github.com/judasn/Inte…
”
编码效率相关(★★)
文件代码模板
Settings -> Editor -> File and Code Template
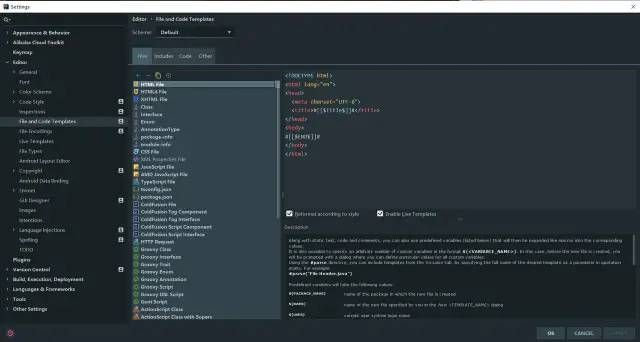
在这里可以看到IDEA所有内置的文件代码模板,当你选择某个文件生成时,就会按照这里面的模板生成指定的代码文件。
另外,你可以在这里设置文件头。
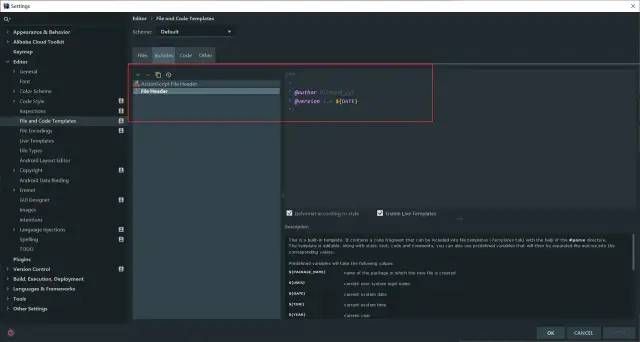
设置之后,效果如下
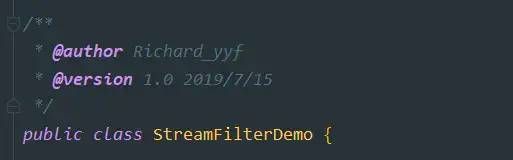
实时代码模板
IDEA提供了强大的实时代码模板功能,并且原生内置了很多的模板,比如,当你输入sout或者psvm,就会快速自动生成System.out.println();和public static void main(String[] args) {}的代码块。


这些的模板可以在Settings -> Editor -> Live Templates看到。使用者可以按照自己的使用习惯来熟悉相关的代码模板。

定制代码模板
IDEA也提供自己定制实时代码模板的功能。
创建自己的模板库
创建定制的代码模板

图中的MyGroup就存放着我自己定义的代码模板。
其他
CRTL+ALT+T

Ctrl + Alt + T 提供的是代码块包裹功能 - Surround With。可以快速将选中的代码块,包裹到选择的语句块中。
本地历史版本
IDEA 自带本地版本管理的功能,能够让你本地编写代码变得更加的安心和方便。
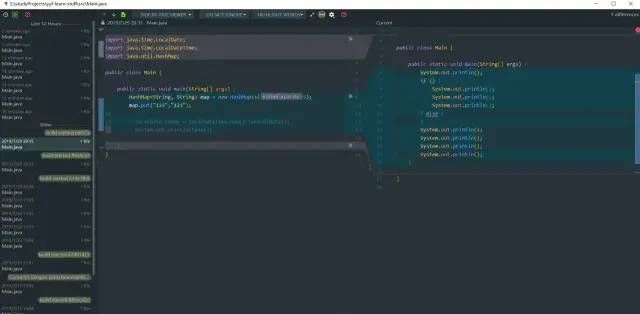
代码调试 源码阅读相关(★★★)
视图模式

IDEA提供两种特殊的视图模式,
Presentation Mode - 演示模式,专门用于Code Review这种需要展示代码的场景
Distraction Free Mode - 禅模式,专注于代码开发
代码调试
1. 条件断点
IDEA 可以设置指定条件的断点,增加我们调试的效率。
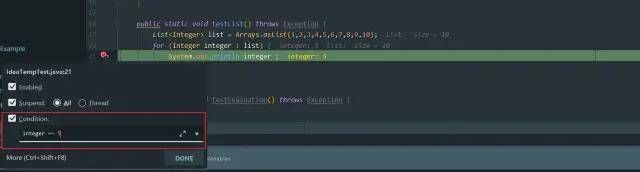
2. 强制返回
IDEA 可以在打断点的方法栈处,强制返回你想要的方法返回值给调用方。非常灵活!

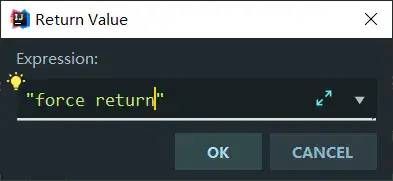
3. 模拟异常
IDEA 可以在打断点的方法栈处,强制抛出异常给调用方。这个在调试源码的时候非常有用。

4. Evaluate Expression
IDEA 还可以在调试代码的时候,动态修改当前方法栈中变量的值,方便我们的调试。

插件方面
插件安装
File -> Setting -> Plugin
插件安装,可以直接在IDEA的插件库中实时搜索安装。browse plugin repository
对于网络不好的用户,可以登录官方插件仓库地址:https://plugins.jetbrains.com/idea,下载压缩包之后,选择install from disk
插件推荐
本人日常开发中使用的插件
Alibaba Java Coding Guidelines
阿里Java编程规约插件
FindBugs
代码缺陷扫描


PMD
代码缺陷扫描
InnerBuilder
builder模式快速生成
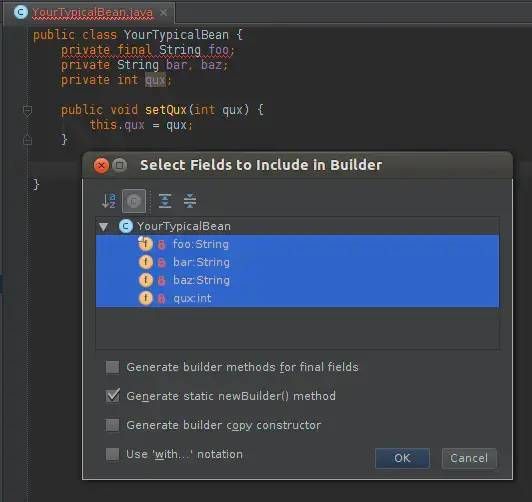
lombok plugin
lombok 插件
maven helper
maven 依赖管理助手 ,解析maven pom结构,分析冲突;
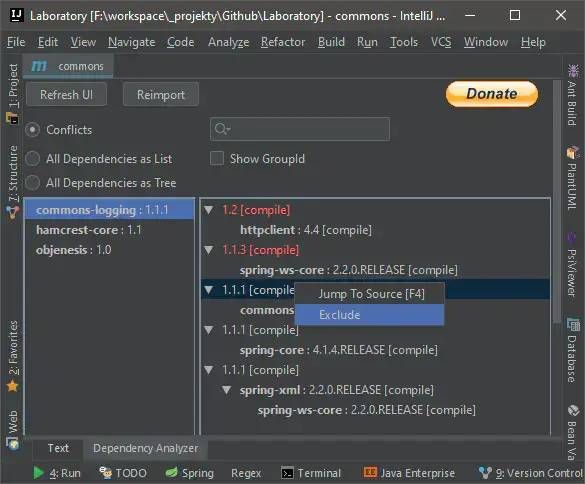
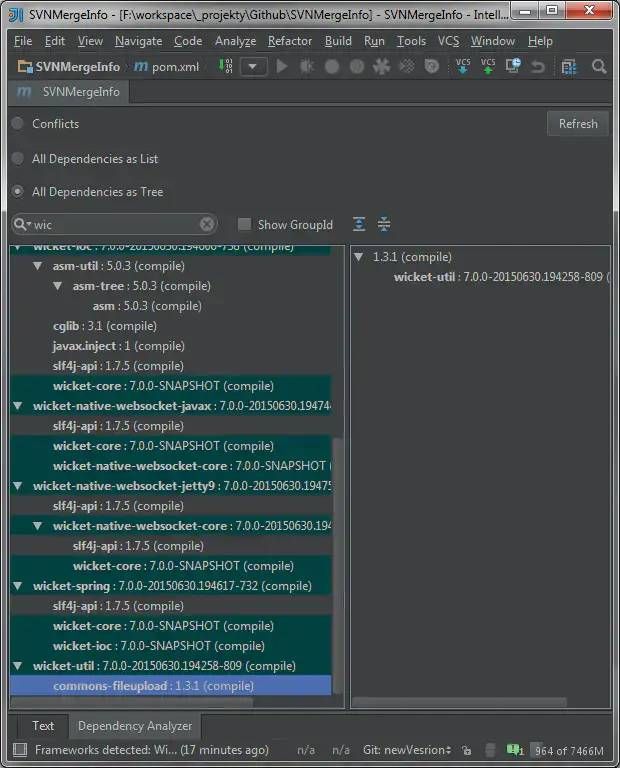
Rainbow brackets
让代码中的括号更具标识性
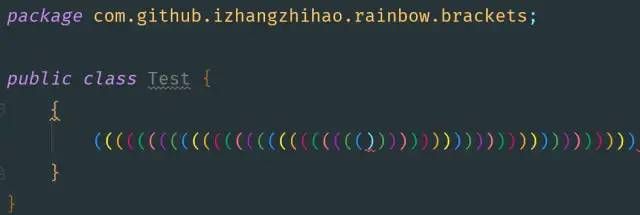
String Manipulation
String相关辅助简化,搭配 CTRL+W 、ALT+J等文本选择快捷键使用

Translation
翻译插件,阅读源码必备
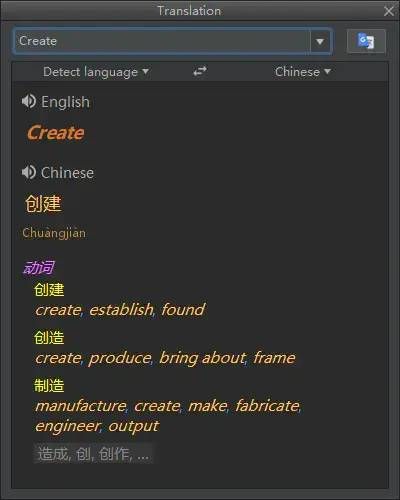

GenerateAllSetter
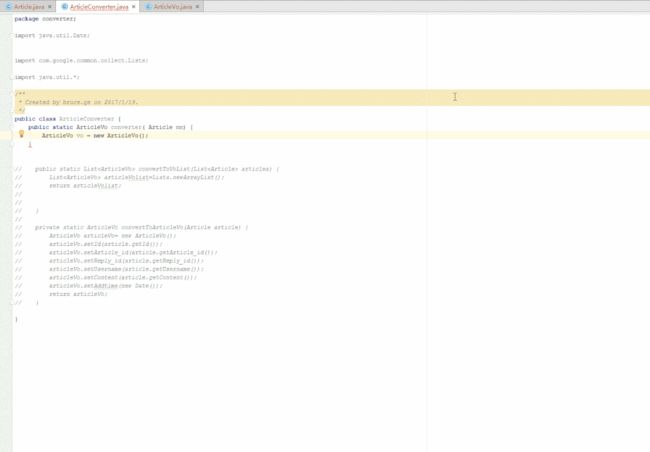
Key Promoter X
对你的鼠标操作进行 快捷键提示

GenerateSerialVersionUID
Alt + Insert 快速生成SerialVersionUID

GsonFormat

RestfulToolkit
快速跳转到Restful Api处( use: Ctrl(Command) + \ or Ctrl + Alt + N )
展示Resultful 接口结构
http 简单请求工具
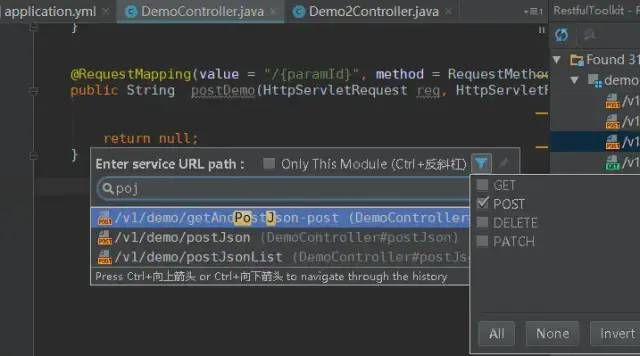
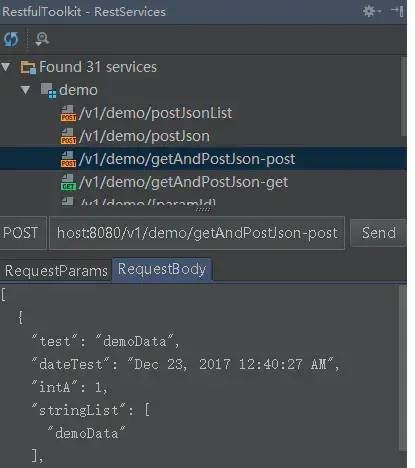
Material Theme UI
本人自用的主题就是这个。
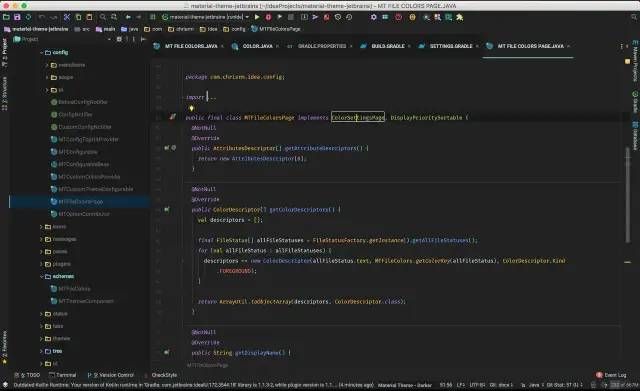
MyBatis Log Plugin
把 Mybatis 输出的sql日志还原成完整的sql语句,看起来更直观。
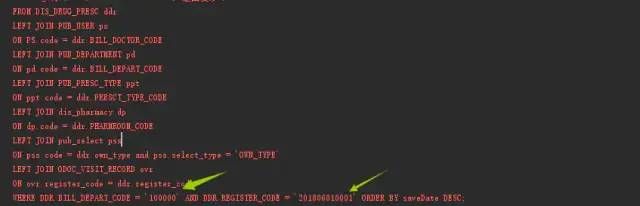
Free Mybatis
MyBatis 免费的插件
参考:https://github.com/judasn/IntelliJ-IDEA-Tutorial
![]()
![]()
有热门推荐????
2020搞个 Mac 玩玩
10w行级别数据的Excel导入,4版完整优化记录,效果太明显了!
用Java实现一个抽奖系统(附完整代码)
推荐一个基于SpringBoot + Mybatis + Vue的代码生成器
这些SQL错误用法,如果经常犯,说明你的水平还很low...
数据库界的Swagger,一键生成数据库文档!牛逼哄哄...
我终于决定要放弃okhttp、httpClient,选择了这个牛逼的神仙工具!贼爽
![]()
点击阅读原文,前往学习SpringCloud实战项目