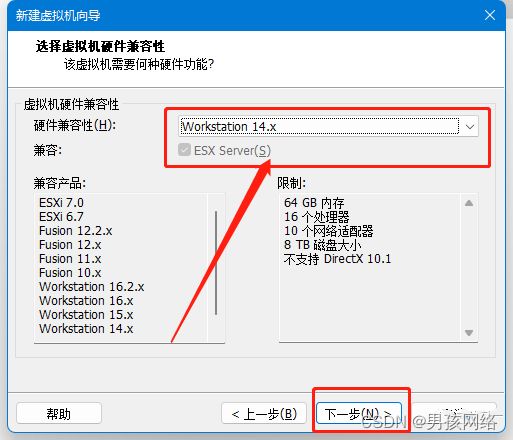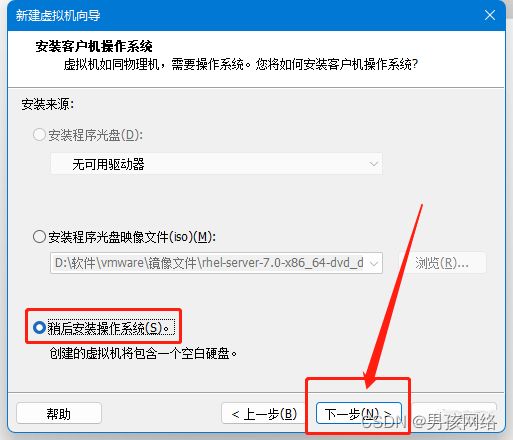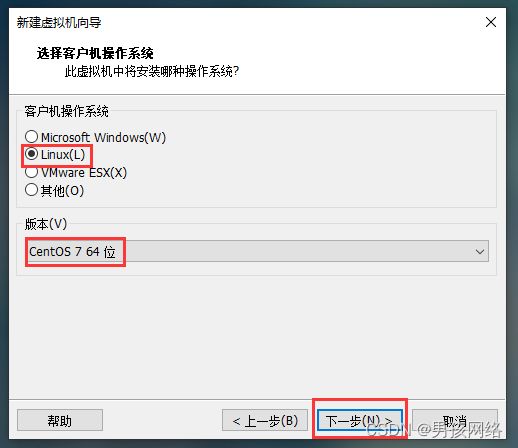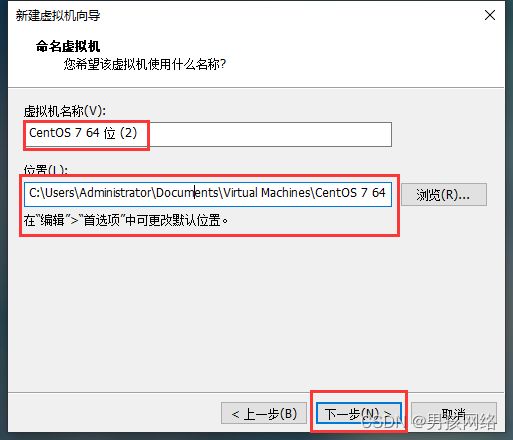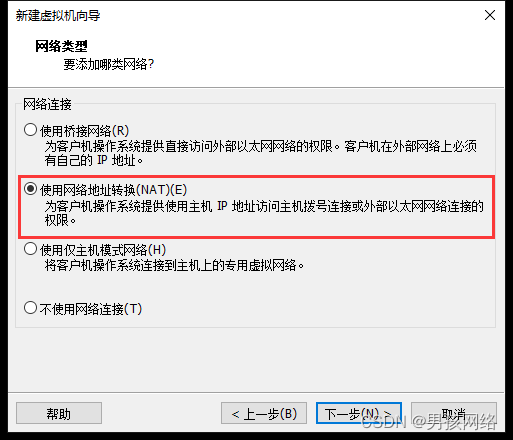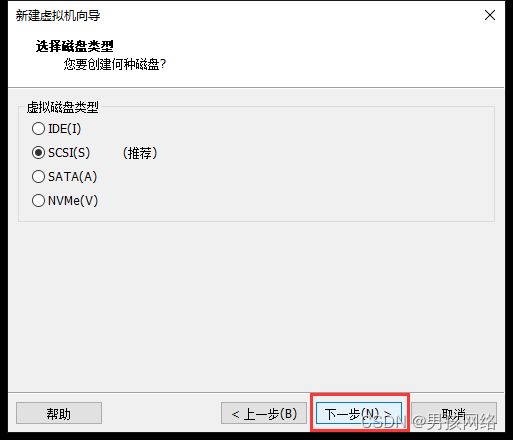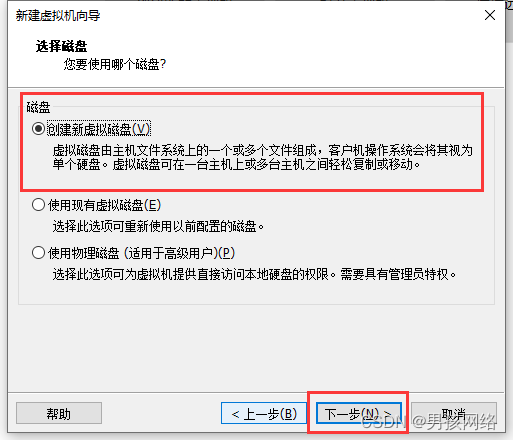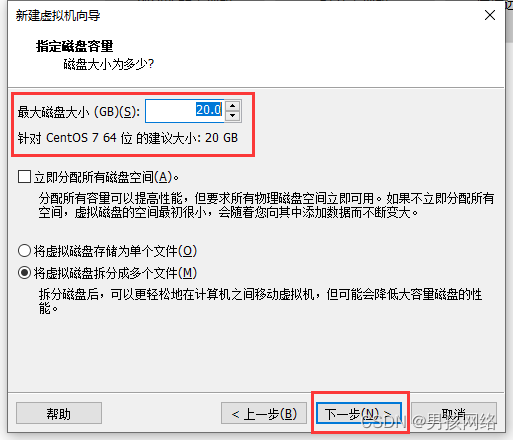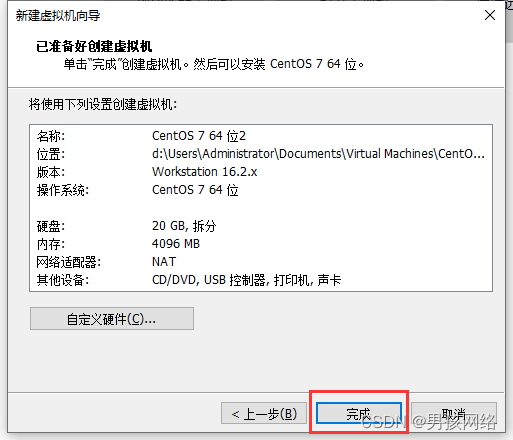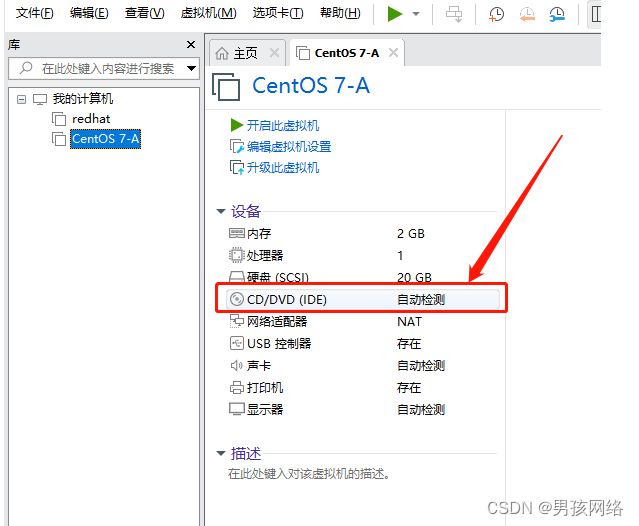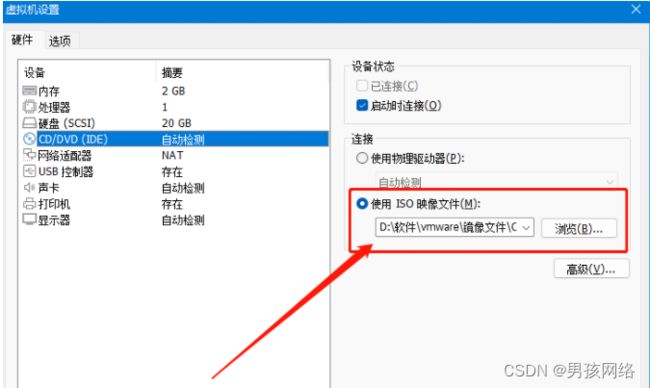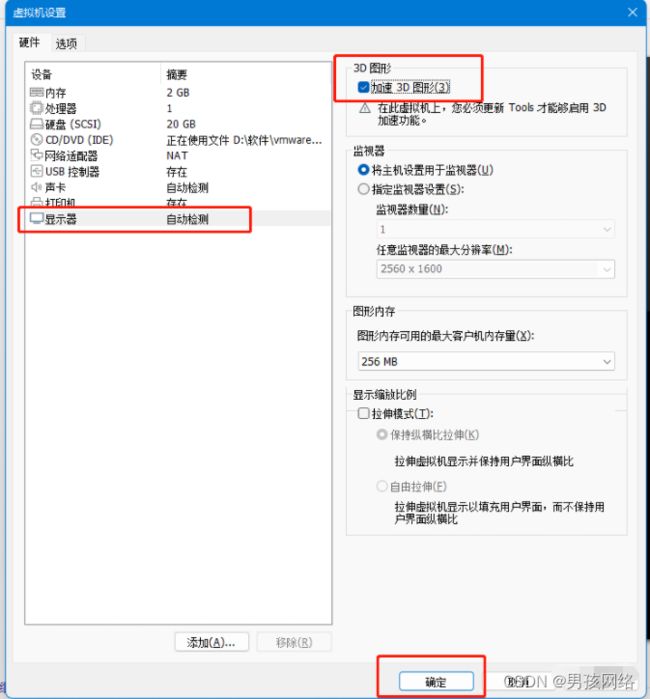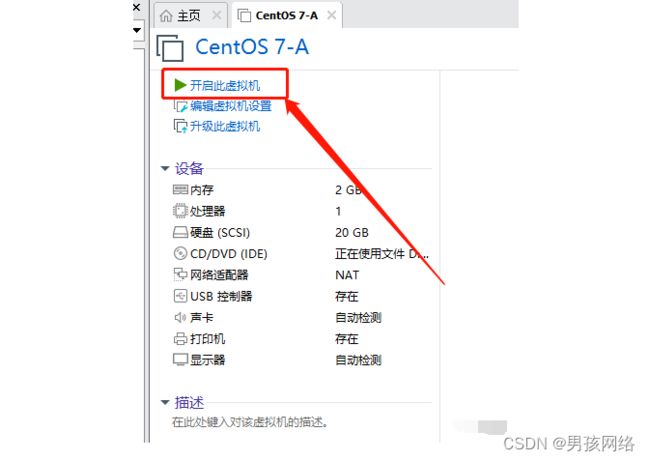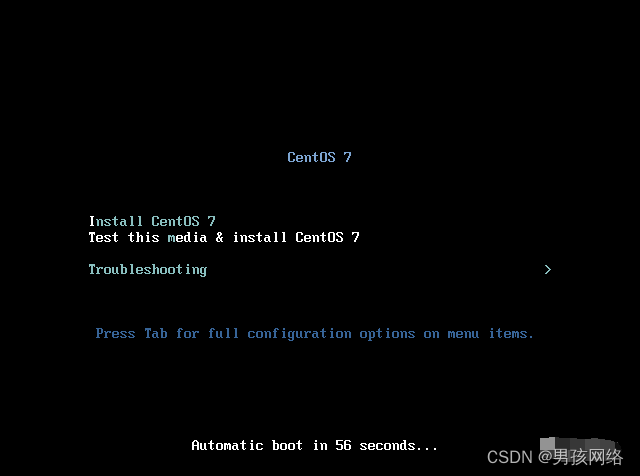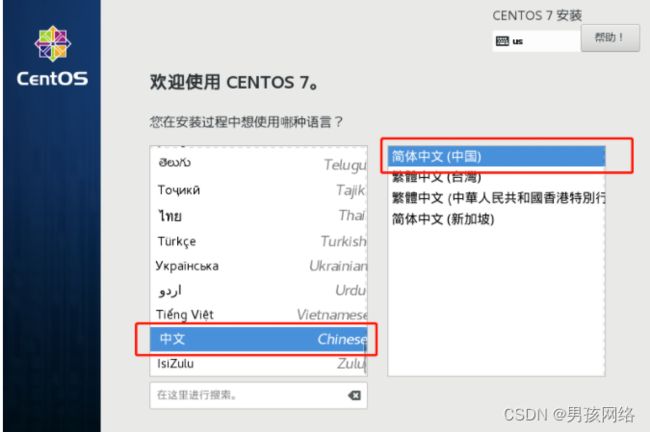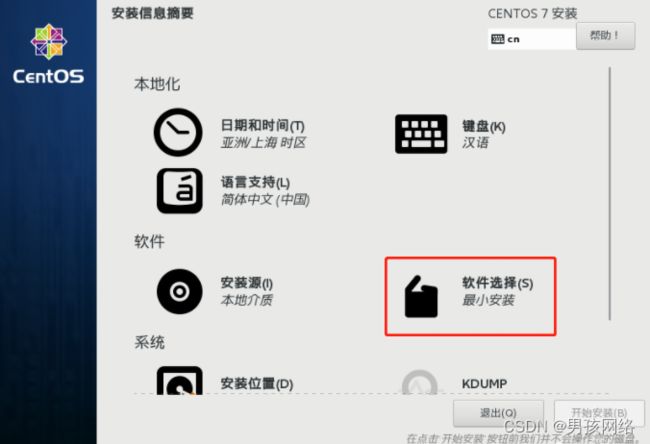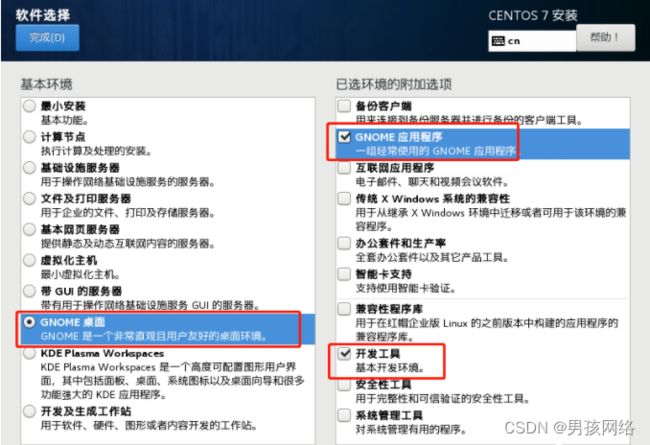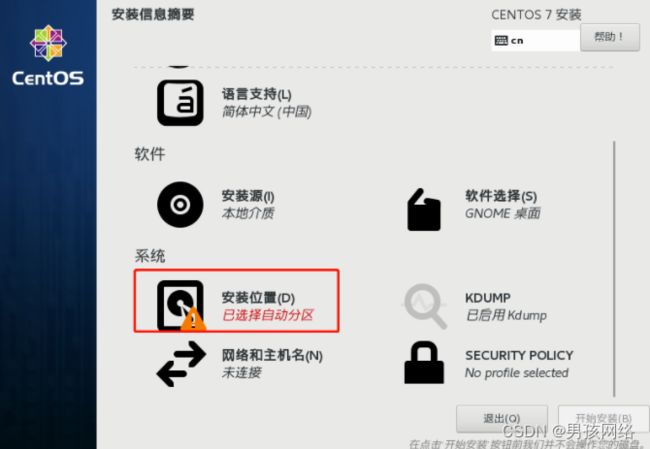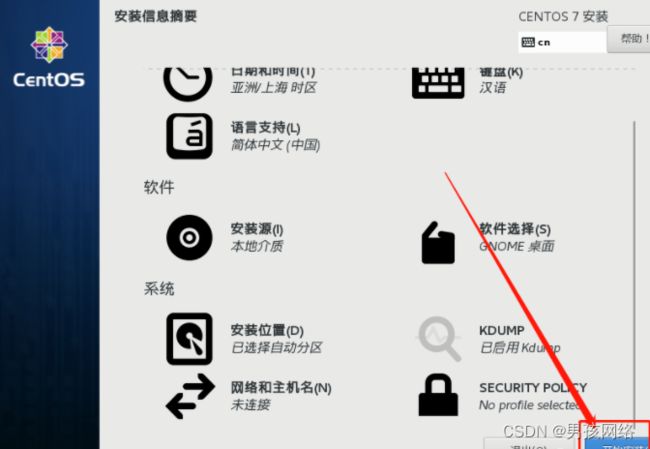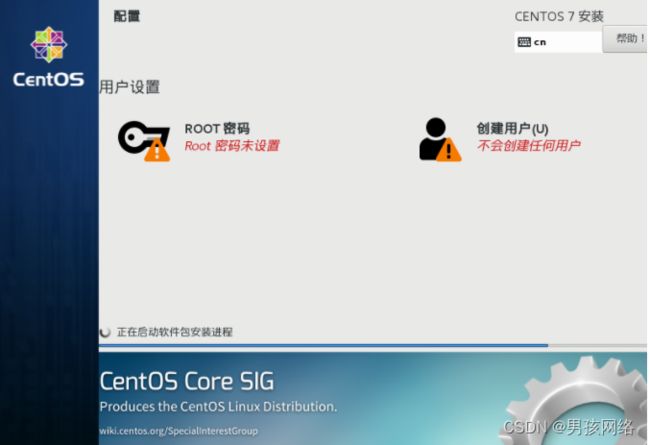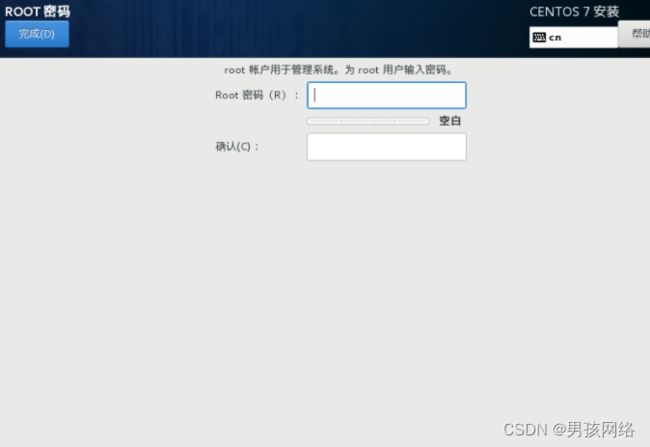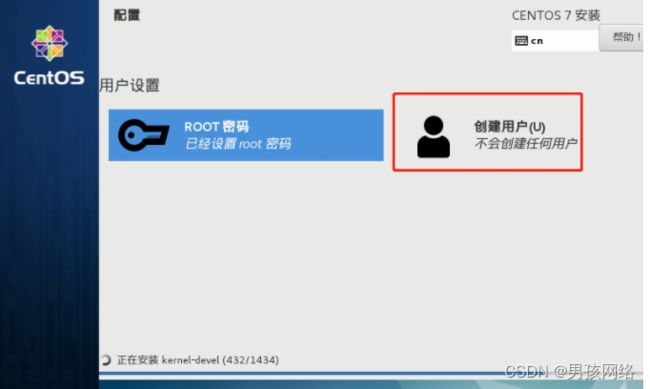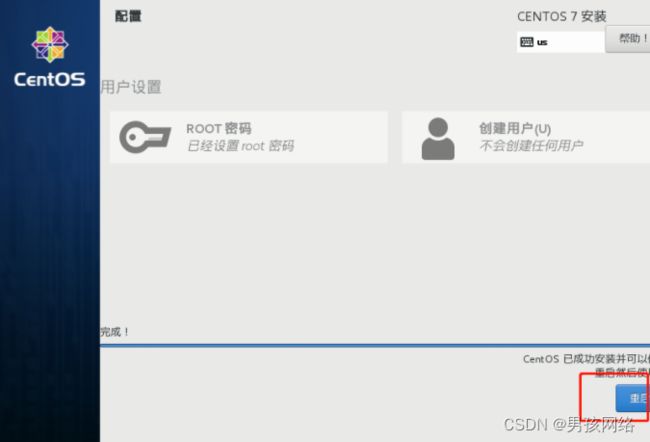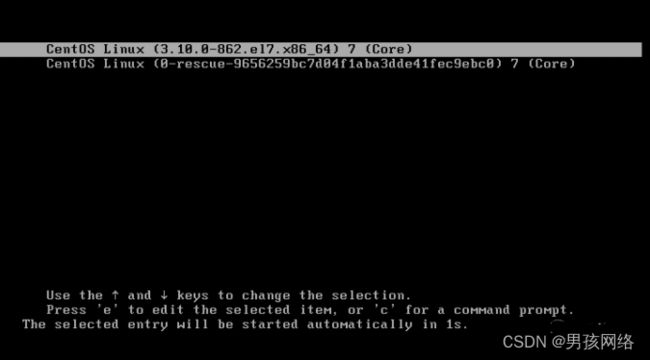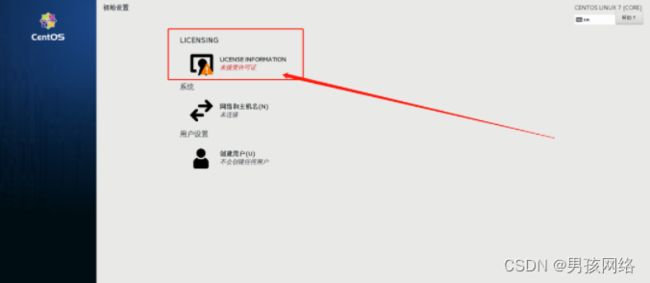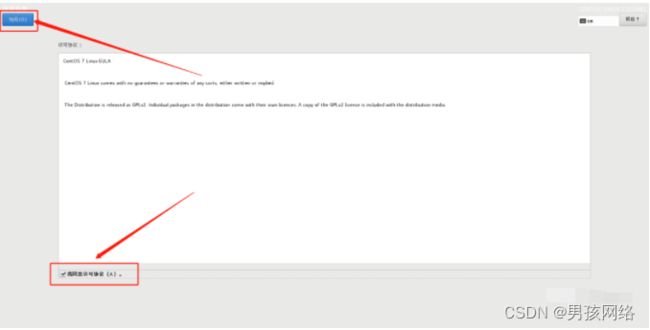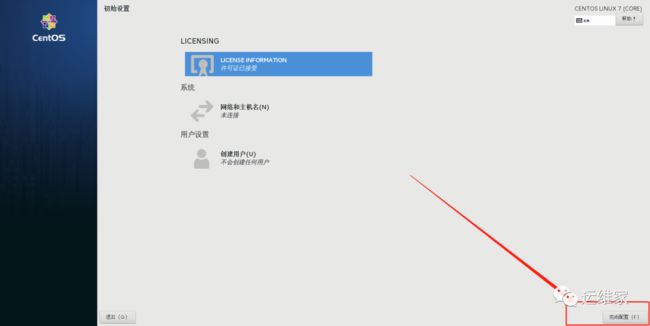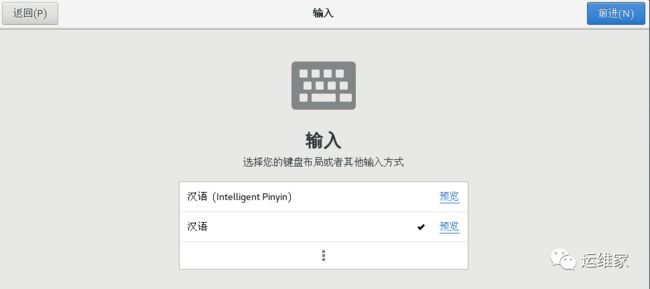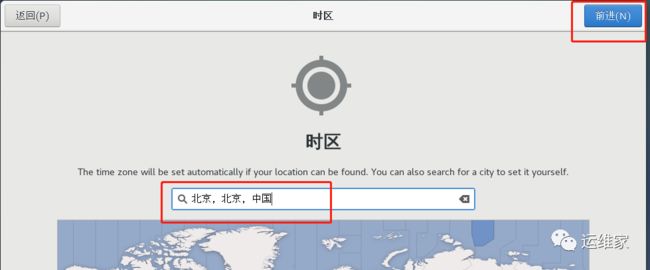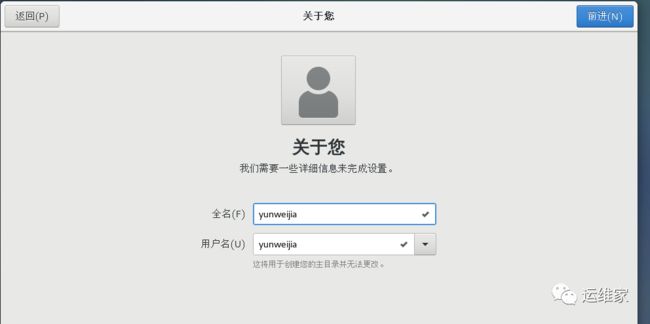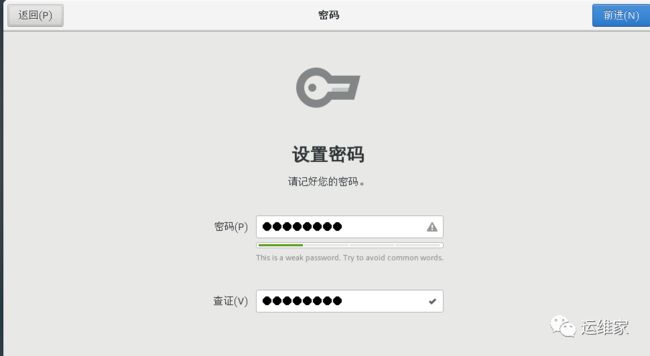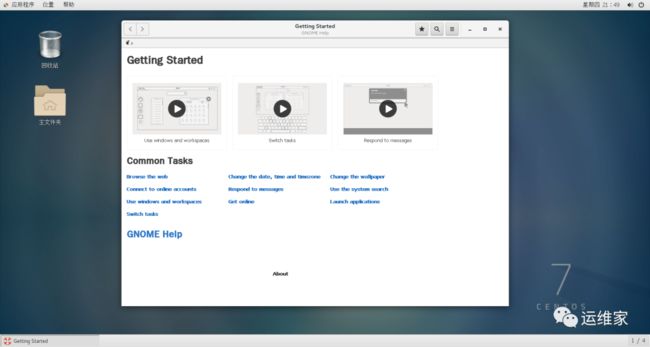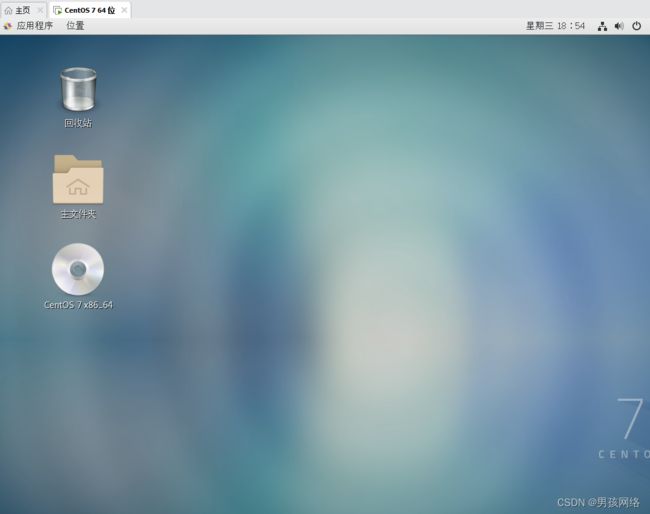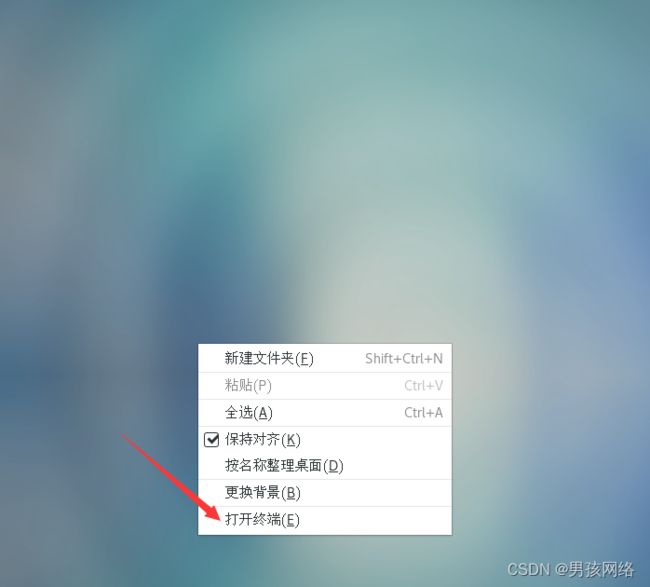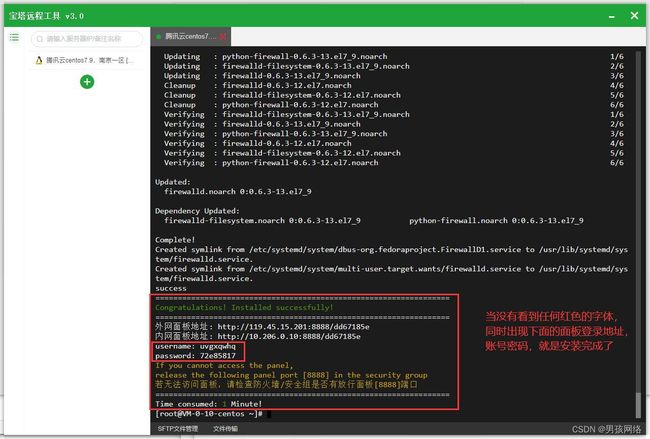Vmware虚拟机安装 青龙面板 教程
个人电脑安装青龙面板,适合没服务器又喜欢挂机的。
1、电脑下载安装 VMware
2、下载CentOS镜像,这里我用的CentOS7,本教程需要的安装文件自行下载找不到的可以联系我
下载
可以从centos官网下载,但是由于是访问“外网”了,比较慢,这里提供一个下载地址,关注780135601,即可获取下载地址。
vm虚拟机下载地址
https://www.vmware.com/cn/products/workstation-pro/workstation-pro-evaluation.html
CentOS镜像下载地址
http://mirrors.aliyun.com/centos/7/isos/x86_64/安装-初始化
打开vmware界面(PS:一定要使用管理员身份运行)
点击左上角的“文件”--“新建虚拟机”--“自定义”--“下一步”;
在选择硬件兼容性的时候,建议选择“workstation 14.x”,不然的话,图形化界面安装过程中会出现问题,如图所示:
点击“稍后安装操作系统”--“下一步”:
点击“linux”--“centos 7 64位”--“下一步”:
点击“虚拟机名字”--“位置”--“下一步”(PS:虚拟机名字随意,位置建议不要安装在C盘,可以安装在D盘):
默认“下一步”,处理器数量、内核数量等可以根据实际windows电脑情况来微调,注意不要超过windows电脑的性能,不然会崩溃,无法启动;
配置虚拟机内存,根据实际情况来微调,最少要给1G的内存,然后点击“下一步”;
网络模式如果是自己做测试使用,推荐使用NAT模式,如果是其他用途,根据实际情况来选择即可,当然,也可以安装完毕之后再调整都是可以的,然后点击“下一步”:
直接点击“下一步”:
再次点击“下一步”:
选择“创建新虚拟磁盘”--“下一步”;
硬盘大小可以根据实际情况来配置,配置完毕之后点击“下一步”:
直接点击“下一步”;
可以看下全部的性能是否满足,如果没问题,就点击“完成”按钮即可;
安装-进行中
界面如下,表示无误:
这个时候我们点击“CD/DVD
在弹出的界面中选择咱们centos7的安装镜像
点击“显示器”--“加速3D”--“确定”;
这个时候我们就可以点击“开启此虚拟机”:
出现此界面之后,鼠标点击一下,然后直接回车:
出现如下界面的时候,点击键盘左上角的“ESC”按钮,这个意思是在检测你的centos镜像文件是不是有问题,按下esc表示取消此项检查:
选择语言“中文”--“简体中文”--“继续”;
点击“软件选择”:
选择“GNONE桌面”,可以根据实际情况来选择,如果没有桌面操作需求,可以点击第一个“最小安装”,就直接是命令行界面,选择完毕之后,点击左上角的“完成”按钮即可;
点击“安装位置”:
我们可以在弹出的界面自行配置磁盘分配,如无特殊需求,直接点击左上角的“完成”按钮即可;
而后我们点击右下角的“开始安装”即可;
出现如下界面,表示正在安装中,此时我们可以配置root用户密码:
点击“ROOT密码”,我们可以设置超级用户的密码,如果是简单密码,我们需要点击左上角“完成”按钮两次,方可配置成功;
如有新建其他用户的需求,我们可以点击“创建用户”,这个时候我们可以新建多个普通用户,此处小编暂无此需求,故而不进行创建;
等待安装时间较长,大概需要10分钟左右(具体时间和电脑性能有关)我们可以打开窗户透透气,或者起身走动一下。
等待出现下图所示界面的时候,点击“重启”按钮即可;
等待~~~出现如下界面,直接回车:
等待~~~出现如下界面,点击“LICENSING”;
点击“我同意”,而后点击右上角的“完成”按钮;
然后点击右下角的“完成配置”按钮;
而后进入语言选择界面,最上面还记得我们选过一次,那次选择的是安装过程中的语言选项,这次是操作系统本身的语言选项,点击“汉语”--“前进”;
直接点击“前进”按钮:
是否可以获取你的定位,这里我选择了关闭,可以根据个人喜好来选择,而后点击“前进”按钮;
时区选择,这里我们选择“北京”,而后点击“前进”按钮;
有账号的可以选择登录,这里我选择了点击右上角的“跳过”按钮;
配置日常使用的用户信息,因为root用户权限太大了,所以配置和普通用户便于日常使用,配置完毕之后点击右上角的“前进”按钮;
接下来设置普通用户的密码,配置完毕之后点击右上角的“前进”按钮:
出现如下界面则表示安装成功了,恭喜你,点击开始使用即可。
第一次进入会弹出这个框,直接关闭即可。
至此,使用vmware搭建centos7虚拟机完
进入系统
鼠标右击,打开终端
复制上面这串代码,在宝塔ssh终端打开(也就是虚拟机终端)
yum install -y wget && wget -O install.sh http://download.bt.cn/install/install_6.0.sh && sh install.sh ed8484bec复制上面的命令,在宝塔终端中按下鼠标右键进行粘贴,粘贴后按键盘的回车键,根据提示,输入y字母后,再次按键盘上的回车键进行宝塔面板的安装,如图
下面是安装成功后的画面,当您看到红色框框中有以当前服务器安装的宝塔面板的登录资料,恭喜您,您已安装成功。
请妥善保管这些资料,打死也不能给任何人知道
用这个链接就可以访问面板了。
感谢大家的关注与支持,欢迎加入男孩网络学习技术 交流 780135601