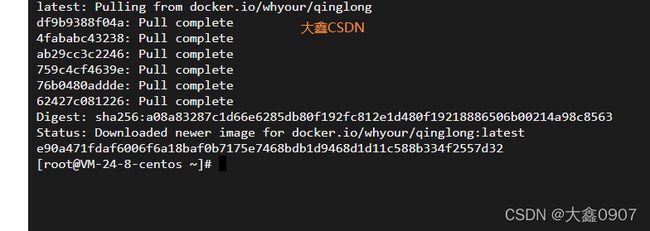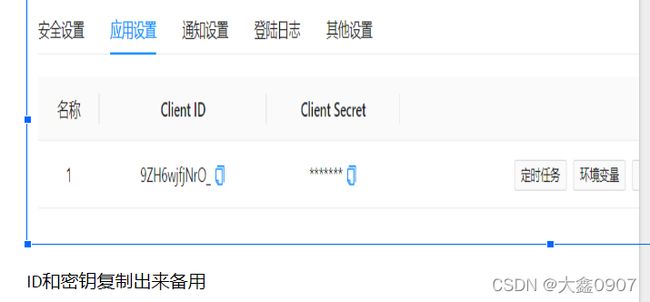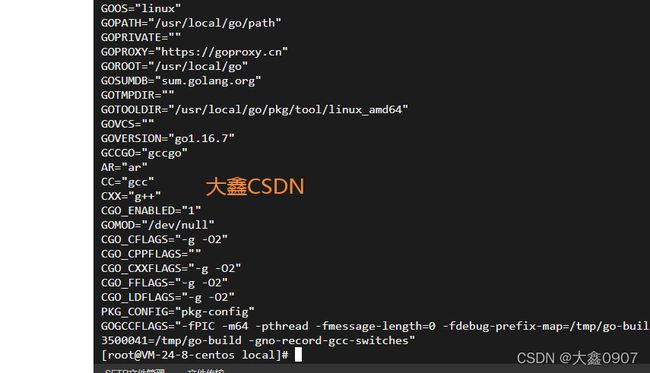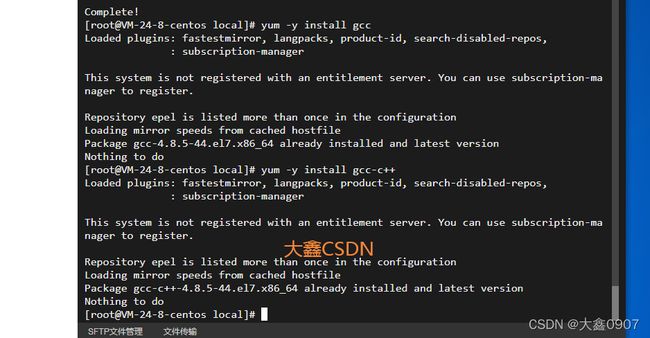青龙面板2.10.2+xdd-plus搭建详细教程(4.27日)
前言:本人属于一个菜鸟,教程是成功搭建几次后自己编写的,方便自用,也希望给初学者一点帮助,大佬轻喷。
一.服务器购买(搭建前的准备)
这个大家可自行前往tao宝之类的地方购买,我就不放链接了哈,推荐服务器配置2+4的,本人购买的是腾讯云服务器。接下来的事例也是以腾讯云讲解
我们购买后前往腾讯云官网设置腾讯云服务器官网
第一步①更换系统,选择cen7.6系统
第二步②重置密码
第三步③提前复制好公网ip,备用
第四步④开防火墙端口,我这里填的是1-57714,也可以单独开端口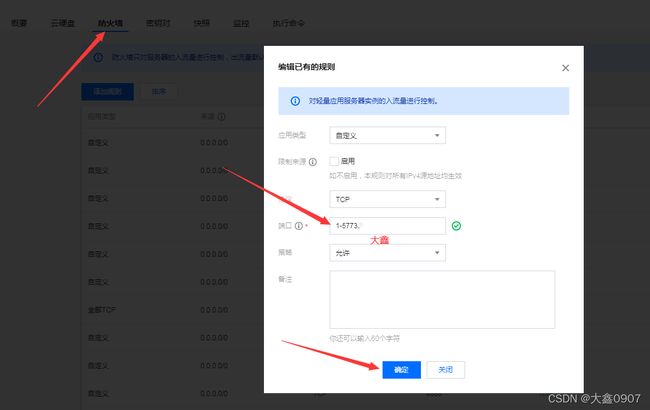
二.搭建堡塔
1.下载ssh远程连接工具
ssh工具
下载好打开配置,端口默认22,不用改,配置后到保存,双击自己的ip,显示连接成功,则配置成功
2.搭建堡塔
接下来直接复制指令到ssh工具里即可,复制粘贴后按回车键
yum install -y wget && wget -O install.sh http://download.bt.cn/install/install_6.0.sh && sh install.sh
出现y/n 输入y开始安装
安装完了输入bt 14查看面板信息
bt 11取消安全端口
bt 6设置宝塔账号
bt 5设置宝塔密码
设置完成后,浏览器访问ip:8888
进去后注册一个宝塔账号登录在宝塔安全里面放行5700(如果自己想改端口,就修改成你想改的) 8080端口(此为xdd端口,不用动)
三docker安装
依旧在ssh工具里复制粘贴回车就行,中间过程输入y,回车
sudo systemctl start docker
sudo systemctl status docker
sudo systemctl enable docker
docker ps
四.青龙面板安装
第一个5700可改你想要改的端口,后面的5700不要动
docker run -dit \
--name QL \
--hostname QL \
--restart always \
-p 5700:5700 \
-v $PWD/QL/config:/ql/config \
-v $PWD/QL/log:/ql/log \
-v $PWD/QL/db:/ql/db \
-v $PWD/QL/scripts:/ql/scripts \
-v $PWD/QL/jbot:/ql/jbot \
pupupu777/qinglong:2.10.2
此为成功安装图
2. 登录青龙面板
自己电脑浏览器输入 面板地址
面板地址是你服务器 IP+端口 :5700(上面有改什么端口就写什么端口)
例如:126.5.33.444:5700
在青龙面板-定时任务-右上角点击添加任务
名称 随便你喜欢填什么就填什么 这里拉的是KR定时规则就填 0 0 0 * * *
ql repo https://github.com/KingRan/KR.git "jd_|jx_|jdCookie" "activity|backUp" "^jd[^_]|USER|utils|function|sign|sendNotify|ql|JDJR"
1、 Nodejs
png-js
@types^de
require
typescript
crypto-js
prettytable
dotenv
jsdom
date-fns
tough-cookie
tslib
[email protected]
ts-md5
jsdom -g
jieba
fs
form-data
json5
global-agent
js-base64
axios
2、Python3
requests
canvas
ping3
jieba
3、Linux
bizCode
bizMsg
lxml
4.复制id以及密钥
系统设置-新建应用-名称随便写,权限全选
五.XDD-plus安装
1.ssh
cd /usr/local && wget https://golang.google.cn/dl/go1.16.7.linux-amd64.tar.gz -O go1.16.7.linux-amd64.tar.gz
如果报-bash: wget: 未找到命令。就运行下面这条安装一下wget,没报错就不用。
yum -y install wget
2.解压
tar -xvzf go1.16.7.linux-amd64.tar.gz
3.设置环境变量
vi /etc/profile
按方向键↓ 把光标移动到最下方
再按方向键 → 把光标移动到最右边
按一下i键编辑
再按下回车键
export GO111MODULE=on
export GOPROXY=https://goproxy.cn
export GOROOT=/usr/local/go
export GOPATH=/usr/local/go/path
export PATH=$PATH:$GOROOT/bin:$GOPATH/bin
复制上面的代码,如图所示
编辑完后按 ESC键,按ESC只是让你退出编辑模式,要想在退出编辑模式后使用保存退出命令,需要先使用按shift+:进入命令输入模式,然后输入 wq! 按下回车键
这样环境就装好了,检查一下。
go env
4.安装git
wget http://dl.fedoraproject.org/pub/epel/epel-release-latest-7.noarch.rpm
rpm -ivh epel-release-latest-7.noarch.rpm
yum install -y git
5.安装GCC
yum -y install gcc
yum -y install gcc-c++
6.拉xdd库
cd ~ && git clone https://ghproxy.com/https://github.com/764763903a/xdd-plus.git
编译XDD-Plus
(这里会有一点点久别乱动等就好了)
cd xdd-plus && go build
赋予权限
chmod 777 xdd
运行
./xdd
在这里等个十几秒的然后按键盘Ctrl + C
7. 修改配置文件
打开宝塔,也就是ip:8888
打开下面所选文件夹, 双击config.yaml然后就会弹出一个框框来,修改一下里面的内容
注意 每个属性值前后都要有空格!!!!!
mode: parallel #模式 balance(均衡模式)、parallel(平行模式)
containers:
- address: http://192.168.31.233:5960 #这里是你青龙面板的地址
username: admin #登陆青龙面板的账号
password: admin #登录青龙面板的密码
cid: admin #刚刚在青龙面板获取到的Client ID
secret: admin #刚刚在青龙面板获取到的Client Secret
weigth: #权重 balance模式下权重越高分得的ck越多,默认1
mode: parallel #模式 balance(均衡模式)、parallel(平行模式)
limit: 9999 #限制容器ck数目
AtTime: #填写1-12之间的数 填错自负默认为10 10点容易出现高峰超时。
IsHelp: #填写true或者false false
IsOldV4: #填写true或者false false是否新版或者旧版V4
Wskey: # 填空默认禁用wskey转换 需要的填true
IsAddFriend: #填写true或者false false
Lim: #填写1-N 代表限制次数
Tyt: #填写1-N 代表推一推需要的互助值,默认为8
Later: #延时防止黑IP自己设置 默认60 不怕黑的改为1即可 单位是秒
theme: /root/xdd-plus/theme/admin.html #plus用admin.html自定义主题,支持本地、网络路径
static: ./static #静态文件 便于自定义二维码页面时,引入css、js等文件
master: 123456 #这里写plus版的密码,并删除本注释
database: /root/xdd-plus/.xdd.db
qywx_key: #企业微信推送key
daily_push: #定时任务
resident: #均衡模式下所有容器共同的账号pin,有多个用'&'拼接。不建议填写。
user_agent:
telegram_bot_token:
telegram_user_id:
TGURL: #填写TG代理地址参考https://www.kejiwanjia.com/server/5221.html#3worker
qquid: #接收通知的qq号,管理员QQ号码
qqgid: #监听的群
qbot_public_mode: true #qq机器人群聊模式,默认私聊模式
default_priority: #新用户默认优先级
no_ghproxy: true #更新资源是否不使用代理
daily_asset_push_cron: 58 1 * * * #日常资产推送时间 可以不填
repos:
- git: https://github.com/shufflewzc/faker2.git
下面配上我自己的配置,仅供参考
8.xdd修复
注,自去年以来,xdd运行出现致命错误信息,修改之前记得备份,云服务器官网–>控制台–>快照,造成任何损失与本人无关!!!
①.cd到qbot文件夹
cd /root/xdd-plus/qbot
②.下载config.yml
wget https://github.91chi.fun//https://github.com//764763903a/xdd-plus/releases/download/v1.7/config.yml
③.修改配置文件config.yml,确定当前输入法是英文模式,按i进入编辑模式,修改完成按Esc退出编辑状态,然后Shift+:输入wq,回车
vi config.yml
uin: 你机器人的QQ账号就改这一行就可以了,其他的不要动
④.cd到xdd-plus
cd /root/xdd-plus
⑤.下载xdd-linux-amd64
wget https://ghproxy.com/https://github.com/764763903a/xdd-plus/releases/download/v1.7/xdd-linux-amd64
⑥删除xdd-plus目录下的xdd文件并将xdd-liux-amd64改名为xdd
rm -f xdd
mv xdd-linux-amd64 xdd
⑦.赋权并登陆,一行一个命令
chmod 777 xdd
⑧.启动xdd
./xdd
扩展命令:
xdd挂起命令
./xdd -d
静默命令(执行就挂起就不需要执行静默了)
nohup ./xdd 1>/dev/null 2>&1 & #AMD64
删除机器人重新获取扫码
rm -f /root/xdd-plus/session.token
xdd特别提醒:
很多人问的问题这里大致上给解答一下。
1. 怎么xdd修改配置完了运行以后没有出二维码?
答:你的配置文件没改好,切记一点xdd的配制文件冒号后面要留一个空格再填写内容。
2. 怎么xdd8080端口访问不了?
答:服务器运营商那边没开端口去后台开一下,然后连接上你的机器去把防火墙关了。
3. xdd8080端口的后台密码是什么?
答:配置文件都写着了 master: 123456 #这里写plus版的密码,并删除本注释
123456 后面的#以及文字全删掉
4.xdd登录扫码提示登录环境异常
这个问题是最新出的,tx问题,解决办法很简单,扫码的时候手速快点,一直点,就可以在出现环境异常之前登录成功,另一个方法就是手机下载爱加速app,代理到服务器所在地,进行扫码登录,即可完美解决xdd登录环境异常
xdd后台访问地址 ip:8080