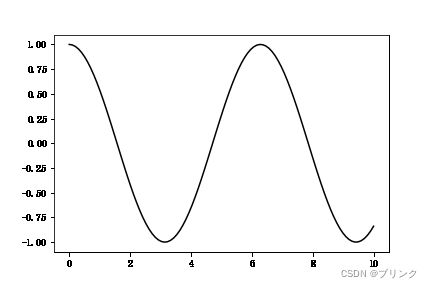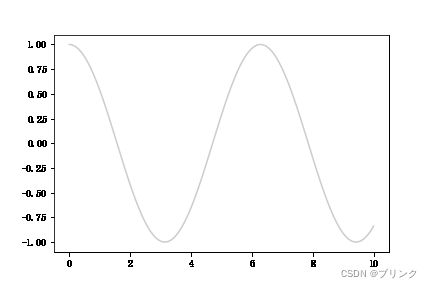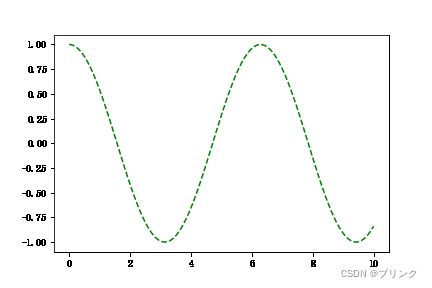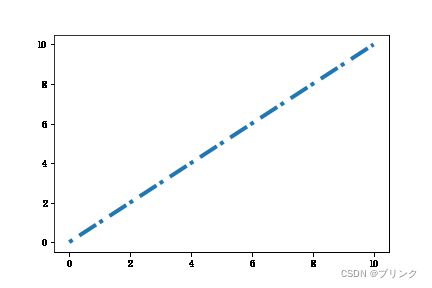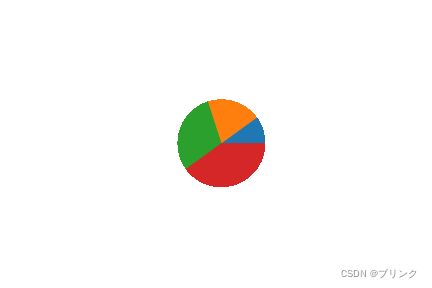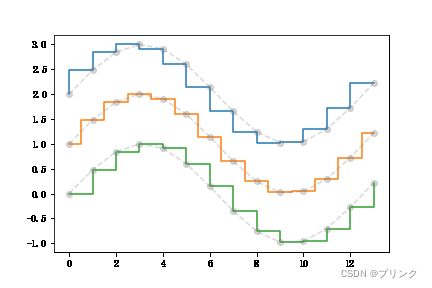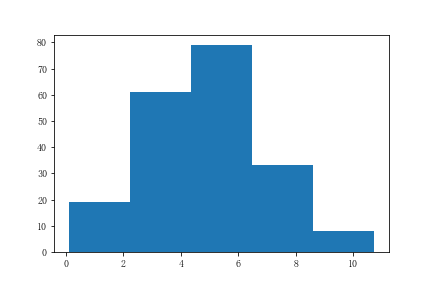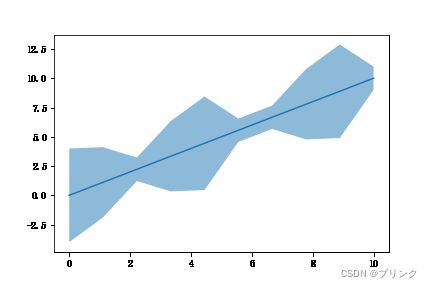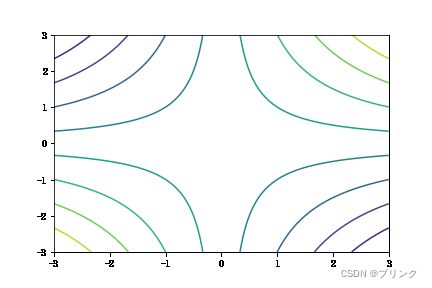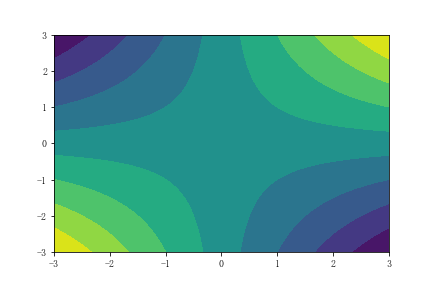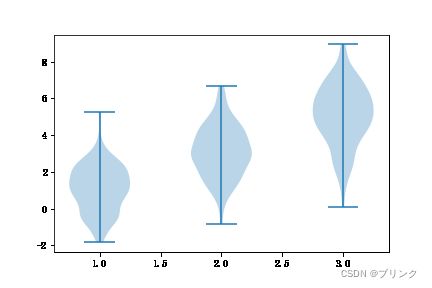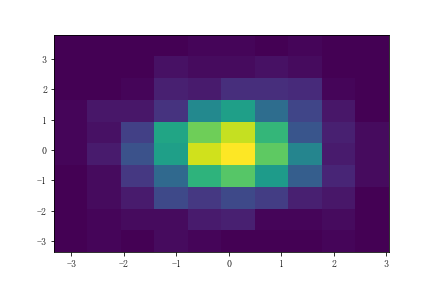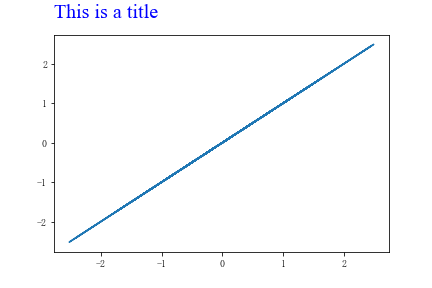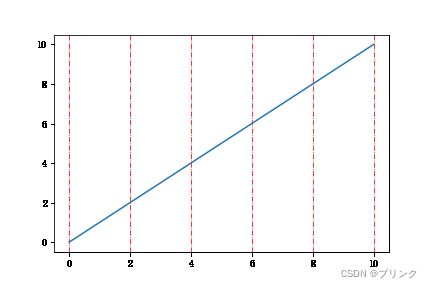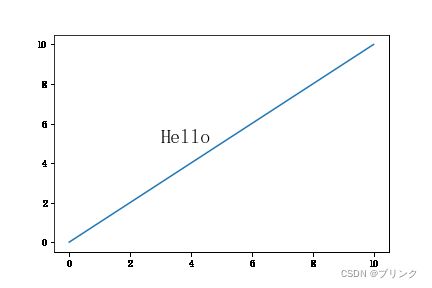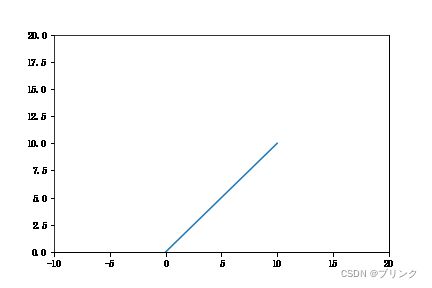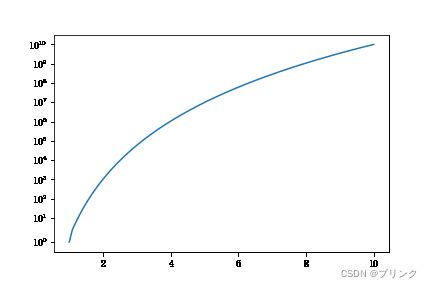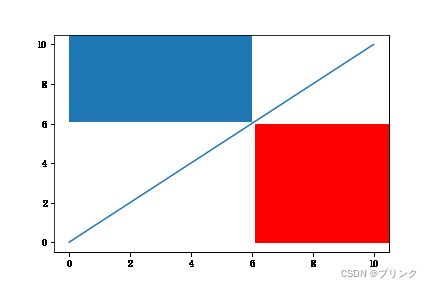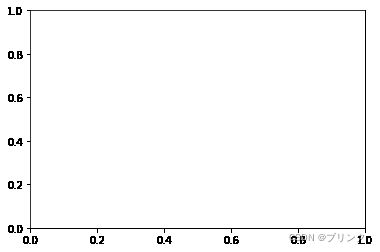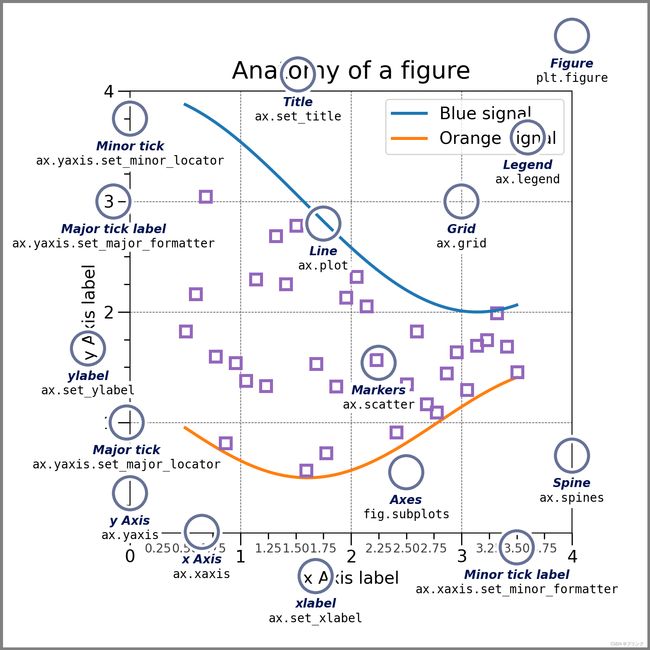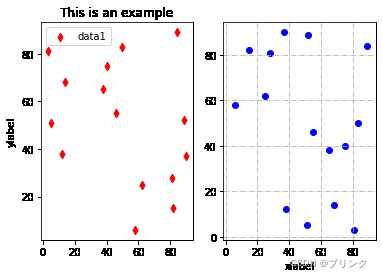Matplotlib绘图快速入门
Matplotlib绘图快速入门
文章目录
- Matplotlib绘图快速入门
-
- 一、面向过程绘图
-
- 1.常用的绘图类型
-
- (1) p l o t ( ) plot() plot():曲线图
-
- (1)更改颜色
-
- a.使用颜色的英文名或简写
- b.RGB/RGBA模式
- c.十六进制RGB字符串
- d.使用0-1之间的灰度值
- (2)设置线型
- (2) s c a t t e r ( ) scatter() scatter():散点图
- (3) b a r ( ) / b a r h ( ) bar()/barh() bar()/barh():条形图
- (4) p i e ( ) pie() pie():饼图
- (5) s t e m ( ) stem() stem():茎图
- (6) s t e p ( ) step() step():阶梯图
- (7) h i s t ( ) hist() hist():直方图
- (8) f i l l _ b e t w e e n ( ) fill\_between() fill_between():两侧填充图
- (9) i m s h o w ( ) imshow() imshow():像素图
- (10) p c o l o r m e s h ( ) pcolormesh() pcolormesh():非规范像素图
- (11) c o n t o u r ( ) contour() contour()和 c o n t o u r f ( ) contourf() contourf():等高线图
- (12) b a r b s ( ) barbs() barbs():风杆图
- (13) q u i v e r ( ) quiver() quiver():矢量图
- (14) s t r e a m p l o t ( ) streamplot() streamplot():气流图
- (15) b o x p l o t ( ) boxplot() boxplot():箱线图
- (16) e r r o r b a r errorbar errorbar:误差栏图
- (17) v i o l i n p l o t ( ) violinplot() violinplot():小提琴图
- (18) h i s t 2 d ( ) hist2d() hist2d():二维直方图
- (19) h e x b i n ( ) hexbin() hexbin():六边形直方图
- (20) t r i c o n t o u r ( ) tricontour() tricontour()和 t r i c o n t o u r f ( ) tricontourf() tricontourf():非等距等高图
- (21) t r i p c o l o r ( ) tripcolor() tripcolor():三角形彩图
- (22) t r i p l o t ( ) triplot() triplot():二维三角图
- 2.常用的绘图选项
-
- (1)添加标题
- (2)添加轴标签
- (3)添加图例
- (4)添加网格
- (5)添加文本
- (6)设置x和y轴范围
- (7)设置x轴和y轴的刻度
- (8)设置x轴和y轴的标签
- (9)添加辅助对齐线
- (10)添加跨度矩形
- 二、面向对象绘图
-
- 1.创建figure和axes对象
- 2.绘图
- 三、风格美化
需要说明的是,在阅读此文章前,你应该对Numpy有一定的了解,如果你对Numpy还不太熟悉,可以查看我的另一篇文章:点击下方链接即可:
Numpy快速上手指南
使用之前,我们先导入需要用到的模块,大部分的绘图内容都包含在matplotlib的pyplot模块中,而numpy可以生成一些数据以供绘图。
import matplotlib.pyplot as plt
import numpy as np
一、面向过程绘图
所谓面向过程的绘图,就是一步一步根据你想要画成什么样子进行编程,熟悉MATLAB的同学应该知道它的绘图方式,比如:先画一个图,再添加标题、横坐标标签,纵坐标标签,图例等等,这样的方式绘图就是面向过程的绘图。
1.常用的绘图类型
(1) p l o t ( ) plot() plot():曲线图
p l o t ( ) plot() plot()可以画出一个曲线图,请看下面的例子:
x = np.linspace(0,10,100)
y = np.cos(x)
plt.plot(x,y)
(1)更改颜色
我们可以更改曲线的颜色:
plt.plot(x,y,'k') # 黑色曲线
其他的颜色有以下四种常用的模式:
a.使用颜色的英文名或简写
可以直接使用常见颜色的英文名或者简写来表示这个颜色,和上一个实例类似,下面列举出一些常见的颜色表:
| 颜色 | 标志 | 颜色 | 标志 |
|---|---|---|---|
| 蓝色 | ‘b’ | 黄色 | ‘y’ |
| 绿色 | ‘g’ | 黑色 | ‘k’ |
| 红色 | ‘r’ | 白色 | ‘w’ |
| 青色 | ‘c’ | 洋红色 | ‘m’ |
b.RGB/RGBA模式
使用一个元组输入(R,G,B)或者(R,G,B,A)分别代表red,green,blue和alpha(透明度),请看下面的例子:
x = np.linspace(0,10,100)
y = np.cos(x)
plt.plot(x,y,c = (0.5,0.4,0.8,0.8))
c.十六进制RGB字符串
由十六进制编码组成的RGB字符串可以代替一个颜色,请看下面的例子:
x = np.linspace(0,10,100)
y = np.cos(x)
plt.plot(x,y,c = '#0f5212')
d.使用0-1之间的灰度值
可以使用0-1之间的值来表示灰度,0表示纯黑色,1表示纯白色,0.5表示灰色,请看下面的例子:
x = np.linspace(0,10,100)
y = np.cos(x)
plt.plot(x,y,c= '0.8')
(2)设置线型
我们可以设置线条的形状:
plt.plot(x,y,'g--') # 绘制绿色且为虚线的线条图
还有其他种类的线条形状如下表所示:
| 线条 | 标志 |
|---|---|
| 实线 | ‘-’ |
| 虚线 | ‘–’ |
| 点 | ‘:’ |
| 点虚线 | ‘-.’ |
除了这些常用的线型,我们还可以自己定义线型,具体方法如下:
使用一个元组,元组中包含一个元素和一个元组,元素表示偏置,一般为0,元组表示它的线型,举个例子可以很容易理解这一点:
x = np.linspace(0,10,100)
y = x
plt.plot(x,y,linestyle = (0,(1,2,5,1)))
这表示1像素的线,接2像素的空格,接5像素的线,接1像素的线以此类推:

我们还可以对线条的粗细进行调整:
x = np.linspace(0,10,100)
y = x
plt.plot(x,y,linestyle = (0,(1,2,5,1)),linewidth = 4)
我们还可以对数据进行描点:
x = np.linspace(0,10,10)
y = x
plt.plot(x,y,marker = 'o')
还有其他的一些标记符号可以参考下面的表格:
| 符号 | 标志 | 符号 | 标志 |
|---|---|---|---|
| 点 | ‘.’ | 逗号 | ‘,’ |
| 上箭头 | ‘^’ | 下箭头 | ‘v’ |
| 左箭头 | ‘<’ | 右箭头 | ‘>’ |
| 四边形 | ‘s’ | 五边形 | ‘p’ |
| 星形 | ‘*’ | 加号形 | ‘+’ |
| 乘号形 | ‘x’ | 乘号填充形 | ‘X’ |
| 钻石形 | ‘D’ | 细钻石形 | ‘d’ |
| 小竖线形 | ‘|’ | 小横线形 | ‘_’ |
我们可以使用如下的选项来对marker进行修改:
markeredgecolor或者mec:边缘颜色
markeredgewidth或者mew:边缘宽度
markerfacecolor或者mfc:表面颜色*
markersize或者ms:标签大小
这里不做过多演示,大致与之前演示的设置方法一致。
(2) s c a t t e r ( ) scatter() scatter():散点图
s c a t t e r ( ) scatter() scatter()可以画出散点图,请看下面的例子:
x = np.random.randint(0,10,size = 10)
y = np.random.randint(0,10,size = 10)
plt.scatter(x,y)
我们也可以设置它的颜色,标记点的类型,这与上一部分一致。
我们可以通过设置s参数改变它的标记大小:
x = np.random.randint(0,10,size = 10)
y = np.random.randint(0,10,size = 10)
plt.scatter(x,y,s = 500,marker = '*')
(3) b a r ( ) / b a r h ( ) bar()/barh() bar()/barh():条形图
b a r ( ) bar() bar()可以画出以x轴为自变量的条形图:
x = np.linspace(0,10,10)
y = np.random.randint(1,10,size = 10)
plt.bar(x,y)
b a r h ( ) barh() barh()则可以画出以y轴为自变量的条形图:
x = np.linspace(0,10,10)
y = np.random.randint(1,10,size = 10)
plt.barh(x,y)
我们可以设置条形图的宽度:
x = np.linspace(0,10,10)
y = np.random.randint(1,10,size = 10)
plt.bar(x,y,width=0.2)
还可以设置y轴最底部的起始值:
x = np.linspace(0,10,10)
y = np.random.randint(1,10,size = 10)
plt.bar(x,y,bottom=2)
还可以设置条在x轴的对齐方式:
x = np.linspace(0,10,10)
y = np.random.randint(1,10,size = 10)
plt.bar(x,y,align='edge') # 默认为居中
(4) p i e ( ) pie() pie():饼图
x = [1,2,3,4]
plt.pie(x)
除了可以改变它的颜色,还可以为饼图添加标签:
x = [1,2,3,4]
plt.pie(x,labels=['one','two','three','four'])
可以设置它的半径:
fig = plt.figure()
x = [1,2,3,4]
plt.pie(x,radius=0.5)
(5) s t e m ( ) stem() stem():茎图
s t e m ( ) stem() stem()可以画出树干图:
x = np.linspace(0,10,10)
y = np.random.randint(1,10,size = 10)
plt.stem(x,y)
(6) s t e p ( ) step() step():阶梯图
s t e p ( ) step() step()可以画出阶梯图:
x = np.linspace(0,10,10)
y = np.random.randint(1,10,size = 10)
plt.step(x,y)
除了一些基本的对线条的修改,它还可以与 p l o t ( ) plot() plot()配合使用设置它的数据位置,请看下面的例子:
x = np.arange(14)
y = np.sin(x / 2)
plt.step(x, y + 2, label='pre (default)')
plt.plot(x, y + 2, 'o--', color='grey', alpha=0.3)
plt.step(x, y + 1, where='mid', label='mid')
plt.plot(x, y + 1, 'o--', color='grey', alpha=0.3)
plt.step(x, y, where='post', label='post')
plt.plot(x, y, 'o--', color='grey', alpha=0.3)
可以看到,在画出的阶梯图中,描点所在的位置位于阶梯的内部、中部和外部。
(7) h i s t ( ) hist() hist():直方图
h i s t ( ) hist() hist()用来绘制直方图
plt.figure()
r = np.random.normal(0,2,200)
x = 5+r
plt.hist(x)
我们可以确定将数据分为几个条柱进行显示,如果传入的是一个正数,那么它将均匀分配,你也可以选择传入一个序列,那么它将根据你传入的序列进行分配:
r = np.random.normal(0,2,200)
x = 5+r
plt.hist(x,bins=5) # 将数据放在五等分的直方图中
我们也可以确定条柱取值的范围:
r = np.random.normal(0,2,200)
x = 5+r
plt.hist(x,range=[0,20]) #
(8) f i l l _ b e t w e e n ( ) fill\_between() fill_between():两侧填充图
f i l l _ b e t w e e n ( ) fill\_between() fill_between()可以画出两侧填充图:
x = np.linspace(0,10,10)
r = np.random.randint(1,5,size=10)
y1 = np.add(x,r)
y2 = np.add(x,-r)
plt.plot(x,x)
plt.fill_between(x,y1,y2,alpha = 0.5) # alpha设置透明度
注意: 以下的几种绘图可能不是很常用
(9) i m s h o w ( ) imshow() imshow():像素图
i m s h o w ( ) imshow() imshow()可以生成像素图
x, y = np.meshgrid(np.linspace(-3,3,10),np.linspace(-3,3,10))
z = x*y
plt.imshow(z)
(10) p c o l o r m e s h ( ) pcolormesh() pcolormesh():非规范像素图
p c o l o r m e s h ( ) pcolormesh() pcolormesh()可以生成非规范像素图,它和像素图的区别是:它的像素并不是一个正方形,而可以是矩形:
x, y = np.meshgrid(np.linspace(0,3,10),np.linspace(-3,3,15))
z = y * x
plt.pcolormesh(z)
(11) c o n t o u r ( ) contour() contour()和 c o n t o u r f ( ) contourf() contourf():等高线图
c o n t o u r ( ) contour() contour()和 c o n t o u r f ( ) contourf() contourf()可以绘制等高线图
x, y = np.meshgrid(np.linspace(-3,3,200),np.linspace(-3,3,200))
z = x**1/2 * y
level = np.linspace(z.min(),z.max(),10)
plt.contour(x,y,z,level)
而 c o n t o u r f ( ) contourf() contourf()则是带有填充的等高线图
x, y = np.meshgrid(np.linspace(-3,3,200),np.linspace(-3,3,200))
z = x**1/2 * y
level = np.linspace(z.min(),z.max(),10)
plt.contourf(x,y,z,level)
(12) b a r b s ( ) barbs() barbs():风杆图
b a r b s ( ) barbs() barbs()用来绘制风杆图
X, Y = np.meshgrid([1, 2, 3, 4], [1, 2, 3, 4])
angle = np.pi / 180 * np.array([[15., 30, 35, 45],
[25., 40, 55, 60],
[35., 50, 65, 75],
[45., 60, 75, 90]]) # 构造角度
amplitude = np.array([[5, 10, 25, 50],
[10, 15, 30, 60],
[15, 26, 50, 70],
[20, 45, 80, 100]]) # 构造速度
U = amplitude * np.sin(angle) # 构造矢量
V = amplitude * np.cos(angle)
这里简单介绍一下风杆图的看法:
在像一个小旗的杆上,一个短线表示5海里/小时,一个长线表示10海里/小时,一个黑色的三角形表示50海里/小时,风杆所指的方向为方向,也就是风从哪个方向吹来。比如下图中右上角风杆的表示:从西方向吹来的风,速度为100海里/小时。
(13) q u i v e r ( ) quiver() quiver():矢量图
q u i v e r ( ) quiver() quiver()可以绘制带箭头的矢量图
x, y = np.meshgrid(np.linspace(-3,3,5),np.linspace(-3,3,5))
u = x + y # 箭头矢量在x和y方向的分量
v = x - y
plt.quiver(x,y,u,v)
(14) s t r e a m p l o t ( ) streamplot() streamplot():气流图
s t r e a m p l o t ( ) streamplot() streamplot()用来绘制气流图
X, Y = np.meshgrid(np.linspace(-3, 3, 256), np.linspace(-3, 3, 256))
Z = (1 - X/2 + X**5 + Y**3) * np.exp(-X**2 - Y**2)
V = np.diff(Z[1:, :], axis=1)
U = -np.diff(Z[:, 1:], axis=0)
plt.streamplot(X[1:, 1:], Y[1:, 1:], U, V)
(15) b o x p l o t ( ) boxplot() boxplot():箱线图
plt.figure()
x = np.random.normal((1,3,5),(1.25,1.5,1.75),(200,3))
plt.boxplot(x)
(16) e r r o r b a r errorbar errorbar:误差栏图
x = [3,3.4,3.8]
y = [3,2,1]
error = [0.2,0.4,0.3]
plt.errorbar(x,y,error)
(17) v i o l i n p l o t ( ) violinplot() violinplot():小提琴图
x = np.random.normal((1,3,5),(1.25,1.5,1.75),(200,3))
plt.violinplot(x)
(18) h i s t 2 d ( ) hist2d() hist2d():二维直方图
x = np.random.randn(1000)
y = np.random.randn(1000)
plt.hist2d(x,y)
(19) h e x b i n ( ) hexbin() hexbin():六边形直方图
x = np.random.randn(100)
y = np.random.randn(100)
plt.hexbin(x,y,gridsize=10)
(20) t r i c o n t o u r ( ) tricontour() tricontour()和 t r i c o n t o u r f ( ) tricontourf() tricontourf():非等距等高图
x = np.random.uniform(-3, 3, 200)
y = np.random.uniform(-3, 3, 200)
z = (1 - x/2 + x**2 + y**2) * np.exp(-x**2 - y**2)
levels = np.linspace(z.min(), z.max(), 7)
plt.tricontour(x,y,z,levels)
t r i c o n t o u r f ( ) tricontourf() tricontourf()是带有填充的等高图
x = np.random.uniform(-3, 3, 200)
y = np.random.uniform(-3, 3, 200)
z = (1 - x/2 + x**2 + y**2) * np.exp(-x**2 - y**2)
levels = np.linspace(z.min(), z.max(), 7)
plt.tricontourf(x,y,z,levels)
(21) t r i p c o l o r ( ) tripcolor() tripcolor():三角形彩图
x = np.random.uniform(-3, 3, 200)
y = np.random.uniform(-3, 3, 200)
z = (1 - x/2 + x**2 + y**2) * np.exp(-x**2 - y**2)
levels = np.linspace(z.min(), z.max(), 7)
plt.tripcolor(x,y,z,levels)
(22) t r i p l o t ( ) triplot() triplot():二维三角图
x = np.random.uniform(-3, 3, 200)
y = np.random.uniform(-3, 3, 200)
plt.triplot(x,y)
2.常用的绘图选项
(1)添加标题
可以为绘制好的图像添加标题,我们可以使用fontdict对标题样式进行修改,还可以调整标题的位置(默认为居中),还可以调整标题和图像之间的距离:
x = np.random.randn(100)
y = x
plt.plot(x,y)
plt.title('This is a title',
fontdict=
{'family':'Times New Roman', # 字体
'fontsize': 'xx-large', # 字号
'color': 'b' # 字体颜色
},
loc = 'left', # 居左
y=1.2 # 标题和图像的距离
)
(2)添加轴标签
可以为图像添加x和y轴的label:
x = np.random.randn(100)
y = x
plt.plot(x,y)
plt.xlabel('xlabel',loc='right',c = 'r') # 靠右的红色xlabel
plt.ylabel('ylabel',loc='top',fontsize = 20) # 靠上的20号字号的ylabel
(3)添加图例
我们可以在多个曲线的同一图中添加标签,以便区分曲线:
x = np.linspace(0,10,100)
y = x
z = x**2
plt.plot(x,y,x,z)
plt.legend(['$x$','$x^2$']) # 设置标签可以使用Latex语法
当然你也可以设置它的位置,字体颜色,大小等参数,这与前面提到的相关设置方法是一致的。
(4)添加网格
我们可以设置图像显示网格,或者可以设置只显示某一个轴上的网格:
x = np.linspace(0,10,100)
y = x
plt.plot(x,y)
plt.grid(axis='x',c = 'r',linestyle = '-.')
可以看到也可以设置网格的颜色和线型等参数
(5)添加文本
可以在图像中添加文字说明:
x = np.linspace(0,10,100)
y = x
plt.plot(x,y)
plt.text(3,5,'Hello',fontsize = 20)
(6)设置x和y轴范围
可以自己设定x轴和y轴的范围,以便达到想要的视觉效果:
x = np.linspace(0,10,100)
y = x
plt.plot(x,y)
plt.xlim(-10,20)
plt.ylim(0,20)
(7)设置x轴和y轴的刻度
有些时候我们需要的刻度并不一定是线性的,可能在对数下有更好的表现,
x = np.linspace(1,10,100)
y = x**10
plt.plot(x,y)
plt.yscale('symlog') # 使用科学计数法
除此之外还有对数型,分对数型
(8)设置x轴和y轴的标签
我们可以为x或y轴的数据赋予特殊的含义,比如:年份等:
x = np.linspace(1,5,10)
y = x*10
plt.plot(x,y)
plt.xticks(ticks = [1,2,3,4,5],
labels=['2000','2001','2002','2003','2004'])
(9)添加辅助对齐线
x = np.linspace(0,10,100)
y = x
plt.plot(x,y)
plt.axhline(6,0,0.6,linestyle = '--') # 在6处画线,从0到60%处
plt.axvline(6,0,0.6,linestyle = '--')
(10)添加跨度矩形
x = np.linspace(0,10,100)
y = x
plt.plot(x,y)
plt.axhspan(6,0,0.6,color = 'r')
plt.axvspan(6,0,0.6)
二、面向对象绘图
基于面向对象的绘图是Matplotlib的一大特色,它将一个图分为图窗对象和轴对象,进行操作时几乎不会产生模糊的意义。
1.创建figure和axes对象
使用 s u b p l o t s ( ) subplots() subplots()可以创建一个figure对象和axes对象:
fig, ax = plt.subplots()
实际上我们可以在创建时,设定一些它的参数,比如,我们可以设置为多个轴,即传入有几行几列,并设置它们的坐标是否相互共享:
fig, ax = plt.subplots(2,2,sharex=True,sharey=False)
2.绘图
我们可以在官方文档得知figure和axes实际的含义:
可以看到,figure实际上就是画布,而axes是由坐标轴构成的图形的部分。图片上也列出了使用这种方法进行绘图的方法。有了之前通过面向过程绘图的基础,只需要将其迁移到面向对象绘图上即可。下面举个例子:
x = np.random.randint(0,100,15)
y = np.random.randint(0,100,15) # 制造一些数据
fig,ax = plt.subplots()
ax.scatter(x,y,c='r',label='data1','d') # 画散点图
ax.scatter(y,x,c='b',label='data2')
ax.set_title('This is an example') # 设置标题
ax.set_xlabel('xlabel') # 设置xlabel
ax.set_ylabel('ylabel')
ax.grid('-.') # 开启网格
ax.legend() # 开启图例
当我们在一个图窗中有多个轴时,面向对象的绘图方式就体现出了它的优势,请看下面的例子:
x = np.random.randint(0,100,15)
y = np.random.randint(0,100,15)
fig, (ax1,ax2) = plt.subplots(1,2,sharex=True,sharey=False)
ax1.scatter(x,y,c='r',label='data1',marker='d')
ax2.scatter(y,x,c='b',label='data2')
ax1.set_title('This is an example')
ax2.set_xlabel('xlabel')
ax1.set_ylabel('ylabel')
ax2.grid(linestyle='-.')
ax1.legend()
三、风格美化
在撰写论文时,插图风格的统一有助于增加文章的美观性,Matplotlib下style包提供了设置统一风格的选项。
首先导入包:
from matplotlib import style
我们可以先查看一下有哪些可以使用的风格,使用
>>> style.available
['Solarize_Light2',
'_classic_test_patch',
'_mpl-gallery',
'_mpl-gallery-nogrid',
'bmh',
'classic',
'dark_background',
'fast',
'fivethirtyeight',
'ggplot',
'grayscale',
'seaborn',
'seaborn-bright',
'seaborn-colorblind',
'seaborn-dark',
'seaborn-dark-palette',
'seaborn-darkgrid',
'seaborn-deep',
'seaborn-muted',
'seaborn-notebook',
'seaborn-paper',
'seaborn-pastel',
'seaborn-poster',
'seaborn-talk',
'seaborn-ticks',
'seaborn-white',
'seaborn-whitegrid',
'tableau-colorblind10']
此时,我们可以使用设置全局风格
style.use('seaborn') # seaborn是一个基于Matplotlib的绘图库
即可