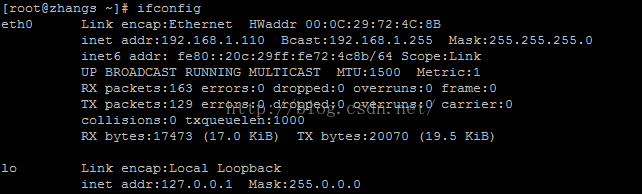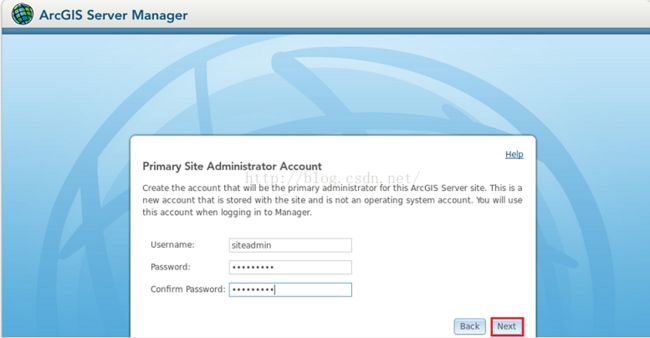Linux上安装ArcGIS for Server超详细教程——以Redhat6.5上安装ArcGIS for Server 10.3.1为例
一 操作系统要求
自10.1版本开始,ArcGIS for Server 不再支持32bit操作系统。请确保操作系统是64bit,以满足 ArcGIS for Server 的安装。
注意:机器名中不能包含下划线(_)
本例中以Red Hat Enterprise Linux Server 6.5 x64作为操作系统,安装 ArcGIS for Server 10.3.1。
二 安装的前提条件
1 添加ip和主机名映射
查看 ip查看机器名
查看并编辑/etc/hosts文件
在打开的hosts文件中添加ip和机器名映射,如:
192.168.1.110 zhangs.esrichina.com
注:除了需要安装Portal for ArcGIS,否则机器名无需采用完全限定机器名的方式,而只采用普通机器名如zhangs的形式:
192.168.1.110 zhangs
2 建立ArcGIS Server安装账户
建立ArcGIS Server 安装账户的用户ags1031及其所属的组esrichina
对ArcGIS Server 安装账户设置密码(Qzaq1!)

3 添加文件句柄和进程数限制
编辑/etc/security/limits.conf文件,添加文件句柄和进程数限制,格式如下:
![]()

4 对Temp文件夹的要求
默认情况下,ArcGIS for Server安装过程中的资源会解压到/tmp目录下。因此安装用户需要对此目录具有读、写和执行权限。安装过程需要1.5G的空间,若/tmp下空间不够用,资源将会提取到用户的Home目录下。如果连Home的空间也不足,安装则会报错。或者可通过设置IATEMPDIR环境变量设置一个临时位置。
临时空间仅在软件安装过程中需要,安装完毕后这些提取出的资源会被直接移除。
5 赋予安装账户对Server安装文件的所有权
解压.tar.gz格式的安装包
赋予安装账户对安装包的所有权
6 初步检测当前环境
利用安装文件夹下的serverdiag命令对当前环境进行初步检测。
切换至ArGIS for Server 安装账户,并执行serverdiag命令

检测过程无错误,说明当前环境基本满足安装要求

注:由于xorg-x11-server-Xvfb只对Globe服务有影响,因此,此处暂时忽略不安装。
7 许可文件准备
将离线生成的ecp文件拷贝至当前机器上,并确保安装账户对其具有可读权限
![]()
说明所有账户都对ecp文件拥有可读可写权限。
三 安装 ArcGIS for Server
运行.Setup安装ArcGIS for Server
根据提示按ENTER阅读LICENSE AGREEMENT选择是否接受许可协议

指定ArcGIS for Server 的安装目录(确保安装账户对目录的读写和执行权限),或按ENTER接受默认文件夹

按ENTER继续安装

输入许可文件的完整路径,如/home/serverlic.ecp
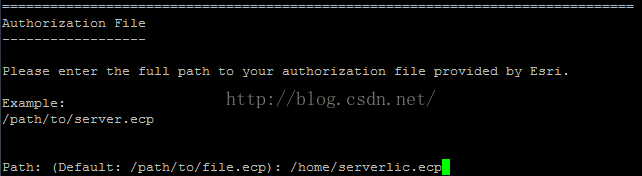
安装完毕,按照提示或将机器名替换为IP以访问ArcGIS Server Manager

四 创建ArcGIS Server站点
根据前一步骤的提示,在浏览器中打开ArcGIS Server Manager,点击 Create New Site

输入主站点管理员账户的用户名和密码,点击Next
指定服务器目录和配置存储的路径,也可接受默认值,点击Next
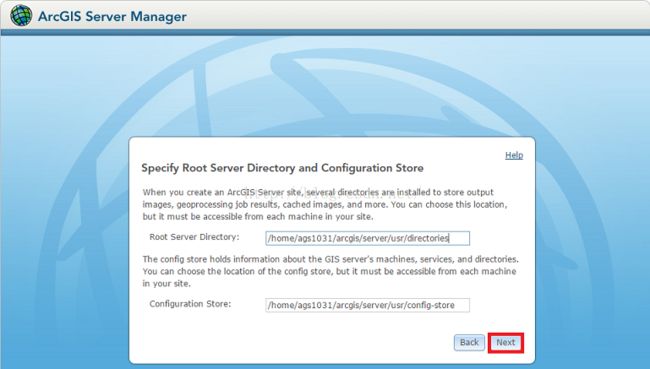
点击 Finish 以执行ArcGIS Server站点的创建

站点的创建需要花费一定的时间,请耐心等待
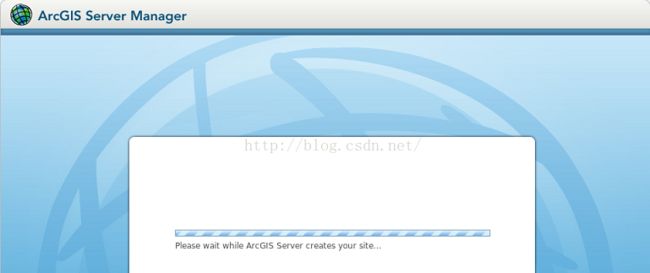
站点创建完毕

五 登录 ArcGIS Server Manager
站点创建完毕后,即可输入主站点管理员的账户名和密码,点击 Login

若看到ArcGIS for Server自带的SampleWorldCities服务,恭喜您,ArcGIS for Server 成功安装完毕。

六 设置开机自动启动
切换至root账户,将[ArcGIS forServer安装目录]/framework/etc/scripts下的arcgisserver shell脚本拷贝至/etc/rc.d/init.d/下
切换至init.d目录下,查看arcgisserver脚本的权限,确保root账户具有可读和可执行权限

编辑arcgisserver脚本文件,修改变量agshome为ArcGIS for Server安装目录
在# Description:ArcGIS Server Service前面添加如下一行内容
#chkconfig: 35 99 01

保存并退出编辑
在root用户下,运行下面命令
chkconfig --add arcgisserver
chkconfig arcgisserver on
输入reboot重启系统
注:如要从其他机器访问ArcGIS for Server,则需要关闭防火墙
输入service iptables stop 暂时关闭防火墙

或输入chkconfig iptables off永久关闭防火墙
本篇文档到此终于结束了。小编看着上述密密麻麻30张图,禁不住感叹,这总该是史上最详细的ArcGIS for Server在Linux上安装指南了吧。。。希望能为大家的工作提供更多的便利。