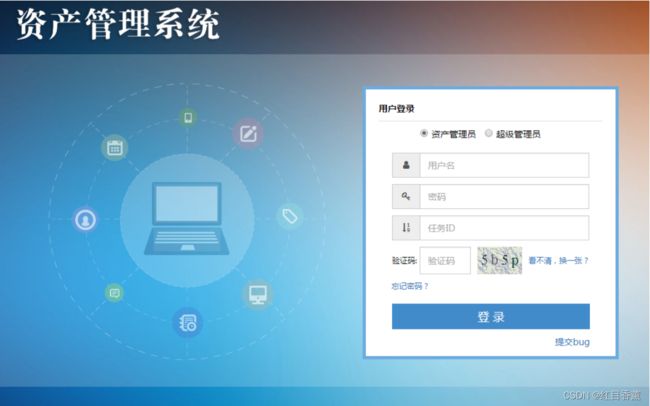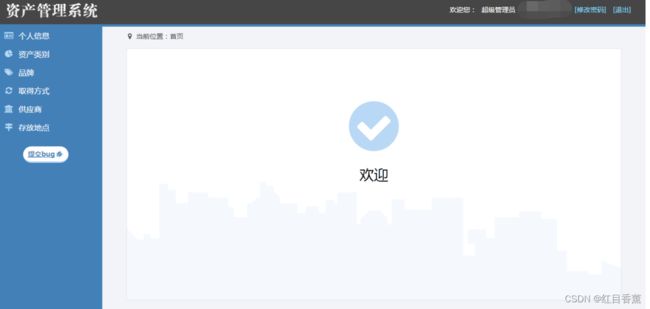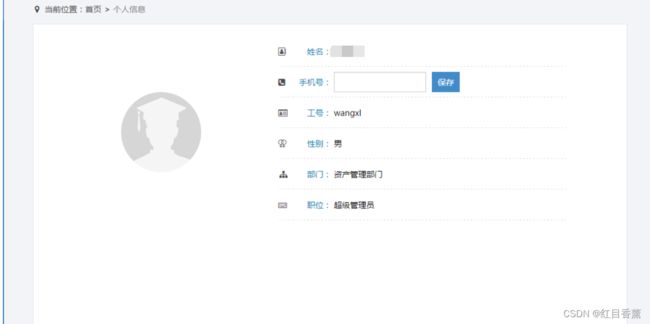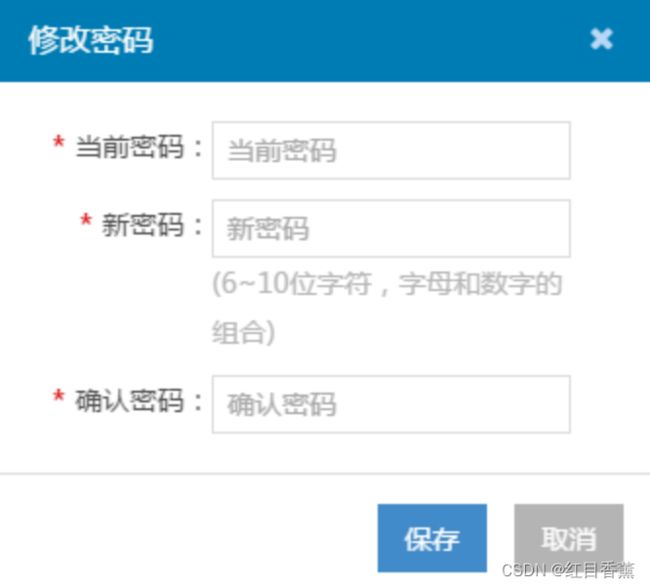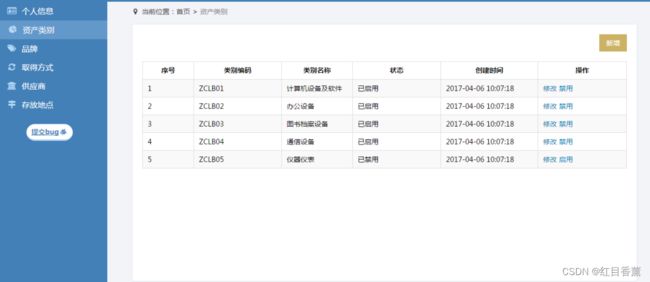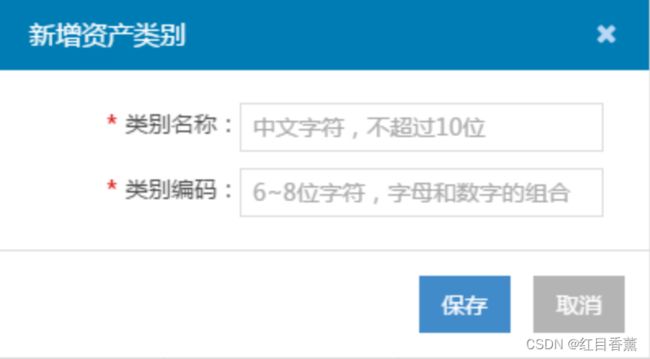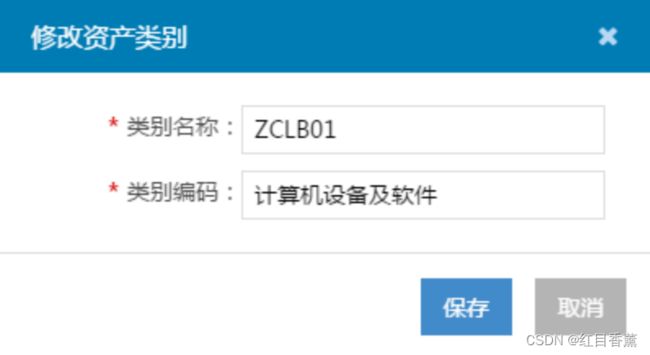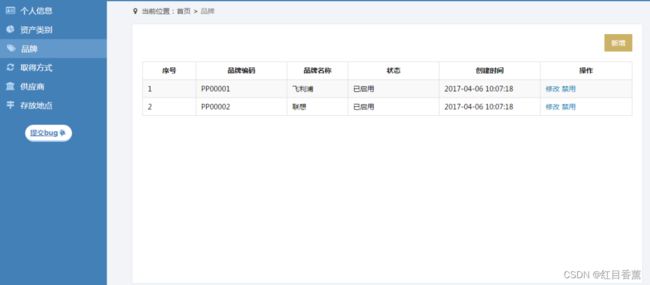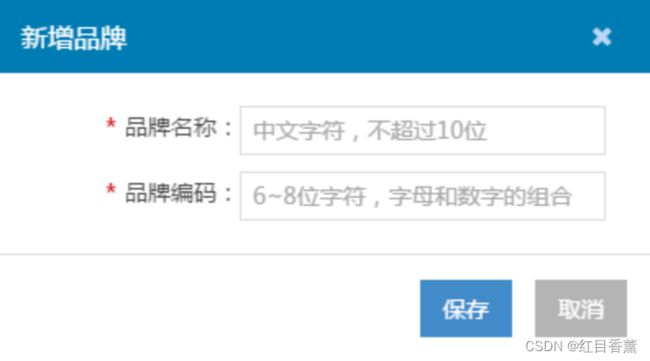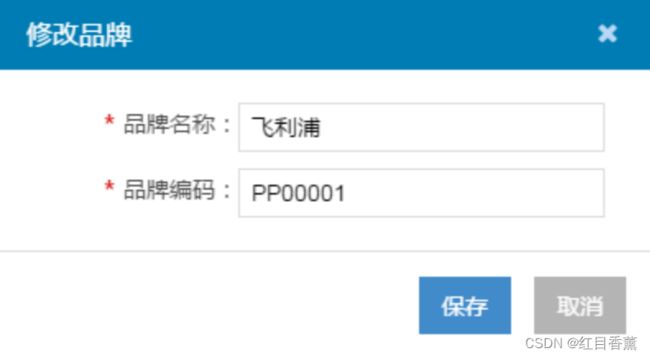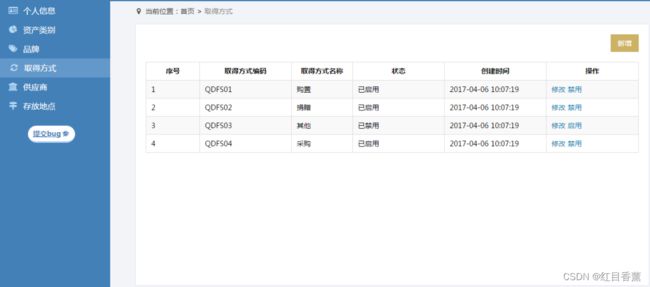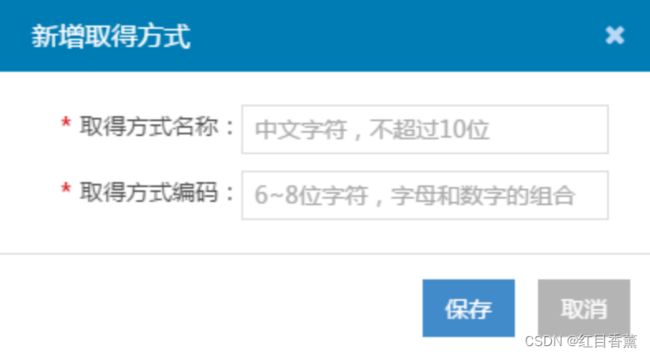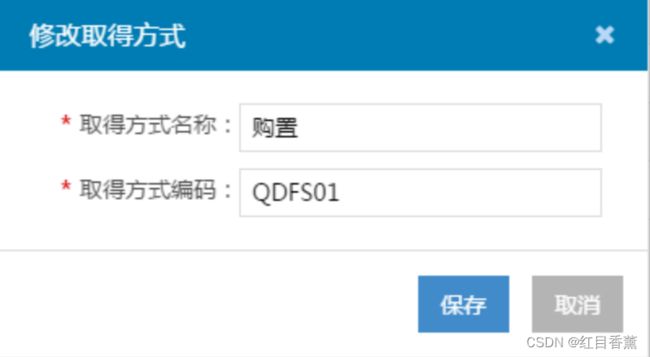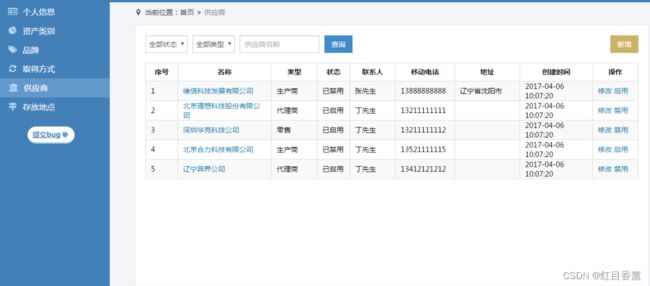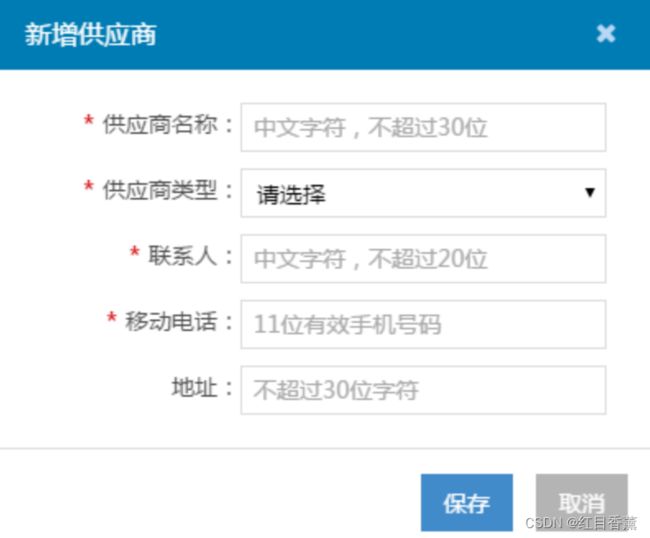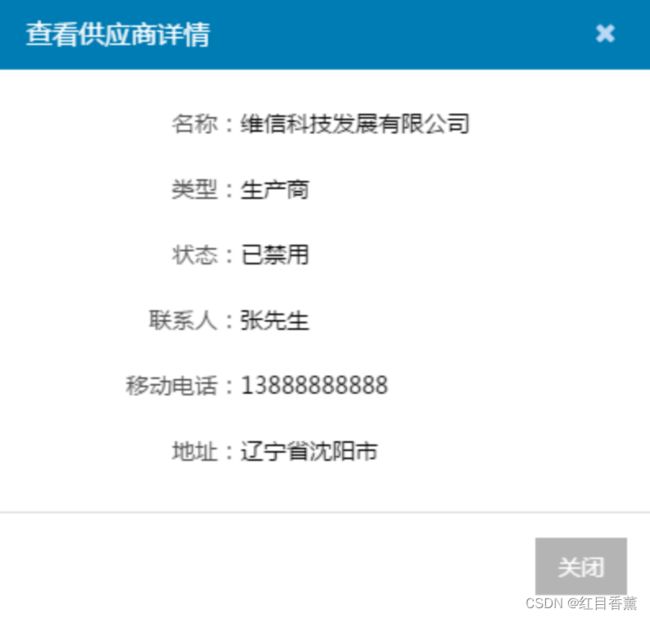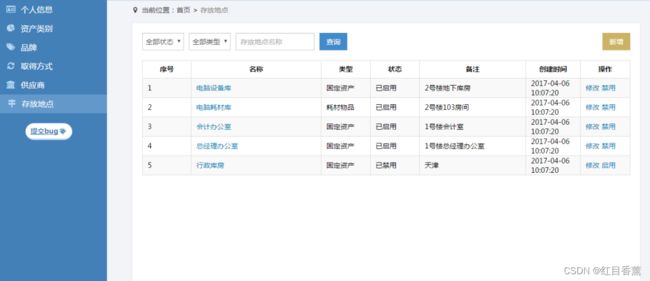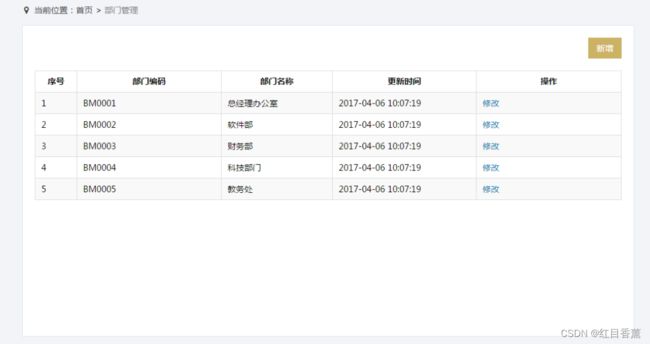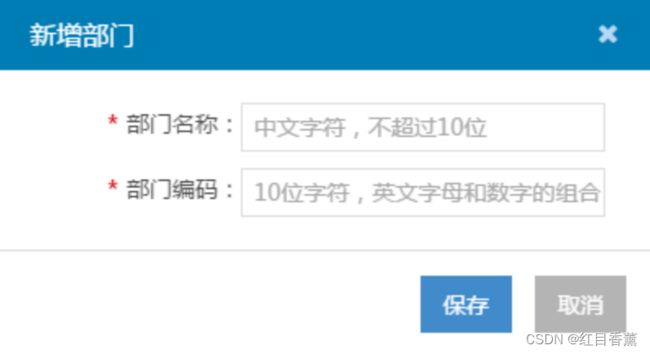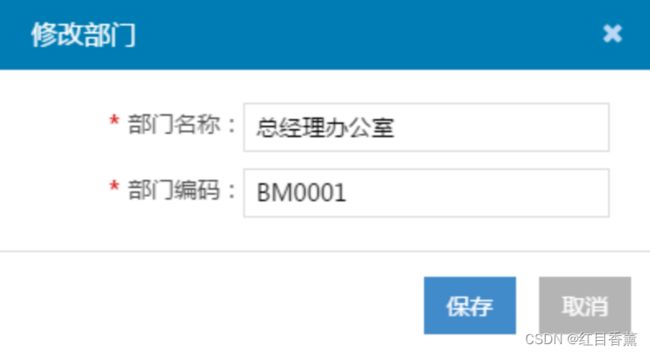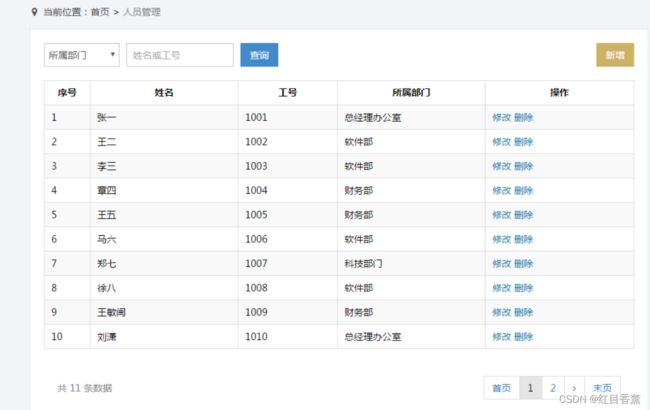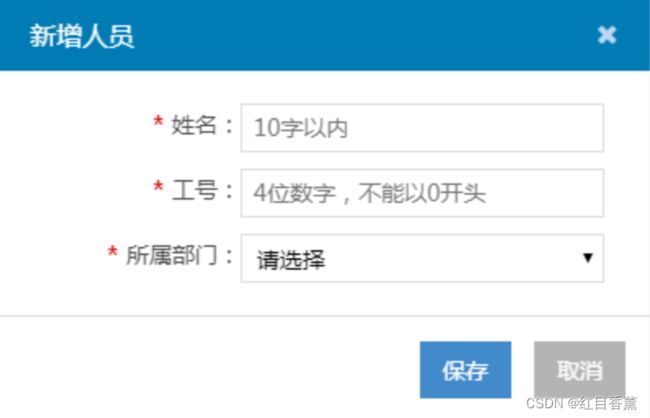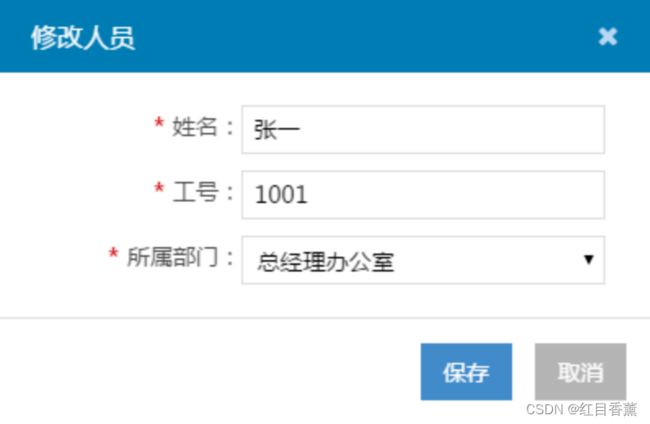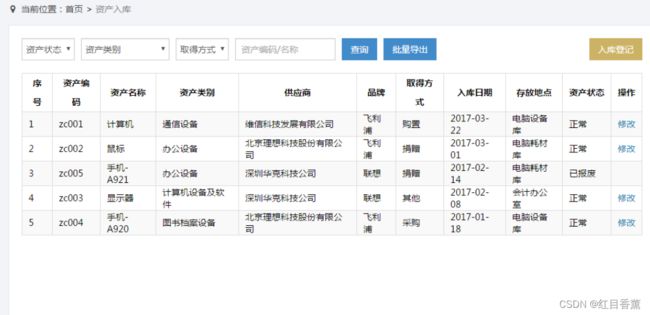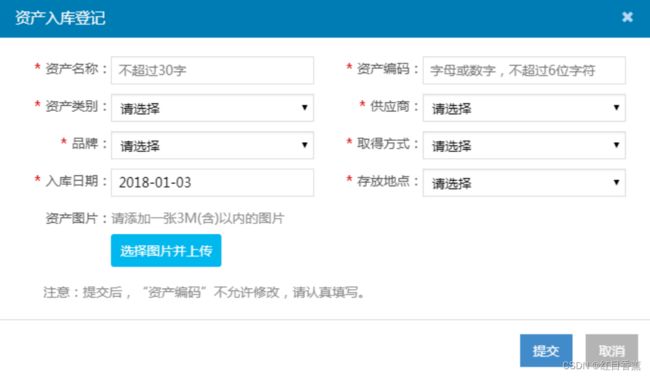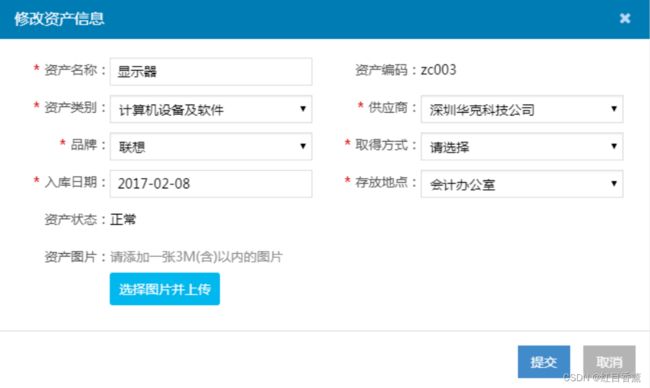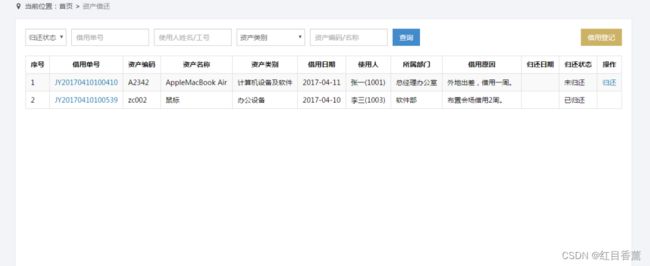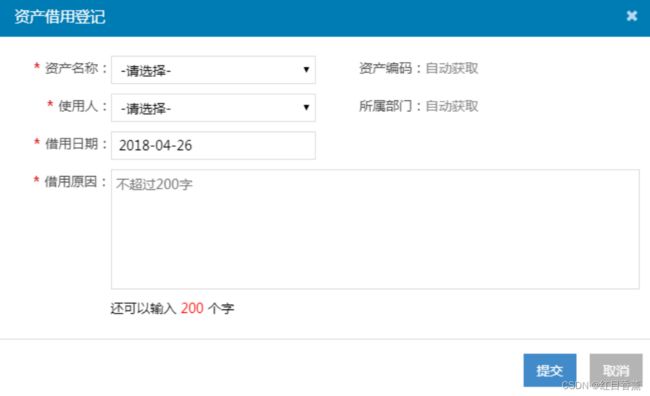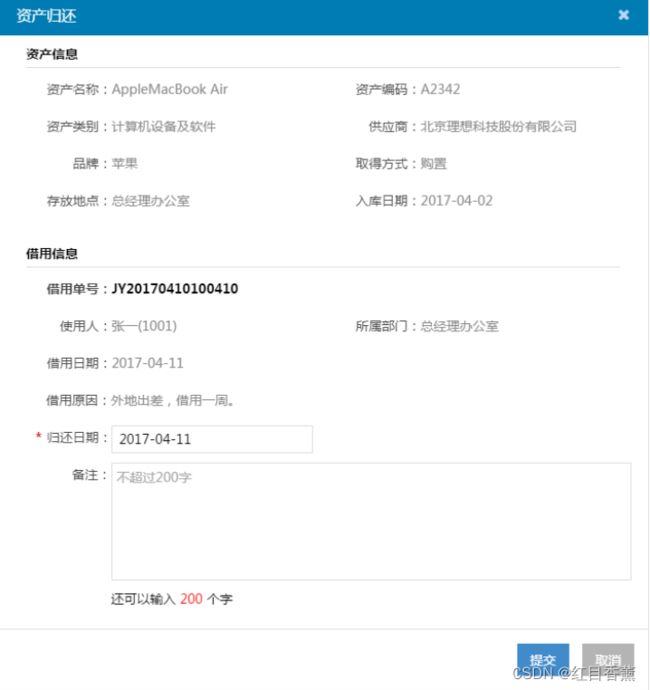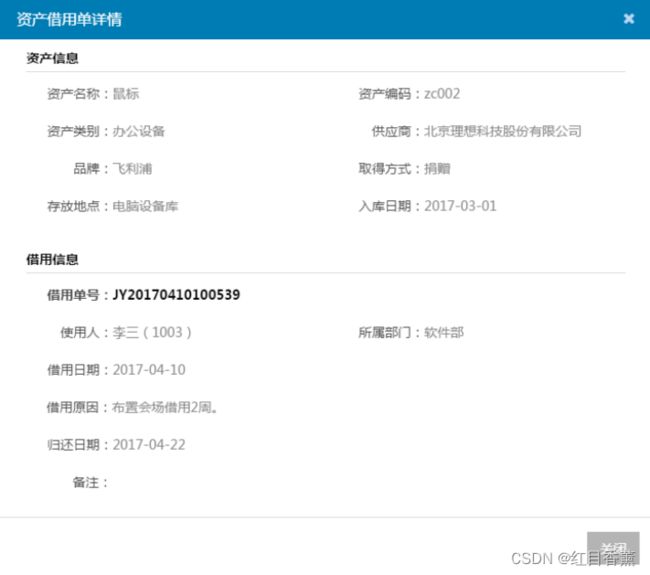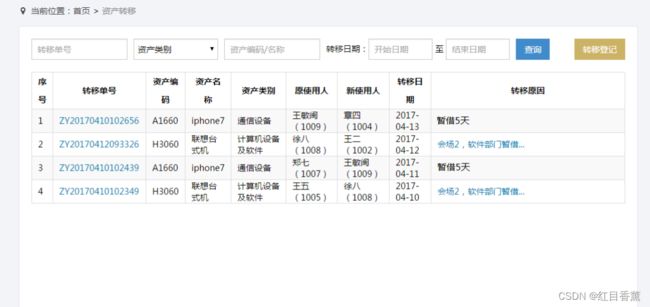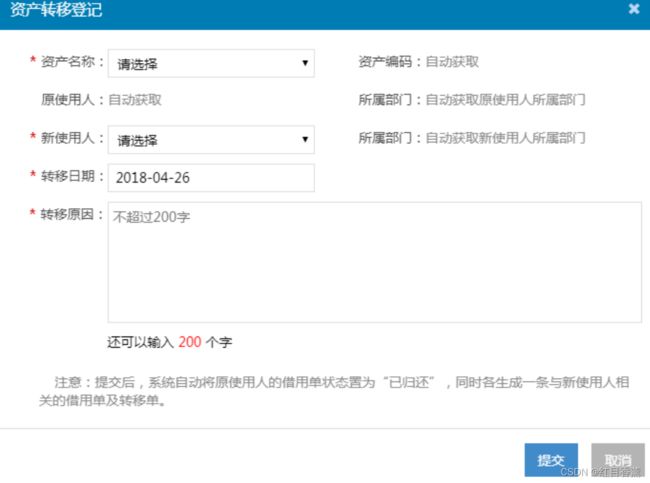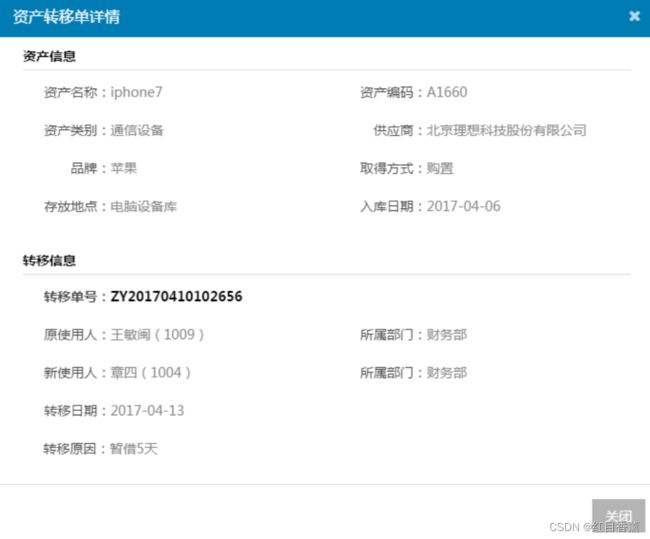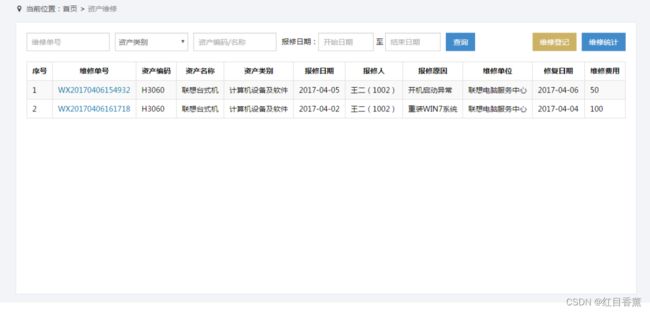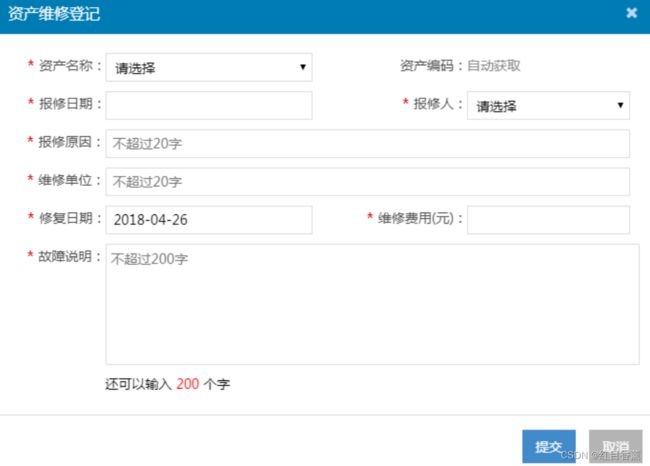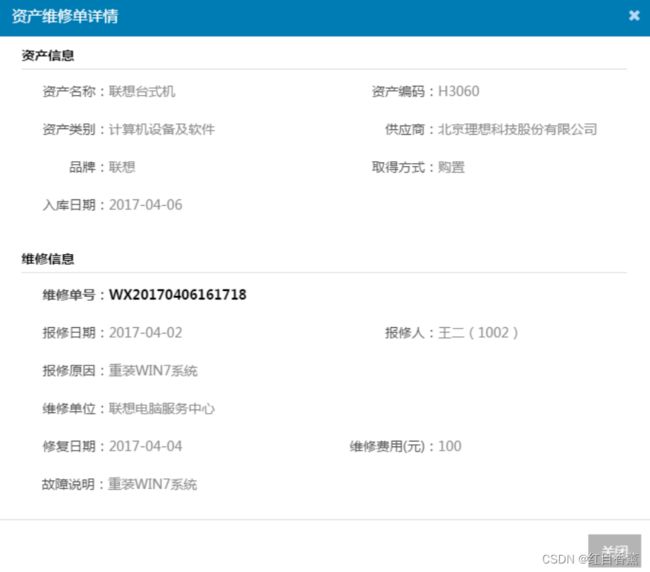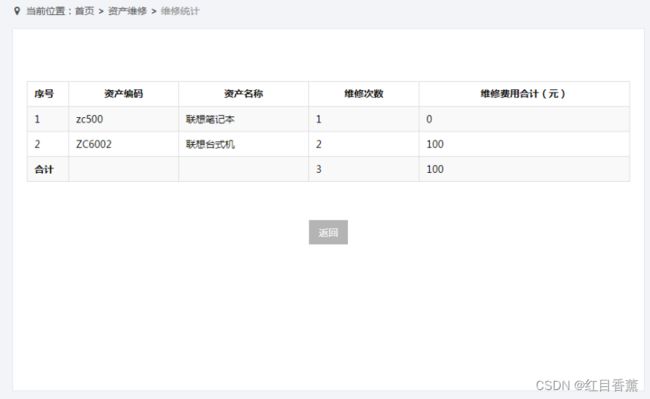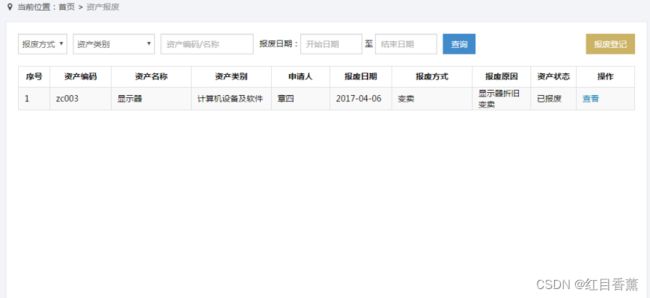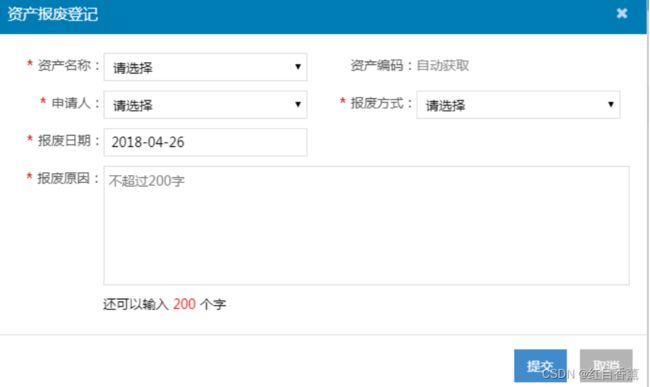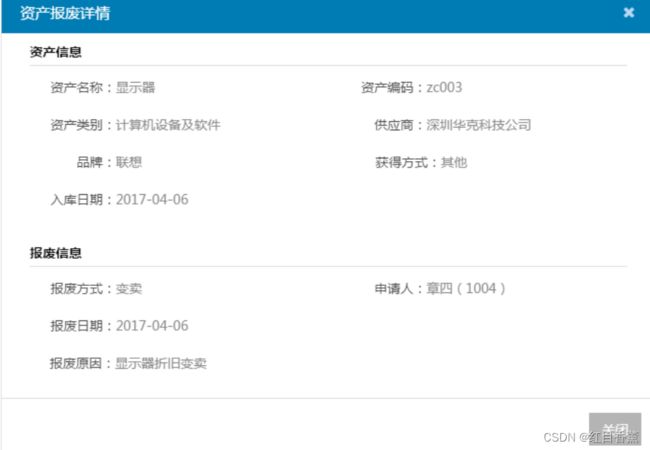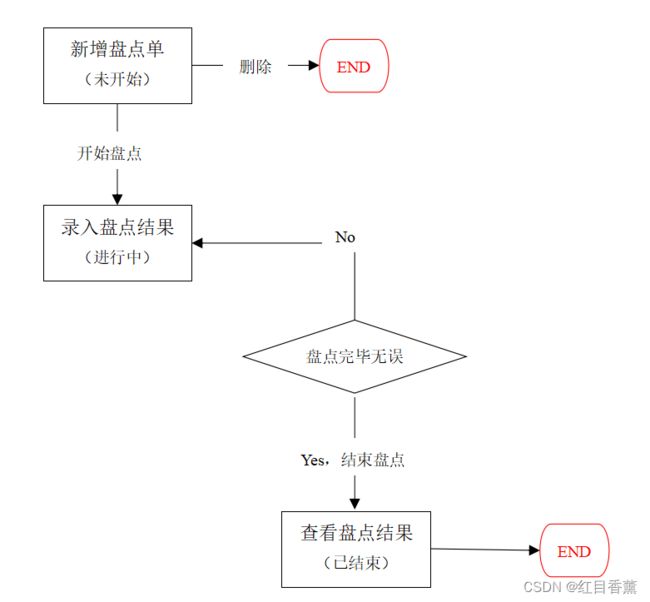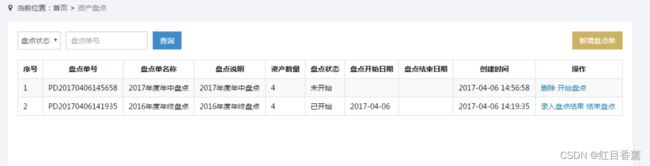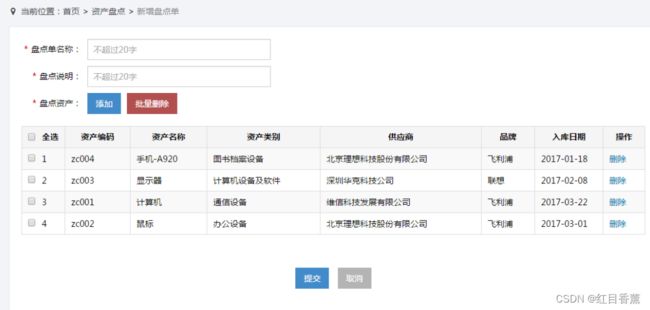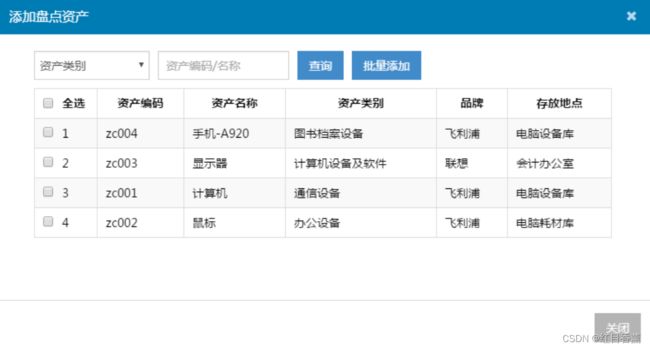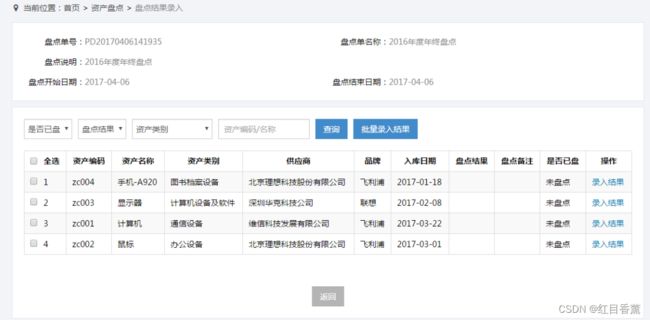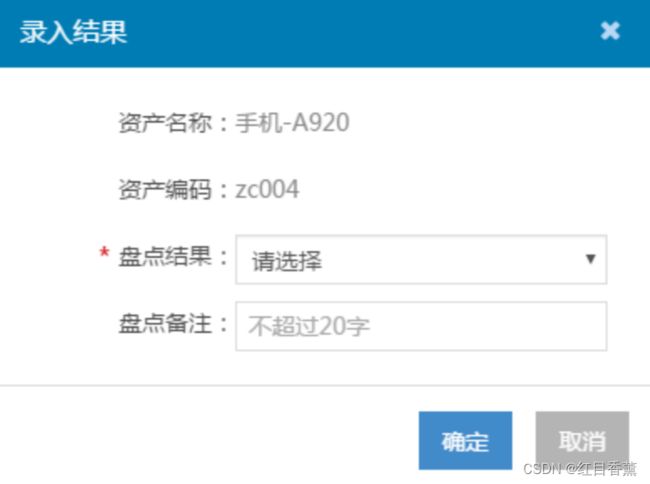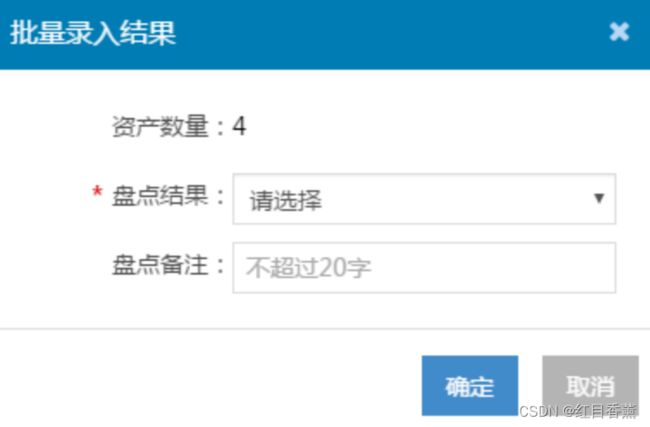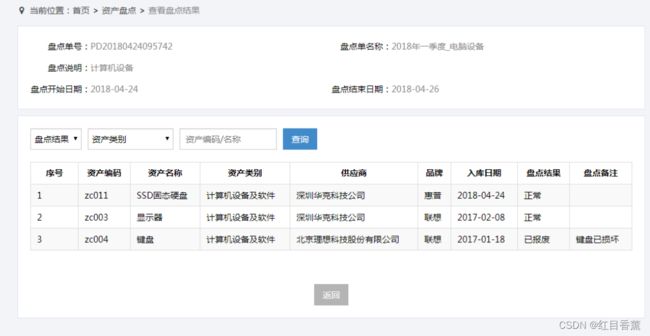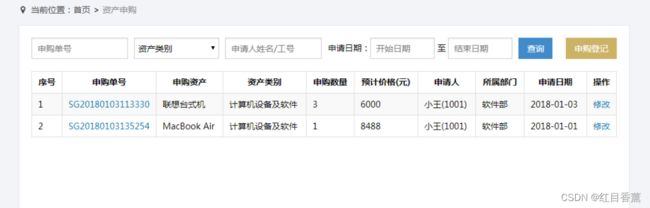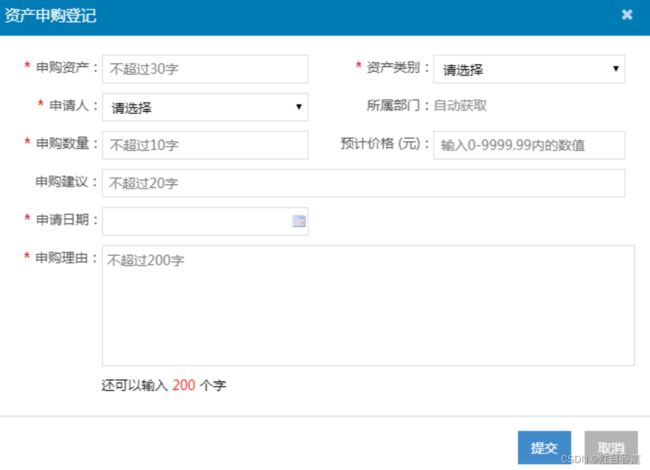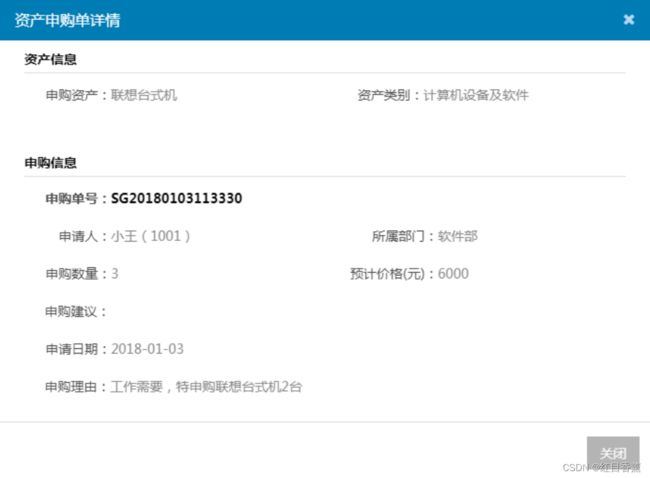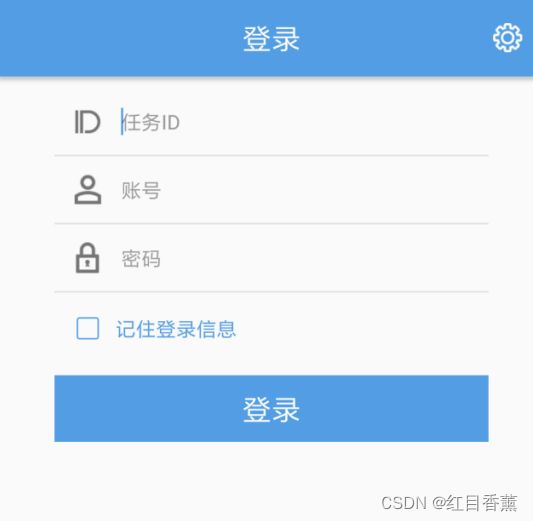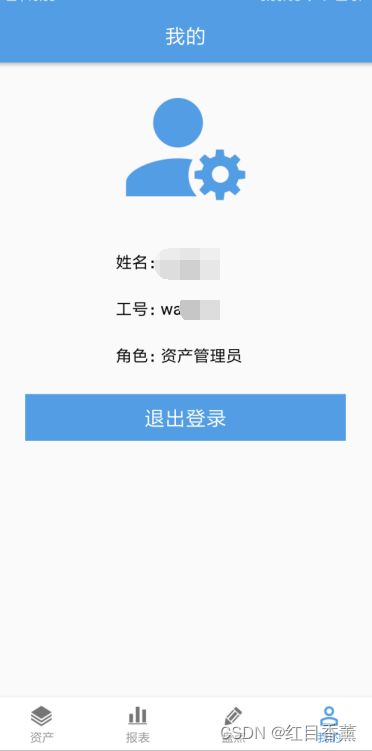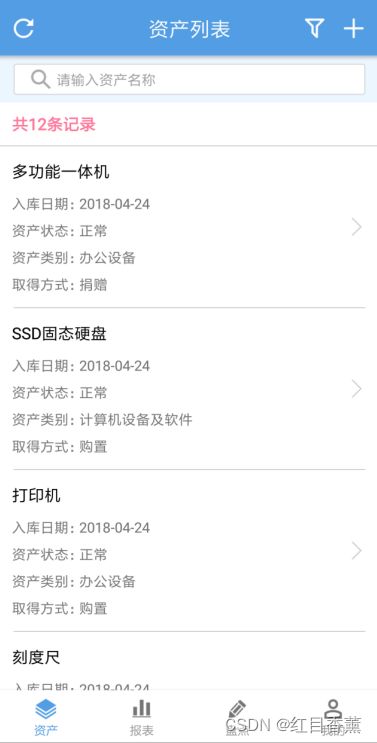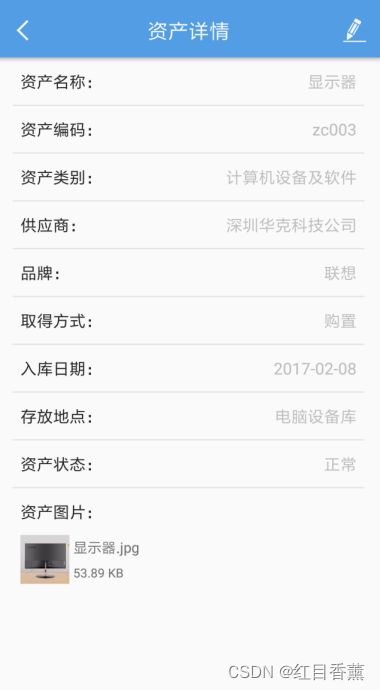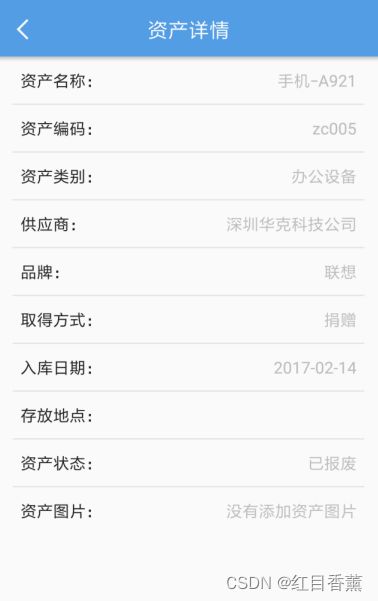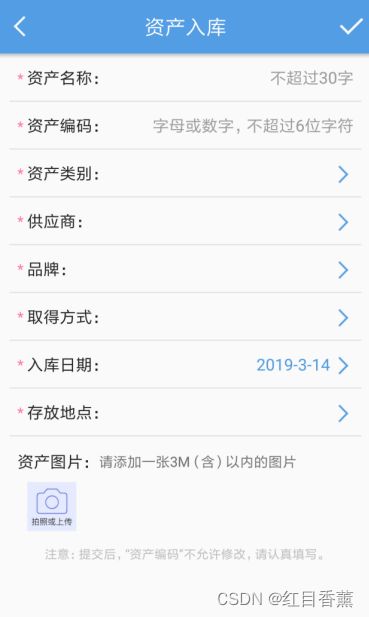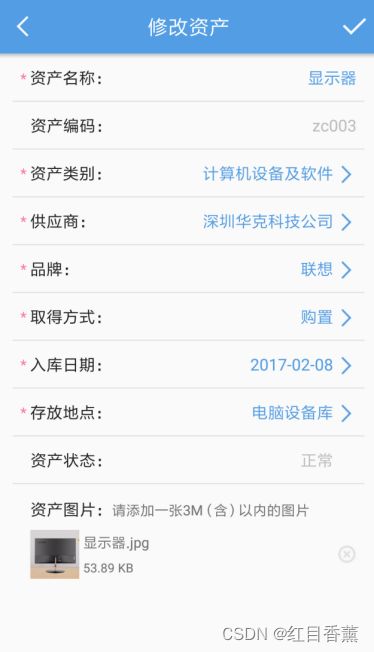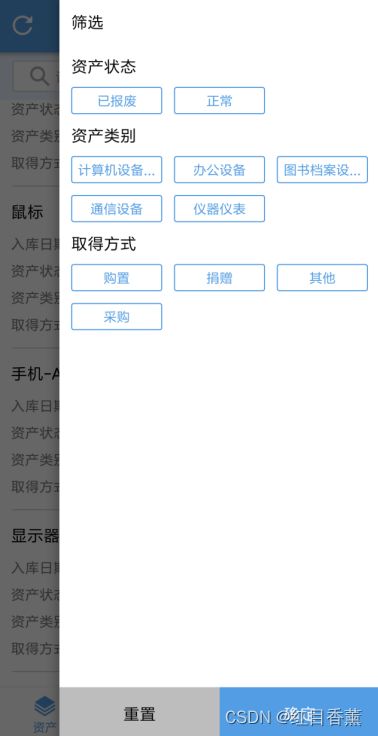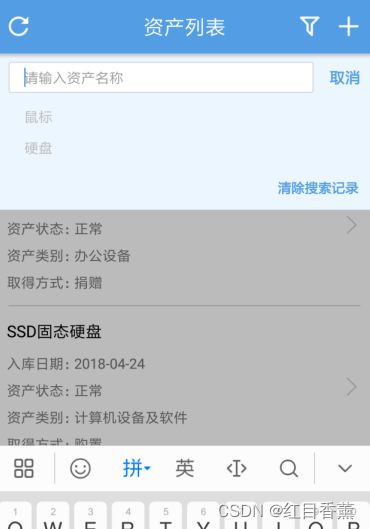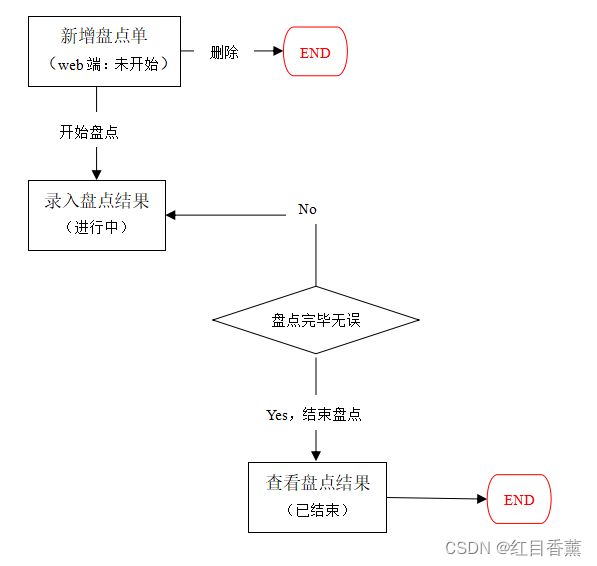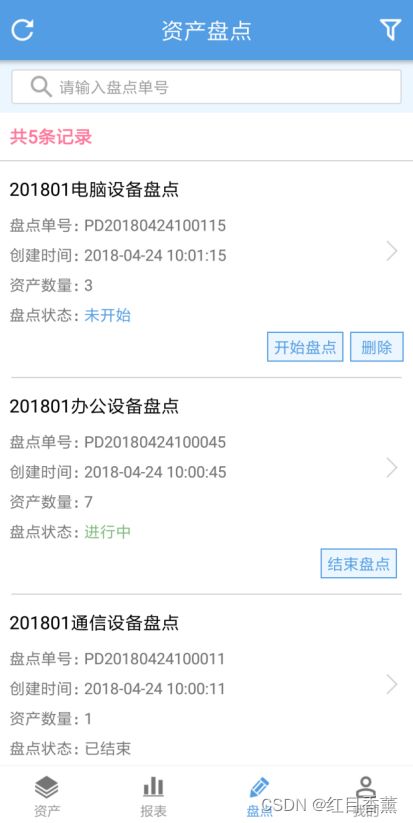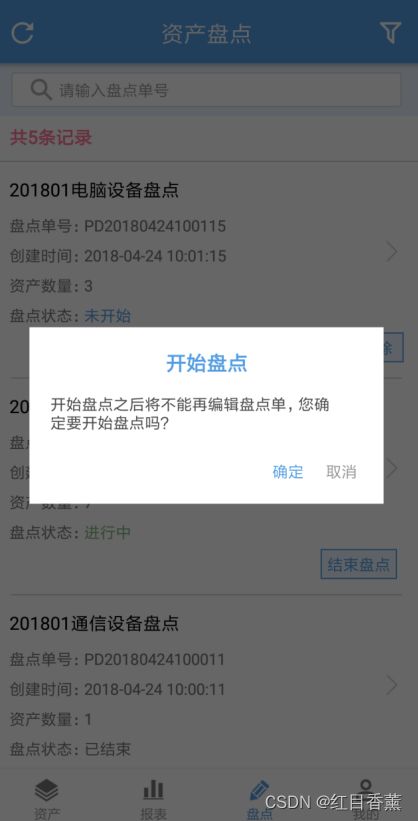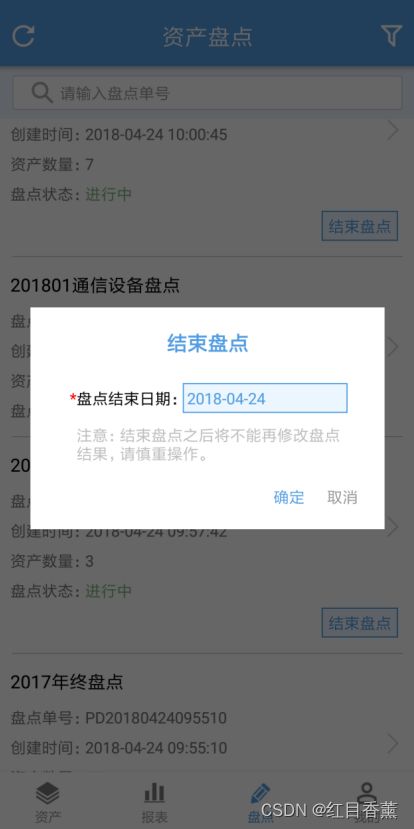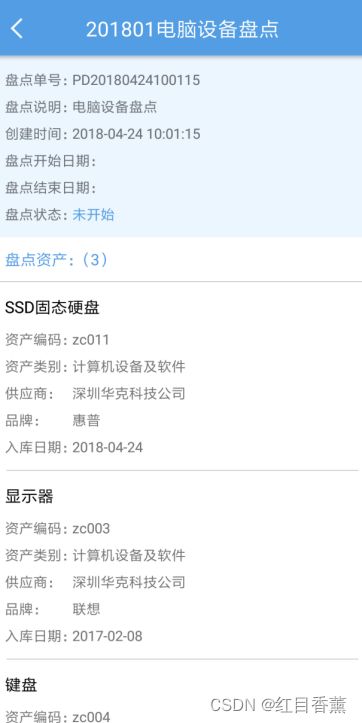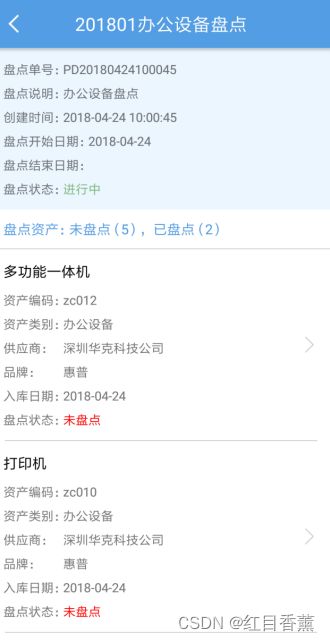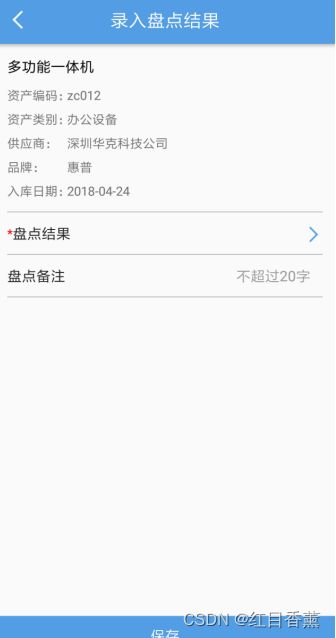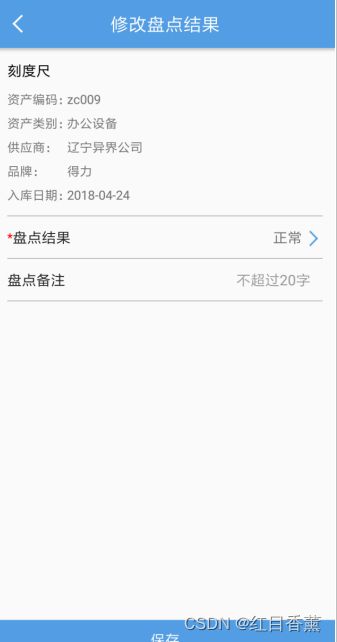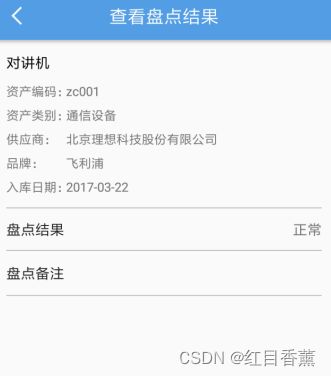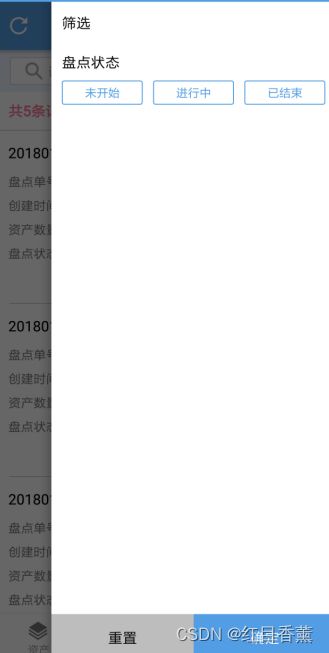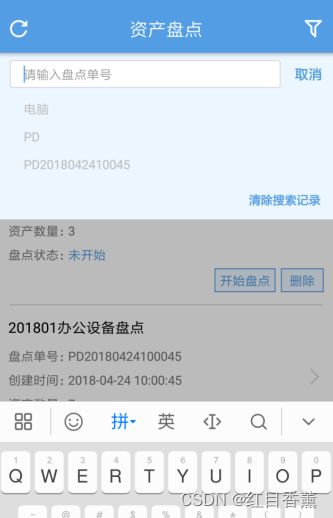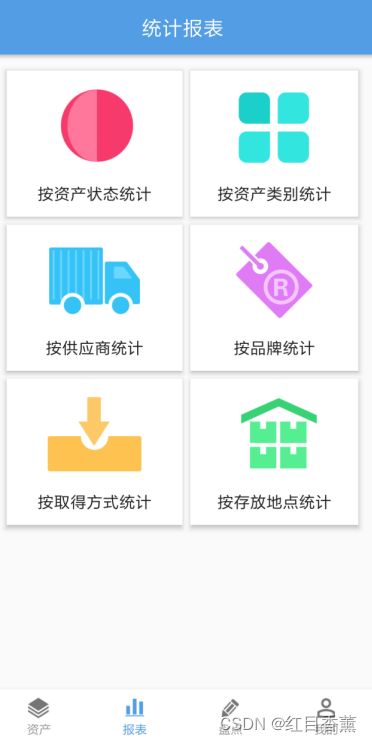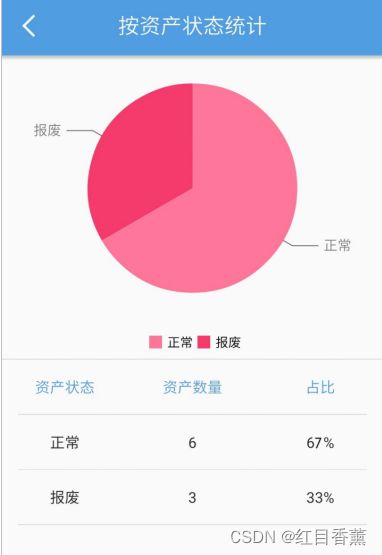测试用例(功能用例)——完整demo(一千多条测试用例)
资产管理用例表
| 模块名称 | 用例个数(个) | 用例链接 |
|---|---|---|
| 登录 | 20 | 测试用例(功能用例)——登录、首页、个人信息 |
| 首页 | 4 | |
| 个人信息 | 44 | |
| 资产类别 | 49 | 测试用例(功能用例)——资产类别、品牌、取得方式 |
| 品牌 | 49 | |
| 取得方式 | 49 | |
| 供应商 | 80 | 测试用例(功能用例)——供应商、存放地点、部门管理 |
| 存放地点 | 56 | |
| 部门管理 | 38 | |
| 人员管理 | 62 | 测试用例(功能用例)——人员管理、资产入库 |
| 资产入库 | 111 | |
| 资产借还 | 75 | 测试用例(功能用例)——资产借还、资产转移 |
| 资产转移 | 58 | |
| 资产维修 | 73 | 测试用例(功能用例)——资产维修、资产报废 |
| 资产报废 | 54 | |
| 资产盘点 | 164 | 测试用例(功能用例)——资产盘点 |
| 资产申购 | 71 | 测试用例(功能用例)——资产申购、统计报表 |
| 统计报表 | 43 | |
| 合计(个) | 1100 |
- 引言
- 编写目的
本文档将列举实现资产管理系统所需要的全部功能,并对每个功能给出简单的描述。
本文档的预期读者包括:最终用户,项目负责人,评审人员,产品人员,软件设计开发人员,测试人员。
-
- 背景
随着信息化时代的到来,实现资产的数字化网络化管理,是任何一个事业单位及企业的需求:通过计算机软件,使资产易于维护、方便查询,提高资产管理的准确性,进而提高工作效率。
-
- 名词、缩略语
- 参考资料
| 名词/缩略语 |
解 释 |
| ID |
唯一标识码 |
| UI |
软件的人机交互界面 |
无。
- 项目概述
- 建设目标
本项目的目标是建立符合一般企业实际管理需求的资产管理系统,对企业的资产信息进行精确的维护,有效服务,从而减轻资产管理部门从事低层次信息处理和分析的负担,解放管理员的“双手大脑”,提高工作质量和效率。
-
- 技术要求
本项目软件系统平台将达到主流Web应用软件的水平:
(1)功能方面:系统满足业务逻辑各功能需求的要求。
(2)易用性方面:通过使用主流的浏览器/服务器架构,保证用户使用本系统的易用性良好。
(3)安全性方面:系统对敏感信息(例如用户密码)进行相关加密;
(4)UI界面方面:界面简洁明快,用户体验良好,提示友好,必要的变动操作有“确认”环节等。
(5)移动端APP测试:使用移动设备对APP进行UI测试、业务逻辑功能测试,保证良好的用户体验和稳定性。
- 平台、角色和权限
资产管理系统涉及Web端及手机APP两个平台;BS资产管理系统包含超级管理员和资产管理员两个角色;手机APP仅资产管理员一个角色。
-
- Web端
Web端分为超级管理员和资产管理员两个角色;超级管理员主要维护一些通用的字典;资产管理员维护部门、人员信息,并进行资产的日常管理。
| 角色名称 |
模块菜单 |
功能项 |
| 超级管理员 |
个人信息 |
查看超级管理员角色相关信息,可修改手机号码 |
| 资产类别 |
新增、修改、禁用、启用 |
|
| 品牌 |
新增、修改、禁用、启用 |
|
| 取得方式 |
新增、修改、禁用、启用 |
|
| 供应商 |
新增、修改、禁用、启用、查询、查看详情 |
|
| 存放地点 |
新增、修改、禁用、启用、查询、查看详情 |
|
| 资产管理员 |
个人信息 |
查看资产管理员角色相关信息,可修改手机号码 |
| 资产类别 |
查看 |
|
| 品牌 |
查看 |
|
| 取得方式 |
查看 |
|
| 供应商 |
查询、查看详情 |
|
| 存放地点 |
查询、查看详情 |
|
| 部门管理 |
新增、修改 |
|
| 人员管理 |
新增、修改、删除、查询 |
|
| 资产入库 |
入库登记、修改、查询、批量导出 |
|
| 资产借还 |
借用登记、归还、查询、查看借用单详情 |
|
| 资产转移 |
转移登记、查询、查看转移单详情、查看转移原因 |
|
| 资产维修 |
维修登记、查询、查看维修单详情、维修统计 |
|
| 资产报废 |
报废登记、查询、查看报废详情、查看报废原因 |
|
| 资产盘点 |
新增盘点单、删除盘点单、开始盘点、录入盘点结果、结束盘点、查询、查看盘点结果 |
|
| 资产申购 |
申购登记、查询、查看申购单详情 |
|
| 统计报表 |
分别按资产状态、资产类别、供应商、品牌、取得方式、存放地点对资产进行统计 |
-
- 手机APP
- Web端需求
- 登录页面
| 角色名称 |
模块菜单 |
功能项 |
| 资产管理员 |
我的 |
登录、登出 |
| 资产 |
搜索、筛选、刷新、资产入库、查看资产详情、修改资产 |
|
| 盘点 |
搜索、筛选、刷新、删除盘点单、开始盘点、结束盘点、录入/修改/查看盘点结果 |
|
| 报表 |
按资产状态、资产类别、供应商、品牌、取得方式、存放地点进行统计 |
-
-
- 业务描述
-
资产管理员、超级管理员需要通过登录页面进入Web端资产管理系统,登录页面是进入该系统的唯一入口。
-
-
- 需求描述
-
首先选择角色,再输入有效的用户名、密码、任务ID和验证码,才能登录该系统。
-
-
- 行为人
-
资产管理员,超级管理员。
-
-
- UI页面
-
登录页
-
-
- 业务规则
-
首先选择角色(系统默认选中“资产管理员”);用户名为工号,用户获得密码和任务ID后,分别输入相应输入框,之后输入有效的验证码(点击【换一张】可更换验证码),点击【登录】即可登录该系统;
注意:资产管理员和超级管理员使用同一套账号密码登录,根据登录界面所选的角色,进入相应角色的操作界面:
- 若选择角色为“资产管理员”,并且用户名、密码、任务ID、验证码输入有效,登录后进入资产管理员首页,页面左侧显示该角色功能菜单项;
- 若选择角色为“超级管理员”,并且用户名、密码、任务ID、验证码输入有效,登录后进入超级管理员首页,页面左侧显示该角色功能菜单项;
- 首页
- 业务描述
- 首页
资产管理员/超级管理员登录后,默认进入首页欢迎页面。
-
-
- 需求描述
-
登录系统后进入的默认页面。
-
-
- 行为人
-
资产管理员,超级管理员。
-
-
- UI
- 界面
-
(超级管理员)首页
-
-
- 业务规则
-
登录后默认进入首页欢迎页,页面title显示“首页”,面包屑导航显示“当前位置:首页”,页面显示欢迎语:欢迎!。
-
- 个人信息
- 业务描述
- 个人信息
登录系统后,资产管理员/超级管理员可以查看个人信息,姓名、手机号、工号等,其中手机号初始为空,资产管理员/超级管理员可以进行修改;同时,也可以修改登录密码和退出系统。
因资产管理员和超级管理员使用同一个账号登录,任一角色修改手机号、登录密码后,对两个角色同时生效。
-
-
- 需求描述
-
- 个人信息查看:
系统会显示资产管理员/超级管理员的姓名(学生姓名)、手机号、工号(为学生学号)、性别、部门、职位信息。
- 手机号编辑:
首次登录时为空,允许修改,只能输入以1开头的11位数字。
- 修改登录密码:
修改登录密码,修改成功后下次登录生效。
- 退出系统:
点击【退出】,退回到登录页,可以重新登录。
-
-
- 行为人
-
资产管理员,超级管理员。
-
-
- UI页面
-
(资产管理员)个人信息页面
“修改密码”窗口
-
-
- 业务规则
-
点击左侧导航栏中的“个人信息”模块菜单,进入个人信息页面:
- 个人信息页面:(资产管理员&超级管理员)
- 页面title显示“个人信息”;
- 面包屑导航显示“当前位置:首页>个人信息”,点击“首页”可跳转至首页页面;
- 若是资产管理员,右侧管理界面显示用户姓名、手机号、工号、性别、部门(资产管理部门,只读)、职务(资产管理员,只读);
- 若是超级管理员,右侧管理界面显示用户姓名、手机号、工号、性别、部门(资产管理部门,只读)、职务(超级管理员,只读)
- 首次登录时,手机号默认为空;输入有效手机号,点击【保存】,完成对手机号的编辑。
- 修改密码:(注意,必填项使用红色星号“*”标注)(资产管理员&超级管理员)
- 点击页面右上角的【修改密码】,弹出“修改密码”窗口,可以修改登录密码;
- 当前密码、新密码及确认新密码必填;
- 当前密码必须正确;
- 新密码为6~10位字符,字母和数字的组合,区分大小写;
- 修改成功后下次登录需要使用新密码。
- 【退出】:(资产管理员&超级管理员)
点击页面右上角的【退出】,可以退出该系统,返回登录页。如果再次登录,需要重新选择角色、输入用户名、密码、任务ID和验证码。
-
- 资产类别
- 业务描述
- 资产类别
“资产类别”作为资产信息的属性而存在;该模块用于超级管理员对资产类别进行管理,资产管理员只能查看。
-
-
- 需求描述
-
登录系统后,超级管理员可以对资产类别进行管理:包括资产类别的新增、修改、启用和禁用;资产管理员没有操作权限,只能进行资产类别的查看。
资产类别字段:类别编码、类别名称、状态、创建时间。
-
-
- 行为人
-
资产管理员、超级管理员。
-
-
- UI界面
-
(超级管理员)资产类别:列表页
(超级管理员)资产类别:“新增资产类别”窗口
(超级管理员)资产类别:“修改资产类别”窗口
-
-
- 业务规则
-
- 资产类别列表页:(资产管理员&超级管理员)
- 点击左侧导航栏中的“资产类别”模块菜单,可进入资产类别管理页面,页面title显示“资产类别”;
- 面包屑导航显示“当前位置:首页>资产类别”,点击“首页”可跳转至首页页面;
- 列表按照类别创建时间降序显示全部的资产类别;
- 超级管理员:【新增】、【修改】、【禁用】按钮可见;
- 资产管理员:【新增】、【修改】、【禁用】按钮不可见;
- 新增资产类别:(注意,必填项使用红色星号“*”标注)(超级管理员)
- 在资产类别列表页,点击【新增】按钮,弹出“新增资产类别”窗口;
- 类别名称:必填项,与系统内的资产类别名称不能重复,字符格式及长度要求:中文字符,不超过10位;
- 类别编码:必填项,与系统内的资产类别编码不能重复,字符格式及长度要求:6~8位字符,字母和数字的组合;
- 点击【保存】,保存当前新增内容,关闭当前窗口,回到列表页,在列表页新增一条记录,状态默认为“已启用”;
- 点击【取消】,不保存当前新增内容,关闭当前窗口,回到列表页。
- 修改资产类别:(注意,必填项使用红色星号“*”标注)(超级管理员)
- 在资产类别列表页,点击【修改】按钮,弹出“修改资产类别”窗口,带入“类别名称”及“类别编码”信息;
- 类别名称:必填项,带入原值,修改时与系统内的资产类别名称不能重复,字符格式及长度要求:中文字符,不超过10位;
- 类别编码:必填项,带入原值,修改时与系统内的资产类别编码不能重复,字符格式及长度要求:6~8位字符,字母和数字的组合;
- 点击【保存】,保存当前编辑内容,关闭当前窗口,回到列表页,列表页相应内容随之更新;
- 点击【取消】,不保存当前编辑内容,关闭当前窗口,回到列表页,列表页相应内容前后不变。
- 禁用资产类别:(超级管理员)
在资产类别列表页,点击“已启用”状态资产类别后的【禁用】按钮,系统弹出提示信息“您确定要禁用该资产类别吗?”:
- 点击【确定】,关闭提示信息,同时执行禁用操作;回到列表页,该类别状态变为“已禁用”;
- 点击【取消】,关闭提示信息,不执行禁用操作;回到列表页,该类别状态仍为“已启用”。
- 启用资产类别:(超级管理员)
在资产类别列表页,点击“已禁用”状态资产类别后的【启用】按钮,系统弹出提示信息“您确定要启用该资产类别吗?”:
- 点击【确定】,关闭提示信息,同时执行启用操作;回到列表页,该类别状态变为“已启用”;
- 点击【取消】,关闭提示信息,不执行启用操作;回到列表页,该类别状态仍为“已禁用”。
-
- 品牌
- 业务描述
- 品牌
“品牌”作为资产信息的属性而存在;该模块用于超级管理员对品牌进行管理,资产管理员只能查看。
-
-
- 需求描述
-
登录系统后,超级管理员可以对品牌进行管理:包括品牌的新增、修改、启用和禁用;资产管理员没有操作权限,只能进行品牌的查看。
品牌字段:品牌编码、品牌名称、状态、创建时间。
-
-
- 行为人
-
资产管理员、超级管理员。
-
-
- UI界面
-
(超级管理员)品牌:列表页
(超级管理员)品牌:“新增品牌”窗口
(超级管理员)品牌:“修改品牌”窗口
-
-
- 业务规则
-
- 品牌列表页:(资产管理员&超级管理员)
- 点击左侧导航栏中的“品牌”模块菜单,可进入品牌管理页面;页面title显示“品牌”;
- 面包屑导航显示“当前位置:首页>品牌”,点击“首页”可跳转至首页页面;
- 列表按照品牌创建时间降序显示全部品牌;
- 超级管理员:【新增】、【修改】、【禁用】按钮可见;
- 资产管理员:【新增】、【修改】、【禁用】按钮不可见;
- 新增品牌:(注意,必填项使用红色星号“*”标注)(超级管理员)
- 在品牌列表页,点击【新增】按钮,弹出“新增品牌”窗口;
- 品牌名称:必填项,与系统内的品牌名称不能重复,字符格式及长度要求:中文字符,不超过10位;
- 品牌编码:必填项,与系统内的品牌编码不能重复,字符格式及长度要求:6~8位字符,字母和数字的组合;
- 点击【保存】,保存当前新增内容,关闭当前窗口,回到列表页,在列表页新增一条记录,状态默认为“已启用”;
- 点击【取消】,不保存当前新增内容,关闭当前窗口,回到列表页。
- 修改品牌:(注意,必填项使用红色星号“*”标注)(超级管理员)
- 在品牌列表页,点击【修改】按钮,弹出“修改品牌”窗口,显示带入的“品牌名称”及“品牌编码”信息;
- 品牌名称:必填项,带入原值,修改时与系统内的品牌名称不能重复,字符格式及长度要求:中文字符,不超过10位;
- 品牌编码:必填项,带入原值,修改时与系统内的品牌编码不能重复,字符格式及长度要求:6~8位字符,字母和数字的组合;
- 点击【保存】,保存当前编辑内容,关闭当前窗口,回到列表页,列表页相应内容随之更新;
- 点击【取消】,不保存当前编辑内容,关闭当前窗口,回到列表页,列表页相应内容前后不变。
- 禁用品牌:(超级管理员)
在品牌列表页,点击“已启用”状态品牌后的【禁用】按钮,系统弹出提示信息“您确定要禁用该品牌吗?”:
- 点击【确定】,关闭提示信息,同时执行禁用操作;回到列表页,该品牌状态变为“已禁用”;
- 点击【取消】,关闭提示信息,不执行禁用操作;回到列表页,该品牌状态仍为“已启用”。
- 启用品牌:(超级管理员)
在品牌列表页,点击“已禁用”状态品牌后的【启用】按钮,系统弹出提示信息“您确定要启用该品牌吗?”:
- 点击【确定】,关闭提示信息,同时执行启用操作;回到列表页,该品牌状态变为“已启用”;
- 点击【取消】,关闭提示信息,不执行启用操作;回到列表页,该品牌状态仍为“已禁用”。
- 取得方式
- 业务描述
- 取得方式
“取得方式”作为资产信息的属性而存在;该模块用于超级管理员对取得方式进行管理,资产管理员只能查看。
-
-
- 需求描述
-
登录系统后,超级管理员可以对取得方式进行管理:包括取得方式的新增、修改、启用和禁用;资产管理员没有操作权限,只能进行取得方式的查看。
取得方式字段:取得方式编码、取得方式名称、状态、创建时间。
-
-
- 行为人
-
资产管理员、超级管理员。
-
-
- UI界面
-
(超级管理员)取得方式:列表页
(超级管理员)取得方式:“新增取得方式”窗口
(超级管理员)取得方式:“修改取得方式”窗口
-
-
- 业务规则
-
- 取得方式列表页:(资产管理员&超级管理员)
- 点击左侧导航栏中的“取得方式”模块菜单,进入取得方式管理页面,页面title显示“取得方式”;
- 面包屑导航显示“当前位置:首页>取得方式”,点击“首页”可跳转至首页页面;
- 列表按照取得方式创建时间降序显示全部取得方式;
- 超级管理员:【新增】、【修改】、【禁用】按钮可见;
- 资产管理员:【新增】、【修改】、【禁用】按钮不可见;
- 新增取得方式:(注意,必填项使用红色星号“*”标注)(超级管理员)
- 在取得方式列表页,点击【新增】按钮,弹出“新增取得方式”窗口;
- 取得方式名称:必填项,与系统内的取得方式名称不能重复,字符格式及长度要求:中文字符,不超过10位;
- 取得方式编码:必填项,与系统内的取得方式编码不能重复,字符格式及长度要求:6~8位字符,字母和数字的组合;
- 点击【保存】,保存当前新增内容,关闭当前窗口,回到列表页,在列表页新增一条记录,状态默认为“已启用”;
- 点击【取消】,不保存当前新增内容,关闭当前窗口,回到列表页。
- 修改取得方式:(注意,必填项使用红色星号“*”标注)(超级管理员)
- 在取得方式列表页,点击【修改】按钮,弹出“修改取得方式”窗口,显示带入的“取得方式名称”及“取得方式编码”信息;
- 取得方式名称:必填项,带入原值,修改时与系统内的取得方式名称不能重复,字符格式及长度要求:中文字符,不超过10位;
- 取得方式编码:必填项,带入原值,修改时与系统内的取得方式编码不能重复,字符格式及长度要求:6~8位字符,字母和数字的组合;
- 点击【保存】,保存当前编辑内容,关闭当前窗口,回到列表页,列表页相应内容随之更新;
- 点击【取消】,不保存当前编辑内容,关闭当前窗口,回到列表页,列表页相应内容前后不变。
- 禁用取得方式:(超级管理员)
在取得方式列表页,点击“已启用”状态取得方式后的【禁用】按钮,系统弹出提示信息“您确定要禁用该取得方式吗?”:
- 点击【确定】,关闭提示信息,同时执行禁用操作;回到列表页,该取得方式状态变为“已禁用”;
- 点击【取消】,关闭提示信息,不执行禁用操作;回到列表页,该取得方式状态仍为“已启用”。
- 启用取得方式:(超级管理员)
在取得方式列表页,点击“已禁用”状态取得方式后的【启用】按钮,系统弹出提示信息“您确定要启用该取得方式吗?”:
- 点击【确定】,关闭提示信息,同时执行启用操作;回到列表页,该取得方式状态变为“已启用”;
- 点击【取消】,关闭提示信息,不执行启用操作;回到列表页,该取得方式状态仍为“已禁用”。
- 供应商
- 业务描述
- 供应商
“供应商”作为资产信息的属性而存在;该模块用于超级管理员对供应商进行管理,资产管理员只能查看。
-
-
- 需求描述
-
登录系统后:
- 超级管理员可以新增、修改、启用、禁用、查询、查看供应商信息;
- 资产管理员可以查询、查看供应商信息;
- 供应商详情:供应商名称、类型、状态、联系人、移动电话、地址;
- 供应商查询:支持按照供应商的状态、供应商类型及供应商名称(模糊查询)进行单个条件或组合条件查询。
-
- 行为人
-
资产管理员,超级管理员。
-
-
- UI页面
-
(超级管理员)供应商:列表页
(超级管理员)供应商:“新增供应商”窗口
(超级管理员)供应商:“修改供应商”窗口
供应商:供应商详情窗口
-
-
- 业务规则
-
- 供应商列表页:(资产管理员&超级管理员)
- 点击左侧导航栏中的“供应商”模块菜单,可进入供应商管理页面,页面title显示“供应商”;
- 面包屑导航显示“当前位置:首页>供应商”,点击“首页”可跳转至首页页面;
- 列表按照供应商创建时间降序排列;
- 资产管理员有查询及查看供应商详情的权限;
- 超级管理员可以查询、新增、修改、启用、禁用、查看供应商详情。
- 新增供应商:(注意,必填项使用红色星号“*”标注)(超级管理员)
- 在供应商列表页,点击【新增】按钮,弹出“新增供应商”窗口;
- 供应商名称:必填项,与系统内的供应商名称不能重复,字符格式及长度要求:中文字符,不超过30位;
- 供应商类型:必填项,默认“请选择”;下拉选项为:生产商、代理商、零售、其他;
- 联系人:必填项,字符格式及长度要求:中文字符,不超过20位;
- 移动电话:必填项,字符格式及长度要求:11位有效手机号码;
- 地址:非必填项,字符长度不超过30位;
- 点击【保存】,保存当前新增内容,关闭当前窗口,回到列表页,在列表页新增一条记录,状态默认为“已启用”;
- 点击【取消】,不保存当前新增内容,关闭当前窗口,回到列表页。
- 修改供应商:(注意,必填项使用红色星号“*”标注)(超级管理员)
- 在供应商列表页,点击【修改】按钮,弹出“修改供应商”窗口;
- 供应商名称:必填项,默认带入原值,修改时与系统内的供应商名称不能重复,字符格式及长度要求:中文字符,不超过30位;
- 供应商类型:必填项,默认带入原值;下拉选项为:生产商、代理商、零售、其他;
- 联系人:必填项,默认带入原值;字符格式及长度要求:中文字符,不超过20位;
- 移动电话:必填项,默认带入原值;字符格式及长度要求:11位有效手机号码;
- 地址:非必填项,默认带入原值;字符长度不超过30位;
- 点击【保存】,保存当前编辑内容,关闭当前窗口,回到列表页,列表页相应内容随之更新;
- 点击【取消】,不保存当前编辑内容,关闭当前窗口,回到列表页,列表页相应内容前后不变。
- 禁用供应商:(超级管理员)
在供应商列表页,点击“已启用”状态供应商后的【禁用】按钮,系统弹出提示信息“您确定要禁用该供应商吗?”:
- 点击【确定】,关闭提示信息,执行禁用操作;回到列表页,该供应商状态变为“已禁用”;
- 点击【取消】,关闭提示信息,不执行禁用操作;回到列表页,该供应商状态仍为“已启用”。
- 启用供应商:(超级管理员)
在供应商列表页,点击“已禁用”状态供应商后的【启用】按钮,系统弹出提示信息“您确定要启用该供应商吗?”:
- 点击【确定】,关闭提示信息,同时执行启用操作;回到列表页,该供应商状态变为“已启用”;
- 点击【取消】,关闭提示信息,不执行启用操作;回到列表页,该供应商状态仍为“已禁用”。
- 查看供应商详情:(资产管理员&超级管理员)
- 在供应商列表页,点击列表任意“供应商名称”,弹出“资产供应商详情”窗口,显示供应商名称、类型、状态、联系人、移动电话、地址信息,点击【关闭】按钮,关闭当前窗口,回到列表页。
- 供应商查询:(资产管理员&超级管理员)
- 系统支持单个条件查询及组合查询,“供应商名称”支持模糊查询;
- 在供应商列表页,选择供应商状态、供应商类型,输入供应商名称,点击【查询】按钮,系统显示符合条件的供应商信息。
- 存放地点
- 业务描述
- 存放地点
“存放地点”作为资产信息的属性而存在;该模块用于超级管理员对存放地点进行管理,资产管理员只能查看。
-
-
- 需求描述
-
登录系统后:
- 超级管理员可以新增、修改、启用、禁用、查询、查看存放地点详情;
- 资产管理员可以查询、查看存放地点详情;
- 存放地点详情:存放地点名称、存放地点类型、备注;
- 存放地点查询:支持按照存放地点的状态、类型及存放地点名称(模糊查询)进行单个条件或组合条件查询。
-
- 行为人
-
资产管理员,超级管理员。
-
-
- UI页面
-
(超级管理员)存放地点:列表页
(超级管理员)存放地点:“新增存放地点”窗口
(超级管理员)存放地点:“修改存放地点”窗口
存放地点:存放地详情窗口
-
-
- 业务规则
-
- 存放地点列表页:(资产管理员&超级管理员)
- 点击左侧导航栏中的“存放地点”模块菜单,可进入存放地点管理页面,页面title显示“存放地点”;
- 面包屑导航显示“当前位置:首页>存放地点”,点击“首页”可跳转至首页;
- 列表按照存放地点创建时间降序排列;
- 资产管理员有查询和查看存放地点详情的权限;
- 超级管理员可以查询、新增、修改、启用、禁用、查看存放地点详情。
- 新增存放地点:(注意,必填项使用红色星号“*”标注)(超级管理员)
- 在存放地点列表页,点击【新增】按钮,弹出“新增存放地点”窗口;
- 存放地点名称:必填项,与系统内的存放地点名称不能重复,字符长度不超过30位;
- 存放地点类型:必填项,默认“请选择”;下拉选项为:固定资产、耗材物品、其他;
- 备注:非必填项,字符长度不超过50位;
- 点击【保存】,保存当前新增内容,关闭当前窗口,回到列表页,在列表页新增一条记录,状态默认为“已启用”;
- 点击【取消】,不保存当前新增内容,关闭当前窗口,回到列表页。
- 修改存放地点:(注意,必填项使用红色星号“*”标注)(超级管理员)
- 在存放地点列表页,点击【修改】按钮,弹出“修改存放地点”窗口;
- 存放地点名称:必填项,默认带入原值,修改时与系统内的存放地点名称不能重复,字符长度不超过30位;
- 存放地点类型:必填项,默认带入原值;下拉选项为:固定资产、耗材物品、其他;
- 备注:非必填项,默认带入原值;字符长度不超过50位;
- 点击【保存】,保存当前编辑内容,关闭当前窗口,回到列表页,列表页相应内容随之更新;
- 点击【取消】,不保存当前编辑内容,关闭当前窗口,回到列表页,列表页相应内容前后不变。
- 禁用存放地点:(超级管理员)
在存放地点列表页,点击“已启用”状态存放地点后的【禁用】按钮,系统弹出提示信息“您确定要禁用该存放地点吗?”:
- 点击【确定】,关闭提示信息,执行禁用操作;回到列表页,该存放地点状态变为“已禁用”;
- 点击【取消】,关闭提示信息,不执行禁用操作;回到列表页,该存放地点状态仍为“已启用”。
- 启用存放地点:(超级管理员)
在存放地点列表页,点击“已禁用”状态存放地点后的【启用】按钮,系统弹出提示信息“您确定要启用该存放地点吗?”:
- 点击【确定】,关闭提示信息,同时执行启用操作;回到列表页,该存放地点状态变为“已启用”;
- 点击【取消】,关闭提示信息,不执行启用操作;回到列表页,该存放地点状态仍为“已禁用”。
- 查看存放地点详情:
- 在存放地点列表页,点击列表任意“存放地点名称”,弹出“查看存放地点详情”窗口,显示存放地点名称、存放地点类型、备注信息,点击【关闭】按钮,关闭当前窗口,回到列表页。
- 存放地点查询:
- 系统支持单个条件查询及组合查询,“存放地点名称”支持模糊查询;
- 在存放地点列表页,选择存放地点状态、存放地点类型,输入存放地点名称,点击【查询】按钮,系统显示符合条件的存放地点信息。
- 部门管理
- 业务描述
- 部门管理
该模块用于资产管理员对组织机构信息进行管理;该模块超级管理员不可见。
-
-
- 需求描述
-
登录系统后:资产管理员可以新增、修改部门信息;
部门字段:部门编码、部门名称、创建时间。
-
-
- 行为人
-
资产管理员
-
-
- UI界面
-
部门管理:列表页
部门管理:“新增部门”窗口
部门管理:“修改部门”窗口
-
-
- 业务规则
-
- 部门管理列表页:
- 点击左侧导航栏中的“部门管理”模块菜单,可进入部门管理页面,页面title显示“部门管理”;
- 面包屑导航显示“当前位置:首页>部门管理”,点击“首页”跳转至首页页面;
- 列表按照部门创建时间降序排列;
- 资产管理员可以新增、修改部门信息;
- 超级管理员该菜单不可见;
- 新增部门:(注意,必填项使用红色星号“*”标注)
- 在部门列表页,点击【新增】按钮,弹出“新增部门”窗口;
- 部门名称:必填项,与系统内的部门名称不能重复,字符格式及长度要求:中文字符,不超过10位;
- 部门编码:必填项,与系统内的部门编码不能重复,字符长度限制:不超过10位,字符格式为“英文字母及数字的组合”;
- 点击【保存】,保存当前新增内容,关闭当前窗口,回到列表页,在列表页新增一条记录;
- 点击【取消】,不保存当前新增内容,关闭当前窗口,回到列表页。
- 修改部门:(注意,必填项使用红色星号“*”标注)
- 在部门列表页,点击【修改】按钮,弹出“修改部门”窗口,显示带入的“部门名称”及“部门编码”信息;
- 部门名称:必填项,带入原值,修改时与系统内的部门名称不能重复,字符格式及长度要求:中文字符,不超过10位;
- 部门编码:必填项,带入原值,修改时与系统内的部门编码不能重复,字符长度限制:不超过10位,字符格式为“英文字母及数字的组合”;
- 点击【保存】,保存当前编辑内容,关闭当前窗口,回到列表页,列表页相应内容随之更新;
- 点击【取消】,不保存当前编辑内容,关闭当前窗口,回到列表页,列表页相应内容前后不变。
- 人员管理
- 业务描述
- 人员管理
该模块用于资产管理员对人员信息进行管理;该模块超级管理员不可见。
-
-
- 需求描述
-
登录系统后:资产管理员可以新增、修改、删除员工信息;
人员字段:姓名、工号、所属部门。
-
-
- 行为人
-
资产管理员
-
-
- UI界面
-
人员管理:列表页
人员管理:“新增人员”窗口
人员管理:“修改员工”窗口
-
-
- 业务规则
-
- 人员管理列表页:
- 点击左侧导航栏中的“人员管理”模块菜单,可进入人员管理页面,页面title显示“人员管理”;
- 面包屑导航显示“当前位置:首页>人员管理”,点击“首页”跳转至首页页面;
- 列表按照员工工号升序排列;
- 资产管理员可以新增、修改、删除员工信息;
- 超级管理员该菜单不可见;
- 当列表记录超过10条时,列表显示翻页功能。
- 新增人员:(注意,必填项使用红色星号“*”标注)
- 在人员列表页,点击【新增】按钮,弹出“新增人员”窗口;
- 姓名:必填项,字符长度:10字以内;
- 工号:必填项,与系统内的员工工号(包括已删除员工)不能重复,字符格式及长度要求:4位数字,不能以0开头;
- 所属部门:必填项,默认“请选择”,下拉选项取自部门字典;
- 点击【保存】,保存当前新增内容,关闭当前窗口,回到列表页,在列表页新增一条记录;
- 点击【取消】,不保存当前新增内容,关闭当前窗口,回到列表页。
- 修改人员:(注意,必填项使用红色星号“*”标注)
- 在员工列表页,点击【修改】按钮,弹出“修改人员”窗口;
- 姓名:必填项,带入原值,字符长度:10字以内;
- 工号:必填项,带入原值,修改时与系统内的员工工号(包括已删除员工)不能重复,字符格式及长度要求:4位数字,不能以0开头;
- 点击【保存】,保存当前编辑内容,关闭当前窗口,回到列表页,列表页相应内容随之更新;
- 点击【取消】,不保存当前编辑内容,关闭当前窗口,回到列表页,列表页相应内容前后不变。
- 删除人员:
在人员列表页,点击任意员工后的【删除】按钮,系统首先验证该员工有无正在借用的资产:
- 若有,则弹窗提示“该员工有正在借用的资产,请先归还资产,再进行删除。”;
- 若无,则弹窗提示“您确定要删除该员工吗?”:
- 点击【确定】,执行删除操作,回到列表页,列表页少该条记录;
- 点击【取消】,不执行删除操作,回到列表页,列表页该条记录仍存在;
- 查询人员:
- 系统支持单个条件查询及组合查询,员工“姓名或工号”支持模糊查询;
- 在人员列表页,选择所属部门,输入员工姓名或工号,点击【查询】按钮,系统显示符合条件的人员信息。
- 资产入库
- 业务描述
- 资产入库
该模块用于资产管理员对资产的入库过程进行管理;超级管理员该菜单不可见。
-
-
- 需求描述
-
登录系统后,资产管理员可以进行资产入库登记、修改、查询、导出资产信息;资产入库后资产状态默认为“正常”,“正常”状态的资产可进行修改;“已报废”状态的资产“存放地点”取值为空,不可修改。
资产字段:资产编码、资产名称、资产类别、供应商、品牌、取得方式、入库日期、存放地点、资产图片、资产状态(包括正常和已报废)。
-
-
- 行为人
-
资产管理员
-
-
- UI页面
-
资产入库:列表页
资产入库:“资产入库登记”窗口
资产入库:“修改资产信息”窗口
-
-
- 业务规则
-
- 资产入库列表页:
- 点击左侧导航栏中的“资产入库”模块菜单,可进入资产入库管理页面,页面title显示“资产入库”;
- 面包屑导航显示“当前位置:首页>资产入库”,点击“首页”跳转至首页页面;
- 列表按照资产入库日期降序(入库日期相同的,按照登记时间降序)显示全部资产信息;
- 当列表记录超过10条时,列表显示翻页功能。
- 资产入库登记:(注意,必填项使用红色星号“*”标注)
- 在资产列表页,点击【入库登记】按钮,弹出“资产入库登记”窗口,窗口下方显示注意事项“注意:提交后,“资产编码”不允许修改,请认真填写。”;
- 资产名称:必填项,与系统内的资产名称不能重复,字符长度不超过30位;
- 资产编码:必填项,与系统内的资产编码不能重复,字符格式及长度要求:字母或数字,不超过6位字符;
- 资产类别:必填项,从下拉菜单中选择资产类别(来自资产类别字典中“已启用”状态的记录),默认为“请选择”;
- 供应商:必填项,从下拉菜单中选择供应商(来自供应商字典中“已启用”状态的记录),默认为“请选择”;
- 品牌:必填项,从下拉菜单中选择品牌(来自品牌字典中“已启用”状态的记录),默认为“请选择”;
- 取得方式:必填项,从下拉菜单中选择取得方式(来自取得方式字典中“已启用”状态的记录),默认为“请选择”;
- 入库日期:必填项,默认为“当天日期”;
- 存放地点:必填项,从下拉菜单中选择存放地点(来自存放地点字典中“已启用”状态的记录),默认为“请选择”;
- 资产图片:非必填;格式为常见图片格式,文件大小限制为(≤3M);最多只能上传一张图片,允许删除图片重新上传;
- 点击【提交】,保存当前新增内容,返回至列表页,在列表页新增一条记录,状态默认为“正常”;
- 点击【取消】,不保存当前新增内容,返回至列表页。
- 修改资产信息:(注意,必填项使用红色星号“*”标注)
- 在资产入库管理列表页,点击“正常”状态资产后的【修改】按钮,弹出“修改资产信息”窗口;
- 资产名称:必填项,带入原值,修改时与系统内的资产名称不能重复,字符长度不超过30位;
- 资产编码:显示录入的资产编码值,只读不可修改;
- 资产类别:必填项,带入原值(若原资产类别已禁用,则显示“请选择”),修改时从下拉菜单中选择资产类别(来自资产类别字典中“已启用”状态的记录);
- 供应商:必填项,带入原值(若原供应商已禁用,则显示“请选择”),修改时从下拉菜单中选择供应商(来自供应商字典中“已启用”状态的记录);
- 品牌:必填项,带入原值(若原品牌已禁用,则显示“请选择”),修改时从下拉菜单中选择品牌(来自品牌字典中“已启用”状态的记录);
- 取得方式:必填项,带入原值(若原取得方式已禁用,则显示“请选择”),修改时从下拉菜单中选择取得方式(来自取得方式字典中“已启用”状态的记录);
- 入库日期:必填项,带入原值,修改时从日历控件中选择日期;
- 存放地点:必填项,带入原值(若原存放地点已禁用,则显示“请选择”),修改时从下拉菜单中选择存放地点(来自存放地点字典中“已启用”状态的记录);
- 资产状态:固定为“正常”,只读不可修改;
- 资产图片:非必填;格式为常见图片格式,文件大小限制为(≤3M);若之前已上传图片,则显示资产图片缩略图,允许删除图片重新上传;
- 点击【提交】,保存当前编辑内容,返回至列表页,列表页相应内容随之更新;
- 点击【取消】,不保存当前编辑内容,返回至列表页,列表页相应内容前后不变。
- 资产查询:
- 系统支持使用“资产编码/名称”进行模糊查询;
- “资产状态”筛选条件包括“正常”、“已报废”;
- “资产类别”筛选条件包含所有已启用、已禁用的类别;
- “取得方式”筛选条件包含所有已启用、已禁用的方式;
- 在资产列表页,选择资产状态、资产类别、取得方式,输入资产编码或名称,点击【查询】按钮,系统显示符合条件的资产信息。
- 批量导出:
- 导出记录范围:导出查询结果;
- 查询结果为空时,执行导出,提示“暂时没有可以导出的记录!”;
- 导出字段:序号、资产编码、资产名称、资产类别、供应商、品牌、取得方式、入库日期、存放地点、资产状态;
- 导出文件命名规则:资产信息_导出日期;
- 资产借还
- 业务描述
- 资产借还
该模块用于资产管理员对资产的借还过程进行管理;超级管理员该菜单不可见。
-
-
- 需求描述
-
登录系统后,资产管理员可以进行资产借用登记、归还、查询以及查看资产借还信息。
资产借用登记后,资产的归还状态变为“未归还”;归还该资产后,状态变为“已归还”。
-
-
- 行为人
-
资产管理员
-
-
- UI界面
-
资产借还:列表页
资产借还:资产借用登记窗口
资产借还:“资产归还”窗口
资产借还:“资产借用单详情”窗口
-
-
- 业务规则
-
- 资产借还列表页:
- 点击左侧导航栏中的“资产借还”模块菜单,进入资产借还管理页面,页面title显示“资产借还”;
- 面包屑导航显示“当前位置:首页>资产借还”,点击“首页”跳转至首页页面;
- 列表按照资产借用日期降序(借用日期相同的,按照登记时间降序)排列;
- 借用原因:借用原因<=10字时,正常显示,不带链接效果;借用原因若超过10个字,则截断,其后使用省略号…表示,带蓝色链接效果,点击可查看借用原因详情;
- 当列表记录超过10条时,列表显示翻页功能。
- 查看资产借用原因:
- 借用原因若超过10个字,则截断,其后使用省略号…表示,带蓝色链接效果,点击可查看借用原因详情。
- 资产借用登记:(注意,必填项使用红色星号“*”标注)
- 在资产借用列表页,点击【借用登记】按钮,打开“资产借用登记”窗口;
- 资产名称:必填项,默认为“请选择”,在下拉列表中进行选择(只能选择“已归还”并且资产状态为“正常”的资产);
- 资产编码:选择合适的资产名称后,由系统自动获取相应的资产编码;
- 使用人:必填项,默认为“请选择”,在下拉列表中进行选择;
- 所属部门:选择使用人后,由系统自动获取该使用人所在的部门名称;
- 借用日期:必填项,为日历控件,日期默认为“当天”,可选择“当天以前”、“当天”或“当天以后”的日期;
- 借用原因:必填项,默认为空,字符长度限制:不超过200字;
- 点击【提交】,保存当前登记信息,系统自动生成资产借用单号(生成规则:“JY”+时间戳);同时返回至列表页,在列表页新增一条记录,状态为“未归还”,操作栏显示【归还】按钮;
- 点击【取消】,不保存当前登记内容,返回至列表页。
- 资产归还:(注意,必填项使用红色星号“*”标注)
- 在资产借还管理列表页,点击“未归还”状态记录后的【归还】按钮,弹出“资产归还”窗口,显示资产信息及借用信息;
- 资产信息:资产名称、资产编码、资产类别、供应商、品牌、取得方式、存放地点、入库日期自动带入,不可修改;
- 借用信息:借用单号、使用人、所属部门、借用日期、借用原因自动带入,不可修改;
- 归还日期:必填项,为日历控件,日期默认为“当天”,归还日期不能早于借用日期;
- 备注:非必填项,默认为空,字符长度限制:不超过200字;
- 点击【提交】,保存当前内容,关闭当前窗口,回到列表页,列表该记录后显示相应的“归还日期”,状态变为“已归还”,操作栏为空;
- 点击【取消】,不保存当前内容,关闭当前窗口,回到列表页,列表页相应内容前后不变。
- 资产借用查询:
- 系统支持单个条件查询及组合条件查询;支持使用“借用单号”进行精确查询,使用“使用人姓名/工号”、“资产编码/名称”进行模糊查询;
- “归还状态”筛选条件包括“已归还”、“未归还”;
- “资产类别”筛选条件包含所有已启用、已禁用的类别;
- 在资产借用列表页,输入借用单号、使用人姓名或工号、资产编码或名称,选择归还状态、资产类别,点击【查询】按钮,系统显示符合条件的资产借用记录。
- 查看借用单详情:
- 在资产借还管理列表页,点击任意“借用单号”,弹出“资产借用单详情”窗口,显示资产信息及借用信息;
- 资产信息:资产名称、资产编码、资产类别、供应商、品牌、取得方式、存放地点、入库日期自动带入,不可修改;
- 借用信息:借用单号、使用人(姓名/工号)、所属部门、借用日期、借用原因、归还日期、备注自动带入,不可修改;
- 点击【关闭】按钮,关闭当前窗口,回到资产借还管理列表页。
- 资产转移
- 业务描述
- 资产转移
对于借出未归还的资产,资产管理员可进行资产转移,转移给新的使用人。该模块用于资产管理员对资产的转移过程进行管理,由资产管理员记录资产转移的流水;超级管理员该菜单不可见。
-
-
- 需求描述
-
登录系统后,资产管理员可以进行资产转移登记、查询以及查看资产转移信息。
资产管理员仅记录资产转移流水,完成转移登记操作后,系统自动将原使用人的借用单状态置为“已归还”,同时各生成一条关于新使用人的借用单和转移单。
-
-
- 行为人
-
资产管理员
-
-
- UI界面
-
资产转移:列表页
资产转移:“资产转移登记”窗口
资产转移:“资产转移单详情”窗口
-
-
- 业务规则
-
- 资产转移列表页:
- 点击左侧导航栏中的“资产转移”模块菜单,进入资产转移管理页面,页面title显示“资产转移”;
- 面包屑导航显示“当前位置:首页>资产转移”,点击“首页”跳转至首页页面;
- 列表按照资产转移日期降序(转移日期相同的,按照登记时间降序)排列;
- 当列表记录超过10条时,列表显示翻页功能。
- 资产转移登记:(注意,必填项使用红色星号“*”标注)
- 在资产转移列表页,点击【转移登记】按钮,打开“资产转移登记”窗口;
- 资产名称:必填项,默认为“请选择”,在下拉列表中进行选择(只能选择归还状态为“未归还”的资产);
- 资产编码:选择合适的资产名称后,由系统自动获取相应的资产编码;
- 原使用人:选择合适的资产名称后,由系统自动带出该资产当前的使用人姓名和工号;
- (原使用人)所属部门:选择合适的资产名称后,由系统自动获取当前使用人的所在部门信息;
- 新使用人:必填项,默认为“请选择”,在下拉列表中进行选择;
- (新使用人)所属部门:选择新使用人后,由系统自动获取该使用人所在的部门名称;
- 转移日期:必填项,为日历控件,日期默认为“当天”,可选择“当天以前”、“当天”或“当天以后”的日期;
- 转移原因:必填项,默认为空,字符长度限制:不超过200字;
- 点击【提交】:
- 保存当前登记信息,系统自动生成关于新使用人的资产转移单(生成规则:“ZY”+时间戳),返回至资产转移列表页;
- 同时,在资产借还列表,系统自动将原使用人的借用单状态“未归还”置为“已归还”,归还日期取转移日期,备注为“资产转移:新使用人姓名(工号)”;
- 另,在资产借还列表,系统将自动生成关于新使用人的借用单,状态为“未归还”,借用日期取转移日期,借用原因取转移原因;
- 点击【取消】,不保存当前登记内容,返回至列表页。
- 资产转移查询:
- 系统支持单个条件查询及组合条件查询;支持使用“转移单号”进行精确查询,使用“资产编码/名称”进行模糊查询;
- “资产类别”筛选条件包含所有已启用、已禁用的类别;
- 在资产转移列表页,输入转移单号、资产编码或名称,选择资产类别、转移日期区间,点击【查询】按钮,系统显示符合条件的资产转移记录。
- 查看转移原因:
在资产转移列表,当“转移原因”超过10个字符时,10字以后的字符会被截断,使用…表示,并且该文字带链接,点击后弹出“资产转移原因”窗口,可查看完整的转移原因。
- 查看转移单详情:
- 在资产转移管理列表页,点击任意“转移单号”,弹出“资产转移单详情”窗口,显示资产信息及转移信息;
- 资产信息:资产名称、资产编码、资产类别、供应商、品牌、取得方式、存放地点、入库日期自动带入,不可修改;
- 转移信息:转移单号、原使用人及所属部门、新使用人及所属部门、转移日期、转移原因自动带入,不可修改;
- 点击【关闭】按钮,关闭当前窗口,回到资产转移管理列表页。
- 资产维修
- 业务描述
- 资产维修
该模块用于资产管理员对资产的维修过程进行管理,由资产管理员记录资产维修的流水;超级管理员该菜单不可见。
-
-
- 需求描述
-
登录系统后,资产管理员可以进行资产维修登记、维修统计、查询以及查看资产维修信息。
资产管理员仅记录资产维修流水,完成维修登记操作后,资产的状态不变。
-
-
- 行为人
-
资产管理员
-
-
- UI界面
-
资产维修:列表页
资产维修:“资产维修登记”窗口
资产维修:“资产维修单详情”窗口
业务规则
- 资产维修列表页:
- 点击左侧导航栏中的“资产维修”模块菜单,进入资产维修管理页面,页面title显示“资产维修”;
- 面包屑导航显示“当前位置:首页>资产维修”,点击“首页”跳转至首页页面;
- 列表按照资产报修日期降序(报修日期相同的,按照登记时间降序)排列;
- 当列表记录超过10条时,列表显示翻页功能。
- 资产维修登记:(注意,必填项使用红色星号“*”标注)
- 在资产维修列表页,点击【维修登记】按钮,打开“资产维修登记”窗口;
- 资产名称:必填项,默认为“请选择”,在下拉列表中进行选择(不能选择资产状态为“已报废”的资产);
- 资产编码:选择合适的资产名称后,由系统自动获取相应的资产编码;
- 报修日期:必填项,为日历控件,默认为空,报修日期≤当天;
- 报修人:必填项,默认为“请选择”,在下拉列表中进行选择;
- 报修原因:必填项,默认为空,字符长度不超过20字;
- 维修单位:必填项,默认为空,字符长度不超过20字;
- 修复日期:必填项,为日历控件,日期默认为“当天”,修复日期≥报修日期;
- 维修费用(元):必填项,默认为空,0≤维修费用≤99999.99,最多保留小数点儿后两位;
- 故障说明:必填项,默认为空,字符长度限制:不超过200字;
- 点击【提交】,保存当前登记信息,系统自动生成资产维修单号(生成规则:“WX”+时间戳);同时返回至列表页,资产的状态不变;
- 点击【取消】,不保存当前登记内容,返回至列表页。
- 维修统计:
- 在资产维修列表页,点击【维修统计】按钮,进入维修统计页面,页面title显示“维修统计”;
- 面包屑导航显示“当前位置:首页>资产维修>维修统计”,点击“首页”跳转至首页页面,点击“资产维修”跳转至资产维修列表页;
- 维修统计列表根据资产编码对资产的维修次数及维修费用进行统计,最末一行对“维修次数”及“维修费用”计算合计;维修费用四舍五入,保留小数点儿后2位;
- 点击【返回】,返回资产维修列表页;
- 资产维修查询:
- 系统支持单个条件查询及组合条件查询;支持使用“维修单号”进行精确查询,使用“资产编码/名称”进行模糊查询;
- “资产类别”筛选条件包含所有已启用、已禁用的类别;
- 在资产维修列表页,输入维修单号、资产编码或名称,选择资产类别、报修日期区间,点击【查询】按钮,系统显示符合条件的资产维修记录。
- 查看维修单详情:
- 在资产维修管理列表页,点击任意“维修单号”,弹出“资产维修单详情”窗口,显示资产信息及维修信息;
- 资产信息:资产名称、资产编码、资产类别、供应商、品牌、取得方式、入库日期自动带入,不可修改;
- 维修信息:维修单号、报修日期、报修人、报修原因、维修单位、修复日期、维修费用(元)、故障说明自动带入,不可修改;
- 点击【关闭】按钮,关闭当前窗口,回到资产维修管理列表页。
- 资产报废
- 业务描述
- 资产报废
该模块用于资产管理员对资产的报废过程进行管理,由资产管理员记录资产报废的流水;超级管理员该菜单不可见。
-
-
- 需求描述
-
登录系统后,资产管理员可以进行资产报废登记、查询以及查看资产报废信息。
资产报废方式:上交、变卖、捐赠、遗失、其他;资产完成报废登记后,资产状态变为“已报废”;在资产入库列表,该资产的“存放地点”变为空。
-
-
- 行为人
-
资产管理员
-
-
- UI界面
-
资产报废:列表页
资产报废:“资产报废登记”窗口
资产报废:“资产报废详情”窗口
-
-
- 业务规则
-
- 资产报废列表页:
- 点击左侧导航栏中的“资产报废”模块菜单,可进入资产报废管理页面,页面title显示“资产报废”;
- 面包屑导航显示“当前位置:首页>资产报废”,点击“首页”跳转至首页页面;
- 列表按照资产报废日期降序(报废日期相同的,按照登记时间降序)排列;
- 当列表记录超过10条时,列表显示翻页功能。
- 资产报废登记:(注意,必填项使用红色星号“*”标注)
- 在资产报废列表页,点击【报废登记】按钮,打开“资产报废登记”窗口;
- 资产名称:必填项,默认为“请选择”,在下拉列表中进行选择(不能选择“已报废”状态的资产,也不能选择正在进行盘点的资产-对应的盘点单状态为“未开始”或“进行中”);
- 资产编码:选择合适的资产名称后,由系统自动获取相应的资产编码;
- 申请人:必填项,在下拉列表中进行选择;
- 报废方式:必填项,默认为“请选择”,在下拉列表中进行选择;
- 报废日期:必填项,为日历控件,日期默认为“当天”,可选择“当天以前”、“当天”或“当天以后”的日期;
- 报废原因:必填项,默认为空,字符长度限制:不超过200字;
- 点击【提交】,保存当前登记信息,返回至列表页,在列表页新增一条记录,状态为“已报废”,操作栏显示【查看】按钮;
- 点击【取消】,不保存当前登记内容,返回至列表页。
- 资产报废查询:
- 系统支持单个条件查询及组合条件查询;支持使用“资产编码/名称”进行模糊查询;
- “报废方式”筛选条件包含:上交、变卖、捐赠、遗失、其他;
- “资产类别”筛选条件包含所有已启用、已禁用的类别;
- 在资产报废列表页,输入资产编码或名称,选择报废方式、资产类别、报废日期区间,点击【查询】按钮,系统显示符合条件的资产报废记录。
- 查看资产报废详情:
- 在资产报废管理列表页,点击任意记录后的【查看】按钮,弹出“资产报废详情”窗口,显示资产信息及报废信息;
- 资产信息:资产名称、资产编码、资产类别、供应商、品牌、取得方式、入库日期自动带入,不可修改;
- 报废信息:申请人、报废方式、报废日期、报废原因自动带入,不可修改;
- 点击【关闭】按钮,关闭当前窗口,回到资产报废管理列表页。
- 资产盘点
- 业务描述
- 资产盘点
该模块用于资产管理员对资产的盘点过程进行管理,超级管理员该菜单不可见。
-
-
- 需求描述
-
登录系统后,资产管理员可以进行新增盘点单、启动盘点、录入/修改盘点结果、结束盘点以及查询查看盘点结果等操作。
-
-
- 流程图
-
步骤说明:
(1)资产管理员新增盘点单,添加要盘点的资产;盘点单状态为“未开始”;在启动盘点之前,资产管理员可以删除盘点单;
(2)盘点单无误后,资产管理员可以点击【开始盘点】启动盘点,盘点状态变为“进行中”;此时,点击【录入结果】,资产管理员可以录入各资产的盘点结果;在结束盘点之前,资产管理员还可以修改录入结果;
(3)资产盘点无误后,资产管理员可以点击【结束盘点】按钮,结束盘点,盘点单状态变为“已结束”;盘点结果为“已报废”的资产,资产状态随之更新为“已报废”。
-
-
- 行为人
-
资产管理员
-
-
- UI界面
-
资产盘点:列表页
资产盘点:“新增盘点单”页面
资产盘点:新增盘点单>“添加盘点资产”窗口
资产盘点:“盘点结果录入”页面
资产盘点:盘点结果录入>“录入结果”窗口
资产盘点:盘点结果录入>“批量录入结果”窗口
资产盘点:“查看盘点结果”页面
-
-
- 业务规则
-
- 资产盘点列表页:
- 点击左侧导航栏中的“资产盘点”模块菜单,可进入资产盘点管理页面,页面title显示“资产盘点”;
- 面包屑导航显示“当前位置:首页>资产盘点”,点击“首页”跳转至首页页面;
- 列表按照盘点单创建时间降序排列;
- 当列表记录超过10条时,列表显示翻页功能。
- 新增盘点单:(注意,必填项使用红色星号“*”标注)
- 在资产盘点列表页,点击【新增盘点单】按钮,进入新增盘点单页面,页面title显示“新增盘点单”;
- 面包屑导航显示“当前位置:首页>资产盘点>新增盘点单”,点击“首页”跳转至首页页面,点击“资产盘点”,跳转至资产盘点列表页;
- 盘点单名称:必填项,默认为空,字符长度不超过20字;
- 盘点说明:必填项,默认为空,字符长度不超过20字;
- 盘点资产:必填项(至少选择一个资产),默认为空
- 添加资产:点击【添加】按钮,弹出“添加盘点资产”窗口,显示所有未添加至当前盘点单并且资产状态为“正常”的资产;当列表记录超过10条时,列表显示翻页功能;点击【关闭】关闭窗口回到新增盘点单页面;在“添加盘点资产”窗口,系统支持按照“资产类别”、“资产编码/名称”(模糊查询)进行查询;系统支持批量添加,选择若干记录或全选,点击【批量添加】,系统将关闭该窗口,回到新增盘点单页面,显示已添加的盘点资产;
- 已添加资产列表:当已添加的资产记录超过10条时,列表显示翻页功能;
- 删除:在新增盘点单页面,点击资产列表任意记录后的【删除】按钮,可以删除相应资产;
- 批量删除:在新增盘点单页面,在资产列表选择若干记录或全选,点击【批量删除】按钮可批量删除已选的资产;
- 点击【提交】,保存当前信息,返回至列表页,在列表页新增一条盘点单记录(盘点单号由系统自动生成:PD+时间戳),状态为“未开始”,操作栏显示【删除】、【开始盘点】按钮;
- 点击【取消】,不保存当前内容,返回至列表页。
- 删除盘点单:
在未开始盘点之前,可以删除盘点单。点击列表任意“未开始”状态盘点单后的【删除】按钮,系统弹出提示“您确定要删除该盘点单吗?”:
- 点击【确定】,删除该盘点单,列表减少一条记录;
- 点击【取消】,不执行删除操作。
- 开始盘点:
盘点单中添加的资产等信息无误后,资产管理员可点击“未开始”状态盘点单后的【开始盘点】按钮,系统弹出提示信息“开始盘点之后将不能再编辑盘点单,您确定要开始盘点吗?”:
- 点击【确定】,该盘点单状态变为“进行中”,系统自动记录当前日期为“盘点开始日期”,操作栏按钮变为【录入盘点结果】、【结束盘点】;
- 点击【取消】,该盘点单信息前后不变。
- 录入盘点结果:
- 点击“进行中”状态盘点单后的【录入盘点结果】按钮,进入盘点结果录入页面,页面title显示“盘点结果录入”;
- 面包屑导航显示“当前位置:首页>资产盘点>盘点结果录入”,点击“首页”跳转至首页页面,点击“资产盘点”跳转至资产盘点列表页;
- 页面上方显示盘点单相关信息:盘点单号、盘点单名称、盘点说明、盘点开始日期、盘点结束日期(为空);
- 页面下方显示资产列表,系统支持按照“是否已盘”(选项:已盘点+未盘点)、“盘点结果”(选项:正常+已报废)、“资产类别”(取自资产类别字典,全部类别)、“资产编码/名称”(模糊查询)进行单个条件或组合条件查询;
- 录入结果:
- 点击“未盘点”资产后的【录入结果】按钮,弹出“录入结果”窗口,显示所选资产的名称及编码;
- 盘点结果:必填项,默认“请选择”,下拉选项为正常、已报废;
- 盘点备注:非必填项,字符长度不超过20字;
- 点击【确定】,保存录入信息,关闭窗口,回到盘点结果录入页,该资产盘点结果、盘点备注、是否已盘(变为“已盘点”)信息更新,操作栏变为【修改结果】;同时,该资产前的复选框消失;
- 点击【取消】,不保存录入信息,关闭窗口,回到盘点结果录入页;
- 批量录入结果:
- 选择列表若干资产,点击【批量录入结果】,弹出“批量录入结果”窗口;
- 资产数量:计算所选的资产数量,只读不可修改;
- 盘点结果:必填项,默认“请选择”,下拉选项为正常、已报废;
- 盘点备注:非必填项,字符长度不超过20字;
- 点击【确定】,保存录入信息,关闭窗口,回到盘点结果录入页,所选资产的盘点结果、盘点备注、是否已盘(变为“已盘点”)信息批量更新,操作栏均变为【修改结果】;同时,所选资产前的复选框消失;
- 点击【取消】,不保存录入信息,关闭窗口,回到盘点结果录入页;
- 修改结果:
- 点击“已盘点”资产后的【修改结果】按钮,弹出“修改结果”窗口,显示所选资产的名称及编码;
- 盘点结果:必填项,默认带出原值,修改时从下拉选项(正常、已报废)中进行选择;
- 盘点备注:非必填项,默认带出原值,修改时字符长度不超过20字;
- 点击【确定】,保存修改信息,关闭窗口,回到盘点结果录入页,该资产盘点结果、盘点备注信息更新;
- 点击【取消】,不保存修改信息,关闭窗口,回到盘点结果录入页;
- 列表含翻页功能;
- 注意,批量/录入结果、修改结果执行完毕,返回的列表页要保持原来设置的查询条件;
- 点击【返回】,返回至资产盘点列表页。
- 结束盘点:
若盘点单中的资产均已盘点,并且盘点信息无误,资产管理员可结束盘点。点击“进行中”状态盘点单后的【结束盘点】按钮,系统弹出“结束盘点”窗口:
- 盘点结束日期:必填项,日历控件,默认当天,盘点结束日期≥盘点开始日期;
- 窗口下方显示提示信息“结束盘点之后将不能再修改盘点结果,请慎重操作。”
- 点击【确定】,该盘点单状态变为“已结束”,回到资产盘点列表页,操作栏按钮变为【查看盘点结果】;
- 点击【取消】,该盘点单信息前后不变。
- 资产盘点查询:
- 系统支持单个条件查询及组合条件查询;支持使用“盘点单号”进行精确查询;
- “盘点状态”筛选条件包含:未开始、进行中、已结束;
- 在资产盘点列表页,选择盘点状态,输入盘点单号,点击【查询】按钮,系统显示符合条件的资产盘点记录。
- 查看盘点结果:
- 在资产盘点表页,点击任意记录后的【查看盘点结果】按钮,进入查看盘点结果页面,页面tiitle显示“查看盘点结果”;
- 面包屑导航显示“当前位置:首页>资产盘点>查看盘点结果”,点击“首页”,跳转至首页页面,点击“资产盘点”,跳转至资产盘点列表页;
- 页面上方显示盘点单相关信息:盘点单号、盘点单名称、盘点说明、盘点开始日期、盘点结束日期;
- 页面下方显示资产列表,系统支持按照“盘点结果”(选项:正常+已报废)、“资产类别”(取自资产类别字典,全部类别)、“资产编码/名称”(模糊查询)进行单个条件或组合条件查询;
- 列表含翻页功能;
- 点击【返回】,返回至资产盘点列表页。
- 资产申购
- 业务描述
- 资产申购
该模块用于资产管理员对资产的申购过程进行管理,由资产管理员记录资产申购的流水;超级管理员该菜单不可见。
-
-
- 需求描述
-
登录系统后,资产管理员可以进行资产申购登记、查询以及查看资产申购信息。
-
-
- 行为人
-
资产管理员
-
-
- UI界面
-
资产申购:列表页
资产申购:“资产申购登记”窗口
资产申购:“资产申购单详情”窗口
-
-
- 业务规则
-
- 资产申购列表页:
- 点击左侧导航栏中的“资产申购”模块菜单,可进入资产申购管理页面,页面title显示“资产申购”;
- 面包屑导航显示“当前位置:首页>资产申购”,点击“首页”跳转至首页页面;
- 列表按照申请日期降序(申请日期相同的,按照登记时间降序)排列;
- 列表含翻页功能。
- 资产申购登记:(注意,必填项使用红色星号“*”标注)
- 在资产申购列表页,点击【申购登记】按钮,打开“资产申购登记”窗口;
- 申购资产:必填项,默认为空,字符长度限制:不超过30字;
- 资产类别:默认“请选择”,下拉列表显示已启用状态的记录;
- 申请人:必填项,在下拉列表中进行选择;
- 所属部门:选择申请人后,由系统自动获取申请人所在部门名称;
- 申购数量:必填项,默认为空,字符长度限制:不超过10字;
- 预计价格(元):非必填,默认为空,0≤预计价格≤9999.99,最多保留小数点儿后两位;
- 申购建议:非必填,默认为空,字符长度限制:不超过20字;
- 申请日期:必填项,为日历控件,日期默认为空,申请日期≤当天;
- 申购理由:必填项,默认为空,字符长度限制:不超过200字;
- 点击【提交】,保存当前登记信息,系统自动生成资产申购单号(生成规则:“SG”+时间戳);同时返回至列表页,在列表页新增一条记录;
- 点击【取消】,不保存当前登记内容,返回至列表页。
- 资产申购查询:
- 系统支持单个条件查询及组合条件查询;支持使用“申购单号”进行精确查询;
- “资产类别”筛选条件包含所有已启用、已禁用的类别;
- 在资产申购列表页,输入申购单号、申请人姓名/工号,选择资产类别、申请日期区间,点击【查询】按钮,系统显示符合条件的资产申购记录。
- 查看资产申购详情:
- 在资产申购管理列表页,点击任意申购单号,弹出“资产申购单详情”窗口,显示资产信息及申购信息;
- 资产信息:申购资产、资产类别,不可修改;
- 申购信息:申购单号、申请人、所属部门、申购数量、预计价格(元)、申购建议、申请日期、申购理由自动带入,不可修改;
- 点击【关闭】按钮,关闭当前窗口,回到资产申购管理列表页。
- 统计报表
- 业务描述
- 统计报表
由资产管理员对现有资产进行各维度的统计,并生成相应的图表。
-
-
- 需求描述
-
资产管理员可以根据资产状态、资产类别、供应商、品牌、取得方式、存放地点各指标统计现有资产:
(1)按资产状态统计:统计正常和已报废的全部资产,并生成饼状图;
(2)按资产类别统计:统计正常状态的资产,并生成柱状图;
(3)按供应商统计:统计正常状态的资产,并生成柱状图;
(4)按品牌统计:统计正常状态的资产,并生成柱状图;
(5)按取得方式统计:统计正常状态的资产,并生成柱状图;
(6)按存放地点统计:统计正常状态的资产,并生成柱状图。
统计时规则:
- 已禁用的指标选项也做统计,如某供应商A已禁用,但其下资产>0,也需统计并计算占比;
- 某个指标选项下的资产数量为0时,不在列表及图表中显示,不计算占比;
- 计算占比时,精确到整数位,如23%;
- 除资产状态外,其余指标统计时,在列表及图表中按照资产数量升序展示;
- 对于名称较长的某些指标选项,如某个供应商,在图表中尾部字符截断使用…表示;
-
- 行为人
-
资产管理员
-
-
- UI页面
- 业务规则
-
- 按资产状态统计:
- 当进入统计报表界面时,默认展示“按资产状态”页面;点击选项卡名称,可进行切换;
- 页面上方显示饼状图,下方显示列表:系统统计正常和已报废状态的资产数量及相应比例;
- 按资产类别统计:
- 在统计报表页面,点击“按资产类别”选项卡,进入按资产类别统计页面;
- 页面上方显示柱状图,根据资产数量升序排列;
- 页面下方显示列表:显示各资产类别下的的资产数量及相应比例;
- 统计时仅统计“正常”状态的资产;
- 按供应商统计:
- 在统计报表页面,点击“按供应商”选项卡,进入按供应商统计页面;
- 页面上方显示柱状图,根据资产数量升序排列;
- 页面下方显示列表:显示各供应商下的的资产数量及相应比例;
- 统计时仅统计“正常”状态的资产;
- 按品牌统计:
- 在统计报表页面,点击“按品牌”选项卡,进入按品牌统计页面;
- 页面上方显示柱状图,根据资产数量升序排列;
- 页面下方显示列表:显示各品牌下的的资产数量及相应比例;
- 统计时仅统计“正常”状态的资产;
- 按取得方式统计:
- 在统计报表页面,点击“按取得方式”选项卡,进入按取得方式统计页面;
- 页面上方显示柱状图,根据资产数量升序排列;
- 页面下方显示列表:显示各取得方式下的的资产数量及相应比例;
- 统计时仅统计“正常”状态的资产;
- 按存放地点统计:
- 在统计报表页面,点击“按存放地点”选项卡,进入按存放地点统计页面;
- 页面上方显示柱状图,根据资产数量升序排列;
- 页面下方显示列表:显示各存放地点下的的资产数量及相应比例;
- 统计时仅统计“正常”状态的资产;
- 手机APP需求
- 系统启动及登录
- 业务描述
- 系统启动及登录
资产APP在手机安装完毕后,点击图标,启动该程序;之后进入登录页面,输入有效的任务ID、用户名、密码进行登录。
-
-
- 需求描述
-
输入有效的用户名、密码及任务ID,才能登录该系统。
-
-
- 行为人
-
资产管理员
-
-
- UI页面
-
登录界面
-
-
- 业务规则
-
用户名为工号,用户获得密码和任务ID后,分别输入相应输入框,点击【登录】即可登录该系统:
- 用户名、密码、任务ID输入有效,勾选“记住登录信息”,系统可记住本次填写的相关登录信息,下次登录时不需要再重复输入直接点击【登录】即可完成登录;
- 用户登录后,默认进入资产列表页;
- 在断网或网络异常的情况下,点击【登录】,系统提示“连接失败,请检查网络设置”。
- 我的
- 业务描述
- 我的
用于展示用户的相关信息,并完成退出系统操作。
-
-
- 需求描述
-
用户登录系统后,点击底部“我的”菜单,界面显示用户的姓名、工号及角色信息;可点击【退出登录】退出系统。
-
-
- 行为人
-
资产管理员
-
-
- UI页面
-
我的
-
-
- 业务规则
-
- 用户登录系统后,点击底部“我的”菜单,切换到“我的”界面,显示用户姓名、工号及角色(资产管理员);
- 点击【退出登录】按钮,用户退出该系统,默认回到登录界面;
- 在断网或网络异常的情况下,在该界面执行任何操作,系统均提示“连接失败,请检查网络设置”。
- 资产
- 业务描述
- 资产
用于资产管理员对资产的入库过程进行管理。
-
-
- 需求描述
-
登录系统后,资产管理员可以进行资产入库、修改、查询、查看资产信息;资产入库后资产状态默认为“正常”,“正常”状态的资产可进行修改;“已报废”状态的资产不可修改。
资产字段:资产编码、资产名称、资产类别、供应商、品牌、取得方式、入库日期、存放地点、资产状态(包括正常和已报废)。
-
-
- 行为人
-
资产管理员
-
-
- UI页面
-
资产列表
“正常”资产详情
“已报废“资产详情
资产入库
修改资产
资产筛选
资产搜索
-
-
- 业务规则
-
在断网或网络异常的情况下,在该界面执行任何操作,系统均提示“连接失败,请检查网络设置”。
- 资产列表页:
- 点击下方“资产”选项卡,可切换至资产列表页,页面标题为“资产列表”;
- 列表上方显示资产的总记录数;
- 列表按照资产入库日期降序(入库日期相同的,按照登记时间降序)显示全部资产信息:资产名称、入库日期、资产状态、资产类别、取得方式;
- 资产记录超过1屏时,可通过上下滚动查看所有资产;
- 资产名称名称过长时,尾部字符截断使用…表示;
- 在资产列表下方点击“盘点”/“报表”/“我的”,可切换至相应的界面;
- 资产入库:(注意,必填项使用红色星号“*”标注)
- 在资产列表页,点击右上角“+”按钮,进入“资产入库”页面,页面下方显示注意事项“注意:提交后,“资产编码”不允许修改,请认真填写。”;
- 资产名称:必填项,与系统内的资产名称不能重复,字符长度不超过30字;资产名称过长时,折行显示;
- 资产编码:必填项,与系统内的资产编码不能重复,字符格式及长度要求:字母或数字,不超过6位字符;
- 资产类别:必填项,默认为“请选择”,点击“>”从弹出层中选择资产类别(来自资产类别字典中“已启用”状态的记录);
- 供应商:必填项,默认为“请选择”,点击“>”从弹出层中选择供应商(来自供应商字典中“已启用”状态的记录,弹出层中的供应商名称过长时,尾部字符截断使用…表示);选中的供应商名称较长时,尾部字符截断使用…表示;
- 品牌:必填项,默认为“请选择”,点击“>”从弹出层中选择品牌(来自品牌字典中“已启用”状态的记录);
- 取得方式:必填项,默认为“请选择”,点击“>”从弹出层中选择取得方式(来自取得方式字典中“已启用”状态的记录);
- 入库日期:必填项,默认为“当天日期”;
- 存放地点:必填项,默认为“请选择”,点击“>”从弹出层中选择存放地点(来自存放地点字典中“已启用”状态的记录,弹出层中的存放地点名称过长时,尾部字符截断使用…表示);选中的存放地点名称较长时,尾部字符截断使用…表示;
- 资产图片:非必填;格式为常见图片格式,文件大小限制为(≤3M);最多只能上传一张图片,点击缩略图可进行预览,允许删除图片重新上传;
- 点击右上角“√”,保存当前新增内容,返回至资产列表页,在列表页新增一条记录,状态默认为“正常”;
- 点击左上角“<”,不保存当前新增内容,返回至资产列表页。
- 刷新列表:
在资产列表,点击左上角“刷新”按钮,系统会获取最新的资产信息,更新资产列表(记录数、资产状态等);
- 资产搜索:
系统支持使用“资产名称”进行模糊查询。在资产列表页,点击页面上方的搜索文本框:
- 取消:点击文本框右侧的【取消】按钮,可返回默认的资产列表页;
- 搜索历史:文本框下方弹出搜索历史,显示当前用户搜索的历史关键字(字符较长的关键字,尾部字符截断使用…表示);搜索关键字较多时,可上下滚动查看;点击【清除搜索记录】,可清空搜索历史;
- 页面下方则显示手机输入键盘,在输入框中输入资产名称关键字,点击输入键盘中的【搜索】按钮,系统会显示符合条件的资产信息;
- 资产筛选:
在资产列表页,点击页面上方的“”按钮,弹出“筛选”浮层:
- 资产管理员可设置“资产状态”(选项包括正常、已报废)、“资产类别”(取自字典,显示全部类别)、“取得方式”(取自字典,显示全部方式)筛选条件;
- 设置筛选条件后,点击【确定】,资产列表显示符合条件的资产信息;
- 点击【重置】,系统将重置所设置的筛选条件,变为默认状态(各选项均默认未选中);
注意:资产搜索和资产筛选可以结合使用,在搜索结果的基础上,进行筛选;搜索/筛选结果为空时,页面注明“暂时没有符合条件的记录”。
- 查看资产详情:
- 在资产列表页,点击任意资产名称区域,进入该资产详情页;
- 显示资产名称、资产编码、资产类别、供应商、品牌、取得方式、入库日期、存放地点、资产状态、资产图片;资产名称、供应商或存放地点名称较长时,折行显示;点击资产缩略图,可对图片进行预览;
- 点击左上角“<”按钮,返回至列表页;
- 资产状态为“正常”的资产,右上角会显示编辑按钮,点击该按钮进入修改资产页面;
- 修改资产信息:(注意,必填项使用红色星号“*”标注)
- 在资产详情页,点击“正常”状态资产后的“修改”按钮,进入修改资产页;
- 资产名称:必填项,带入原值(名称较长时折行显示),修改时与系统内的资产名称不能重复,字符长度不超过30位;
- 资产编码:显示录入的资产编码值,只读不可修改;
- 资产类别:必填项,带入原值(若原资产类别已禁用,则显示“请选择”),点击“>”从弹出层中选择资产类别(来自资产类别字典中“已启用”状态的记录);
- 供应商:必填项,带入原值(若原供应商名称较长,折行显示;若原供应商已禁用,则显示“请选择”),点击“>”从弹出层中选择供应商(来自供应商字典中“已启用”状态的记录,弹出层中存在较长名称的供应商时,尾部截断使用…表示);
- 品牌:必填项,带入原值(若原品牌已禁用,则显示“请选择”),点击“>”从弹出层中选择品牌(来自品牌字典中“已启用”状态的记录);
- 取得方式:必填项,带入原值(若原取得方式已禁用,则显示“请选择”),点击“>”从弹出层中选择取得方式(来自取得方式字典中“已启用”状态的记录);
- 入库日期:必填项,带入原值,点击“>”从弹出的日历控件中选择日期;
- 存放地点:必填项,带入原值(若原存放地点名称较长,折行显示;若原存放地点已禁用,则显示“请选择”),点击“>”从弹出层中选择存放地点(来自存放地点字典中“已启用”状态的记录,弹出层中存在较长名称的存放地点时,尾部截断使用…表示);
- 资产状态:固定为“正常”,只读不可修改;
- 资产图片:非必填;格式为常见图片格式,文件大小限制为(≤3M);若之前已上传图片,则显示资产图片缩略图,点击缩略图可进行预览,允许删除图片重新上传;
- 点击右上角“√”,保存当前编辑内容,返回至该资产详情页,列表页相应内容随之更新;
- 点击左上角“<”,不保存当前编辑内容,返回至该资产列表页,列表页相应内容前后不变。
- 盘点
- 业务描述
- 盘点
该模块用于资产管理员对资产的盘点过程进行管理。
-
-
- 需求描述
-
登录系统后,资产管理员可以进行启动盘点、录入/修改盘点结果、结束盘点以及查看盘点结果等操作。
注意,新增盘点单的操作在web端完成。
-
-
- 流程图
-
步骤说明:
(1)资产管理员登录web端资产系统,完成新增盘点单的操作;盘点单状态为“未开始”,在启动盘点之前,资产管理员可以在APP端删除盘点单;
(2)盘点单无误后,资产管理员可以点击【开始盘点】启动盘点,盘点状态变为“进行中”;此时,点击【录入结果】,资产管理员可以录入各资产的盘点结果;在结束盘点之前,资产管理员还可以修改录入结果;
(3)资产盘点无误后,资产管理员可以点击【结束盘点】按钮,结束盘点,盘点单状态变为“已结束”;盘点结果为“已报废”的资产,资产状态随之更新为“已报废”。
-
-
- 行为人
-
资产管理员
-
-
- UI界面
-
资产盘点:列表页
资产盘点:开始盘点
资产盘点:结束盘点
资产盘点:“未开始”盘点单详情
资产盘点:“进行中”盘点单详情
资产盘点:“已结束”盘点单详情
资产盘点:录入盘点结果
资产盘点:修改盘点结果
资产盘点:查看盘点结果
资产盘点:盘点单筛选
资产盘点:盘点单搜索
-
-
- 业务规则
-
在断网或网络异常的情况下,在该界面执行任何操作,系统均提示“连接失败,请检查网络设置”。
- 资产盘点列表页:
- 点击下方“盘点”选项卡,可切换至资产盘点列表页,页面标题为“资产盘点”;
- 列表上方显示盘点单的总记录数;
- 列表按照盘点单创建时间降序显示全部盘点单信息:盘点单名称、盘点单号、资产数量、创建时间、盘点状态;
- “未开始”状态盘点单后显示【开始盘点】、【删除】按钮;“进行中”盘点单后显示【结束盘点】按钮;
- 盘点单记录超过1屏时,可通过上下滚动查看所有盘点单;
- 盘点单名称过长时,尾部字符截断使用…表示;
- 在资产盘点列表下方点击“资产”/“报表”/“我的”,可切换至相应的界面;
- 刷新列表:
在资产盘点列表,点击左上角“刷新”按钮,系统会获取最新的资产盘点单信息,更新列表(记录数、盘点状态、操作按钮等);
- 盘点单搜索:
系统支持使用“盘点单号”进行精确查询。在资产盘点列表页,点击页面上方的搜索文本框:
- 取消:点击文本框右侧的【取消】按钮,可返回默认的资产盘点列表页;
- 搜索历史:文本框下方弹出搜索历史,显示当前用户搜索的历史关键字(字符较长的关键字,尾部字符截断使用…表示);搜索关键字较多时,可上下滚动查看;点击【清除搜索记录】,可清空搜索历史;
- 页面下方则显示手机输入键盘,在输入框中输入盘点单号关键字,点击输入键盘中的【搜索】按钮,系统会显示符合条件的盘点单信息;
- 盘点单筛选:
在资产盘点列表页,点击页面上方的“”按钮,弹出“筛选”浮层:
- 资产管理员可设置“盘点状态”(选项包括未开始、进行中、已结束)筛选条件;
- 设置筛选条件后,点击【确定】,资产盘点列表显示符合条件的盘点单信息;
- 点击【重置】,系统将重置所设置的筛选条件,变为默认状态(各选项均默认未选中);
注意:盘点单搜索和盘点单筛选可以结合使用,在搜索结果的基础上,进行筛选;搜索/筛选结果为空时,页面注明“暂时没有符合条件的记录”;
- 删除盘点单:
在未开始盘点之前,可以删除盘点单。点击列表任意“未开始”状态盘点单后的【删除】按钮,系统弹出提示“确定要删除盘点单吗?”:
- 点击【确定】,删除该盘点单,关闭提示信息,回到资产盘点列表页,列表减少一条记录;
- 点击【取消】,不执行删除操作,关闭提示信息,回到资产盘点列表页。
- 开始盘点:
盘点单中添加的资产等信息无误后,资产管理员可点击“未开始”状态盘点单后的【开始盘点】按钮,系统弹出提示信息“开始盘点之后将不能再编辑盘点单,您确定要开始盘点吗?”:
- 点击【确定】,关闭当前窗口,回到资产盘点列表页;该盘点单状态变为“进行中”,对应的操作按钮变为【结束盘点】,系统自动记录当前日期为“盘点开始日期”;
- 点击【取消】,关闭当前窗口,回到资产盘点列表页,该盘点单信息前后不变。
- 结束盘点:
点击“进行中”状态盘点单后的【结束盘点】按钮,系统首先验证该盘点单内的资产是否均已完成盘点:
- 若包含未盘点的资产,则toast提示“仍有未录入盘点结果的资产,您不能结束盘点!”;
- 若盘点单内资产均已盘点完毕,则提示输入“盘点结束日期”(默认当天,盘点结束日期≥盘点开始日期),日期下方注明注意事项:“注意:结束盘点之后将不能再修改盘点结果,请慎重操作。”;
- 【确定】结束盘点之后,关闭弹窗,回到资产盘点列表页,该盘点单状态变为“已结束”,系统记录盘点结束日期;盘点单中所有资产的资产状态需要更新,取相应的盘点结果值;
- 点击【取消】按钮,关闭弹窗,回到资产盘点列表页,盘点单状态等信息均不变;
- 查看盘点单详情(未开始):
在资产盘点列表页,点击任意“未开始”状态的盘点单信息区域,进入该盘点单详情页,点击左上角“<”按钮,返回至资产盘点列表页:
页面标题取盘点单名称,名称过长时,截断尾部使用“…”表示;
(1)盘点单信息:
页面上方展示盘点单信息:包括盘点单号、盘点说明、创建时间、盘点开始日期(为空)、盘点结束日期(为空)、盘点状态(未开始);
(2)盘点资产信息:
页面下方展示盘点单内的资产信息:
- 资产排序规则:按照资产名称升序展示;
- 盘点资产标题后注明资产数量;
- 资产信息包含:资产名称、资产编码、资产类别、供应商、品牌、入库日期;
- 资产名称较长时,截断尾部使用…表示;供应商名称较长时,折行显示;
- 资产记录超过1屏时,,可通过上下滚动查看所有资产;
- 资产信息区域不可点击;
- 点击左上角“<”按钮,返回至资产盘点列表页;
- 查看盘点单详情(进行中):
在资产盘点列表页,点击任意“进行中”状态的盘点单信息区域,进入该盘点单详情页,点击左上角“<”按钮,返回至资产盘点列表页:
页面标题取盘点单名称,名称过长时,截断尾部使用“…”表示;
(1)盘点单信息:
页面上方展示盘点单信息:包括盘点单号、盘点说明、创建时间、盘点开始日期(取【开始盘点】操作日期)、盘点结束日期(为空)、盘点状态(进行中);
(2)盘点资产信息:
页面下方展示盘点单内的资产信息:
- 资产排序规则:首先按照盘点状态(未盘点、已盘点)排序,再按照资产名称升序;
- 盘点资产后注明未盘点、已盘点资产数量;
- 资产信息包含:资产名称、资产编码、资产类别、供应商、品牌、入库日期、盘点状态;资产名称较长时,截断尾部使用…表示;供应商名称较长时,折行显示;
- 资产记录超过1屏时,,可通过上下滚动查看所有资产;
- 资产信息区域可点击:点击“未盘点”资产,进入录入盘点结果页;点击“已盘点”资产,进入修改盘点结果页;
(3)录入盘点结果:
点击“未盘点”状态的资产信息区域,进入录入盘点结果页:
- 页面上方显示资产信息:资产名称、资产编码、资产类别、供应商、品牌、入库日期,资产名称较长时,截断尾部使用…表示;供应商名称较长时,折行显示;
- 页面下方为盘点结果信息:
- 盘点结果:必填项,默认为空,下拉选项为正常、已报废;
- 盘点备注:非必填项,字符长度不超过20字;
- 点击【保存】,保存录入信息,回到盘点单详情页,更新资产列表排序,已盘点资产数量+1,未盘点数量-1;
- 点击左上角“<”,不保存录入信息,回到盘点单详情页;
(4)修改盘点结果:
点击“未盘点”状态的资产信息区域,进入录入盘点结果页:
- 页面上方显示资产信息:资产名称、资产编码、资产类别、供应商、品牌、入库日期,资产名称较长时,截断尾部使用…表示;供应商名称较长时,折行显示;
- 页面下方为盘点结果信息:
- 盘点结果:必填项,默认带出原值,修改时从下拉选项(正常、已报废)中进行选择;
- 盘点备注:非必填项,默认带出原值,修改时字符长度不超过20字;
- 点击【确定】,保存修改信息,保存录入信息,回到盘点单详情页,该资产盘点结果、盘点备注信息更新;
- 点击左上角“<”,不保存修改信息,回到盘点单详情页;
- 查看盘点单详情(已结束):
在资产盘点列表页,点击任意“已结束”状态的盘点单信息区域,进入该盘点单详情页,点击左上角“<”按钮,返回至资产盘点列表页:
页面标题取盘点单名称,名称过长时,截断尾部使用“…”表示;
(1)盘点单信息:
页面上方展示盘点单信息:包括盘点单号、盘点说明、创建时间、盘点开始日期(取【开始盘点】操作日期)、盘点结束日期(取结束盘点时录入的结束日期)、盘点状态(已结束);
(2)盘点资产信息:
页面下方展示盘点单内的资产信息:
- 资产排序规则:按照资产名称升序;
- 盘点资产后注明资产数量;
- 资产信息包含:资产名称、资产编码、资产类别、供应商、品牌、入库日期;资产名称较长时,截断尾部使用…表示;供应商名称较长时,折行显示;
- 资产记录超过1屏时,,可通过上下滚动查看所有资产;
- 资产信息区域可点击:点击任意资产,进入查看盘点结果页;
(3)查看盘点结果:
点击任意资产信息区域,进入查看盘点结果页:
- 页面上方显示资产信息:资产名称、资产编码、资产类别、供应商、品牌、入库日期,资产名称较长时,截断尾部使用…表示;供应商名称较长时,折行显示;
- 页面下方为盘点结果信息:盘点结果及盘点备注信息;
- 点击左上角“<”,回到盘点单详情页;
- 报表
- 业务描述
- 报表
由资产管理员对现有资产进行各维度的统计,并生成相应的图表。
-
-
- 需求描述
-
资产管理员可以根据资产状态、资产类别、供应商、品牌、取得方式、存放地点各指标统计现有资产:
(1)按资产状态统计:统计正常和已报废的全部资产,并生成饼状图;
(2)按资产类别统计:统计正常状态的资产,并生成柱状图;
(3)按供应商统计:统计正常状态的资产,并生成柱状图;
(4)按品牌统计:统计正常状态的资产,并生成柱状图;
(5)按取得方式统计:统计正常状态的资产,并生成柱状图;
(6)按存放地点统计:统计正常状态的资产,并生成柱状图。
统计时规则:
- 已禁用的指标选项也做统计,如某供应商A已禁用,但其下资产>0,也需统计并计算占比;
- 某个指标选项下的资产数量为0时,不在列表及图表中显示,不计算占比;
- 计算占比时,精确到整数位,如23%;
- 除资产状态外,其余指标统计时,在列表及图表中按照资产数量升序展示;
- 对于名称较长的某些指标选项,如某个供应商,在图表中尾部字符截断使用…表示;
-
- 行为人
-
资产管理员
-
-
- UI界面
-
统计报表列表
按资产状态统计:饼状图
-
-
- 业务规则
-
在断网或网络异常的情况下,在该界面执行任何操作,系统均提示“连接失败,请检查网络设置”。
- 统计报表页:
- 点击下方“报表”选项卡,可切换至统计报表页,页面标题为“统计报表”;
- 该页面从上至下、从左至右显示“按资产状态统计”、“按资产类别统计”、“按供应商统计”、“按品牌统计”、“按取得方式统计”、“按存放地点统计”链接;
- 按资产状态统计:
- 在统计报表页面,点击“按资产状态统计”,进入按资产状态统计页面;
- 页面上方显示饼状图,下方显示列表:显示正常和已报废状态的资产数量及相应比例;
- 点击“<”,返回统计报表页面;
- 按资产类别统计:
- 在统计报表页面,点击“按资产类别统计”,进入按资产类别统计页面;
- 页面上方显示柱状图,根据资产数量升序排列;
- 页面下方显示列表:显示各资产类别下的的资产数量及相应比例;
- 统计时仅统计“正常”状态的资产;
- 点击“<”,返回统计报表页面;
- 按供应商统计:
- 在统计报表页面,点击“按供应商统计”,进入按供应商统计页面;
- 页面上方显示柱状图,根据资产数量升序排列;
- 页面下方显示列表:显示各供应商下的的资产数量及相应比例;
- 统计时仅统计“正常”状态的资产;
- 点击“<”,返回统计报表页面;
- 按品牌统计:
- 在统计报表页面,点击“按品牌统计”,进入按品牌统计页面;
- 页面上方显示柱状图,根据资产数量升序排列;
- 页面下方显示列表:显示各品牌下的的资产数量及相应比例;
- 统计时仅统计“正常”状态的资产;
- 点击“<”,返回统计报表页面;
- 按取得方式统计:
- 在统计报表页面,点击“按取得方式统计”,进入按取得方式统计页面;
- 页面上方显示柱状图,根据资产数量升序排列;
- 页面下方显示列表:显示各取得方式下的的资产数量及相应比例;
- 统计时仅统计“正常”状态的资产;
- 点击“<”,返回统计报表页面;
- 按存放地点统计:
- 在统计报表页面,点击“按存放地点统计”,进入按存放地点统计页面;
- 页面上方显示柱状图,根据资产数量升序排列;
- 页面下方显示列表:显示各存放地点下的的资产数量及相应比例;
- 统计时仅统计“正常”状态的资产;
- 点击“<”,返回统计报表页面。