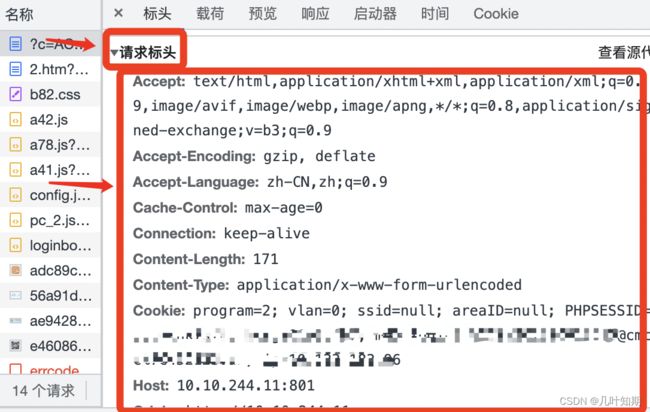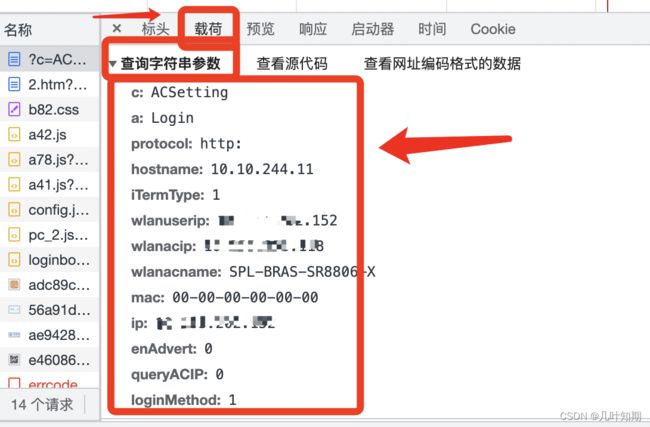用python写一个脚本,自动连wifi,自动登录校园网
文章目录
- 1.实现原理
-
- 1.1认识 URL
- 1.2 http请求报文格式
- 1.3 http响应报头格式
- 2.具体实现
-
- 2.1 获取url
- 2.2 获取请求报文的报头
- 2.3 获取请求报文的数据
- 2.4 获取本机的局域网ip
- 3.自动连接Wi-Fi
- 4.打包成exe文件
原来在本科期间买的老华硕电脑,最近开始无缘无故的黑屏、死机,让我开始有了换电脑的念头,早都想试一试苹果的系统了,所以趁着这次618活动来临,也是狠下手笔,入手了人生第一台MacBook-Air。在适应了一天之后,基本上使用起来没什么障碍了,肯定还有很多功能是我没发现的,以后在慢慢探索了。期间我也遇到了一个令人烦恼的事情,就是每次连学校的校园网,都要弹窗、登录,很繁琐,就想着试试看,自己能不能也写一个脚本来实现自动连接校园网的功能。第一次搞这玩意儿,也是遇到各种问题,写帖记录一下。
1.实现原理
刚好最近学了http协议,就当是复习了。简单概括就是,通过网址找到登录界面,然后发送post请求,把登录信息提交给服务器,从而完成登录。图片来源于朋友博客的,他的更详细介绍了http协议,感兴趣可以看看。
1.1认识 URL
我们所说的网址,其实就是统一资源定位符(uniform resource locator简称URL),通过这个唯一的地址,可以找到对应的服务。它的标准格式如下:
协议://用户名:密码@子域名.域名.顶级域名:端口号/目录/文件名.文件后缀?参数=值#标志
这个只是标准的格式,有些信息是可以省略的,比如登录信息等,还有服务器地址可以用域名地址,也可以用ip地址。带层次的文件路径其实就是你要访问的服务器资源,问号?后面是get请求的参数。http协议有多种请求方法,post和get只是其中的两种。
1.get方法主要是获取服务器的资源信息,请求的参数一般放在url?后面。
2.post方法主要是把数据提交给服务器,在报文的正文部分进行提交。
http协议本质是获得某种“资源”(视频、音频、网页、图片……),而传输则是其功能。实际上,上网的大部分行为,都在进行着进程间通信,既然是通信,就需要获取信息和发送信息,所以对应到我们生活中,大部分的上网行为无非两种:
1.把服务器上面的资源拿到本地(下载短视频、网络小说……)
2.把本地的服务器推送到服务器(搜索、登录、下单……)
1.2 http请求报文格式

首行: [方法] + [url] + [版本]
Header: 请求的属性, 冒号分割的键值对;每组属性之间使用\n分隔;遇到空行表示Header部分结束
Body: 空行后面的内容都是Body. Body允许为空字符串. 如果Body存在, 则在Header中会有一个 Content-Length属性来标识Body的长度;
1.3 http响应报头格式
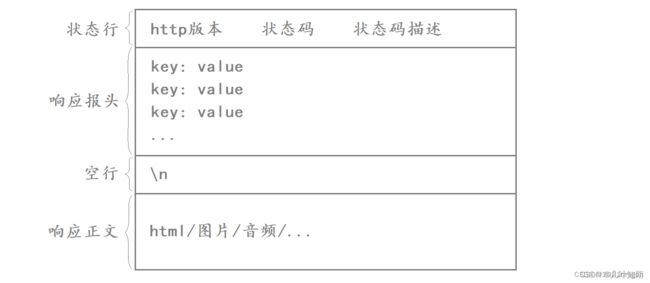
首行: [版本号] + [状态码] + [状态码解释]
Header: 请求的属性, 冒号分割的键值对;每组属性之间使用\n分隔;遇到空行表示Header部分结束
Body: 空行后面的内容都是Body. Body允许为空字符串. 如果Body存在, 则在Header中会有一个 Content-Length属性来标识Body的长度; 如果服务器返回了一个html页面, 那么html页面内容就是在 body中。
HTTP常见Header:
Content-Type: 数据类型(text/html等) Content-Length: Body的长度
Host: 客户端告知服务器, 所请求的资源是在哪个主机的哪个端口上; User-Agent: 声明用户的操作系统和浏览器版本信息;
referer: 当前页面是从哪个页面跳转过来的;
location: 搭配3xx状态码使用, 告诉客户端接下来要去哪里访问;
Cookie: 用于在客户端存储少量信息. 通常用于实现会话(session)的功能;
2.具体实现
import requests
import socket
# 获取ip地址
def get_host_ip():
"""
查询本机ip地址
:return: ip
"""
try:
s = socket.socket(socket.AF_INET, socket.SOCK_DGRAM)
s.connect(('10.255.255.255', 1))
ip = s.getsockname()[0]
finally:
s.close()
return ip
user_ip = get_host_ip()
# 校园网地址,最好不要用浏览器里的url,还是建议抓包获取
post_addr = "http://10.10.244.11:801/eportal/"
#下面两个大括号里面都是复制自己学校校园网登录网站中的,冒号两边都要加上双引号
post_header = {
#报头信息,通过抓包,获取
}
post_data = {
#正文数据,通过抓包获取
}
#提交http请求报文
z = requests.post(post_addr, data=post_data, headers=post_header)
print("登录校园网成功,局域网ip如下:")
print(user_ip)
#input("")
上面是代码的主要逻辑,细节信息还需要抓包填充。一开始电脑上是没有安装requests包的,需要自己先安装一下,后面python需要导入的包都是用pip3命令安装。如果没安装pip3命令的,请自行安装。
pip3 install requests
2.1 获取url
在谷歌浏览器先打开上网登录窗口,然后按F12键进入开发者模式,勾选保留日志,输入账号密码,进行登录,在网络那里获取登录时的http请求报文。
然后查看抓到的包,查看第一个即可,一般是第一个,如果不放心可以点进区查看,看到标头里的请求方法,确保是post。然后里面还有一个请求网址,就是url了。只需要复制?问号前面的内容即可,后面的是一些get方法的请求参数,不明白什么意思的看长文url的解释。往下拉,还有响应标头,请求标头等信息,⚠️注意,因为我们要向服务器请求登录,所以我们需要的是请求标头,而不是响应,别搞错了。
# 校园网地址,最好不要用浏览器里的url,还是建议抓包获取
post_addr = "http://10.10.244.11:801/eportal/"
这样就完成了第一步,获取到了校园网地址。为什么说不建议直接从浏览器里面复制呢,比如我们学校这种情况返回的响应是3xx,说明网址被重定向过了,所以抓包到的地址比较准确一些。
2.2 获取请求报文的报头
把请求标头里的内容填充到代码块里,部分header的含义上文已经解释过,还想了解更多请自行搜索。填充的格式是键值 key:values模式,key和values都是字符串需要加引号,上下键值用逗号隔开,下面是我自己的报文,只是个例子。
#下面两个大括号里面都是复制自己学校校园网登录网站中的,冒号两边都要加上双引号
post_header = {
'Accept': '*/*',
'Accept-Encoding': 'gzip, deflate',
'Accept-Language': 'zh-CN,zh;q=0.9',
'Cache-Control': 'max-age=0',
'Connection': 'keep-alive',
'Host': '10.10.244.11',
'Referer': 'http://10.10.244.11/',
'Upgrade-Insecure-Requests': '1',
'User-Agent': 'Mozilla/5.0 (Macintosh; Intel Mac OS X 10_15_7) AppleWebKit/537.36 (KHTML, like Gecko) Chrome/101.0.4951.64 Safari/537.36',
}
2.3 获取请求报文的数据
把载荷里的查询字符串、表单数据都填充到程序块中,这里主要上传的就是你的登录信息,不要填错了。
post_data = {
'c': 'ACSetting',
'a': 'Login',
'DDDDD': 'xxxx',
'upass': 'xxxxx',
'protocol': 'http:',
'hostname': '10.10.244.11',
'iTermType': '1',
'wlanuserip': user_ip,
'wlanacip': 'xxxxxx',
'wlanacname': 'SPL-BRAS-SR8806-X',
'mac': '00-00-00-00-00-00',
'ip': user_ip,
'enAdvert': '0',
'queryACIP': '0',
'loginMethod': '1'
}
2.4 获取本机的局域网ip
为什么要单独写一个函数获取主机IP呢,因为IP地址分为固定IP地址和动态IP地址,我们需要获取的是动态的IP地址,它是一直变化的,不能直接在请求数据里填抓包拿到的地址,不然你换个地方,可能那个地址就失效了。
固定IP:固定IP地址是长期固定分配给一台计算机使用的IP地址,一般是特殊的服务器才拥有固定IP地址。
动态IP:因为IP地址资源非常短缺,通过电话拨号上网或普通宽带上网用户一般不具备固定IP地址,而是由ISP动态分配暂时的一个IP地址,这些都是计算机系统自动完成的。
# 获取ip地址
#需要导入socket包,系统应该自带
def get_host_ip():
"""
查询本机ip地址
:return: ip
"""
try:
s = socket.socket(socket.AF_INET, socket.SOCK_DGRAM)
s.connect(('10.255.255.255', 1))
ip = s.getsockname()[0]
finally:
s.close()
return ip
user_ip = get_host_ip()
写到这里其实,已经可以自动连接校园网了,但是前提是你先打开Wi-Fi,连到学校的校园网Wi-Fi。说到底,现在的功能只能帮助你登录校园网,连接校园网Wi-Fi的事情还是得你来做,如果你之前连的是其他网络,那么你还有进行网络的切换。所以还要再增加一个自动连接Wi-Fi的功能,刚好python里有一个pywifi包可以支持这个功能。但是!!直接pip3 安装的pywifi包里面不支持mac os的Wi-Fi控制,因为开发这个pywifi包的作者不用mac os系统,所以pywifi包只支持windows和linux。好在,后来有人提出这个问题,作者后来又写了一个适合mac os的包,不过需要自己下载。我也是经历很多波折,才解决了这个问题。
3.自动连接Wi-Fi
还是先在终端安装pywifi包,然后找到pywifi包对应位置,把内容全部替换成支持moc os 的pywifi包。
pip3 install pywifi
如果找不到pywifi路径可以先执行卸载命令,然后就会弹出所以安装过的包路径了,然后复制所需的路径,最好选择n命令,停止卸载就行。

得到安装路径以后,可以在终端里查看,也可以在mac可视化文件模式里查看,我更喜欢可视化,打开的时候有的文件夹就翻译成中文了,我相信只要用心肯定能找到。



找到pywifi路径之后,就要下载支持mac os的pywifi包了,下载完进行替换就行。那这个支持mac os的pywifi在哪呢?这里给出作者github的地址,作者awkman在Issue24里面也回答了,他写了一个兼容Macos的demo程序。
moc版pywifi
作者回复
可以在终端用git命令下载,也可以,直接到作者仓库取自己下载,大家随意。git命令下载指令如下:-b 后面带的是分支,作者放在macos_dev里了。
git clone -b macos_dev https://github.com/awkman/pywifi.git
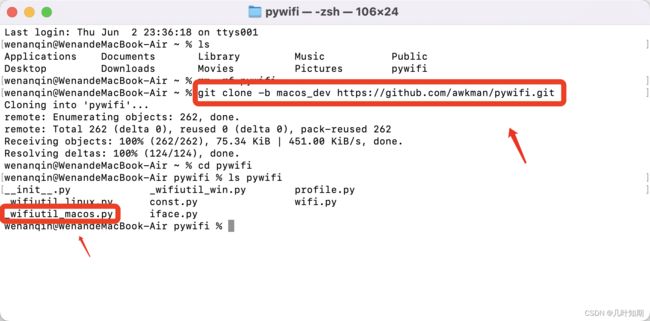
下载完检查一下是不是包含了mac的.py文件,包含了就没问题。然后把包含了mac的这个pywifi文件和之前的pywifi进行替换就行。先cd到当前文件夹,然后cp拷贝到原来路径(怎么找路径前文已经说了),文件名相同会自动替换里面内容。
cd pywifi
cp -r pywifi /Users/wenanqin/Library/Python/3.8/lib/python/site-packages
之前我在这样做完,运行还是报错,因为发现_wifiutil_macos.py里有一个包没安装,装完就好了。
pip3 install pyobjc
下面开始完成连接wifi功能的代码,在统一路径下,新建一个wifi.py文件。
import pywifi
import time
#保存包中写义的常量
from pywifi import const
def wifi_connect_status():
"""
判断本机是否有无线网卡,以及连接状态
:return: 已连接或存在无线网卡返回1,否则返回0
"""
#创建一个元线对象
wifi = pywifi.PyWiFi()
#取当前机器,第一个元线网卡
iface = wifi.interfaces()[0] #有可能有多个无线网卡,所以要指定
#判断是否连接成功
if iface.status() in [const.IFACE_CONNECTED,const.IFACE_INACTIVE]:
#print('wifi已经连接了网络')
return 1
else:
print("兄弟,我没设置自动打开Wi-Fi功能,你先打开wifi再试?")
return 0
def scan_wifi():
"""
扫描附件wifi
:return: 扫描结果对象
"""
#扫描附件wifi
wifi = pywifi.PyWiFi()
iface = wifi.interfaces()[0]
iface.scan() #扫描附件wifi
time.sleep(1)
basewifi = iface.scan_results()
# for i in basewifi:
# print('wifi扫描结果:{}'.format(i.ssid)) # ssid 为wifi名称
# print('wifi设备MAC地址:{}'.format(i.bssid))
return basewifi
def connect_wifi():
wifi = pywifi.PyWiFi() # 创建一个wifi对象
ifaces = wifi.interfaces()[0] # 取第一个无限网卡
#print("本机无线网卡名称:")
#print(ifaces.name()) # 输出无线网卡名称
ifaces.disconnect() # 断开网卡连接
time.sleep(3) # 缓冲3秒
profile = pywifi.Profile() # 配置文件
profile.ssid = "NJUPT-CMCC" # wifi名称
#连校园网不需要密码登录,另有登录模块
# profile.auth = const.AUTH_ALG_OPEN # 需要密码
# profile.akm.append(const.AKM_TYPE_WPA2PSK) # 加密类型
# profile.cipher = const.CIPHER_TYPE_CCMP # 加密单元
# profile.key = '4000103000' #wifi密码
ifaces.remove_all_network_profiles() # 删除其他配置文件
tmp_profile = ifaces.add_network_profile(profile) # 加载配置文件
ifaces.connect(tmp_profile) # 连接
time.sleep(1) # 尝试10秒能否成功连接
isok = True
if ifaces.status() == const.IFACE_CONNECTED:
print("连接校园网成功")
else:
print("连接校园网失败")
#ifaces.disconnect() # 断开连接
time.sleep(1)
return isok
这里有三个功能,前两个测试用的,实际可以只调用第三个。link.py登录校园网之前先调用连接wifi模块。
import requests
import socket
#导入刚才写的wifi模块,一定放在同一文件夹内
import wifi
#查看wifi状态
wifi.wifi_connect_status()
#连接wifi
wifi.connect_wifi()
# 获取ip地址
def get_host_ip():
"""
查询本机ip地址
:return: ip
"""
try:
s = socket.socket(socket.AF_INET, socket.SOCK_DGRAM)
s.connect(('10.255.255.255', 1))
ip = s.getsockname()[0]
finally:
s.close()
return ip
user_ip = get_host_ip()
# 校园网地址
post_addr = "http://10.10.244.11:801/eportal/"
#下面两个大括号里面都是复制自己学校校园网登录网站中的,冒号两边都要加上双引号
post_header = {
'Accept': '*/*',
'Accept-Encoding': 'gzip, deflate',
'Accept-Language': 'zh-CN,zh;q=0.9',
'Cache-Control': 'max-age=0',
'Connection': 'keep-alive',
'Host': '10.10.244.11',
'Referer': 'http://10.10.244.11/',
'Upgrade-Insecure-Requests': '1',
'User-Agent': 'Mozilla/5.0 (Macintosh; Intel Mac OS X 10_15_7) AppleWebKit/537.36 (KHTML, like Gecko) Chrome/101.0.4951.64 Safari/537.36',
}
post_data = {
'c': 'ACSetting',
'a': 'Login',
'DDDDD': ',0,xxxxxxx@cmcc',
'upass': 'xxxxx',
'protocol': 'http:',
'hostname': '10.10.244.11',
'iTermType': '1',
'wlanuserip': user_ip,
'wlanacip': 'xxxxxxx',
'wlanacname': 'SPL-BRAS-SR8806-X',
'mac': '00-00-00-00-00-00',
'ip': user_ip,
'enAdvert': '0',
'queryACIP': '0',
'loginMethod': '1'
}
z = requests.post(post_addr, data=post_data, headers=post_header)
#如果不想每次都手动关闭窗口可以删除下面的input,然后将print里的内容改成自己想要的
print("登录校园网成功,局域网ip如下:")
print(user_ip)
#input("")
4.打包成exe文件
1.先安装pyinstaller包
pip3 install pyinstaller
2.找到pyinstaller命令路径(带bin,老方法卸载看路径),我直接执行不了pyinstaller指令,因为python系统就有,环境变量还没配置。
3.执行指令打包
先cd到需要打包文件的路径下,然后执行指令,我安装了一个超级右键程序,很方便操作
#将 xx.py 打包为 xx.exe
/Users/wenanqin/Library/Python/3.8/bin/pyinstaller -F xx.py