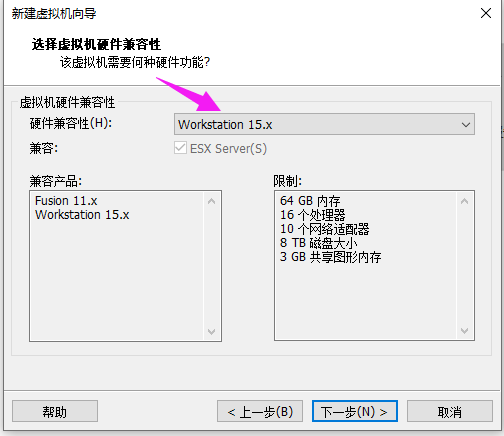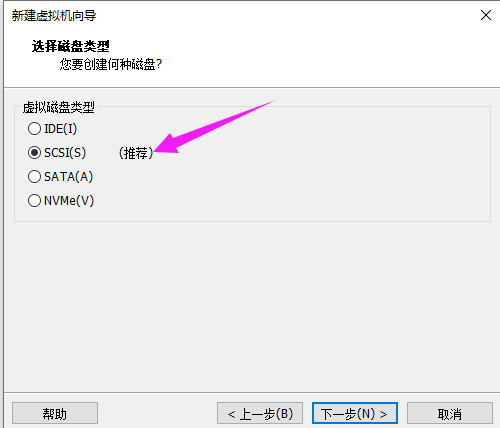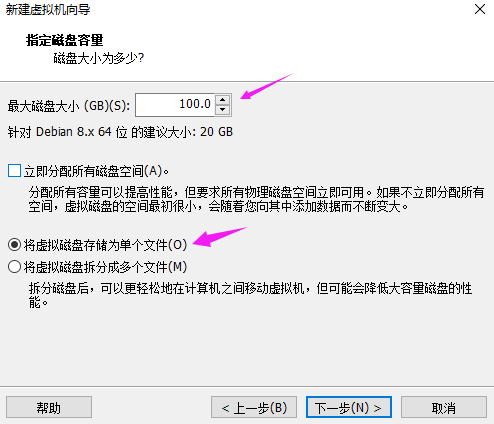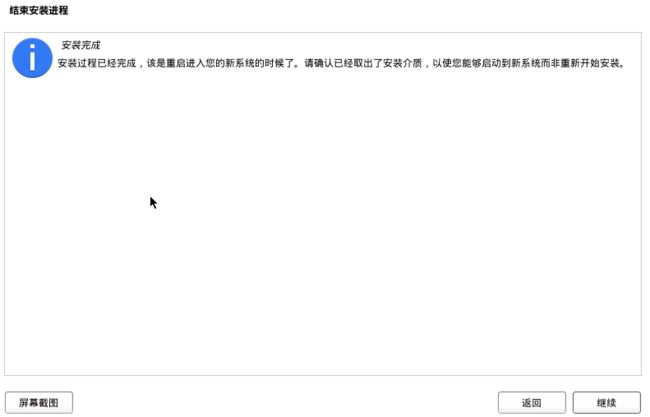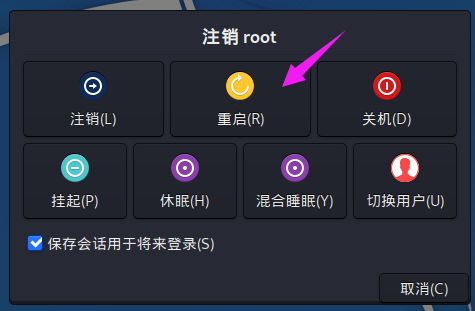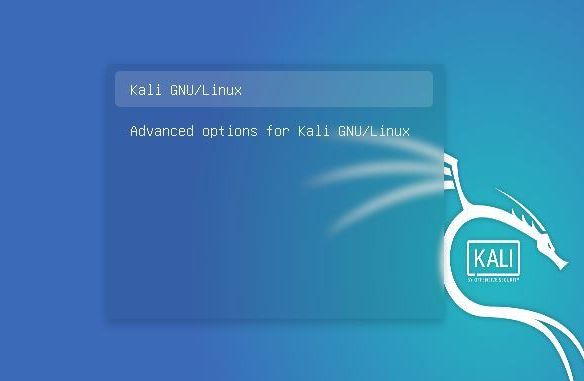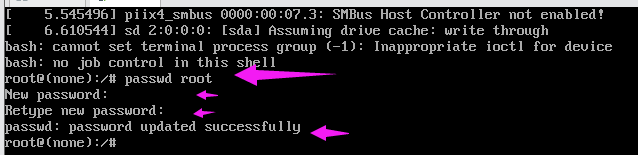kali虚拟机安装教程(超详细)
一、官方下载 Kali Linux
官方网址:www.Kali.org
下载方式分两种:http 下载和 bt 下载(由于是国外网站 http 方式下载会非常慢),选择对应版本点击即可下载。
二、创建新的虚拟
1、新建虚拟机(使用自定义方式),点击”下一步“,然后选择自己所安装的虚拟机版本,再点击”下一步“;
2、选择”稍后安装操作系统“,点击”下一步“,选择虚拟机可支持的Linux版本,这里使用Debian 8.x,然后点击”下一步“;
3、输入虚拟机名称并选择安装位置,点击”下一步“,然后选择处理器配置,我电脑只有四核,这里我分给它两核;
4、分配内存,这里建议不要超过提示的最大推荐内存,我分配了4G,选择网络连接类型为NAT;
5、这里I/O控制器类型和磁盘类型选择推荐的就行;
6、创建新虚拟磁盘,分配50G就够用,我硬盘比较充足,因此分配了100G,太小了安装时可能会卡在奇怪的地方,然后选择磁盘存储为“单个文件”;
7、指定磁盘文件的存储位置,下一步后选择自定义硬件,加载ISO镜像;
8、点击完成,开启虚拟机。
三、安装Kali Linux
1、开启虚拟机后,选择界面安装;
2、语言选择中文简体,然后点击继续;
3、选择区域为中国;
4、配置键盘为美式英语,这里选择中文一样的,因为国内的电脑用的本就是没事英语键盘,然后点击继续;
5、等待加载好配置后,输入主机名,点击继续;
6、配置域名,可以默认可以根据自己需求设置;
7、配置用户和密码,下一步账号的用户名同这一步的新用户全名;
8、输入密码和确认密码,点击继续;
9、磁盘分区这里选择使用整个磁盘;
10、选择我们的磁盘,然后点击继续;
11、磁盘分区这里使用推荐的分区方案即可;
12、结束分区向导,然后点击继续;
13、将修改写入磁盘,这里选择“是“,然后点击”继续“;
14、等待基本系统的安装;
15、使用网络镜像,这一步骤选择‘是’,但是2020.01这一版本的安装没有这一步骤,配置代理这里直接跳过即可,直接点击”继续“;
16、软件选择这里可以全选也可以选择一部分,但是注意Xfce的那个要选,不然没图形化,后续安装比较麻烦,然后点击”继续“;
17、等待安装;
18、安装GRUB启动引导器到主引导记录(MBR)上,选择”是“,点击”继续“;
19、安装启动引导至硬盘;
20、至此,Kali安装完成,重新启动即可开启kali之旅了;
21、点击继续,重新启动,进入安装好的kali中。
由于Kali2020不支持root为基本账户,所以root密码原先的toor密码不再可以登录进去,每次只能以普通用户登录,但是个人感觉,普通用户可以有的权限实在是太少了,少到连基本的reboot,shutdown都用不了,个人习惯吧,我还是喜欢用root权限。
四、将默认的非root提升为root权限
1、点击左上角的电源按钮;
2、点击重启;
3、到了这个界面后,在5秒的时间内按下“E”键(键盘上的E,不区分大小写);
4、 按下”E“键后,会跳到这个界面,然后按下键(↓)光标会移动到“ linux ”开头的那一行!然后,按着右键(→)往右移, 移到下面一行的“ro”这里,将“ro”改成“rw”;再将光标移到最后那里,空一格,输入“init=/bin/bash”,最终修改的内容如下图所示, 后面无论写了什么,最后都要是“rw quiet splash init=/bin/bash”,差了哪个换那个,假设界面原本显示的是“ro abcdefg”,那么,我们就要改成“rw quiet splash init=/bin/bash”;
5、确认无误后,按F10或Ctrl+C、Ctrl+X即可进入单用户模式,
修改密码的命令是“passwd 用户名”(忽略双引号),没有规定在这里只能修改root的密码,也可以修改其他用户的密码,不过没必要,你进入到root模式就可以随便修改普通用户的密码了,除非你没有root又不想用root就可以在这里修改了!!!
这里因为要修改root的密码,所以键入命令“passwd root”(忽略双引号)!!!
然后回车就可以输入新密码了,一共输入两次,密码不显示出来,输入完之后有,回车就完事了!!!
完了以后,同时按住ctrl+Alt,然后ctrl+R,等提示框出来回车,即可重启!!!