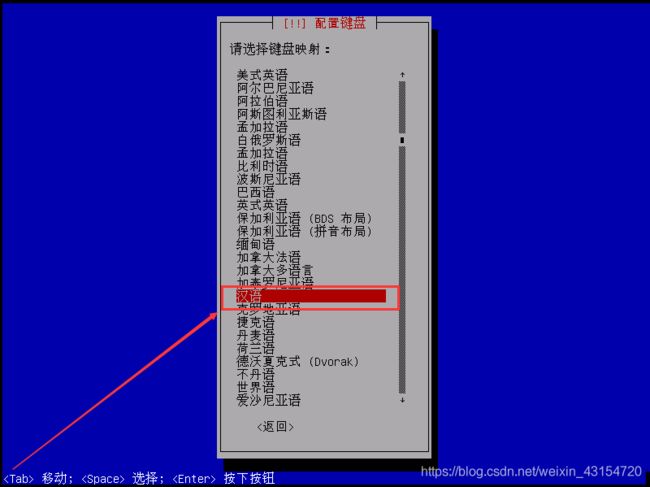Kali linux 2020.03详细安装教程
kali linux2020.03 安装步骤:
- 下载并且安装虚拟机,本文采用VMware Workstation Pro 16,作为安装系统的基本环境
- 下载kali linux2020.03镜像文件:
链接:https://pan.baidu.com/s/19atg2GTTIxsu5--ThmqJCw 提取码:yubt
复制这段内容后打开百度网盘手机App,操作更方便哦--来自百度网盘超级会员V4的分享
3.新建一个虚拟机:
4.选择kali linux 2020.3 iso镜像文件
5.选择 操作系统Linux ,以及系统版本
6.为虚拟机取一个名字,以及保存路径。然后点击下一步
7.单击完成,就完成了虚拟机的创建
8.打开虚拟机,进行linux 系统装载
9.默认选择这个,直接按enter 进入下一步
10.进行语言配置,直接按上建,选择中文简体,按下enter 进入下一步
11.设置时区
11.键盘配置,默认汉语,按下enter,进入下一步,后面就一直等它自己装载
12.由于我用的校园网,而我们校园网不能在虚拟机中使用,所以会网络装载失败,
直接enter ,继续。
13.选择手动进行网络设置,enter 进行下一步
14.输入自己本机的ipv4 地址。可以在本机CMD 命令行,输入 ipconfig 进行查询。
一定要输入自己的实体本机地址!!!
15.直接 enter 进入下一步,接下的几步都是选继续后,进行下一步
16.主机名:默认kali,选择继续,进入下一步
17.不知道域名,建议别填,我就没填写!!继续执行下一步
18.吃创建一个非管理员用户,后继续执行下一步
19.继续执行下一步
20.设置账户密码
21.再一次确认输入密码,与第一次输入必须一致
22.接下来,就等自动配置系统
23.默认选择第一个,enter 进入下一步
24.默认选择SCI... , enter 进入下一步
25.选择新手推荐,enter 进入下一步
26.选择结束分区,enter 进入下一步
27.默认选择的是否, 我们需要按键盘的方向右键选择 是, enter 进入下一步
28.接下来,就是静静等待:
29.按空格键,选中这些基本功能,选中后,enter 进入下一步
30.耐心等待安装,就会入显示器选择页面,选择 lightdm,按enter键继续
31.耐心等待安装完成
32.安装启动器
33.选择是,然后enter
34.一定不要选错了,要选这dev
静静等待,安装完。
35.系统安装完成,键入 enter.完成后续
36.这个时候,你也许会和我一样,刚设置的账户密码无效,不要着急。我们接下来设置 root 用户。
37.设置root 用户
grub 引导单用户启动模式
(1)启动Kali Linux,进入启动界面。

(2)选择Kali GNU/Linux项,并按下e键,进入Grub编辑界面。(一定要长按 e ,鼠标一定要在虚拟机内使用,按e才会起作用)
(3)选择到Linux行,在末尾添加rw single init=/bin/bash。.添加蓝色线框内的内容
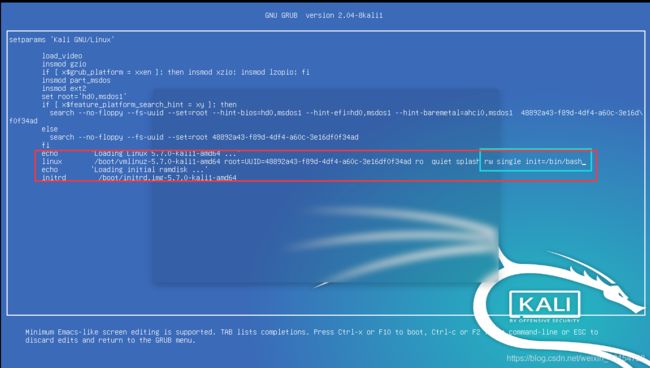
(4)按下Ctrl+X或F10重新启动系统,即可进入单用户模式。
(5)执行passwd命令(sudo passwd root),输入两次密码。注意,输入的密码是不显示的。
设置root 用户密码, 记住, 输入的密码不会显示在控制。所以,建议输入3个 111
键入命令sudo apt-get update 完成更新, enter 结束 。 最后重新启动客户机。 账户: root , 密码 111 , 就可以用了
完成更新的命令 sudo apt-get update 一定要执行,不然就无法设置 root 用户
38.登录成功,就可以使用了。