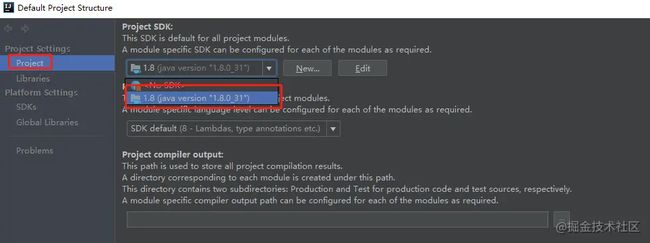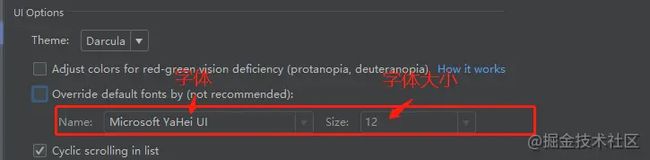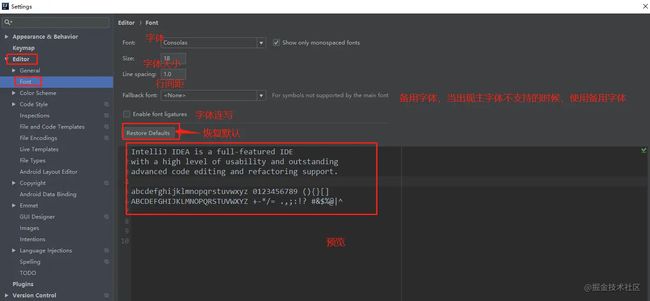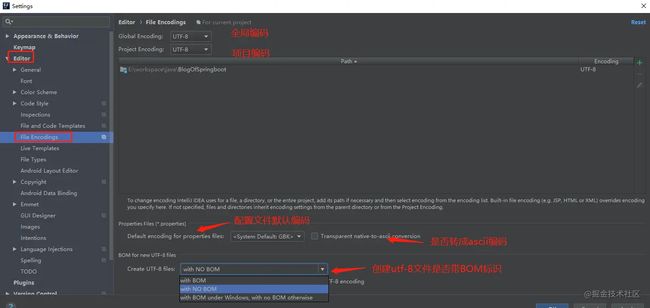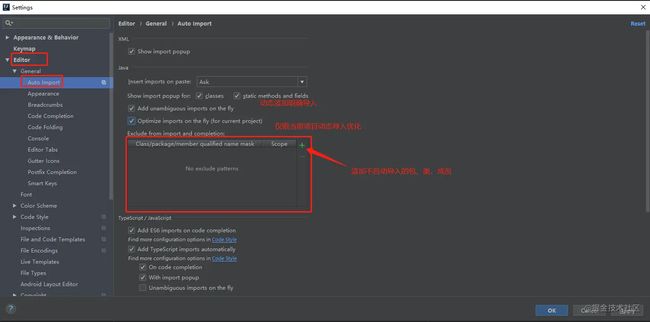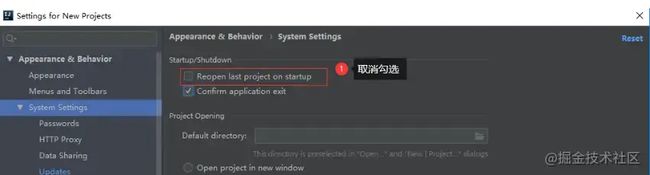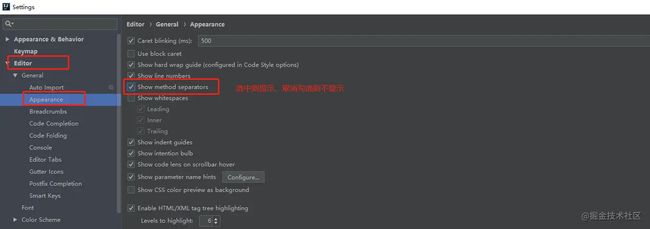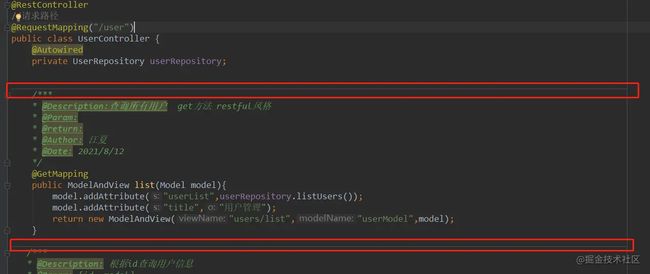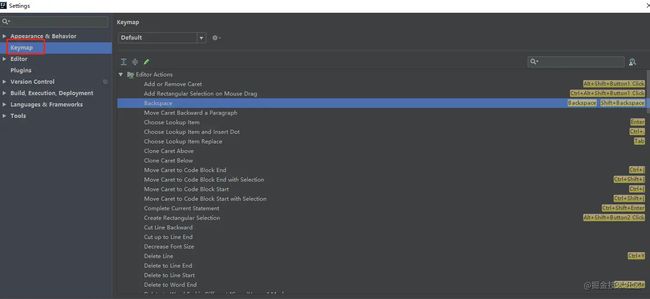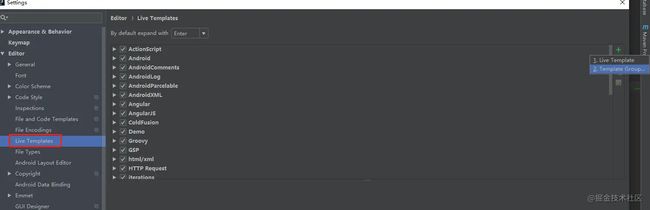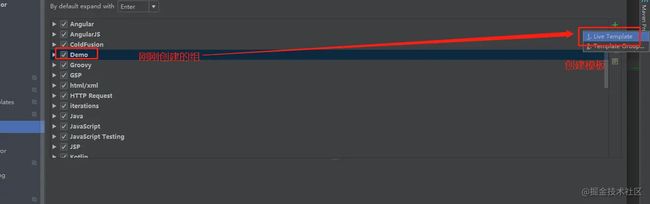IDEA最详细配置让开发效率起飞,建议收藏!
| 作者:江夏
| CSDN:blog.csdn.net/qq_41153943
| 掘金:juejin.cn/user/651387…
| 知乎:www.zhihu.com/people/1024…
| GitHub:github.com/JiangXia-10…
本文大概2165字,建议阅读15分钟
1、前言
IntelliJ IDEA(简称 IDEA),是Java语言开发的集成环境,IDEA 在业界被公认为最好的Java开发工具之一,尤其在智能代码助手、代码自动提示、重构、J2EE 支持、各类版本工具(Git、SVN、GitHub 等)、JUnit、CVS 整合、代码分析和创新的 GUI 设计等方面的功能都很优秀,也是目前使用最多最为广泛的开发工具之一了。我们公司使用的就是idea进行项目的开发,idea还有很多的配置,配置好了能够提高我们的开发效率,大大提高工作效率。这里就总结一下我的idea的详细配置,把自己的经验整理记录下来,当然,如果能够在此基础上帮助大家快速入门并掌握IDEA那就更好了
这里对于idea的安装不进行介绍了,idea的下载可以去官网,官网地址,免费版本可以下载社区版本,专业版本需要收费,网上也有一些pj方法,大家可以参考参考,建议有条件的还是要支持正版。另外我使用的IntelliJ IDEA的版本是2018.1版本,大部分功能应该也差不多,因为使用比较久了,已经习惯了所以没有进行升级最新版本。
2、IDEA使用设置
在安装了idea之后打开idea,然后进行idea的设置。IDEA有全局配置和项目配置两种设置,在欢迎页进行的Settings是对全局配置进行设置。而在项目中setting为当前项目的设置。
2.1 全局JDK设置(默认配置)
1.File–>Ohter Settings–>Default Project Structure
2.选择安装路径进行配置
注意:更改任何配置后都需要先点击Apply,再点击Ok,这样配置才能生效!
2.2 主题样式设置
2.2.1、主题设置
主题在安装idea的时候可以选择喜欢的主题,但是选择之后后续也可以更改:
File–>settings–>Appearance&Behavior–>Appearance–>UI Options–>Theme:
idea默认主题就以上几种更多的主题,可以去idea主题下载,下载会有jar包,然后在File–>Import Settings选中自己喜欢的主题的jar包,然后再根据上面的步骤选择即可。
2.2.2、字体样式设置
2.2.2.1、非代码窗口设置UI样式和字体:
File–>settings–>Appearance&Behavior–>Appearance–>UI Options:
2.2.2.2、代码窗口字体
2.2.2.3、控制台窗口字体
控制台字体和编辑器字体设置是一样的原理,但是设置路不一样,控制台窗口的设置是在: File–>settings–>Editor–>Color Scheme–>Console Font
2.2.3 编辑器背景颜色设置
如果想将编辑页面变换主题,可以去设置里面调节背景颜色,设置方法如下:
2.3、字符集和配置文件编码格式设置
File–>settings–>Editor–>File Encodings:
2.4 设置鼠标悬浮提示
设置路径:File–->settings–->Editor–->General–->勾选Show quick documentation,以下是设置鼠标悬浮半秒提示文档信息: 
2.5 设置忽略大小写提示
idea的默认设置是严格区分大小写提示的,所以当我们输入的字段的大小写不一致的时候是不进行代码提示的,比如经常输入的String,如果输入的是string就不会提示String,这样不方便编码,所以可以设置不区分大小写进行提示。
设置路径:File–->settings–->Editor–->General–>Code Completion:
2.6 设置自动导入
设置路径:File–>Settings–>Editor–>General–>Auto Import”
2.7 设置关闭自动更新
idea的版本发布还是很快的,所以每次有新的版本发布idea都会提示更新,如果不愿意更新所以每次提示还是挺麻烦的,所以可以设置关闭自动更新。
设置路径:File–>Settings–>Appearance–>Behavior–>System Settings
2.8 设置关闭后打开项目为最后关闭项目
设置路径:File–>Settings–>Appearance --> Behavior–> System Settings”
2.9 设置显示方法之间的分割线
有些时候方法过多,看的眼花,不方便我们查看代码,所以可以设置在方法之间显示分割线。
设置路径:File–>Settings–>Editor–>General–>Appearance”
显示效果:
不设置则没有分割线
2.10 设置Tab页多行显示
idea打开代码,默认是显示一行,超出后则隐藏,有些时候不利于查看代码,默认效果:
Tab页多行显示设置路径:File–>Settings–>Editor–>General–>Editor Tabs
可以设置tab页多行显示,这样比较直观,显示效果:
2.11 快捷键配置
idea设置一些习惯的快捷键能够大大提高平时开发的效率。
设置路径:File–>Settings–>Keymap
2.12 开启代码自动编译
设置路径:File->Settings–>Build,Execution,Deployment–>Compiler
2.13 设置水平或者垂直显示代码(代码比对)
用惯了其他编辑器的可以发现,但我们需要进行代码比对的时候只需要拖拽tab页即可,比如eclipse、vs等等,但是idea拖拽是没有效果的,这里需要自己设置
效果:
2.14 查看本地代码历史
有些时候需要查看代码的修改历史记录,这时候可以选中需要查看的代码文件右键然后选中local history–>show History
效果:
2.15 设置Maven
设置路径:File–>Settings–>Build, Execution, Deployment–>Build Tools–>Maven
我这里设置的settings.xml的路径是aliyun的镜像,下载速度比较快。
alimaven
aliyun maven
http://maven.aliyun.com/nexus/content/groups/public/
central
复制代码
2.16 设置自动生成注释模板
在代码开发过程中需要养成良好的代码注释习惯,但是写注释又比较费时,所以idea可以设置注释模板:
2.16.1设置创建类的注释信息
设置路径:File -> Settings -> File and Code Templates -> Includes -> File Header
模板:
* @Auther: ${USER}
* @Date: ${YEAR}/${MONTH}/${DAY}/${TIME}
* @Description:
*/
复制代码
2.16.2 设置方法的注释信息
设置路径:File -> Settings -> Live Templates
先创建组:
创建模板:
模板:
* @Description: $description$
* @Param: $params$
* @return: $returns$
* @Author: $user$
* @Date: $date$
*/
复制代码
3 总结
以上就是我的idea开发过程中使用到的具体的配置,也不一定适合每个人,没有最好的设置,只有合适的设置,所以大家可以根据需要参考,这样也能够对idea有个全面的了解!
有任何问题或者不正确的地方欢迎讨论指正!
今日推荐
你还不知道什么是数据库的索引吗
面试题系列之String,Stringbuffer,StringBuilder的区别(源码分析)
你知道String类为什么不能被继承吗?
SpringBoot整合Druid配置数据源监控
Spring注解(五):容器注册组件的四种方式