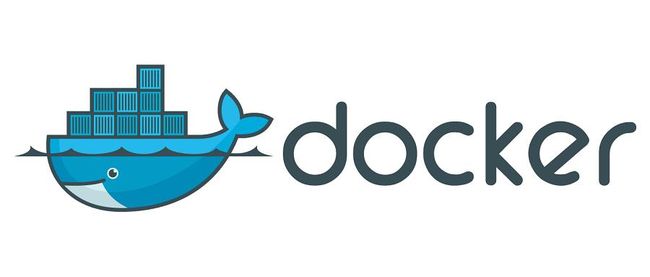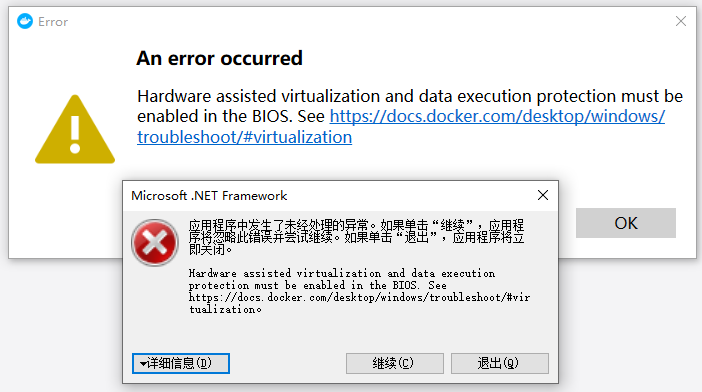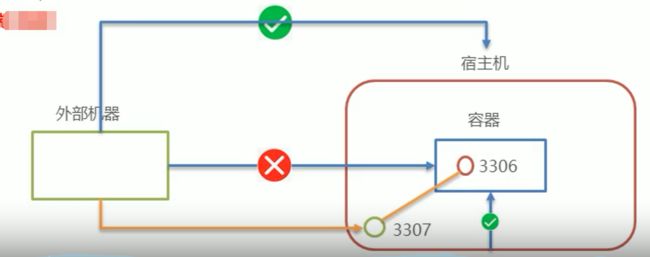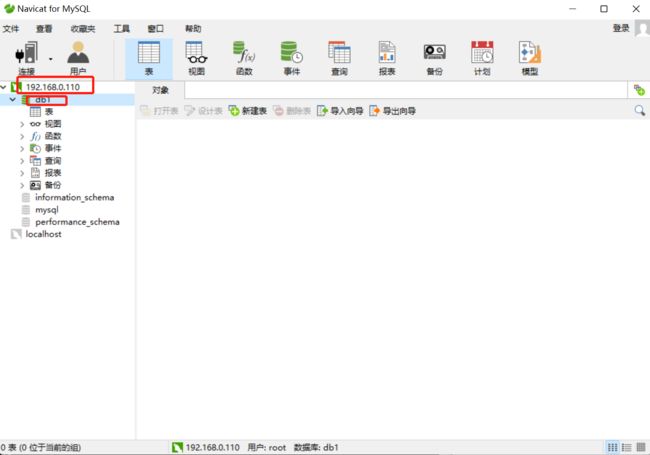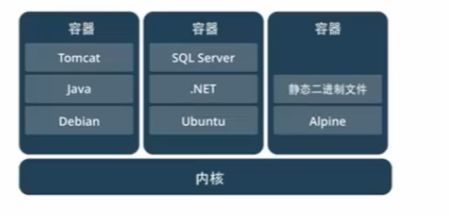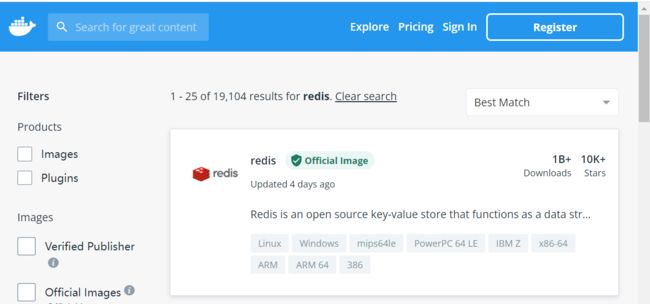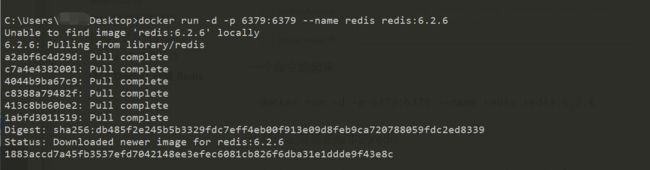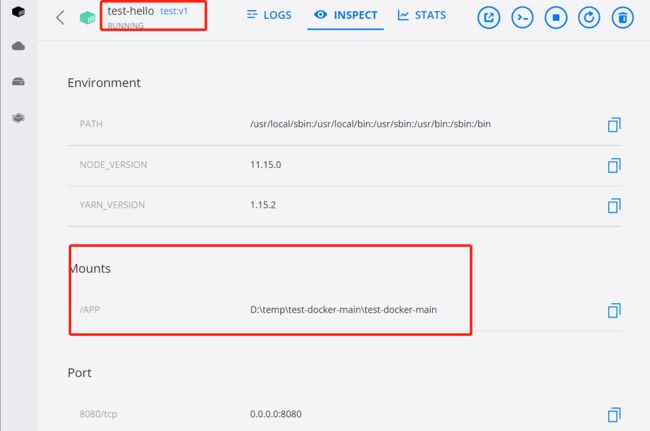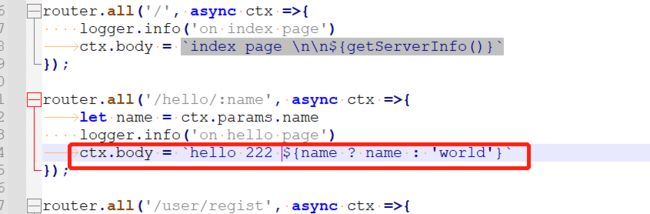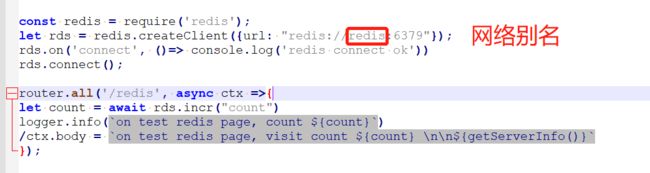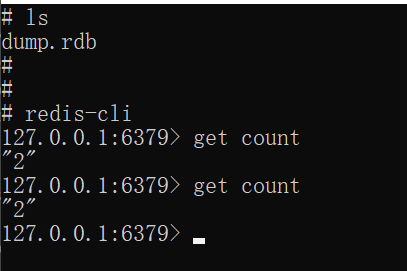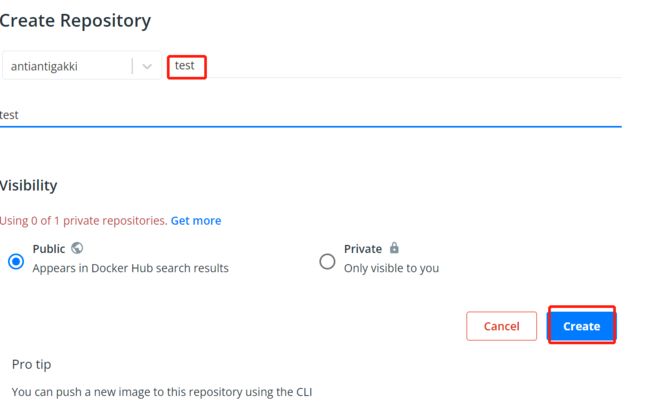Docker容器化技术教程,24小时快速入门
Docker介绍
-
-
- Docker简介和安装
-
- Docker是什么
- 为什么使用Docker
- 和普通虚拟机的对比
- 打包、分发、部署
- 小结
- Docker部署的优势
- Docker通常用来做什么
- 重要概念:镜像、容器
- 安装
-
- Ubuntu安装Docker
- Windows安装Docker
- Docker架构
- 镜像加速源
- Docker命令
-
- 服务相关命令
- 镜像相关命令
- 容器相关命令
- 数据卷
-
- 数据卷概念及其作用
- 配置数据卷
- 数据卷容器
- 应用部署
-
- 部署MySQL
- 部署tomcat
- 部署Nginx
- 部署reids
- 镜像原理
- 容器转为镜像
- Dockfile案例
-
- 部署springboot项目
- 自定义centos
- compose概述
-
- 服务编排
- compose安装使用
- Docekr私有仓库搭建
-
- 将镜像上传至私有仓库
- 从私有仓库拉取镜像
- Docker和虚拟机比较
- Docker快速安装软件
-
- 直接安装软件的缺点
- Docker 安装的优点
- 演示 Docker 安装 Redis
- 安装 Wordpress
- 更多相关命令
- 制作自己的镜像
-
- 为自己的 Web 项目构建镜像
- 编写 Dockerfile
- Build 为镜像(安装包)和运行
-
- 生成容器container
- 目录挂载
-
- 现存问题
- 几种挂载方式
- 挂载演示
- 多容器通信
-
- 学习目标
- 创建虚拟网络
- 演示
- 查看数据
- Docker-Compose
-
- 现存问题
- 安装 Docker Compose
- 编写脚本
- 跑起来
- 发布和部署
-
- 镜像仓库介绍
- 上传我们的镜像
-
- docker-compose 中也可以直接用这个镜像了
- 阿里云容器托管
- 备份和迁移数据
-
- 迁移方式介绍
- 备份和导入 Volume 的流程
- 备份 MongoDB 数据演示
- 恢复 Volume 数据演示
- 参考文献
-
Docker简介和安装
Docker是什么
-
Docker 是一个应用打包、分发、部署的工具
-
诞生于2013年初,基于G语言实现,dotCloud公司出品(后改名为Docker Inc)
-
容器性能开销极低
-
Docker从17.03版本之后分为CE(CommunityEdition:社区版)和EE(Enterprise Edition:企业版)
-
可以把它理解为一个轻量的虚拟机,它只虚拟你软件需要的运行环境,多余的一点都不要,而普通虚拟机则是一个完整而庞大的系统,包含各种不管你要不要的软件。
Docker是一个开源的应用容器引擎,让开发者可以打包他们的应用以及依赖包到一个可移植的容器中,然后发布到任何流行的Linux机器上,也可以实现虚拟化,容器是完全使用沙箱机制,相互之间不会有任何接口。
为什么使用Docker
我们写代码会接触到好几个环境:开发环境、测试环境以及生产环境。
为了解决不同环境之间、不同版本之间的依赖问题。采用docker较为方便。
和普通虚拟机的对比
| 特性 | 普通虚拟机 | Docker |
|---|---|---|
| 跨平台 | 通常只能在桌面级系统运行,例如 Windows/Mac,无法在不带图形界面的服务器上运行 | 支持的系统非常多,各类 windows 和 Linux 都支持 |
| 性能 | 性能损耗大,内存占用高,因为是把整个完整系统都虚拟出来了 | 性能好,只虚拟软件所需运行环境,最大化减少没用的配置 |
| 自动化 | 需要手动安装所有东西 | 一个命令就可以自动部署好所需环境 |
| 稳定性 | 稳定性不高,不同系统差异大 | 稳定性好,不同系统都一样部署方式 |
打包、分发、部署
打包:就是把你软件运行所需的依赖、第三方库、软件打包到一起,变成一个安装包
分发:你可以把你打包好的“安装包”上传到一个镜像仓库,其他人可以非常方便的获取和安装
部署:拿着“安装包”就可以一个命令运行起来你的应用,自动模拟出一摸一样的运行环境,不管是在 Windows/Mac/Linux。
小结
docker是一种容器技术,解决软件跨环境迁移的问题
Docker部署的优势
常规应用开发部署方式:自己在 Windows 上开发、测试 --> 到 Linux 服务器配置运行环境部署。
问题:我机器上运行没有问题,怎么到服务器就会出现各种问题?
用 Docker 开发部署流程:自己在 Windows 上开发、测试 --> 打包为 Docker镜像(可以理解为软件安装包) --> 各种服务器上只需要一个命令部署好
优点:确保了不同机器上跑都是一致的运行环境,不会出现我机器上跑正常,你机器跑就有问题的情况。
Docker通常用来做什么
- 应用分发、部署,方便传播给他人安装。特别是开源软件和提供私有部署的应用
- 快速安装测试/学习软件,用完就丢(类似小程序),不把时间浪费在安装软件上。例如 Redis / MongoDB / ElasticSearch / ELK
- 多个版本软件共存,不污染系统,例如 Python2、Python3,Redis4.0,Redis5.0
- Windows 上体验/学习各种 Linux 系统
重要概念:镜像、容器
镜像:可以理解为软件安装包,可以方便的进行传播和安装。
容器:软件安装后的状态,每个软件运行环境都是独立的、隔离的,称之为容器。
简单理解,镜像相当于下载了软件的安装包,容器就是安装了这个软件的环境(前提是已经安装了软件,才有环境)
安装
桌面版:https://www.docker.com/products/docker-desktop
服务器版:https://docs.docker.com/engine/install/#server
Ubuntu安装Docker
https://docs.docker.com/engine/install/ubuntu/
Windows安装Docker
启动报错解决
解决方法
控制面板->程序->启用或关闭 windows 功能,开启 Windows 虚拟化和 Linux 子系统(WSL2)

另一种常见错误

根据页面提示链接,更新。

命令行安装Linux子系统
这一步可能不需要,因为我们已经安装过了,如果没有安装,可以采用如下命令进行安装。
wsl --install -d Ubuntu
命令行安装可能太慢,你也可以打开微软商店 Microsoft Store 搜索 Linux 进行安装
设置开机启动Hypervisor
bcdedit /set hypervisorlaunchtype auto
注意要用管理员权限打开 PowerShell
确保 BIOS 已开启虚拟化,下图检查是否已开启好
如果是已禁用,请在开机时按 F2 进入 BIOS 开启一下,不会设置的可以网上搜索下自己主板的设置方法,Intel 和 AMD 的设置可能稍有不同

Docker架构
daemon:守护进程
- 镜像(Image):Docker镜像(Image),就相当于是含了完整的一套Ubuntu16.04最小系统的root文件系统
- 容器(Container):镜像(Image)和容器(Container)的关系,就像是面向对象程序设计中的类和对象一样,镜像是静态的定义,容器是镜像运行时的实体。容器可以被创建、启动、停止、删除、暂停等
- 仓库(Respository):仓库可以堪称一个代码控制中心,用来保存镜像。
镜像加速源
| 镜像加速器 | 镜像加速器地址 |
|---|---|
| Docker 中国官方镜像 | https://registry.docker-cn.com |
| DaoCloud 镜像站 | http://f1361db2.m.daocloud.io |
| Azure 中国镜像 | https://dockerhub.azk8s.cn |
| 科大镜像站 | https://docker.mirrors.ustc.edu.cn |
| 阿里云 | https:// |
| 七牛云 | https://reg-mirror.qiniu.com |
| 网易云 | https://hub-mirror.c.163.com |
| 腾讯云 | https://mirror.ccs.tencentyun.com |
linux配置加速器可以登录阿里云,参考容器镜像服务。
Docker命令
服务相关命令
启动Docker服务
systemctl start docker
停止docker服务
systemctl stop docker
重启docker服务
systemctl restart docker
查看docker服务状态
systemctl status docker
设置开机启动docker服务
systemctl enable docker
镜像相关命令
- 查看镜像:查看本地所有镜像
docker imagesdocker images -q#查看所用镜像的id
- 搜索镜像:从网络中查找需要的镜像
docker search 镜像名称
- 拉取镜像:从Docker仓库下载镜像到本地,镜像名称格式为 名称:版本号,如果版本号不指定则是最新的版本,如果不知道镜像版本,可以去docker hub搜索对应镜像查看
docker pull 镜像名称
- 删除镜像:删除本地镜像
docker rmi镜像id- docker rmi
docker images -q#删除所有本地镜像
容器相关命令
-
查看容器
docker ps#查看正在运行的容器docker ps -a#查看所有容器- docker ps -aq #查看所有容器的id
-
创建并启动容器
-
docker run 参数 -
docker run -it --name rediscontainer1 redis:latest-i:保持容器运行。通常与-t同时使用,加入it这两个参数后,容器创建后自动进入容器中,退出容器后,容器自动关闭
-t:为容器分配一个伪输入终端,通常与-i同时使用
-d:以守护(后台)模式运行容器,创建一个容器在后台运行,需要使用docker exec进入容器,退出后,容器不会关闭。
-it:创建的容器一般称为交互式容器
-id:创建的容器一般称为守护式容器
–name:为创建的容器命名
-
-
进入容器
docker exec 参数#退出容器,容器不会关闭docker exec -it 容器id /bin/bash
-
停止容器
docker stop 容器名称sudo docker stop $(sudo docker ps -aq)#停止所有容器
-
启动容器
docker start 容器名称
-
删除容器:如果容器时运行状态则删除失败,需要停止容器才能删除
docker rm 容器名称docker rm $(docker ps -aq)#删除所有容器
-
查看容器信息
docker inspect 容器名称
数据卷
数据卷概念及其作用
思考
- Docker容器删除后,在容器中产生的数据也会随之销毁
- Docker容器和外部机器可以直接交换文件吗
- 容器之间想要进行数据交互
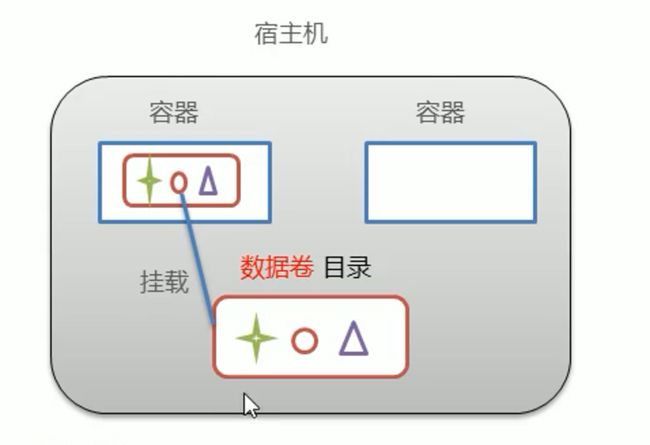
数据卷
- 数据卷是宿主机的一个目录或文件
- 当容器目录和数据卷目录绑定后,对方的修改会立即同步
- 一个数据卷可以被多个容器同时挂载
- 一个容器也可以被挂载多个数据卷
数据卷作用
- 容器数据持久化
- 外部机器和荣期间通信
- 容器之间数据交换
配置数据卷
-
创建启动容器时,使用-v参数 设置数据卷
docker run ... -v 宿主机目录(文件):容器内目录(文件)...docker run -it --name c1 -v /home/anti/data:/root/data_container redis:latest- 目录必须是绝对路径
- 如果目录不存在,会自动创建
- 可以挂载多个数据卷
数据卷容器
多容器进行数据交换
- 方法1:多个容器挂载同一个数据卷,这个方法之前已经讲过
- 方法2:数据卷容器
简单来说,就是c3进行目录挂载,c1和c2继承c3
配置数据卷容器
1.创建启动c3数据卷容器,使用-v参数设置数据卷
docker run -it --name c3 -v /volume redis:latest
2.创建启动c1 c2容器,使用–volumes-from 参数设置数据卷
docker run -it --name c1 --volumes-from c3 redis:latestdocker run -it --name c1 --volumes-from c3 redis:latest
应用部署
部署MySQL
需求:
- 在Docker容器中部署MySQL,并通过mysql客户端操作MySQLServer
实现步骤
- 搜索mysql镜像
- 拉取mysql镜像
- 创建容器
- 操作容器中的mysql
- 容器中的网络服务和外部机器不能直接通信
- 外部机器和宿主机可以直接通信
- 宿主机和容器可以直接通信
- 当容器中的网路服务需要被外部机器访问时,可以将容器中提供服务的端口映射到主机的端口上。外部机器访问宿主机的该端口,从而间接访问容器的服务。
- 这种操作称之为:端口映射
1.搜索mysql镜像
docker search mysql
2.拉取mysql镜像
docker pull mysql:5.6
3.创建容器,设置端口映射、目录映射
# 在/root目录下创建mysql目录用于存储mysql数据信息
mkdir ~/mysql
cd ~/mysql
docker run -id \
-p 3307:3306 \
--name=c_mysql \
-v $PWD/conf:/etc/mysql/conf.d \
-v $PWD/logs:/logs \
-v $PWD/data:/var/lib/mysql \
-e MYSQL_ROOT_PASSWORD=123456 \
mysql:5.6
- -p 3307:3306:将容器的 3306 端口映射到宿主机的 3307 端口。
- -v $PWD/conf:/etc/mysql/conf.d:将主机当前目录下的 conf/my.cnf 挂载到容器的 /etc/mysql/my.cnf。配置目录
- -v $PWD/logs:/logs:将主机当前目录下的 logs 目录挂载到容器的 /logs。日志目录
- -v $PWD/data:/var/lib/mysql :将主机当前目录下的data目录挂载到容器的 /var/lib/mysql 。数据目录
- -e MYSQL_ROOT_PASSWORD=123456:初始化 root 用户的密码。
4.进入容器,操作mysql
docker exec -it c_mysql /bin/bash
docker中进入mysql
mysql -uroot -p123456
create database db1;
show databases;
5.使用外部机器连接容器中的mysql
部署tomcat
案例
- 在Docker容器部署Tomcat,并通过外部机器访问Tomcat部署的项目
实现步骤
- 搜索tomcat镜像
- 拉取tomcat奖项
- 创建容器
- 部署项目
- 访问测试
- 搜索tomcat镜像
docker search tomcat
- 拉取tomcat镜像
docker pull tomcat
- 创建容器,设置端口映射、目录映射
# 在/root目录下创建tomcat目录用于存储tomcat数据信息
mkdir ~/tomcat
cd ~/tomcat
docker run -id --name=c_tomcat \
-p 8080:8080 \
-v $PWD:/usr/local/tomcat/webapps \
tomcat
-
参数说明:
-
**-p 8080:8080:**将容器的8080端口映射到主机的8080端口
**-v $PWD:/usr/local/tomcat/webapps:**将主机中当前目录挂载到容器的webapps
-
4.使用外部机器访问tomcat
进入到创建的c_tomcat 容器中
sudo docker exec -it c_tomcat /bin/bash
ce webapps
mkdir test
cd test
vim index.html
安替来了
部署Nginx
- 搜索nginx镜像
docker search nginx
- 拉取nginx镜像
docker pull nginx
- 创建容器,设置端口映射、目录映射
# 在/root目录下创建nginx目录用于存储nginx数据信息
mkdir ~/nginx
cd ~/nginx
# 在~/nginx/conf/下创建nginx.conf文件,粘贴下面内容
mkdir conf
cd conf
vim nginx.conf
user nginx;
worker_processes 1;
error_log /var/log/nginx/error.log warn;
pid /var/run/nginx.pid;
events {
worker_connections 1024;
}
http {
include /etc/nginx/mime.types;
default_type application/octet-stream;
log_format main '$remote_addr - $remote_user [$time_local] "$request" '
'$status $body_bytes_sent "$http_referer" '
'"$http_user_agent" "$http_x_forwarded_for"';
access_log /var/log/nginx/access.log main;
sendfile on;
#tcp_nopush on;
keepalive_timeout 65;
#gzip on;
include /etc/nginx/conf.d/*.conf;
}
运行容器
docker run -id --name=c_nginx \
-p 80:80 \
-v $PWD/conf/nginx.conf:/etc/nginx/nginx.conf \
-v $PWD/logs:/var/log/nginx \
-v $PWD/html:/usr/share/nginx/html \
nginx
- 参数说明:
- -p 80:80:将容器的 80端口映射到宿主机的 80 端口。
- -v $PWD/conf/nginx.conf:/etc/nginx/nginx.conf:将主机当前目录下的 /conf/nginx.conf 挂载到容器的 :/etc/nginx/nginx.conf。配置目录
- -v $PWD/logs:/var/log/nginx:将主机当前目录下的 logs 目录挂载到容器的/var/log/nginx。日志目录
- 使用外部机器访问nginx
部署reids
- 搜索redis镜像
docker search redis
- 拉取redis镜像
docker pull redis:5.0
- 创建容器,设置端口映射
docker run -id --name=c_redis -p 6379:6379 redis:5.0
- 使用外部机器连接redis
./redis-cli.exe -h 192.168.149.135 -p 6379
镜像原理
思考
- Docker镜像本质是什么
- 是一个分层文件系统
- Docker中一个centos镜像为什么只有200MB,而一个centos系统的iso文件需要几个G
- centos的iso镜像文件包括bootfs和rootfs,而docker的centos的镜像复用操作系统的bootfs,只有rootfs和其他镜像层
- Docker中一个tomcat镜像为什么有500MB,而一个tomcat安装包只有70多MB
- 由于docker中镜像是分层的,tomcat虽然只有70多MB,但他需要依赖父镜像和基础镜像,所以整个对外暴露的tomcat镜像大小为500多MB
我们看一下操作系统的组成部分
- 进程调度子系统
- 进程通信子系统
- 内存管理子系统
- 设备管理子系统
- 文件管理系统
- 网络管理子系统
- 作业控制子系统
Linux文件系统由bootfs和rootfs两部分组成
- bootfs:包含bootloader(引导加载程序)和kernel(内核)
- rootfs:root文件系统,包含的就是典型Linux系统中的/dev,/proc,/bin,/etc等标准目录和文件
- 不同的Linux发行版,bootfs基本一样,而rootfs不同,如ununtu,centos等
- 最低端是bootfs,并使用宿主机的bootfs,因此启动docker速度很快,因为复用的是宿主机的bootfs,而不是重新启动一个bootfs
- 第二层是root文件系统rootfs,称为base image
- 然后再往上可以叠加其他的镜像文件
- **统一文件系统(Unicon File System)**技术能够将不同的曾整合成一个文件系统,为这些层提供了一个统一的视角,这样就隐藏了多层的存在,在用户的角度看来,只存在一个文件系统
- 实际上下载tomcat需要依赖底层的镜像,分别是jdk、rootfs等,因此实际安装tomcat镜像比较大
- 一个镜像可以放在另一个镜像的上面。位于下面的镜像称为父镜像,最底层的镜像称为基础镜像。
- 当从一个镜像启动容器时,Docker会在最顶层加载一个读写文件系统作为容器。
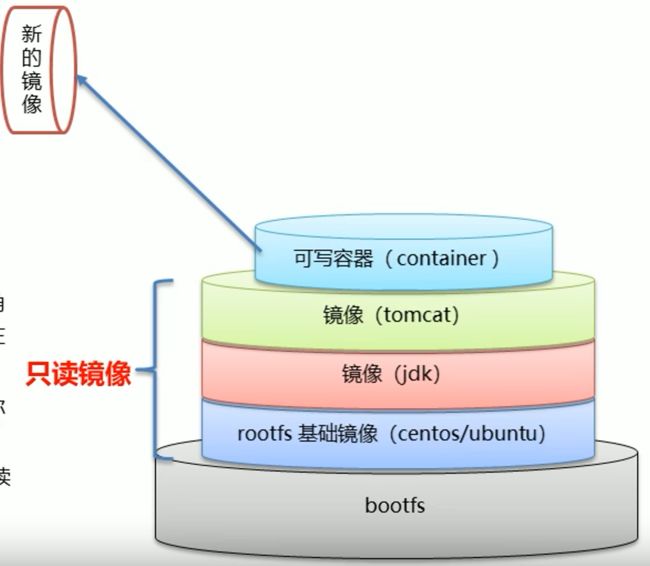
容器转为镜像
Docker镜像如何制作
1.容器转为镜像
docker commit 容器id 镜像名称:版本号
docker save -o 压缩文件名称 镜像名称:版本号
docker load -i 压缩文件名称
这种方式有个缺点,打包后的镜像,挂载目录下文件会丢失,不是挂挂载目录下文件才会保存
以上述tomcat挂载目录为例,新建的test的index.html,经过伤处命令生成镜像后,挂载目录的index.html文件没有被包括在内,因此,这种方式不推荐使用
2.dockerfile
- Dockerfile是一个文本文件
- 包含了一条条的指令
- 每一条指令构建一层,基于基础镜像,最终构建出一个新的镜像
- 对于开发人员:可以为开发团队提供一个完全一致的开发环境
- 对于测试人员:可以直接拿开发时所构建的镜像或者通过Dockerfile文件构建一个新的镜像开始工作了
- 对于运维人员:在部署时,可以实现应用的无缝移植
可以看下官方如何写的,这里以centos为例
FROM scratch
ADD centos-7-x86_64-docker.tar.xz /
LABEL \
org.label-schema.schema-version="1.0" \
org.label-schema.name="CentOS Base Image" \
org.label-schema.vendor="CentOS" \
org.label-schema.license="GPLv2" \
org.label-schema.build-date="20201113" \
org.opencontainers.image.title="CentOS Base Image" \
org.opencontainers.image.vendor="CentOS" \
org.opencontainers.image.licenses="GPL-2.0-only" \
org.opencontainers.image.created="2020-11-13 00:00:00+00:00"
CMD ["/bin/bash"]
下面介绍下dockfile经常用到的一些关键字
| 关键字 | 作用 | 备注 |
|---|---|---|
| FROM | 指定父镜像 | 指定dockerfile基于那个image构建 |
| MAINTAINER | 作者信息 | 用来标明这个dockerfile谁写的 |
| LABEL | 标签 | 用来标明dockerfile的标签 可以使用Label代替Maintainer 最终都是在docker image基本信息中可以查看 |
| RUN | 执行命令 | 执行一段命令 默认是/bin/sh 格式: RUN command 或者 RUN [“command” , “param1”,“param2”] |
| CMD | 容器启动命令 | 提供启动容器时候的默认命令 和ENTRYPOINT配合使用.格式 CMD command param1 param2 或者 CMD [“command” , “param1”,“param2”] |
| ENTRYPOINT | 入口 | 一般在制作一些执行就关闭的容器中会使用 |
| COPY | 复制文件 | build的时候复制文件到image中 |
| ADD | 添加文件 | build的时候添加文件到image中 不仅仅局限于当前build上下文 可以来源于远程服务 |
| ENV | 环境变量 | 指定build时候的环境变量 可以在启动的容器的时候 通过-e覆盖 格式ENV name=value |
| ARG | 构建参数 | 构建参数 只在构建的时候使用的参数 如果有ENV 那么ENV的相同名字的值始终覆盖arg的参数 |
| VOLUME | 定义外部可以挂载的数据卷 | 指定build的image那些目录可以启动的时候挂载到文件系统中 启动容器的时候使用 -v 绑定 格式 VOLUME [“目录”] |
| EXPOSE | 暴露端口 | 定义容器运行的时候监听的端口 启动容器的使用-p来绑定暴露端口 格式: EXPOSE 8080 或者 EXPOSE 8080/udp |
| WORKDIR | 工作目录 | 指定容器内部的工作目录 如果没有创建则自动创建 如果指定/ 使用的是绝对地址 如果不是/开头那么是在上一条workdir的路径的相对路径 |
| USER | 指定执行用户 | 指定build或者启动的时候 用户 在RUN CMD ENTRYPONT执行的时候的用户 |
| HEALTHCHECK | 健康检查 | 指定监测当前容器的健康监测的命令 基本上没用 因为很多时候 应用本身有健康监测机制 |
| ONBUILD | 触发器 | 当存在ONBUILD关键字的镜像作为基础镜像的时候 当执行FROM完成之后 会执行 ONBUILD的命令 但是不影响当前镜像 用处也不怎么大 |
| STOPSIGNAL | 发送信号量到宿主机 | 该STOPSIGNAL指令设置将发送到容器的系统调用信号以退出。 |
| SHELL | 指定执行脚本的shell | 指定RUN CMD ENTRYPOINT 执行命令的时候 使用的shell |
Dockfile案例
部署springboot项目
首先在本地使用springboot搭建一个hello word项目,并打包为jar包
我们先运行下,看看有无问题
java -jar ./springboot-hello-0.0.1-SNAPSHOT.jar
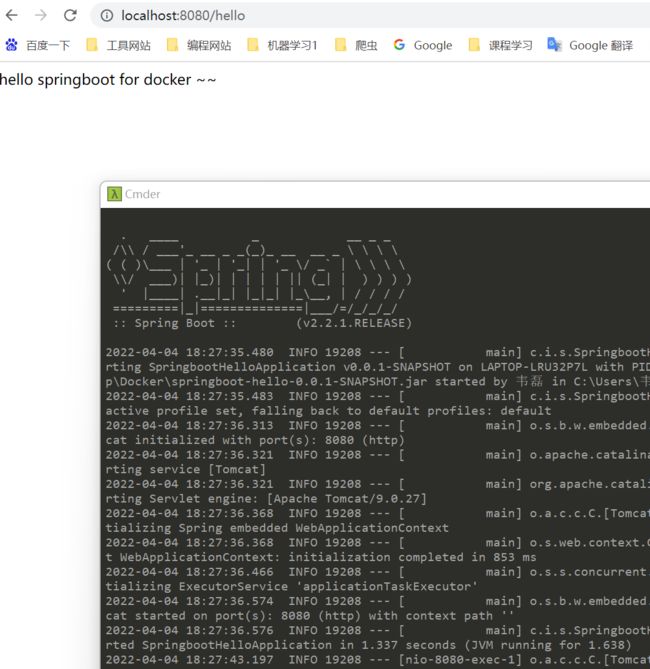
我们在linux进行镜像打包,将jar包传到ubuntu中
需求
- 定义dockfile,发布springboot项目
实现步骤
-
定义父镜像:FROM java:8
-
定义作者信息:MAINTAINER anti
-
将jar包添加到容器: ADD springboot-hello-0.0.1-SNAPSHOT.jar app.jar
-
定义容器启动执行的命令:CMD java -jar app.jar
-
通过dockfile构建镜像:
docker build -f dockfile文件路径 -t 镜像名称:版本 .docker build -f springboot_dockerfile -t springimage1:v1 .
-
查看下镜像是否生成:
docker images -
生成容器:
docker run -p 8080:8080 --name test-springboot springimage1:v1
查看是否运行成功
自定义centos
docker自带的centos默认登录路径是/,并且不能使用vim编辑器
需求
- 自定义centos7镜像,要求
- 1.默认登录路径为/usr
- 可以使用vim
实现步骤
- 定义父镜像:FROM centos:7
- 定义作者信息:MAINTAINER anti
- 执行安装vim命令:RUN sudo apt install -y vim
- 定义默认的工作路径:WORKDIR /usr
- 定义容器启动执行的命令:CMD /bin/bash
- 生成镜像:
docker build -f ./centos_dockfile -t anti_centos:v1 . - 打包为容器:
docker run --name test_centos anti_centos:v1
compose概述
服务编排
微服务架构的应用系统中一般包含若干个微服务,每个微服务一般都会部署多个实例,如果每个微服务都要手动启动停止,维护的工作量会很大。
- 要从Dockerfile build image或者去dockerhub拉取image
- 要创建多个container
- 要管理这些container(启动停止删除)
服务编排:按照一定的业务规则批量管理容器
compose安装使用
安装Docker Compose
# Compose目前已经完全支持Linux、Mac OS和Windows,在我们安装Compose之前,需要先安装Docker。下面我 们以编译好的二进制包方式安装在Linux系统中。
curl -L https://github.com/docker/compose/releases/download/1.22.0/docker-compose-`uname -s`-`uname -m` -o /usr/local/bin/docker-compose
# 设置文件可执行权限
chmod +x /usr/local/bin/docker-compose
# 查看版本信息
docker-compose -version
卸载Docker Compose
# 二进制包方式安装的,删除二进制文件即可
rm /usr/local/bin/docker-compose
使用docker compose编排nginx+springboot项目
- 创建docker-compose目录
mkdir ~/docker-compose
cd ~/docker-compose
- 编写 docker-compose.yml 文件
version: '3'
services:
nginx:
image: nginx
ports:
- 80:80
links:
- app
volumes:
- ./nginx/conf.d:/etc/nginx/conf.d
app:
image: app
expose:
- "8080"
- 创建./nginx/conf.d目录
mkdir -p ./nginx/conf.d
- 在./nginx/conf.d目录下 编写itheima.conf文件
server {
listen 80;
access_log off;
location / {
proxy_pass http://app:8080;
}
}
- 在~/docker-compose 目录下 使用docker-compose 启动容器
docker-compose up
- 测试访问
http://192.168.149.135/hello
Docekr私有仓库搭建
# 1、拉取私有仓库镜像
docker pull registry
# 2、启动私有仓库容器
docker run -id --name=registry -p 5000:5000 registry
# 3、打开浏览器 输入地址http://私有仓库服务器ip:5000/v2/_catalog,看到{"repositories":[]} 表示私有仓库 搭建成功
# 4、修改daemon.json
vim /etc/docker/daemon.json
# 在上述文件中添加一个key,保存退出。此步用于让 docker 信任私有仓库地址;注意将私有仓库服务器ip修改为自己私有仓库服务器真实ip
{"insecure-registries":["私有仓库服务器ip:5000"]}
# 5、重启docker 服务
systemctl restart docker
docker start registry
将镜像上传至私有仓库
# 1、标记镜像为私有仓库的镜像
docker tag centos:7 私有仓库服务器IP:5000/centos:7
# 2、上传标记的镜像
docker push 私有仓库服务器IP:5000/centos:7
从私有仓库拉取镜像
#拉取镜像
docker pull 私有仓库服务器ip:5000/centos:7
Docker和虚拟机比较
容器就是将软件打包成标准化单元,以用于开发,交付和部署。
- 容器镜像是轻量的、可执行的独立软件包,包含软件运行所需的所有内容:代码、运行时环境、系统工具、系统库和设置
- 容器化软件在任何环境中都能够始终如一地运行
- 容器赋予了软件独立性,使其免受外在环境差异的影响,从而有助于减少团队在相同基础设施上运行不同软件时的冲突。
Docker快速安装软件
直接安装软件的缺点
- 安装麻烦,可能有各种依赖,运行报错。例如:WordPress,ElasticSearch,Redis,ELK
- 可能对 Windows 并不友好,运行有各种兼容问题,软件只支持 Linux 上跑
- 不方便安装多版本软件,不能共存。
- 电脑安装了一堆软件,拖慢电脑速度。
- 不同系统和硬件,安装方式不一样
相同:
- 容器和虚拟机具有相似的资源隔离和分配优势
不同:
- 容器虚拟化的是操作系统,虚拟机虚拟化的是硬件
- 传统虚拟机可以运行不同的操作系统,容器只能运行同一类型操作系统
| 特性 | 容器 | 虚拟机 |
|---|---|---|
| 启动 | 秒级 | 分钟级 |
| 硬盘使用 | 一般为MB | 一般为GB |
| 性能 | 接近原生 | 弱于 |
| 系统支持量 | 单机支持上千个容器 | 一般几十个 |

Docker 安装的优点
- 一个命令就可以安装好,快速方便
- 有大量的镜像,可直接使用
- 没有系统兼容问题,Linux 专享软件也照样跑
- 支持软件多版本共存
- 用完就丢,不拖慢电脑速度
- 不同系统和硬件,只要安装好 Docker 其他都一样了,一个命令搞定所有
演示 Docker 安装 Redis
Redis 官网:https://redis.io/
官网下载安装教程只有源码安装方式,现在也有了 Windows 版本。
Docker 官方镜像仓库查找 Redis :https://hub.docker.com/
一个命令跑起来
docker run -d -p 6379:6379 --name redis redis:6.2.6
命令参考:https://docs.docker.com/engine/reference/commandline/run/
name:打包的容器名称
也可以安装最新版本的redis
docker run -d -p 6379:6379 --name redis redis:latest
这时候在docker中也可以看到已经下载了镜像image
安装 Wordpress
有两种安装方式,第一种是命令行
docker run --name some-wordpress --network some-network -d wordpress
按照官方提示,但是还需要配置一些参数,因为安装wordpress的过程还有mysql数据库也需要安装
-e WORDPRESS_DB_HOST=...-e WORDPRESS_DB_USER=...-e WORDPRESS_DB_PASSWORD=...-e WORDPRESS_DB_NAME=...-e WORDPRESS_TABLE_PREFIX=...-e WORDPRESS_AUTH_KEY=...,-e WORDPRESS_SECURE_AUTH_KEY=...,-e WORDPRESS_LOGGED_IN_KEY=...,-e WORDPRESS_NONCE_KEY=...,-e WORDPRESS_AUTH_SALT=...,-e WORDPRESS_SECURE_AUTH_SALT=...,-e WORDPRESS_LOGGED_IN_SALT=...,-e WORDPRESS_NONCE_SALT=...(default to unique random SHA1s, but only if other environment variable configuration is provided)-e WORDPRESS_DEBUG=1(defaults to disabled, non-empty value will enableWP_DEBUGinwp-config.php)-e WORDPRESS_CONFIG_EXTRA=...(defaults to nothing, non-empty value will be embedded verbatim insidewp-config.php– especially useful for applying extra configuration values this image does not provide by default such asWP_ALLOW_MULTISITE; see docker-library/wordpress#142 for more details)
另一种使用docker-compose来安装,直接在文件写入所有需要安装软件的配置信息。
docker-compose.yml
version: '3.1'
services:
wordpress:
image: wordpress
restart: always
ports:
- 8080:80
environment:
WORDPRESS_DB_HOST: db
WORDPRESS_DB_USER: exampleuser
WORDPRESS_DB_PASSWORD: examplepass
WORDPRESS_DB_NAME: exampledb
volumes:
- wordpress:/var/www/html
db:
image: mysql:5.7
restart: always
environment:
MYSQL_DATABASE: exampledb
MYSQL_USER: exampleuser
MYSQL_PASSWORD: examplepass
MYSQL_RANDOM_ROOT_PASSWORD: '1'
volumes:
- db:/var/lib/mysql
volumes:
wordpress:
db:
从上面的配置文件来看,需要安装的image镜像是wordpress和mysql,还伴随着数据库的一些配置信息。
安装命令如下
切换到 docker-compose.yml 目录下
docker-compose up -d
-d 表示在后台安装
更多相关命令
- docker ps 查看当前运行中的容器
- docker image 查看镜像列表
- docker rm container-id 删除指定id的容器
- docker stop/start container-id 停止/启动指定id的容器
- docker rmi image-id 删除指定id的镜像
- docker volume ls 查看volume列表
- docker network ls 查看网络列表
制作自己的镜像
为自己的 Web 项目构建镜像
示例项目代码:https://github.com/gzyunke/test-docker
这是一个 Nodejs + Koa2 写的 Web 项目,提供了简单的两个演示页面。
软件依赖:nodejs
项目依赖库:koa、log4js、koa-router
如果没有安装node.js环境的话,需要安装下nodejs,并将地址写入环境变量中。
接下来需要编写Dockerfile来描述我们依赖的环境,进行镜像的打包
编写 Dockerfile
FROM node:11
MAINTAINER AnTi #模型维护人
# 复制代码 将当前路径复制到容器的app路径
ADD . /app
# 设置容器启动后的默认运行目录
WORKDIR /app
# 运行命令,安装依赖
# RUN 命令可以有多个,但是可以用 && 连接多个命令来减少层级。
# 例如 RUN npm install && cd /app && mkdir logs
RUN npm install --registry=https://registry.npm.taobao.org
# CMD 指令只能一个,是容器启动后执行的命令,算是程序的入口。
# 如果还需要运行其他命令可以用 && 连接,也可以写成一个shell脚本去执行。
# 例如 CMD cd /app && ./start.sh
CMD node app.js
Dockerfile文档
实用技巧:
如果你写 Dockerfile 时经常遇到一些运行错误,依赖错误等,你可以直接运行一个依赖的底,然后进入终端进行配置环境,成功后再把做过的步骤命令写道 Dockerfile 文件中,这样编写调试会快很多。
例如上面的底是node:11,我们可以运行docker run -it -d node:11 bash,跑起来后进入容器终端配置依赖的软件,然后尝试跑起来自己的软件,最后把所有做过的步骤写入到 Dockerfile 就好了。
掌握好这个技巧,你的 Dockerfile 文件编写起来就非常的得心应手了。
Build 为镜像(安装包)和运行
编译 docker build -t test:v1 .
-t设置镜像名字和版本号. 表示当前路径
命令参考:https://docs.docker.com/engine/reference/commandline/build/

安装完成,image镜像会在docker中显示出来
生成容器container
运行
docker run -p 8080:8080 --name test-hello test:v1
-p映射容器内端口到宿主机
--name容器名字
-d后台运行
命令参考文档:https://docs.docker.com/engine/reference/run/
这时候,在docker中看下容器已经生成
也有日志进行反馈
目录挂载
现存问题
- 使用 Docker 运行后,我们改了项目代码不会立刻生效,需要重新
build和run,很是麻烦。 - 容器里面产生的数据,例如 log 文件,数据库备份文件,容器删除后就丢失了。
目录挂载解决以上问题
几种挂载方式
bind mount直接把宿主机目录映射到容器内,适合挂代码目录和配置文件。可挂到多个容器上volume由容器创建和管理,创建在宿主机,所以删除容器不会丢失,官方推荐,更高效,Linux 文件系统,适合存储数据库数据。可挂到多个容器上tmpfs mount适合存储临时文件,存宿主机内存中。不可多容器共享。
文档参考:https://docs.docker.com/storage/
挂载演示
bind mount` 方式用绝对路径 `-v D:/code:/app
volume` 方式,只需要一个名字 `-v db-data:/app
示例:
docker run -p 8080:8080 --name test-hello -v D:\temp\test-docker-main\test-docker-main:/app -d test:v1
这样,就重新根据镜像,运行了容器。
-p:镜像映射到宿主机的端口号
–name:容器名称
-d:后台运行
test:v1 镜像名称和版本号
这样,我们本地的目录就挂载到容器的app目录下了
说明目录已经挂载成功
我们接下来进行测试
在本地修改代码
我们看下,容器对应app目录代码有无改变,可以看到,对应挂载目录代码已经改变了
但是只是代码改变了,还需要重新启动才会显示。否则还是之前的状态。
多容器通信
学习目标
项目往往都不是独立运行的,需要数据库、缓存这些东西配合运作。
这节我们把前面的 Web 项目增加一个 Redis 依赖,多跑一个 Redis 容器,演示如何多容器之间的通信。
创建虚拟网络
要想多容器之间互通,从 Web 容器访问 Redis 容器,我们只需要把他们放到同个网络中就可以了。
文档参考:https://docs.docker.com/engine/reference/commandline/network/
演示
创建一个名为test-net的网络:
docker network create test-net
运行 Redis 在 test-net 网络中,并给这个网络起别名redis
docker run -d --name redis --network test-net --network-alias redis redis:latest
修改代码中访问redis的地址为网络别名
运行 Web 项目,使用同个网络
docker run -p 8080:8080 --name test -v D:/test:/app --network test-net -d test:v1
查看数据
http://localhost:8080/redis
容器终端查看数据是否一致,每次点击自增1
Docker-Compose
现存问题
在上节,我们运行了两个容器:Web 项目 + Redis
如果项目依赖更多的第三方软件,我们需要管理的容器就更加多,每个都要单独配置运行,指定网络。
这节,我们使用 docker-compose 把项目的多个服务集合到一起,一键运行。
安装 Docker Compose
- 如果你是安装的桌面版 Docker,不需要额外安装,已经包含了。
- 如果是没图形界面的服务器版 Docker,你需要单独安装 安装文档
- 运行
docker-compose检查是否安装成功
编写脚本
要把项目依赖的多个服务集合到一起,我们需要编写一个docker-compose.yml文件,描述依赖哪些服务
参考文档:https://docs.docker.com/compose/
version: "3.7"
services:
app:
build: ./ #当前目录打包为镜像
ports: #端口号
- 80:8080
volumes: #目录挂载
- ./:/app
environment: #时间
- TZ=Asia/Shanghai
redis:
image: redis:5.0.13 #redis镜像版本
volumes: #目录挂载
- redis:/data
environment:
- TZ=Asia/Shanghai
volumes:
redis:
容器默认时间不是北京时间,增加 TZ=Asia/Shanghai 可以改为北京时间
跑起来
在docker-compose.yml 文件所在目录,执行:docker-compose up就可以跑起来了。
可以看到,docker redis不同版本可以共存
命令参考:https://docs.docker.com/compose/reference/up/
-
在后台运行只需要加一个 -d参数
docker-compose up -d -
查看运行状态 docker-compose ps
-
停止运行:docker-compose stop
-
重启:docker-compose restart
-
重启单个服务:docker-compose restart service-name
-
进入容器命令行:docker-compose exec service-name sh
-
查看容器运行log:docker-compose logs[service-name]
发布和部署
镜像仓库介绍
镜像仓库用来存储我们 build 出来的“安装包”,Docker 官方提供了一个 镜像库,里面包含了大量镜像,基本各种软件所需依赖都有,要什么直接上去搜索。
我们也可以把自己 build 出来的镜像上传到 docker 提供的镜像库中,方便传播。
当然你也可以搭建自己的私有镜像库,或者使用国内各种大厂提供的镜像托管服务,例如:阿里云、腾讯云
上传我们的镜像
-
首先你要先 注册一个账号
- antiantigakki
- weilei8023…
-
命令行登录账号:
docker login -u antiantigakki -
新建一个tag,名字必须跟你注册账号一样
docker tag test:v1 antiantigakki/test:v1这时候会生成一个新的镜像
-
推上去
docker push antiantigakki/test:v1这时候已经上传到docker上了
-
部署试下
docker run -dp 8080:8080 --name hub_test antiantigakki/test:v1
docker-compose 中也可以直接用这个镜像了
version: "3.7"
services:
app:
# build: ./
image: helloguguji/test:v1
ports:
- 80:8080
volumes:
- ./:/app
environment:
- TZ=Asia/Shanghai
redis:
image: redis:5.0.13
volumes:
- redis:/data
environment:
- TZ=Asia/Shanghai
volumes:
redis:
阿里云容器托管
docker 官方的镜像托管有时候上传和下载都太慢了,如果你想要更快的速度,可以使用阿里云的免费镜像托管
登录 阿里云
备份和迁移数据
迁移方式介绍
容器中的数据,如果没有用挂载目录,删除容器后就会丢失数据。
前面我们已经讲解了如何 挂载目录
如果你是用bind mount直接把宿主机的目录挂进去容器,那迁移数据很方便,直接复制目录就好了
如果你是用volume方式挂载的,由于数据是由容器创建和管理的,需要用特殊的方式把数据弄出来。
备份和导入 Volume 的流程
备份:
- 运行一个 ubuntu 的容器,挂载需要备份的 volume 到容器,并且挂载宿主机目录到容器里的备份目录。
- 运行 tar 命令把数据压缩为一个文件
- 把备份文件复制到需要导入的机器
导入:
- 运行 ubuntu 容器,挂载容器的 volume,并且挂载宿主机备份文件所在目录到容器里
- 运行 tar 命令解压备份文件到指定目录
备份 MongoDB 数据演示
- 运行一个 mongodb,创建一个名叫
mongo-data的 volume 指向容器的 /data 目录
docker run -p 27018:27017 --name mongo -v mongo-data:/data -d mongo:4.4 - 运行一个 Ubuntu 的容器,挂载
mongo容器的所有 volume,映射宿主机的 backup 目录到容器里面的 /backup 目录,然后运行 tar 命令把数据压缩打包
docker run --rm --volumes-from mongo -v d:/backup:/backup ubuntu tar cvf /backup/backup.tar /data/
最后你就可以拿着这个 backup.tar 文件去其他地方导入了。
恢复 Volume 数据演示
- 运行一个 ubuntu 容器,挂载 mongo 容器的所有 volumes,然后读取 /backup 目录中的备份文件,解压到 /data/ 目录
docker run --rm --volumes-from mongo -v d:/backup:/backup ubuntu bash -c "cd /data/ && tar xvf /backup/backup.tar --strip 1"
注意,volumes-from 指定的是容器名字
strip 1 表示解压时去掉前面1层目录,因为压缩时包含了绝对路径
参考文献
- Docker快速入门
- https://www.bilibili.com/video/BV11L411g7U1?spm_id_from=pageDriver
- 百度网盘资料
- 黑马程序员Docker容器化技术,从零学会Docker教程