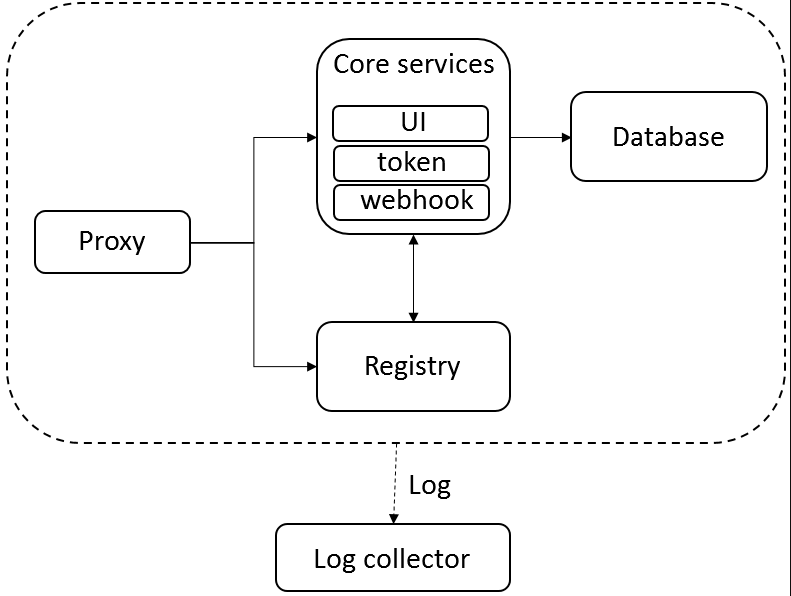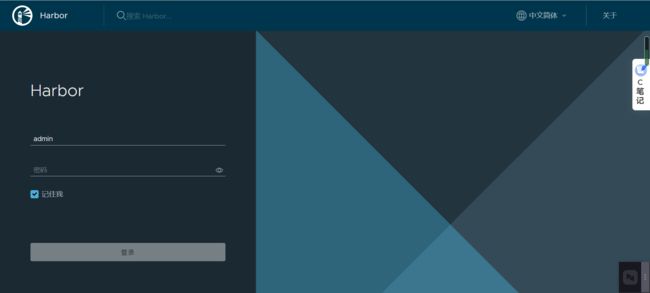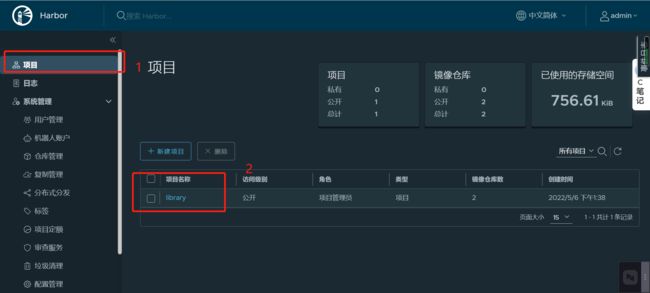Linux中基于Docker搭建harbor私有镜像仓库(超级详细)
文章目录
- 前言
-
- Harbor仓库介绍
- Harbor仓库结构
- 安装docker
-
- 启动docker和设置开机自启
- 安装docker-compose
- 搭建harbor镜像仓库
-
- 1、下载harbor的安装包
- 2、下载完进行解压
- 3、编辑配置文件
- 4、安装harbor
-
- 安装过程(可省略不看)
- 5、修改docker配置
- 6、访问harbor页面
- 7、上传镜像
-
- ①、查看所有镜像
- ②、给要上传的镜像tag打个标签(修改镜像名)
- ③、推送镜像到harbor仓库
- ④、web页面查看
- 8、拉取镜像
-
- ①、拉取方法一
- ②、拉取方法二
- ③、查看拉过来的镜像:
- 9、删除harbor镜像库中的镜像
-
- ①、访问harbor并登录
- ②、查看镜像详情
- ③、删除harbor镜像库中的镜像
- 总结
前言
Docker容器应用的开发和运行离不开可靠的镜像管理,虽然Docker官方也提供了公共的镜像仓库,但是从安全和效率等方面考虑,部署我们私有环境内的Registry也是非常必要的。
Harbor仓库介绍
我们在日常Docker容器使用和管理过程中,渐渐发现部署企业私有仓库往往是很有必要的, 它可以帮助你管理企业的一些敏感镜像, 同时由于Docker Hub的下载速度和GFW的原因, 往往需要将一些无法直接下载的镜像导入本地私有仓库. 而Harbor就是部署企业私有仓库的一个不二之选。Harbor是由VMware公司开源的企业级的Docker Registry管理项目,Harbor主要提供Dcoker Registry管理UI,提供的功能包括:基于角色访问的控制权限管理(RBAC)、AD/LDAP集成、日志审核、管理界面、自我注册、镜像复制和中文支持等。Harbor的目标是帮助用户迅速搭建一个企业级的Docker registry服务。它以Docker公司开源的registry为基础,额外提供了如下功能:
-> 基于角色的访问控制(Role Based Access Control)
-> 基于策略的镜像复制(Policy based image replication)
-> 镜像的漏洞扫描(Vulnerability Scanning)
-> AD/LDAP集成(LDAP/AD support)
-> 镜像的删除和空间清理(Image deletion & garbage collection)
-> 友好的管理UI(Graphical user portal)
-> 审计日志(Audit logging)
-> RESTful API
-> 部署简单(Easy deployment)
Harbor的所有组件都在Dcoker中部署,所以Harbor可使用Docker Compose快速部署。需要特别注意:由于Harbor是基于Docker Registry V2版本,所以docker必须大于等于1.10.0版本,docker-compose必须要大于1.6.0版本!
Harbor仓库结构
Harbor的每个组件都是以Docker容器的形式构建的,可以使用Docker Compose来进行部署。如果环境中使用了kubernetes,Harbor也提供了kubernetes的配置文件。Harbor大概需要以下几个容器组成:ui(Harbor的核心服务)、log(运行着rsyslog的容器,进行日志收集)、mysql(由官方mysql镜像构成的数据库容器)、Nginx(使用Nginx做反向代理)、registry(官方的Docker registry)、adminserver(Harbor的配置数据管理器)、jobservice(Harbor的任务管理服务)、redis(用于存储session)。
Harbor是一个用于存储和分发Docker镜像的企业级Registry服务器,整体架构还是很清晰的。下面借用了网上的架构图:
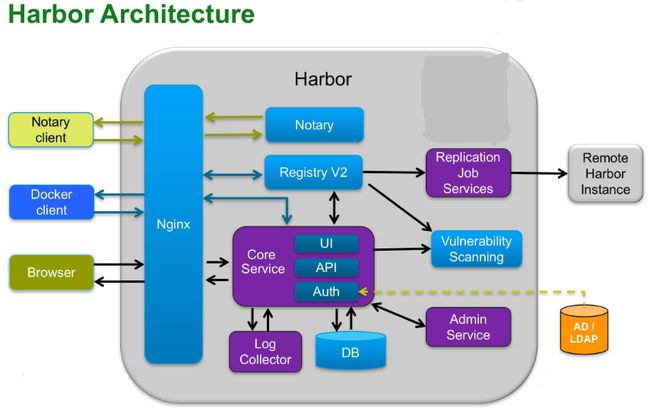
安装docker
首先要想部署harbor镜像仓库,我们就必须要docker服务,所以说先安装docker,安装步骤详情可以查看一下的安装步骤;
linux(centos)中部署docker(步骤超全,含带一些发展史和一些概念)
启动docker和设置开机自启
安装完成之后加载并启动docker和设置开机自启
#重新加载
systemctl daemon-reload
#启动docker
systemctl start docker
#设置开机自启
systemctl enable docker
安装docker-compose
具体docker-compose的安装可以查看:Linux中安装/部署docker-compose
搭建harbor镜像仓库
1、下载harbor的安装包
执行两次,第一次是加载,第二次是下载;
wget https://github.com/goharbor/harbor/releases/download/v2.4.2/harbor-offline-installer-v2.4.2.tgz
若下载慢或者连不上,可以使用如下命令下载
wget https://mirror.ghproxy.com/https://github.com/goharbor/harbor/releases/download/v2.4.2/harbor-offline-installer-v2.4.2.tgz
2、下载完进行解压
tar -xvf harbor-offline-installer-v2.4.2.tgz
3、编辑配置文件
#进入harbor目录
cd harbor
#复制一份harbor的配置文件并改名harbor.yml
cp -ar harbor.yml.tmpl harbor.yml
#vim进入配置文件
vim harbor.yml
修改以下内容:
hostname: 192.168.2.22 #这里配置的监听地址,也可以是域名
port: 10010 #这里配置监听端口
harbor_admin_password: 123456 # 配置admin用户的密码
data_volume: /data/harbor #配置数据仓库
# 注释https,在13行开始
4、安装harbor
编辑完配置我们来安装harbor;
# Harbor安装环境预处理
./prepare
# 安装并启动Harbor
./install.sh
# 检查是否安装成功(应该是启动9个容器)
docker-compose ps
安装过程(可省略不看)
# Harbor安装环境预处理
[root@localhost harbor]# ./prepare
prepare base dir is set to /usr/local/harbor
WARNING:root:WARNING: HTTP protocol is insecure. Harbor will deprecate http protocol in the future. Please make sure to upgrade to https
Generated configuration file: /config/portal/nginx.conf
Generated configuration file: /config/log/logrotate.conf
Generated configuration file: /config/log/rsyslog_docker.conf
Generated configuration file: /config/nginx/nginx.conf
Generated configuration file: /config/core/env
Generated configuration file: /config/core/app.conf
Generated configuration file: /config/registry/config.yml
Generated configuration file: /config/registryctl/env
Generated configuration file: /config/registryctl/config.yml
Generated configuration file: /config/db/env
Generated configuration file: /config/jobservice/env
Generated configuration file: /config/jobservice/config.yml
Generated and saved secret to file: /data/secret/keys/secretkey
Successfully called func: create_root_cert
Generated configuration file: /compose_location/docker-compose.yml
Clean up the input dir
# 安装并启动Harbor
[root@localhost harbor]# ./install.sh
[Step 0]: checking if docker is installed ...
Note: docker version: 19.03.6
[Step 1]: checking docker-compose is installed ...
Note: docker-compose version: 1.29.2
[Step 2]: loading Harbor images ...
0e1c91c1a3dc: Loading layer [==================================================>] 41.07MB/41.07MB
7abced50bfd2: Loading layer [==================================================>] 5.296MB/5.296MB
43ad630c07b8: Loading layer [==================================================>] 5.928MB/5.928MB
3457e72d7725: Loading layer [==================================================>] 14.47MB/14.47MB
4a079b4b377a: Loading layer [==================================================>] 29.29MB/29.29MB
7b180b7bf3b4: Loading layer [==================================================>] 22.02kB/22.02kB
7b678649a1be: Loading layer [==================================================>] 14.47MB/14.47MB
Loaded image: goharbor/notary-signer-photon:v2.4.2
4f650960b0dc: Loading layer [==================================================>] 5.832MB/5.832MB
967788659fd5: Loading layer [==================================================>] 4.096kB/4.096kB
30cc19bdf2d6: Loading layer [==================================================>] 3.072kB/3.072kB
9ccede1a4324: Loading layer [==================================================>] 47.85MB/47.85MB
86f4685faff0: Loading layer [==================================================>] 12.38MB/12.38MB
25af1cf9c44e: Loading layer [==================================================>] 61.02MB/61.02MB
Loaded image: goharbor/trivy-adapter-photon:v2.4.2
0c68eb0d6bac: Loading layer [==================================================>] 166MB/166MB
9df9445e80b3: Loading layer [==================================================>] 67.71MB/67.71MB
3017f66ba184: Loading layer [==================================================>] 2.56kB/2.56kB
9dc332519067: Loading layer [==================================================>] 1.536kB/1.536kB
d1baaa0c2bb4: Loading layer [==================================================>] 12.29kB/12.29kB
e911a97738e0: Loading layer [==================================================>] 2.62MB/2.62MB
6fbfaf19de14: Loading layer [==================================================>] 326.1kB/326.1kB
Loaded image: goharbor/prepare:v2.4.2
323ed00cae7e: Loading layer [==================================================>] 8.447MB/8.447MB
c3f8c4668352: Loading layer [==================================================>] 3.584kB/3.584kB
94b71cd07106: Loading layer [==================================================>] 2.56kB/2.56kB
5d5638decfe4: Loading layer [==================================================>] 75.6MB/75.6MB
48426521f41c: Loading layer [==================================================>] 5.632kB/5.632kB
bb977315930e: Loading layer [==================================================>] 97.28kB/97.28kB
2a80a5f64ee7: Loading layer [==================================================>] 11.78kB/11.78kB
0a5146355ed0: Loading layer [==================================================>] 76.5MB/76.5MB
7d5eac57d5fa: Loading layer [==================================================>] 2.56kB/2.56kB
Loaded image: goharbor/harbor-core:v2.4.2
f7cedf07c50c: Loading layer [==================================================>] 8.447MB/8.447MB
b2a916599ac7: Loading layer [==================================================>] 3.584kB/3.584kB
3bc2556f46f8: Loading layer [==================================================>] 2.56kB/2.56kB
a9cc192089ec: Loading layer [==================================================>] 86.96MB/86.96MB
9e9c53c1bd85: Loading layer [==================================================>] 87.75MB/87.75MB
Loaded image: goharbor/harbor-jobservice:v2.4.2
6111e09009c2: Loading layer [==================================================>] 7.222MB/7.222MB
Loaded image: goharbor/nginx-photon:v2.4.2
f4658d2c3aa3: Loading layer [==================================================>] 8.447MB/8.447MB
4b7bdcad271f: Loading layer [==================================================>] 18.13MB/18.13MB
cbb8c130a490: Loading layer [==================================================>] 4.608kB/4.608kB
f1367013643c: Loading layer [==================================================>] 18.93MB/18.93MB
Loaded image: goharbor/harbor-exporter:v2.4.2
a1b12e0ab8ea: Loading layer [==================================================>] 5.296MB/5.296MB
df6629a5ee28: Loading layer [==================================================>] 5.928MB/5.928MB
944fcde3a84b: Loading layer [==================================================>] 15.88MB/15.88MB
300e181c27cf: Loading layer [==================================================>] 29.29MB/29.29MB
87f01e78dde1: Loading layer [==================================================>] 22.02kB/22.02kB
8306283aa89d: Loading layer [==================================================>] 15.88MB/15.88MB
Loaded image: goharbor/notary-server-photon:v2.4.2
c635aace513a: Loading layer [==================================================>] 5.3MB/5.3MB
8deb84525956: Loading layer [==================================================>] 64.5MB/64.5MB
5d1431f9963f: Loading layer [==================================================>] 3.072kB/3.072kB
faeb0aac7135: Loading layer [==================================================>] 4.096kB/4.096kB
7ade25e3acdb: Loading layer [==================================================>] 65.29MB/65.29MB
Loaded image: goharbor/chartmuseum-photon:v2.4.2
27495e3181af: Loading layer [==================================================>] 7.222MB/7.222MB
88649dba6134: Loading layer [==================================================>] 7.356MB/7.356MB
875f964b6f85: Loading layer [==================================================>] 1.754MB/1.754MB
Loaded image: goharbor/harbor-portal:v2.4.2
c724cc796747: Loading layer [==================================================>] 124.3MB/124.3MB
b6c853c6dc0d: Loading layer [==================================================>] 3.584kB/3.584kB
0c5772798040: Loading layer [==================================================>] 3.072kB/3.072kB
c5f3bfcfa62d: Loading layer [==================================================>] 2.56kB/2.56kB
2602a8530e9d: Loading layer [==================================================>] 3.072kB/3.072kB
ba9b43b5ffb1: Loading layer [==================================================>] 3.584kB/3.584kB
cf92b578ba00: Loading layer [==================================================>] 20.48kB/20.48kB
Loaded image: goharbor/harbor-log:v2.4.2
fc1f8cdaf1ce: Loading layer [==================================================>] 1.096MB/1.096MB
eb68e72cbb03: Loading layer [==================================================>] 5.888MB/5.888MB
53a31c9e9836: Loading layer [==================================================>] 166.2MB/166.2MB
bed7172f8681: Loading layer [==================================================>] 17.75MB/17.75MB
c8fcd33ae148: Loading layer [==================================================>] 4.096kB/4.096kB
0c8d734a07ee: Loading layer [==================================================>] 6.144kB/6.144kB
c01db4825573: Loading layer [==================================================>] 3.072kB/3.072kB
4802d0abc8ba: Loading layer [==================================================>] 2.048kB/2.048kB
70bafeb87c65: Loading layer [==================================================>] 2.56kB/2.56kB
376ced88e40e: Loading layer [==================================================>] 2.56kB/2.56kB
0ba55f221469: Loading layer [==================================================>] 2.56kB/2.56kB
55cac263100c: Loading layer [==================================================>] 8.704kB/8.704kB
Loaded image: goharbor/harbor-db:v2.4.2
30ed654bbb0e: Loading layer [==================================================>] 5.301MB/5.301MB
51a81f0bf9ea: Loading layer [==================================================>] 4.096kB/4.096kB
12992ea6b45e: Loading layer [==================================================>] 3.072kB/3.072kB
91b97bcaa9d7: Loading layer [==================================================>] 17.32MB/17.32MB
1a992360f6fa: Loading layer [==================================================>] 18.12MB/18.12MB
Loaded image: goharbor/registry-photon:v2.4.2
d7224235291f: Loading layer [==================================================>] 5.301MB/5.301MB
dd26d9070a7b: Loading layer [==================================================>] 4.096kB/4.096kB
4022ecee5f13: Loading layer [==================================================>] 17.32MB/17.32MB
93d727d0accc: Loading layer [==================================================>] 3.072kB/3.072kB
8a56be8f0b84: Loading layer [==================================================>] 28.69MB/28.69MB
629472303402: Loading layer [==================================================>] 46.81MB/46.81MB
Loaded image: goharbor/harbor-registryctl:v2.4.2
bf4dfb7b7a70: Loading layer [==================================================>] 120.1MB/120.1MB
a0b0ce804b6b: Loading layer [==================================================>] 3.072kB/3.072kB
f088aae660dd: Loading layer [==================================================>] 59.9kB/59.9kB
2c15508db9bd: Loading layer [==================================================>] 61.95kB/61.95kB
Loaded image: goharbor/redis-photon:v2.4.2
[Step 3]: preparing environment ...
[Step 4]: preparing harbor configs ...
prepare base dir is set to /usr/local/harbor
WARNING:root:WARNING: HTTP protocol is insecure. Harbor will deprecate http protocol in the future. Please make sure to upgrade to https
Clearing the configuration file: /config/portal/nginx.conf
Clearing the configuration file: /config/log/logrotate.conf
Clearing the configuration file: /config/log/rsyslog_docker.conf
Clearing the configuration file: /config/nginx/nginx.conf
Clearing the configuration file: /config/core/env
Clearing the configuration file: /config/core/app.conf
Clearing the configuration file: /config/registry/passwd
Clearing the configuration file: /config/registry/config.yml
Clearing the configuration file: /config/registryctl/env
Clearing the configuration file: /config/registryctl/config.yml
Clearing the configuration file: /config/db/env
Clearing the configuration file: /config/jobservice/env
Clearing the configuration file: /config/jobservice/config.yml
Generated configuration file: /config/portal/nginx.conf
Generated configuration file: /config/log/logrotate.conf
Generated configuration file: /config/log/rsyslog_docker.conf
Generated configuration file: /config/nginx/nginx.conf
Generated configuration file: /config/core/env
Generated configuration file: /config/core/app.conf
Generated configuration file: /config/registry/config.yml
Generated configuration file: /config/registryctl/env
Generated configuration file: /config/registryctl/config.yml
Generated configuration file: /config/db/env
Generated configuration file: /config/jobservice/env
Generated configuration file: /config/jobservice/config.yml
loaded secret from file: /data/secret/keys/secretkey
Generated configuration file: /compose_location/docker-compose.yml
Clean up the input dir
Note: stopping existing Harbor instance ...
Stopping registryctl ... done
Stopping harbor-db ... done
Stopping harbor-portal ... done
Stopping redis ... done
Stopping harbor-log ... done
Removing registryctl ... done
Removing harbor-db ... done
Removing harbor-portal ... done
Removing redis ... done
Removing harbor-log ... done
Removing network harbor_harbor
[Step 5]: starting Harbor ...
Creating network "harbor_harbor" with the default driver
Creating harbor-log ... done
Creating harbor-db ... done
Creating redis ... done
Creating registryctl ... done
Creating harbor-portal ... done
Creating registry ... done
Creating harbor-core ... done
Creating nginx ... done
Creating harbor-jobservice ... done
✔ ----Harbor has been installed and started successfully.----
# 检查是否安装成功(应该是启动9个容器)
[root@localhost harbor]# docker-compose ps -a
Name Command State Ports
---------------------------------------------------------------------------------------------
harbor-core /harbor/entrypoint.sh Up (healthy)
harbor-db /docker-entrypoint.sh 96 13 Up (healthy)
harbor-jobservice /harbor/entrypoint.sh Up (healthy)
harbor-log /bin/sh -c /usr/local/bin/ ... Up (healthy) 127.0.0.1:1514->10514/tcp
harbor-portal nginx -g daemon off; Up (healthy)
nginx nginx -g daemon off; Up (healthy) 0.0.0.0:10010->8080/tcp
redis redis-server /etc/redis.conf Up (healthy)
registry /home/harbor/entrypoint.sh Up (healthy)
registryctl /home/harbor/start.sh Up (healthy)
5、修改docker配置
# 由于docker默认不允许使用非https方式推送镜像,所以在需要pull镜像的服务器配置访问地址
vim /etc/docker/daemon.json
#添加如下内容(客户端访问的网址):
"insecure-registries" :[
"192.168.2.22:10010"
]
#或者,具体看自己的版本,版本不一样,写的格式就不一样。
"insecure-registries": ["192.168.2.22:10010"]
# 重启docker和harbor容器
systemctl restart docker
docker-compose stop
docker-compose up -d
# docker登录方式
docker login 192.168.2.22:10010
#或者
docker login -uadmin -p123456 192.168.2.22:10010
6、访问harbor页面
访问地址:(ip:端口)192.168.2.22:10010
用户名:admin 密码:123456
登录进入;
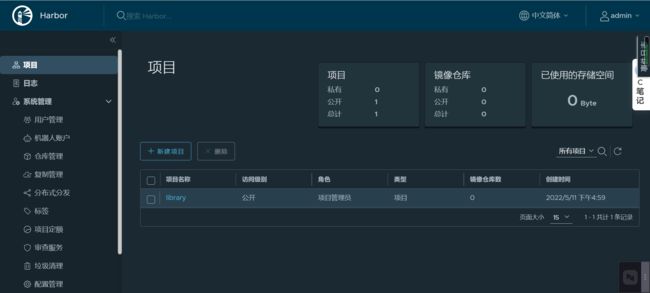
7、上传镜像
①、查看所有镜像
找到你要上传的镜像。
[root@localhost ~]# docker images
REPOSITORY TAG IMAGE ID CREATED SIZE
busybox latest beae173ccac6 4 months ago 1.24MB
②、给要上传的镜像tag打个标签(修改镜像名)
注意:一定要加上项目名称
格式:
docker tag 镜像名:版本 your-ip:端口/项目名称/新的镜像名:版本
实例:
docker tag busybox:latest 192.168.2.22:10010/library/busybox:v1
查看打好标签的镜像:
[root@localhost ~]# docker images
REPOSITORY TAG IMAGE ID CREATED SIZE
busybox latest beae173ccac6 4 months ago 1.24MB
192.168.2.22:10010/library/busybox v1 beae173ccac6 4 months ago 1.24MB
③、推送镜像到harbor仓库
格式:
docker push 修改的镜像名
实例:
[root@localhost ~]# docker push 192.168.2.22:10010/library/busybox:v1
The push refers to repository [192.168.2.22:10010/library/busybox]
01fd6df81c8e: Layer already exists
v1: digest: sha256:62ffc2ed7554e4c6d360bce40bbcf196573dd27c4ce080641a2c59867e732dee size: 527
④、web页面查看
然后我们去web页面看,登录页面192.168.2.22:10010,然后去查看。
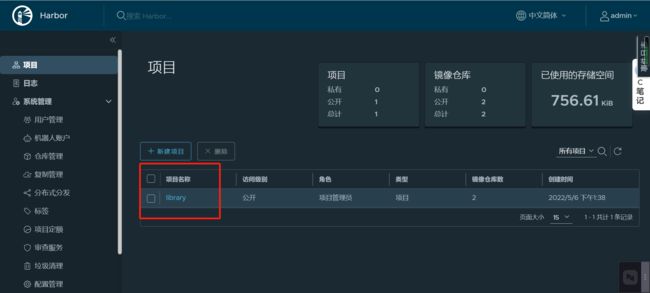
这个就是我们的项目名称了,我们点进去就可以看到我们上传的镜像了。
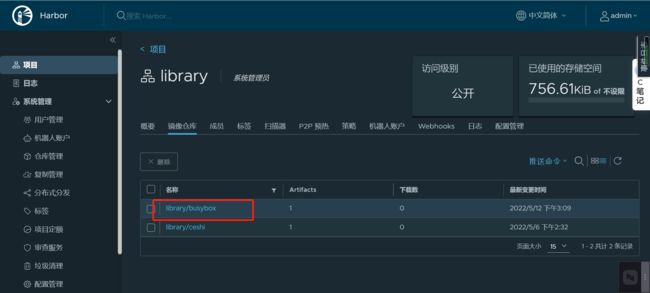
然后再次点击进去就可以看到更详细的了;
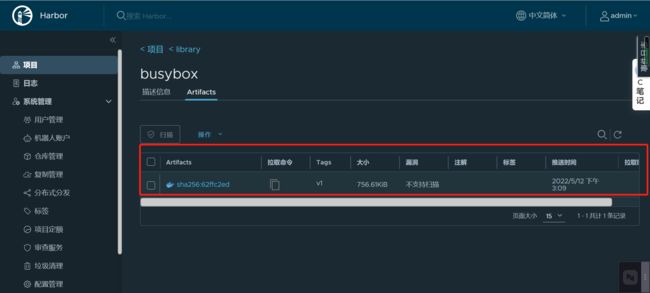
这里我们的上传镜像就完成了。
8、拉取镜像
①、拉取方法一
拉取镜像的话,我们可以点击这个小按钮,然后直接粘贴到linux中等待拉取就可以了;
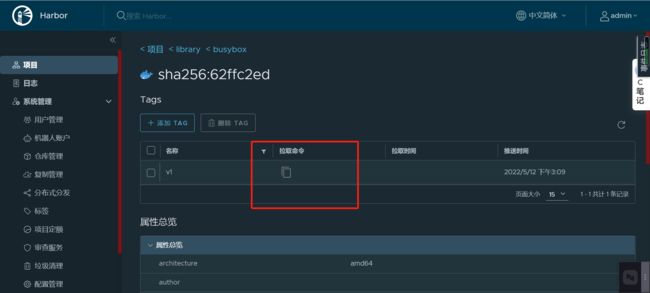
②、拉取方法二
格式:
docker pull 上传时修改的镜像名
实例:
[root@localhost ~]# docker pull 192.168.2.22:10010/library/busybox:v1
v1: Pulling from library/busybox
Digest: sha256:62ffc2ed7554e4c6d360bce40bbcf196573dd27c4ce080641a2c59867e732dee
Status: Downloaded newer image for 192.168.2.22:10010/library/busybox:v1
192.168.2.22:10010/library/busybox:v1
③、查看拉过来的镜像:
[root@localhost ~]# docker images
REPOSITORY TAG IMAGE ID CREATED SIZE
192.168.2.22:10010/library/busybox v1 beae173ccac6 4 months ago 1.24MB
要是想要原来的镜像名,我们可以tag来修改镜像镜像名和版本。
9、删除harbor镜像库中的镜像
删除镜像就是直接在web页面操作的;
①、访问harbor并登录
②、查看镜像详情
③、删除harbor镜像库中的镜像
找到要删除的镜像,选中前面的空白框;
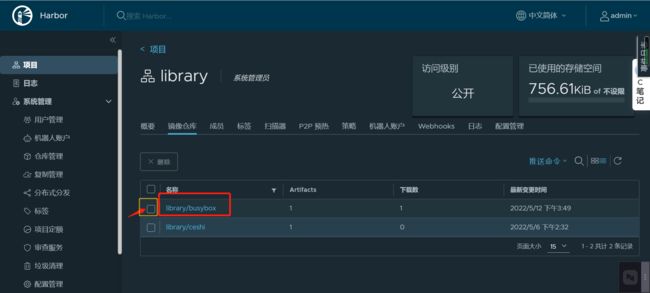
选中要删除的镜像——点击删除——确认删除
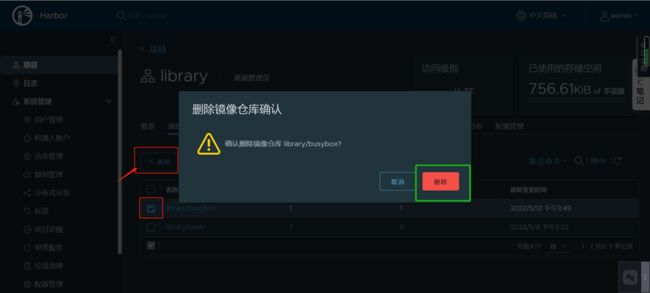
这样就删除成功了。
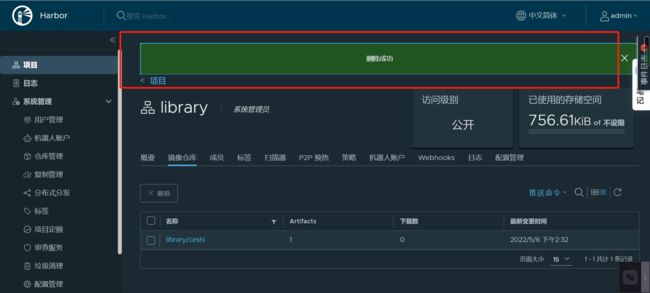
好了,今天所有的到此结束了,感谢大家的阅读。
总结
相关文章:
①、Docker——denied: requested access to the resource is denied问题以及解决方法
②、Docker搭建harbor私有镜像仓库(命令行模式)
③、Linux中安装/部署docker-compose
④、Docker发布/上传镜像到dockerhub&&下载/拉取镜像&&删除dockerhub镜像