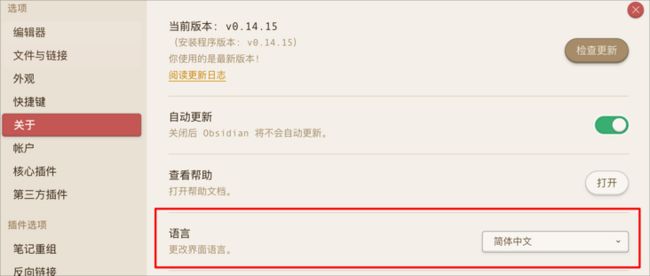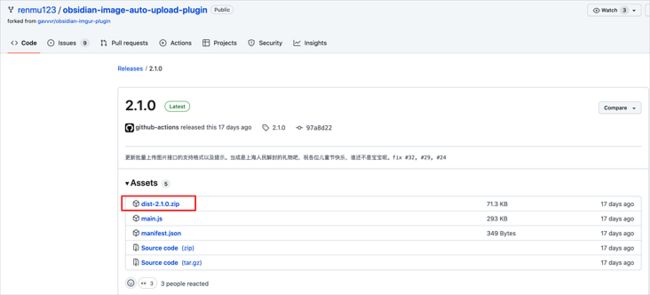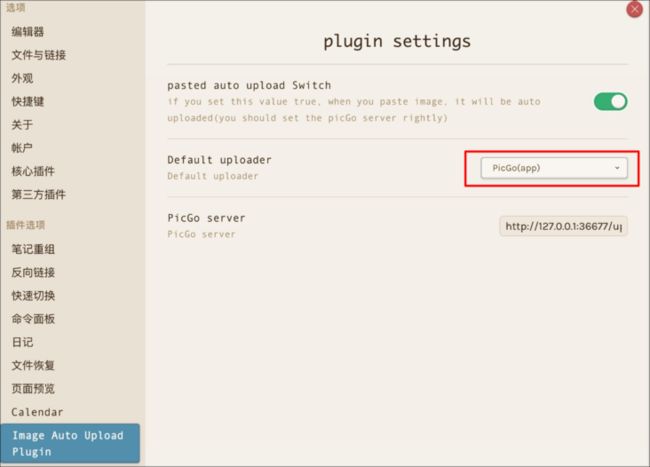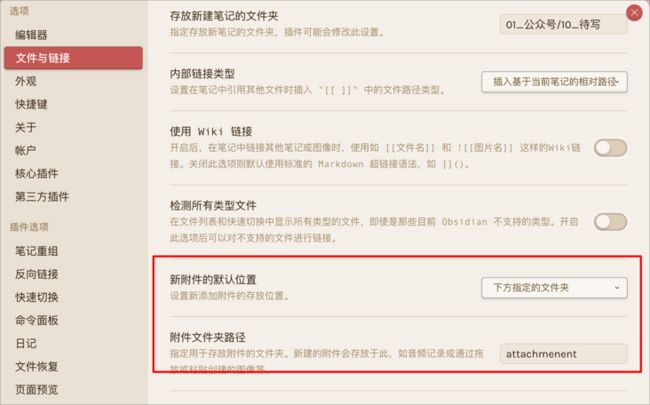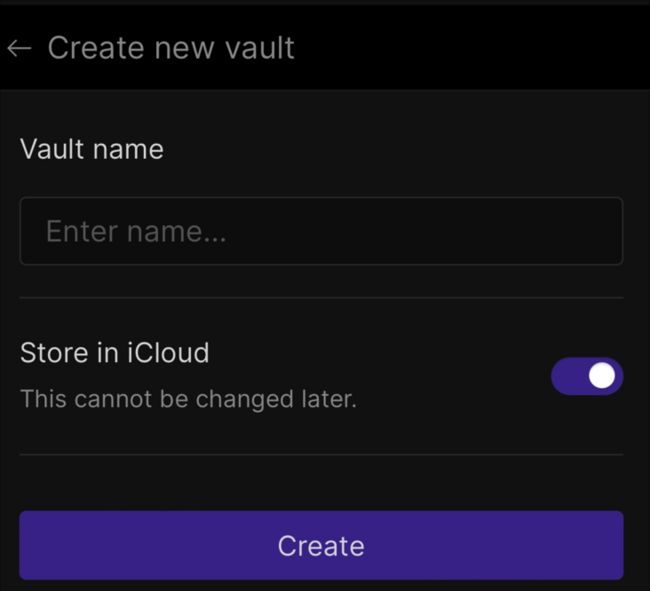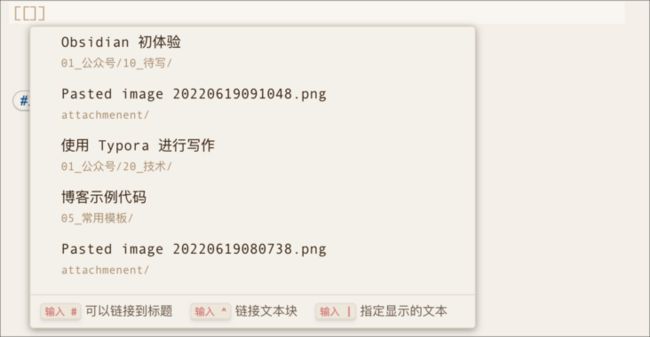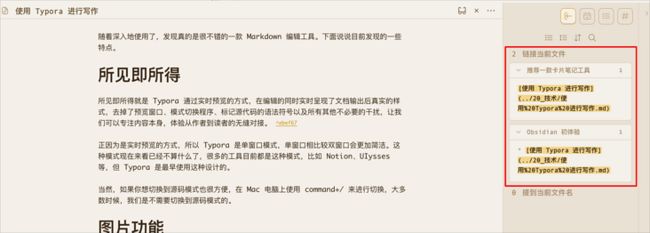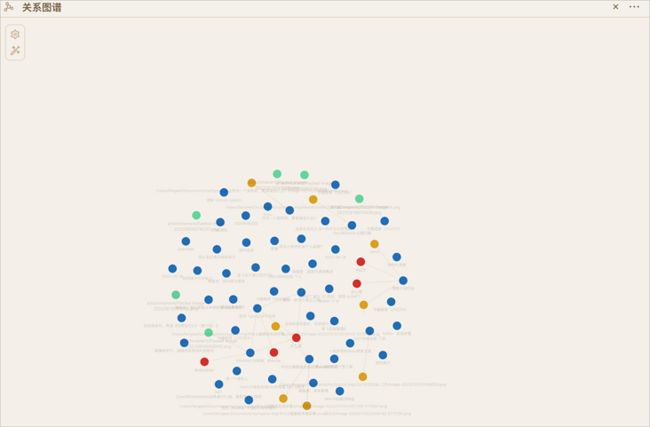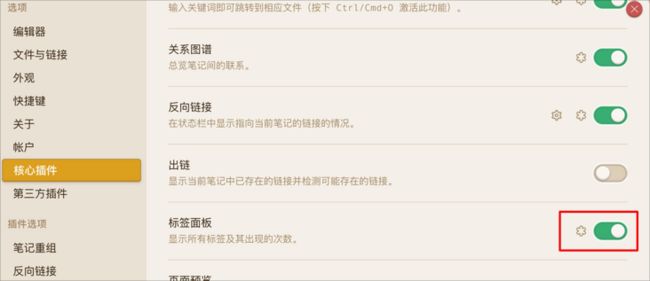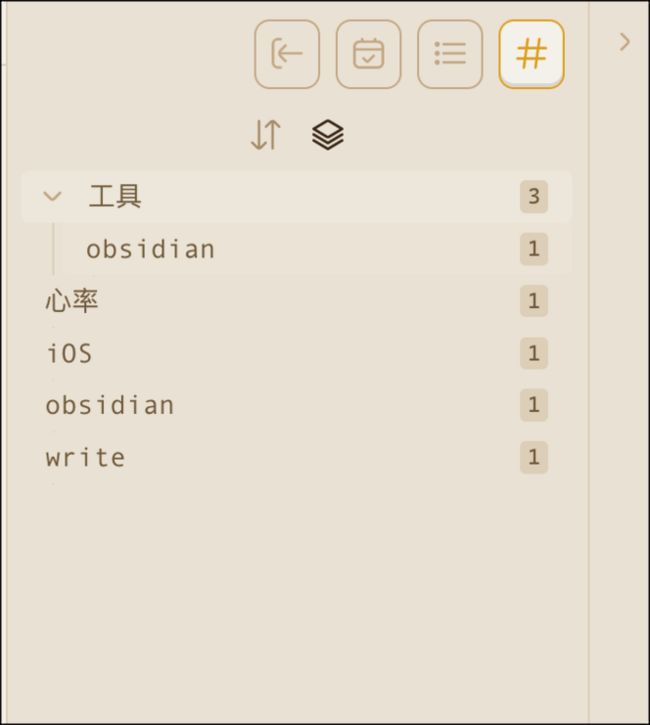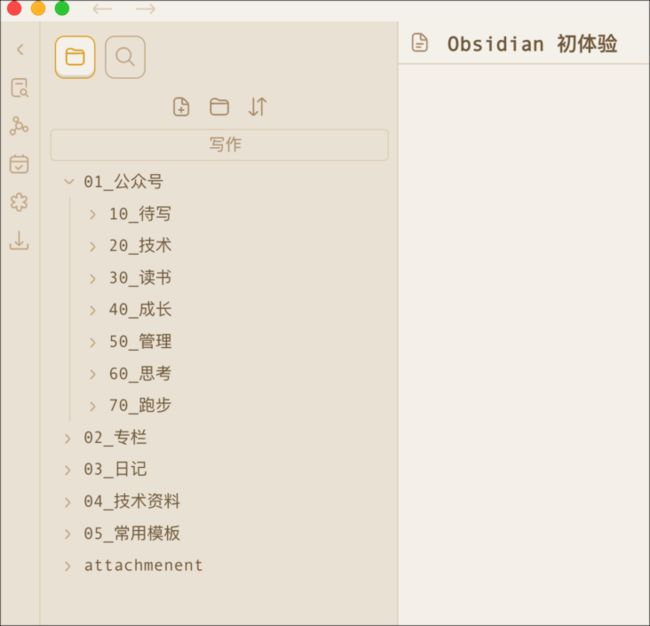我虽然不是工具控,但写作类的工具用过不少,其中 Notion 和 Typora 还专门写文章介绍过:
- 一款用了就不想走的工具
- 使用 Typora 进行写作
Notion 和 Typora 这两个工具我都很喜欢,也用了挺长时间,但也有遇到了不少问题:
1、Notion 不支持离线,在线的情况下因服务器在国外,速度没那么快;
2、Notion 不支持本地存储,尽管支持导出 Markdown 格式;
3、Typora 没有移动端,有时没有 PC 的场景下,我会先把内容复制到 Notion 中,在 Notion 的移动端继续编辑,然后在 PC 上又拷贝回 Typora ,非常麻烦。
最近体验了下 Obsidian ,感觉还不错,可以完美解决我的问题。
Obsidian 是一款支持本地文件的笔记工具,我之前在 Typora 中创建的目录和文件,只需要在 Obsidian 中创建新库的时候指向该目录,就可以无缝切换了,没有迁移成本。
这也是支持本地文件的好处,现在越来越倾向使用支持本地文件的工具,至于多端同步有很多种方式,例如:iCloud、GitHub 等。
Obsidian 官方就支持简体中文,安装的时候可以选择,或者安装成功之后,在设置中进行切换,如下图:
如果不使用 Obsidian 的高级功能,Obsidian 就是一个支持本地存储的 Markdown 编辑器,甚至和 Typora 切换使用也是没问题的,因为指向的是同一个文件目录。要解决的首要问题就是图片复制的问题。
在 Typora 中结合 PicGo 可以很容易将粘贴的文件上传到 Github 的仓库中,然后通过 jsdelivr 进行加速。Obsidian 通过插件也能轻松实现,插件的下载地址如下:
https://github.com/renmu123/o...
将下载 zip 包解压后放到 Obsidian 的插件目录,插件目录为 库的根目录/.obsidian/plugin ,插件设置界面如下:
需要注意的是如果插件设置中的第一项「粘贴自动上传」如果是开启的,那么粘贴图片后会直接上传,不会存储到本地目录,所以想要本地存一个备份,就要关闭这个开关。图片的本地存储目录设置如下:
上面提到 Typora 最大的问题就是没有移动端,而 Obsidian 是全平台支持的,现在需要解决的就是同步的问题,这里我使用的是 iCloud 。
我是先使用移动端,并创建了一个库,并设置了 Store in iCloud 。
如果是先在 PC 端创建库,将库的位置设置到 iCloud 云盘目录也是可以的。
Obsidian 还支持双链的功能,比 Notion 的好用不少,只需要连续输入两个中括号就能弹出智能提示框,如下图:
在添加了双链的文章可以直接点击标题进入到链接的文章,被链接的文章展开右侧面板中可以看到有哪些页面链接了此文章:
除此之外 Obsidian 还有链接的关系图谱可以查看,随着时间的积累,知识库内容越来越多,通过图谱可以很容易找到关联性进行回顾:
除了双链,Obsidian 还可以在文中使用井号打标签,而且支持多级标签,例如下图:
在设置的核心插件中开启标签面板,就可以在右侧的标签面板中查看了:
标签展示如下:
正是由于双向链接和标签的加持,所以文章的目录我设置的非常简单,不用再纠结写文章时应该创建什么目录和放到哪个目录了。
作为一个纯 Markdown 文本编辑器来说,有些体验还是不如 Typora ,比如:没有专注模式、打字机模式,段落换行后的空行问题等。但因为同是本地存储,两边换着用也没有问题。
何况,除了纯 Markdown 文本编辑,Obsidian 还有各种基础配置、主题、插件等可以丰富软件本身,也能丰富我们的工作流程,下一篇再继续介绍吧。
本文由mdnice多平台发布