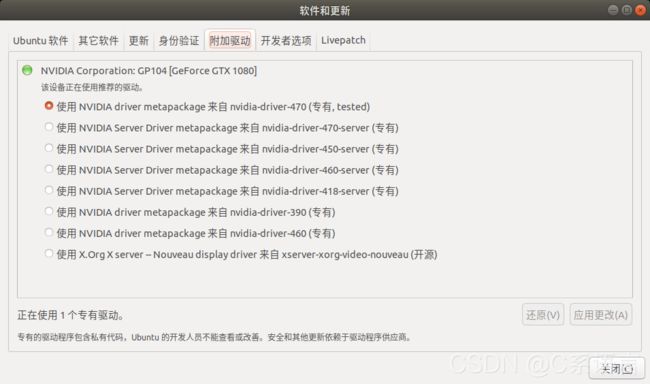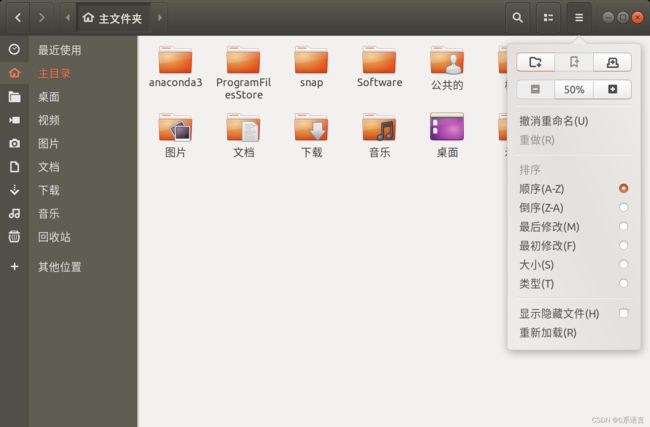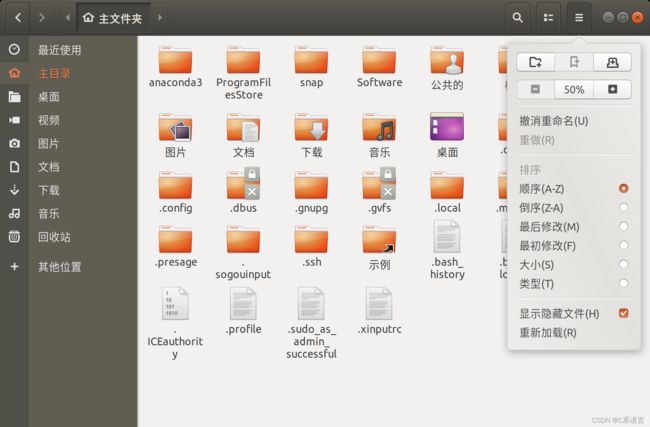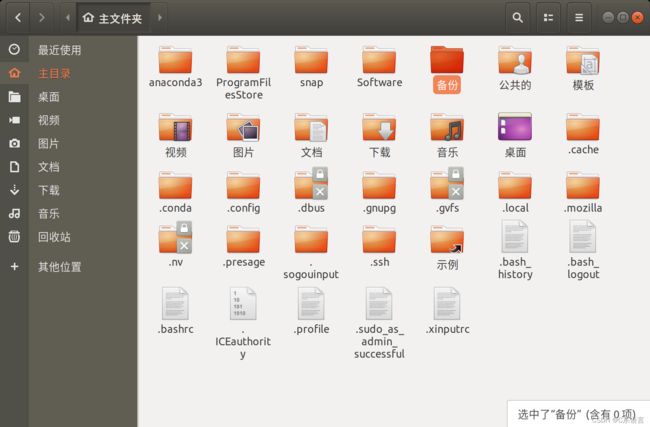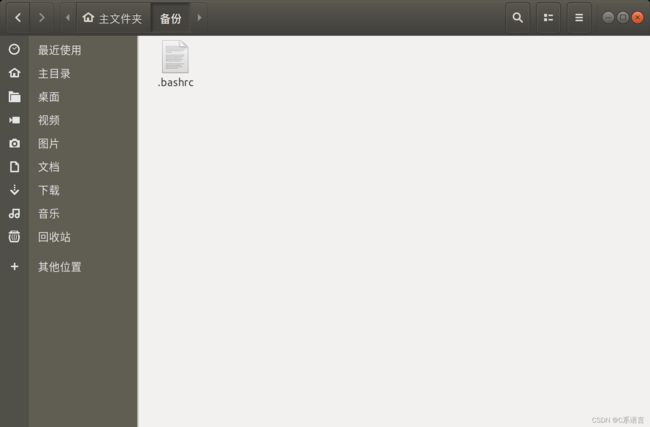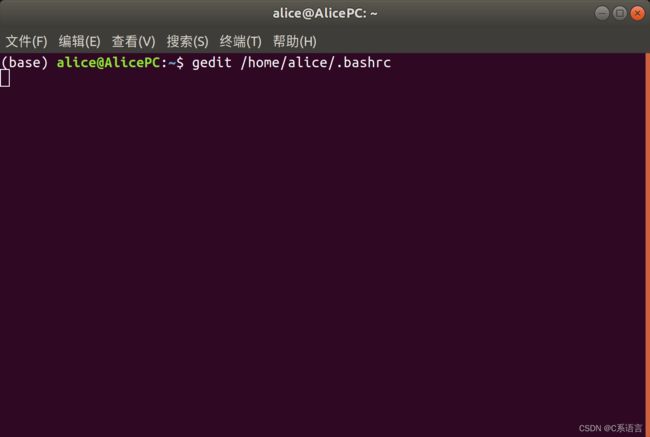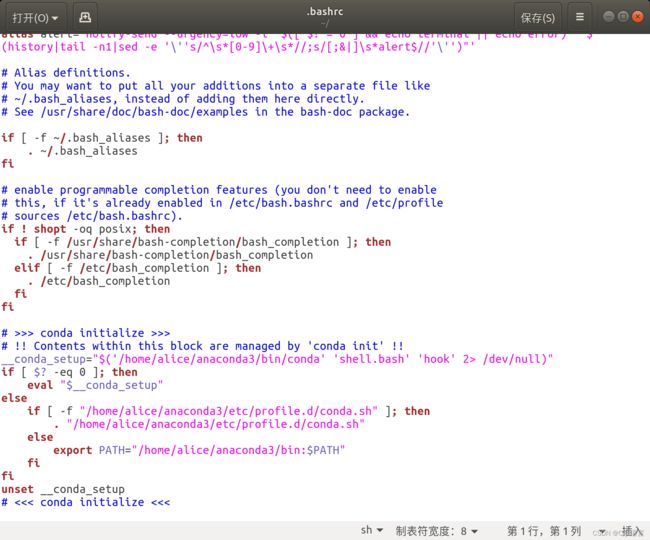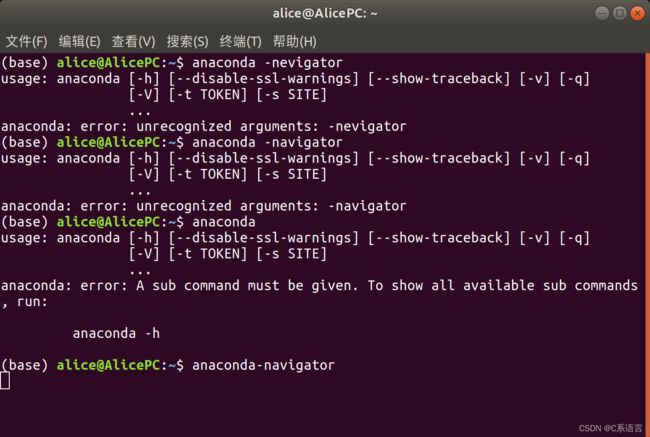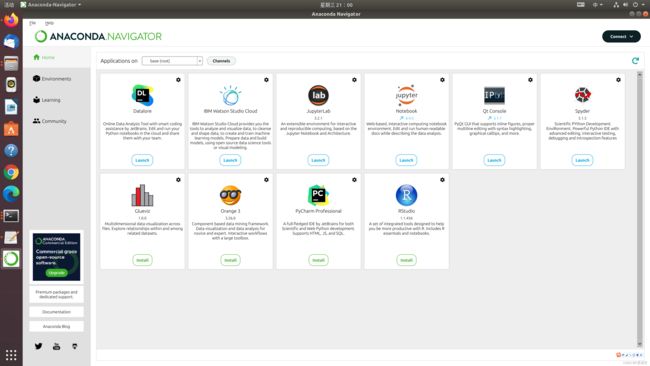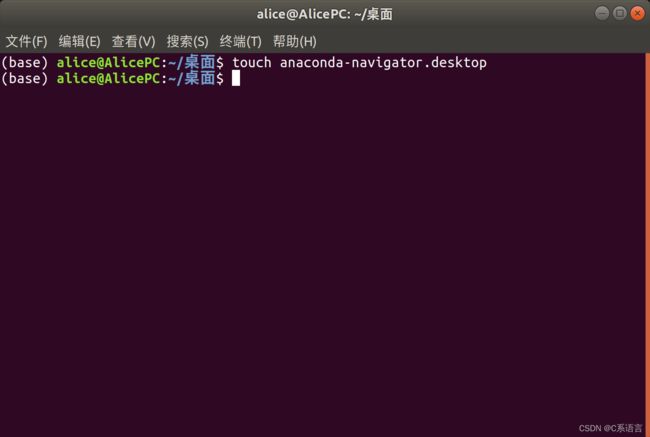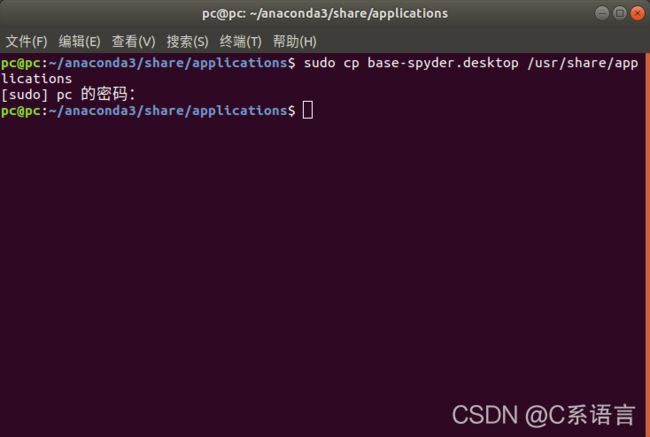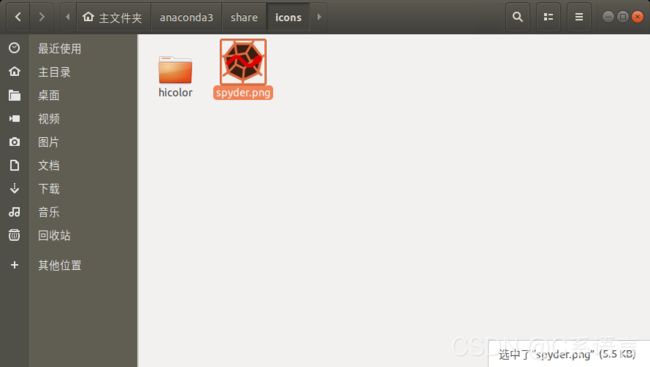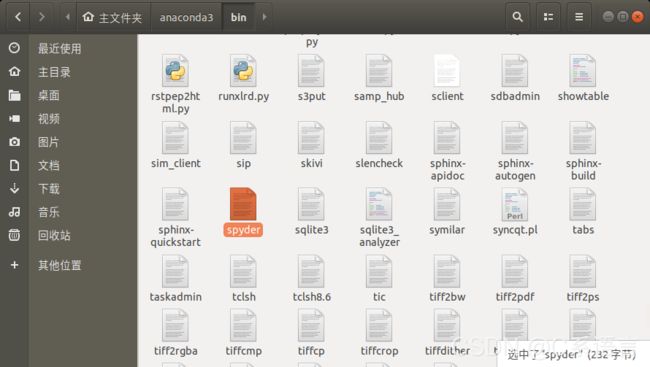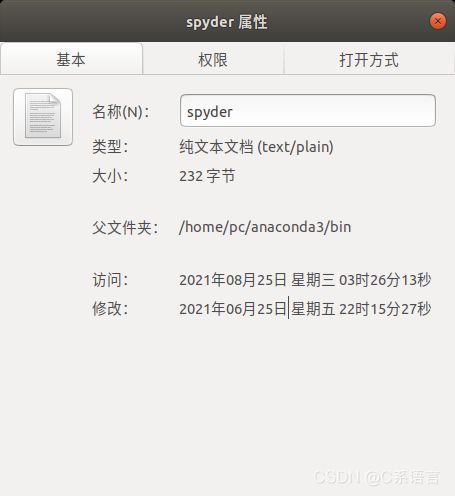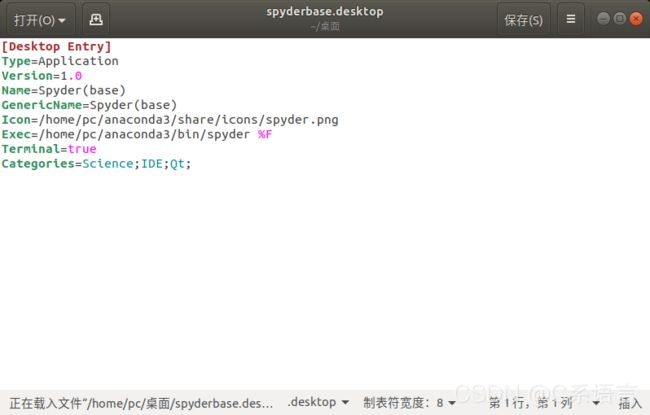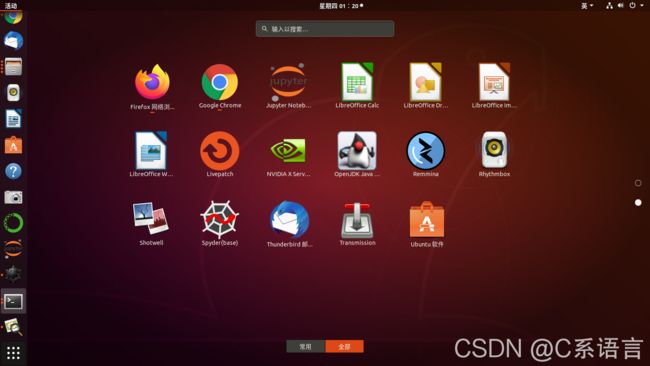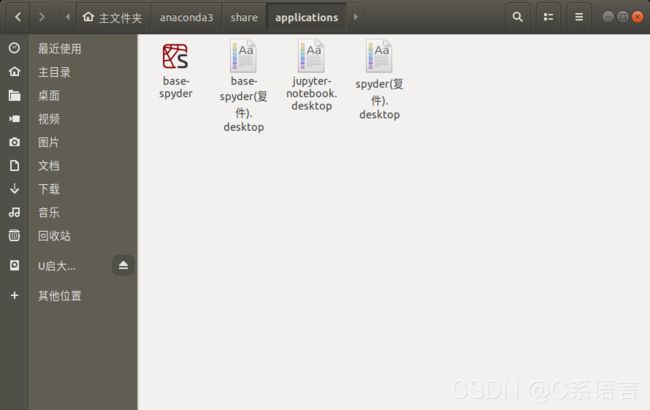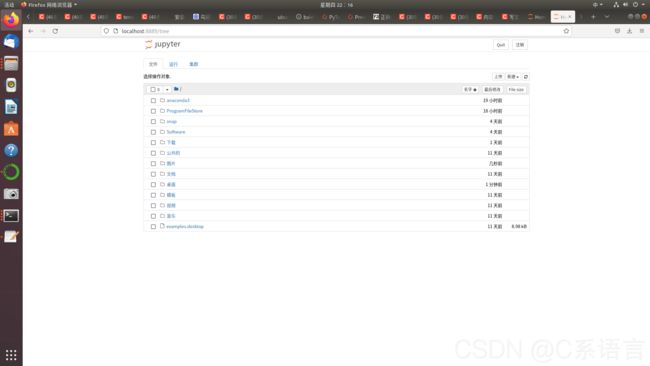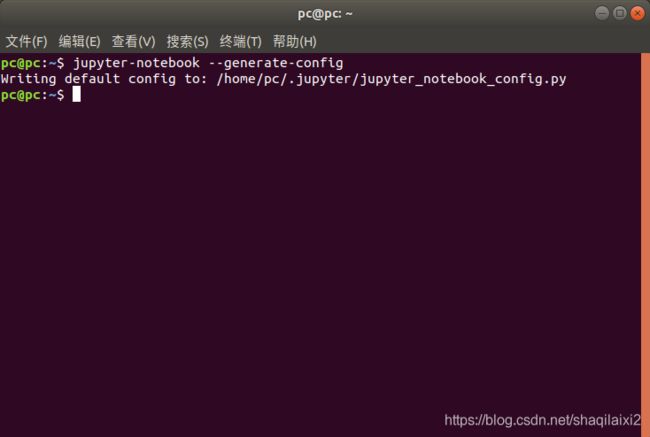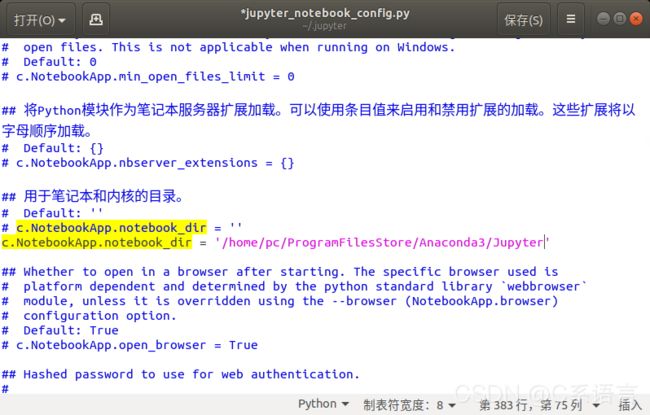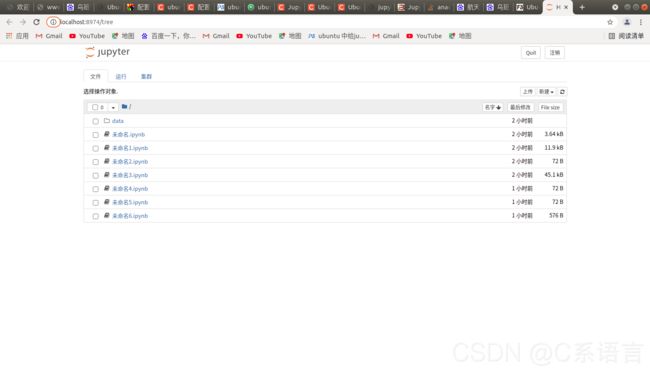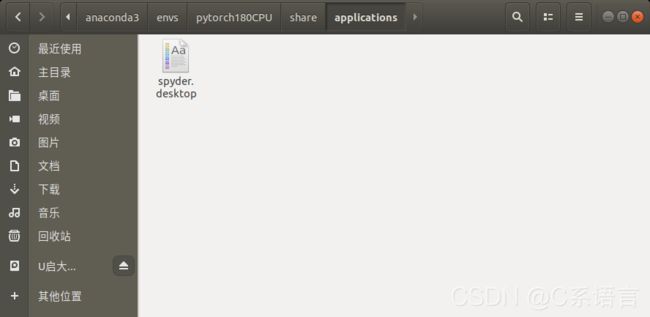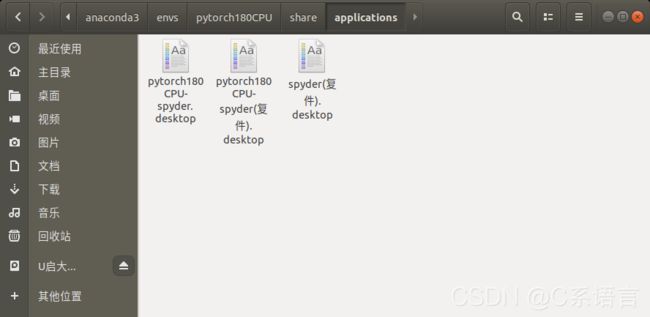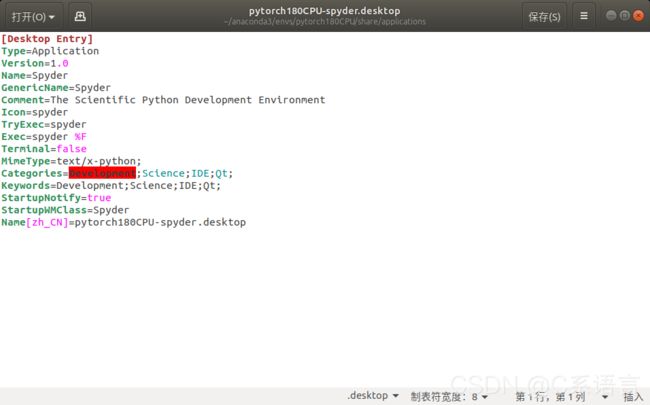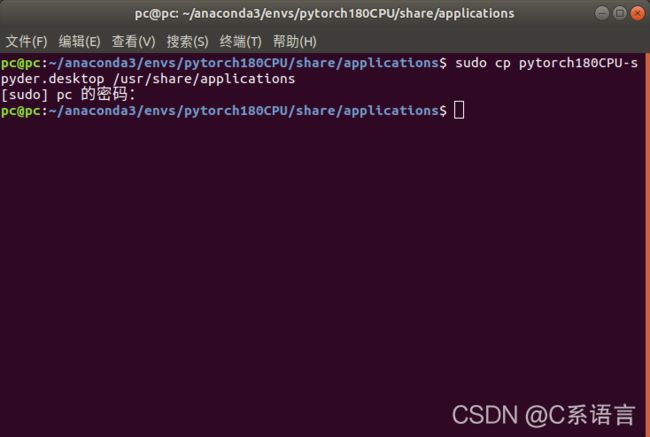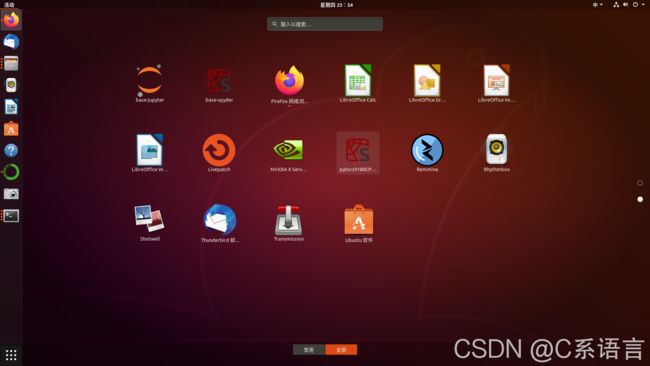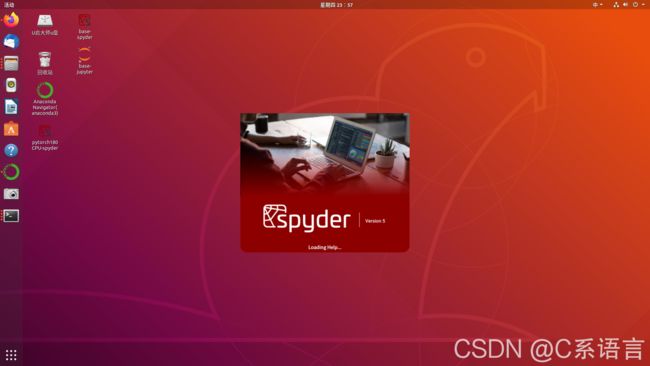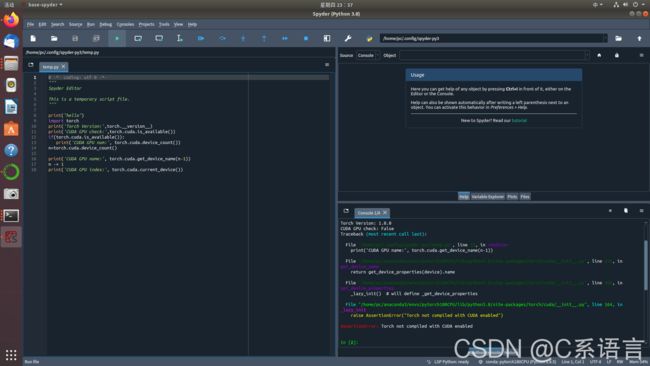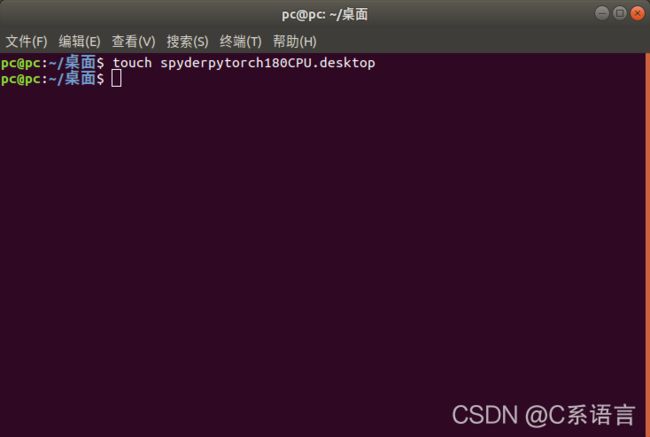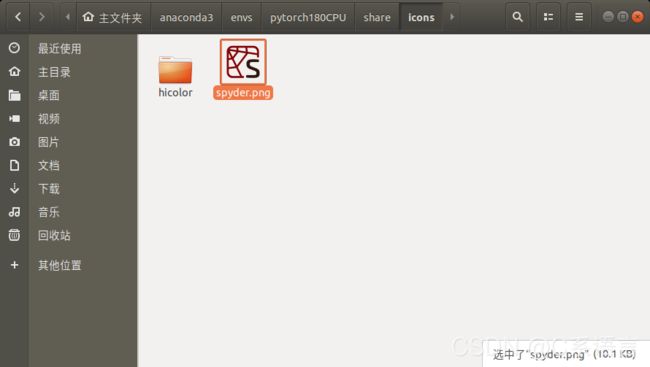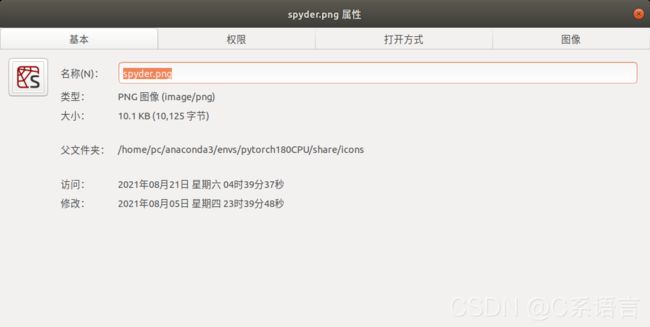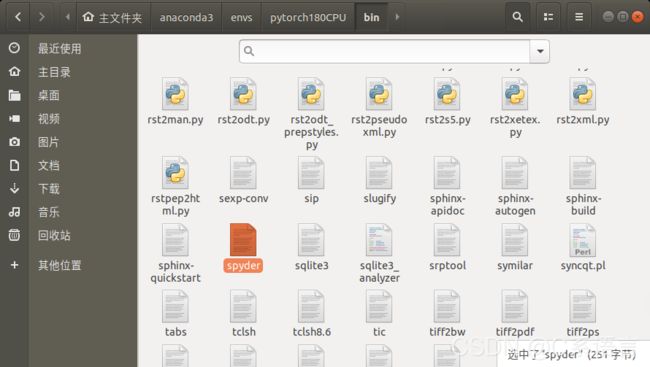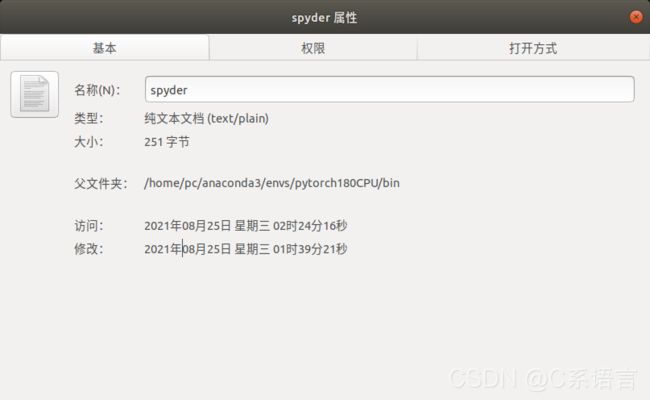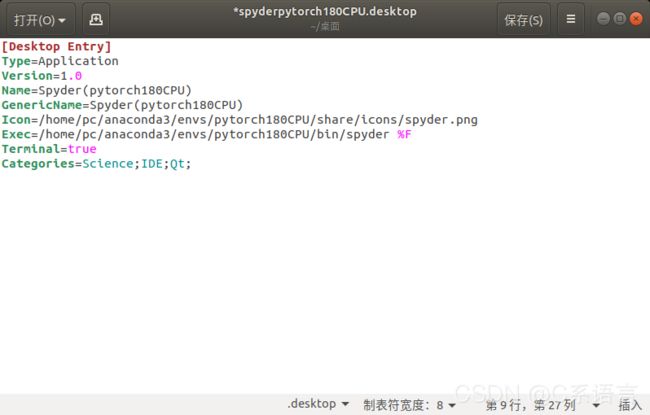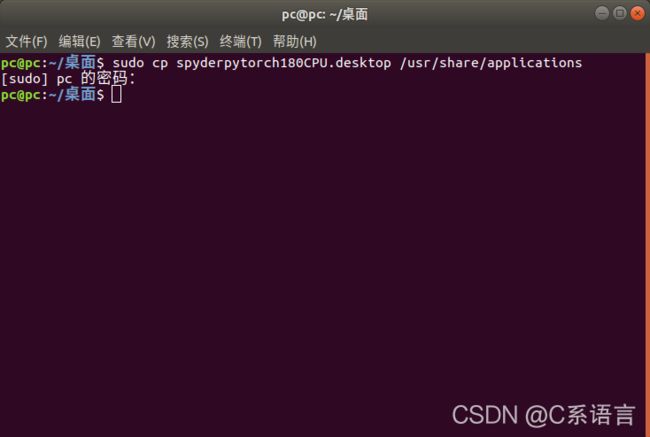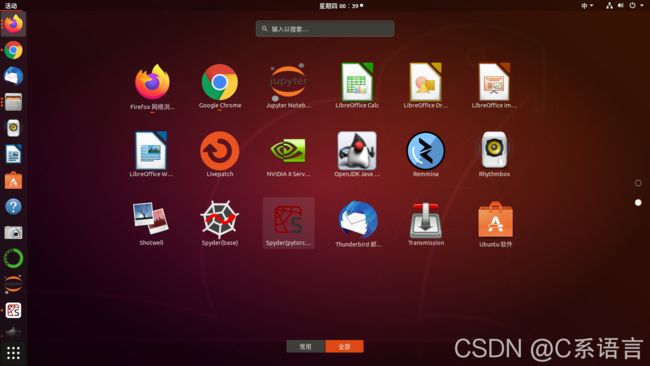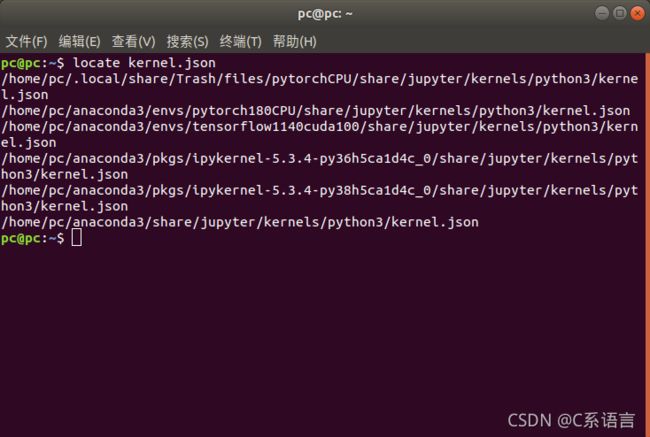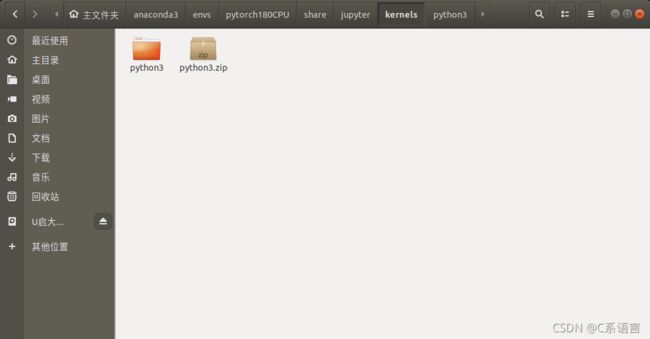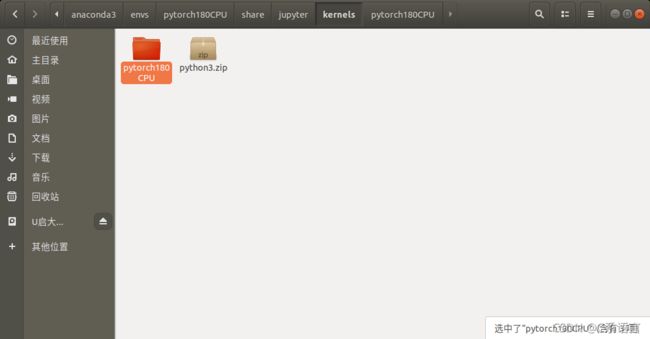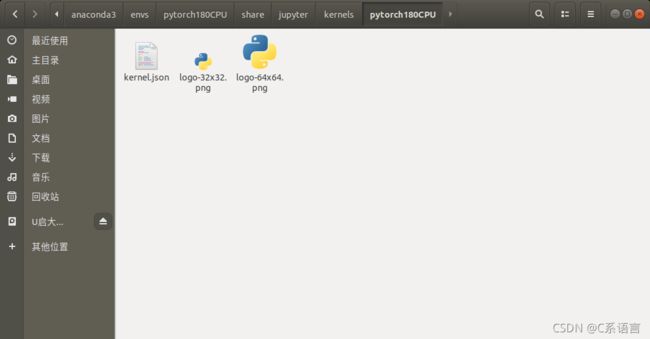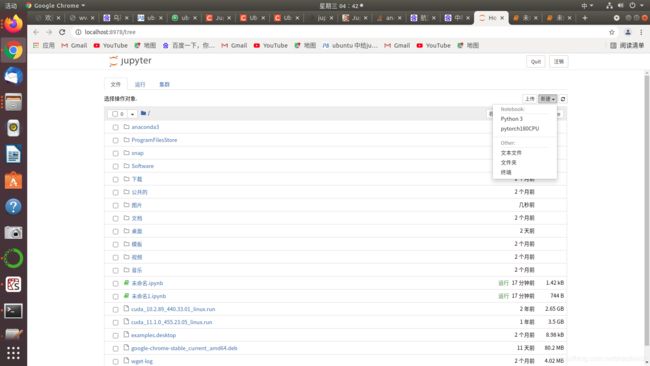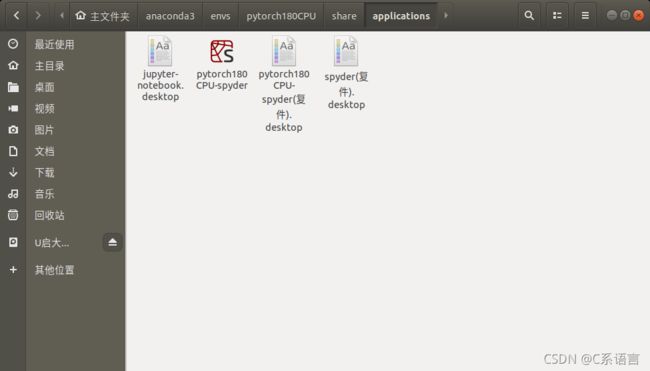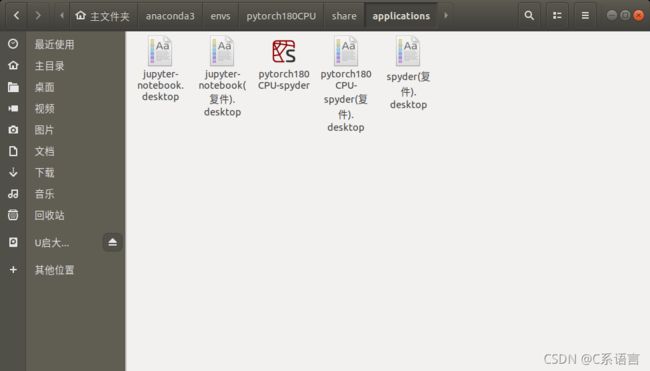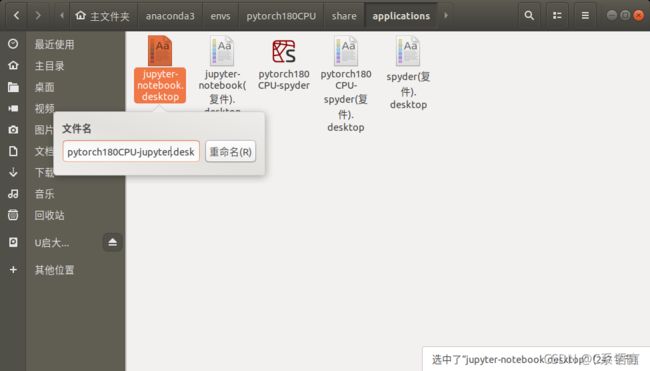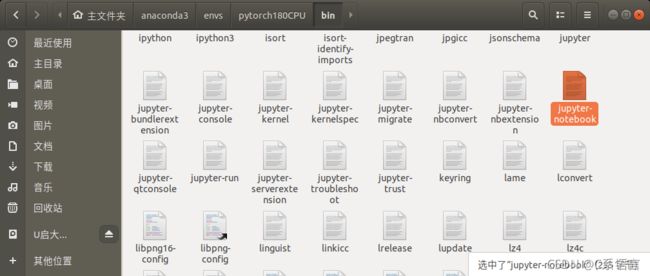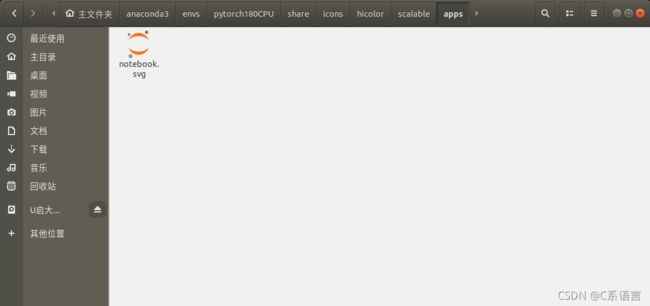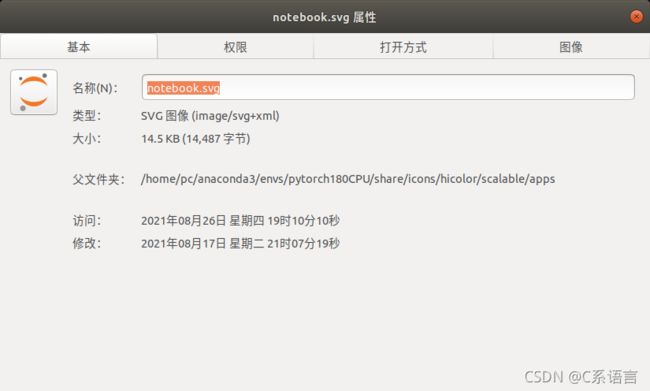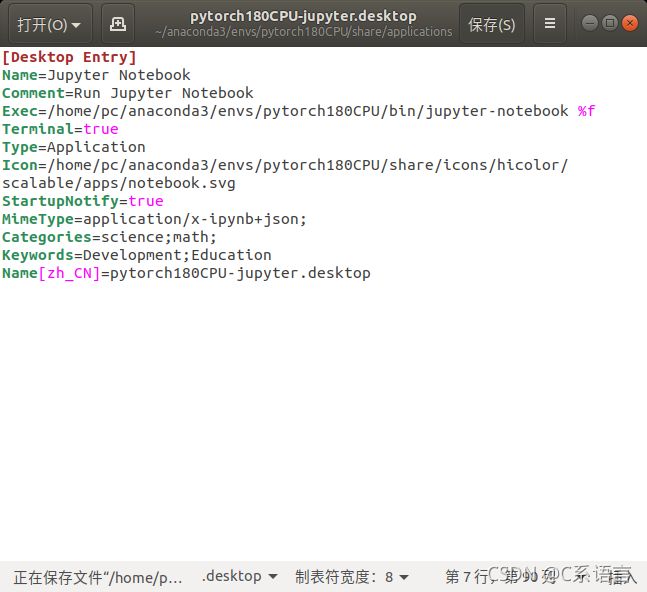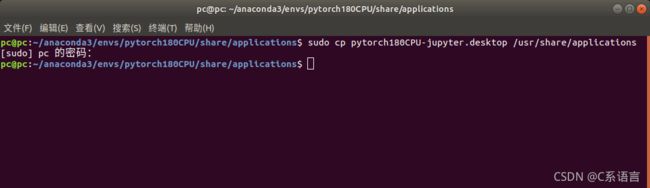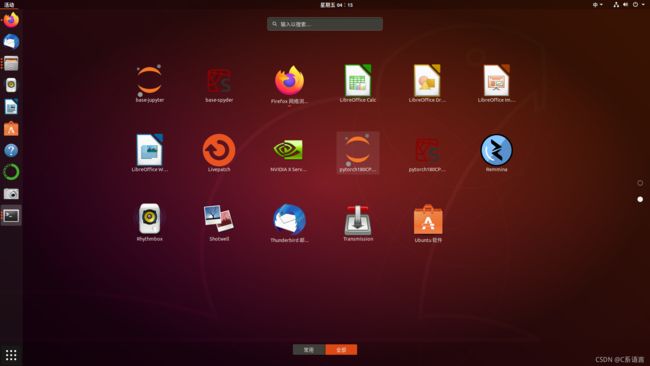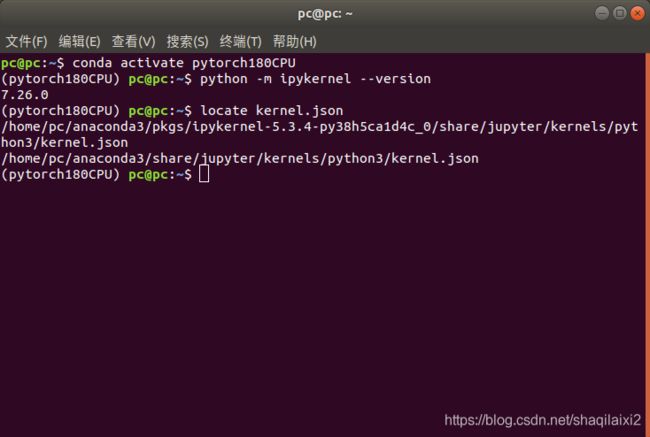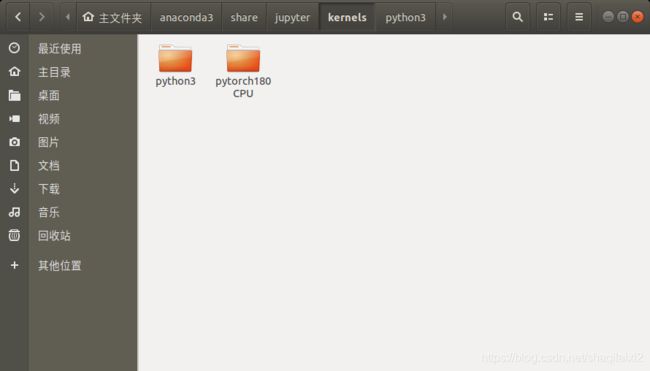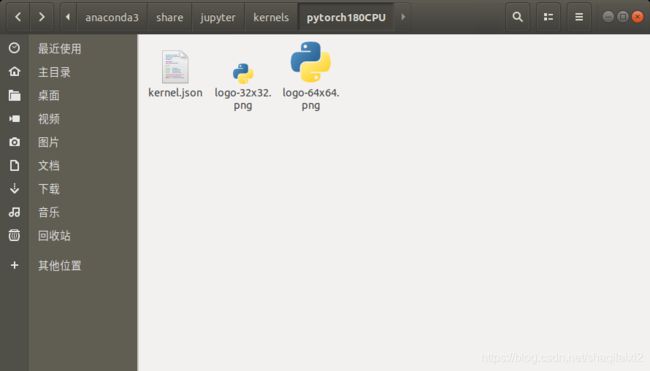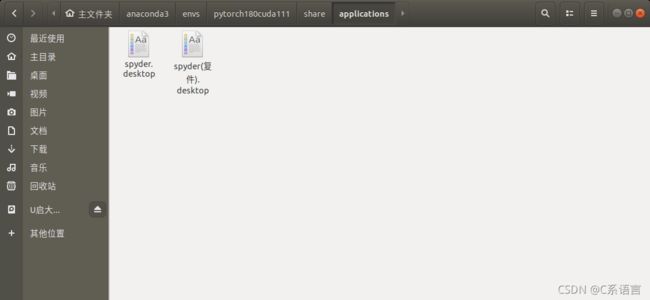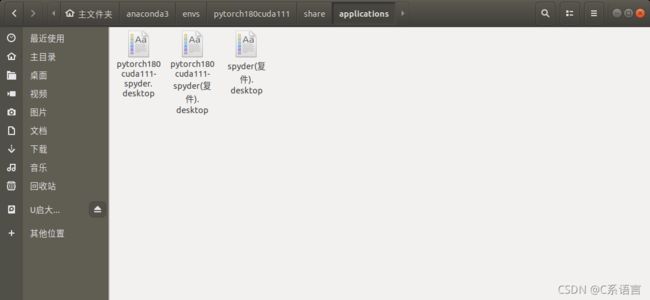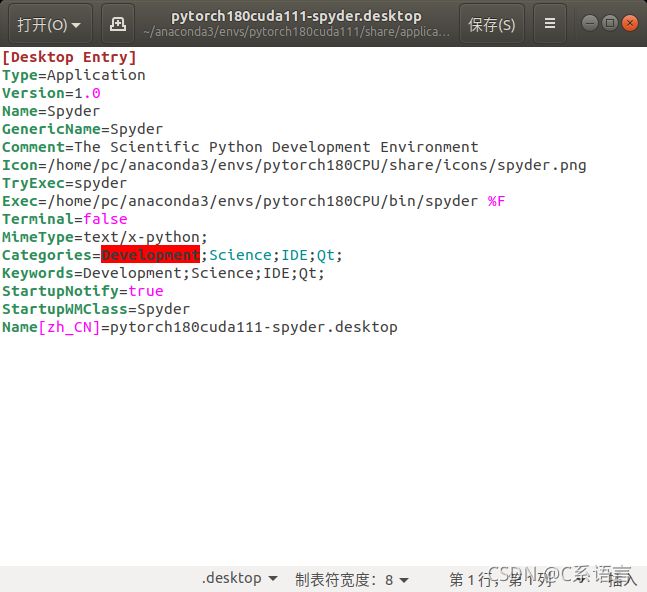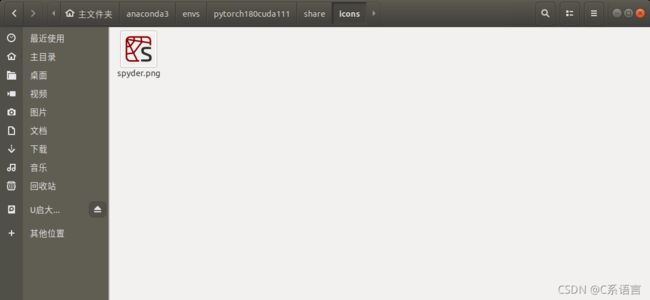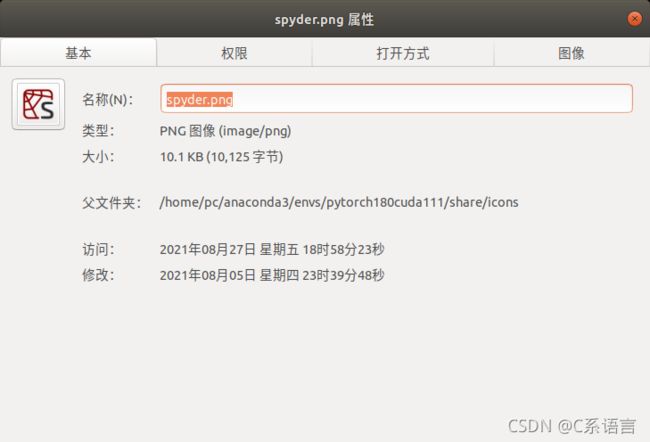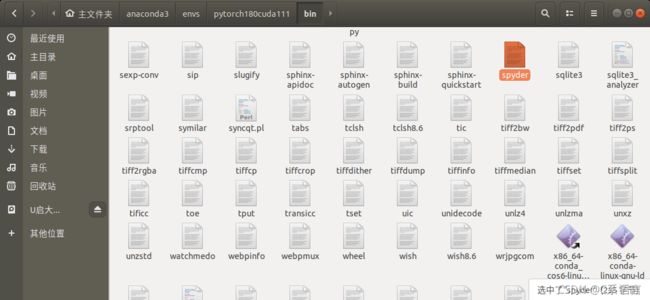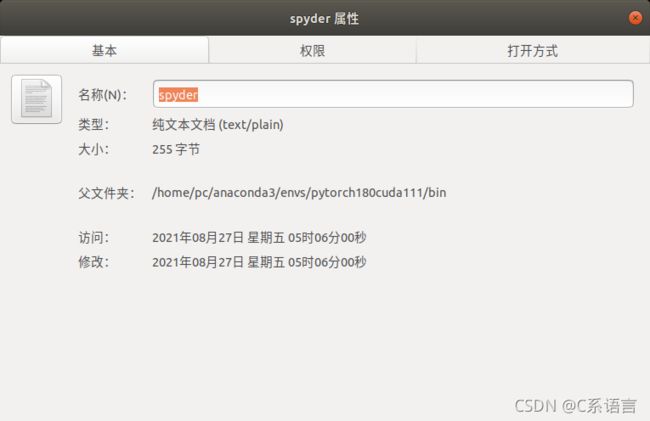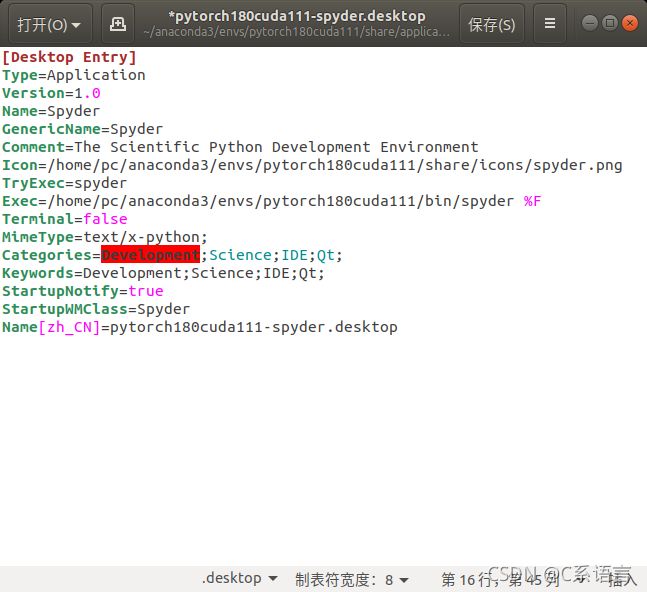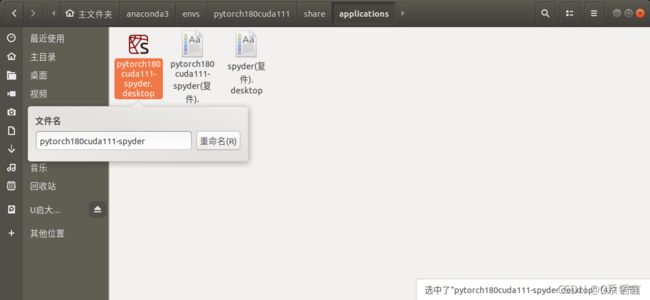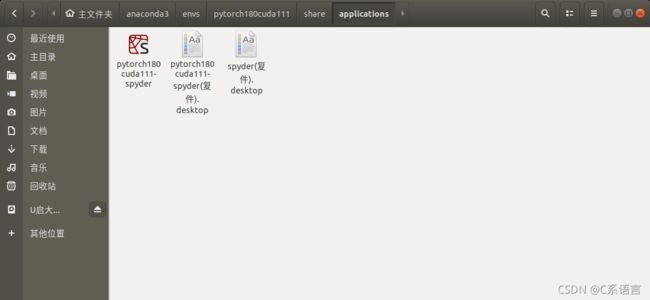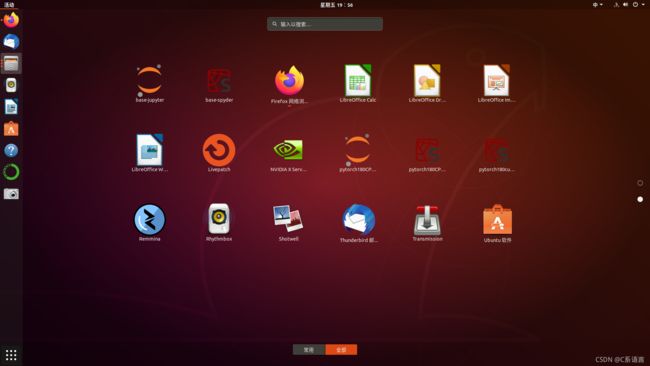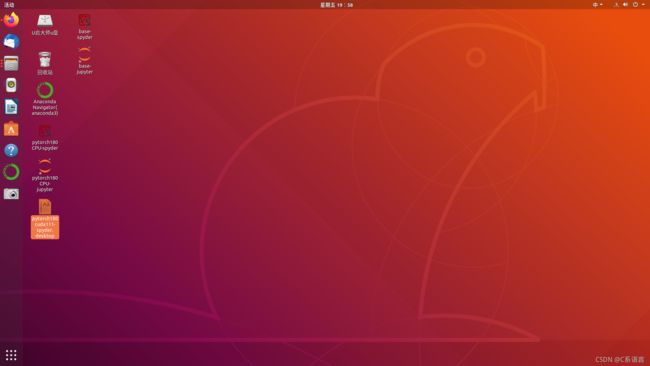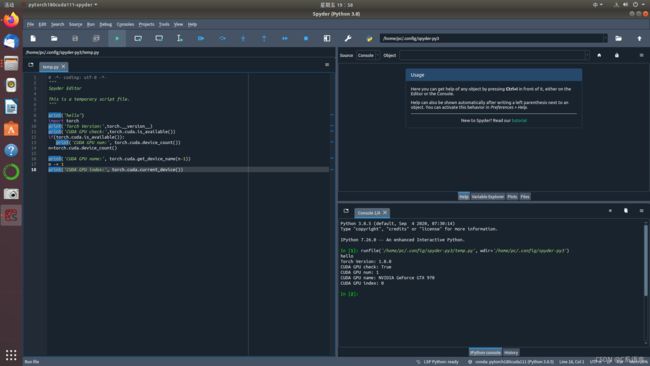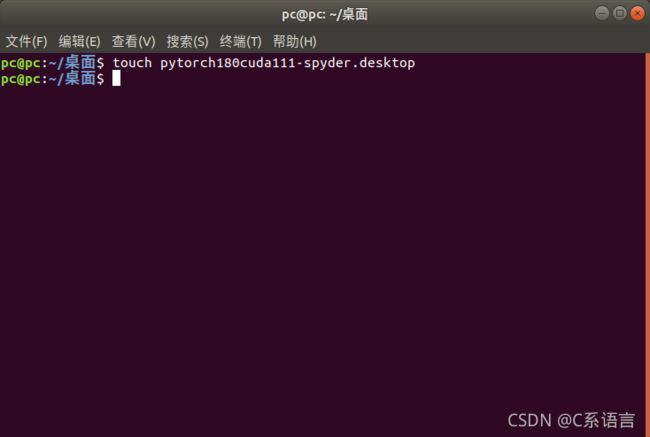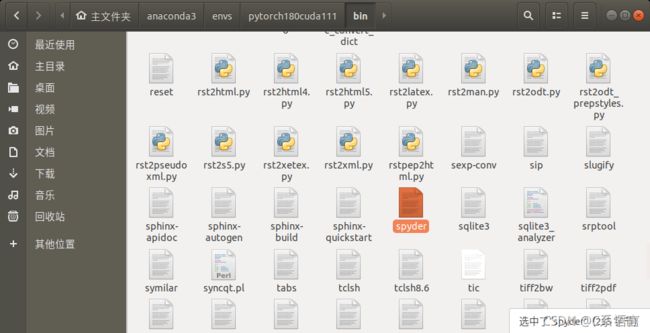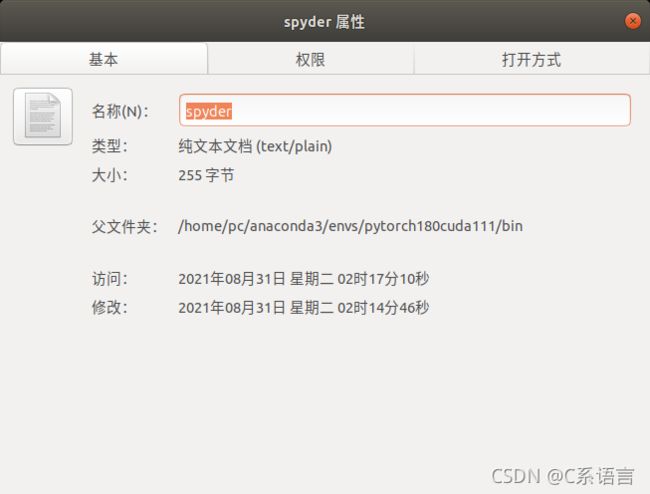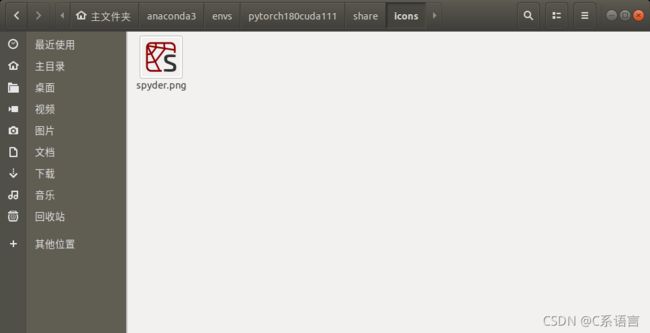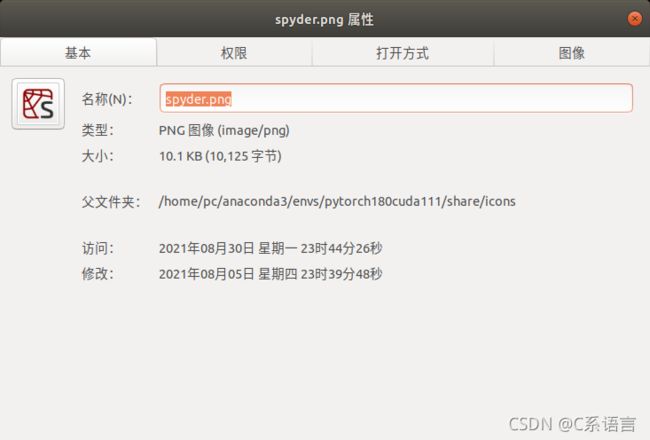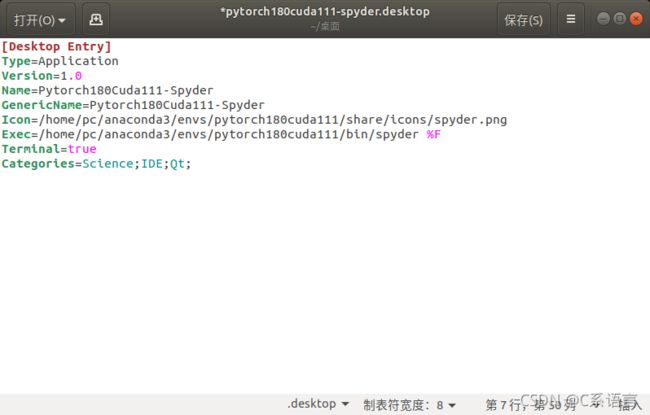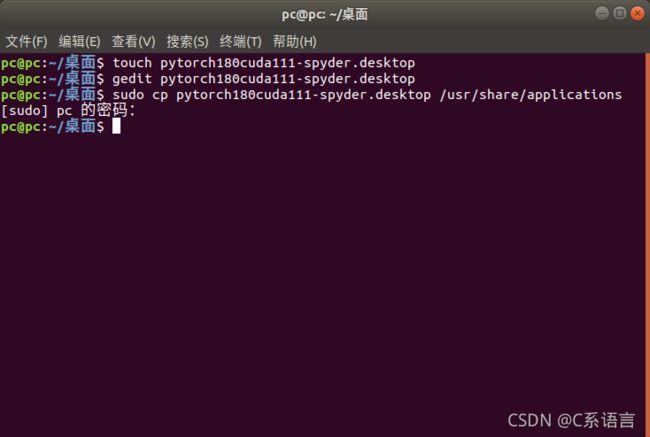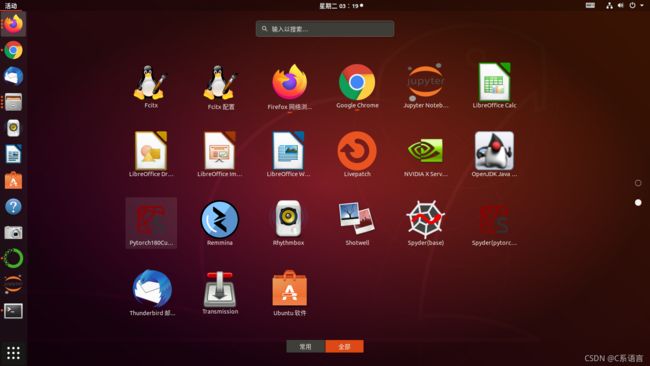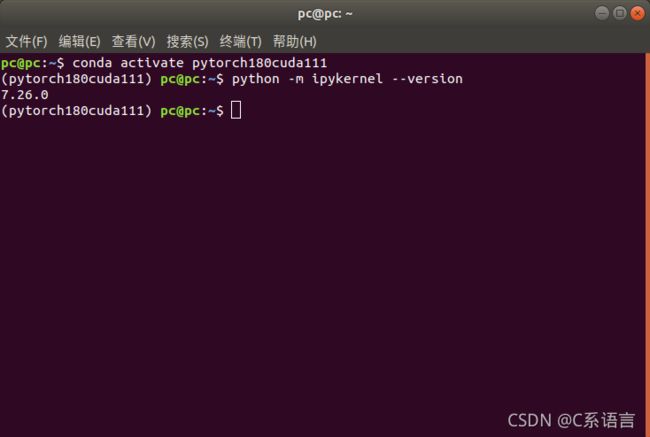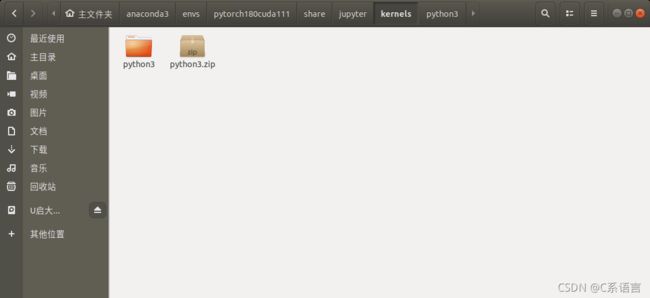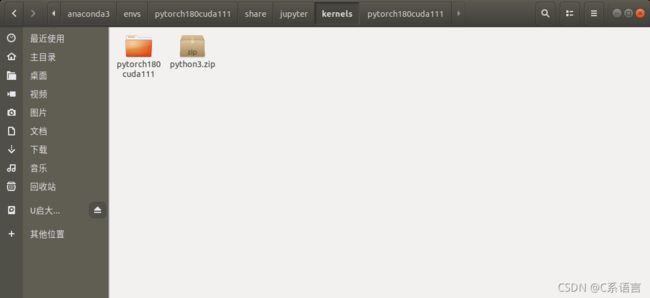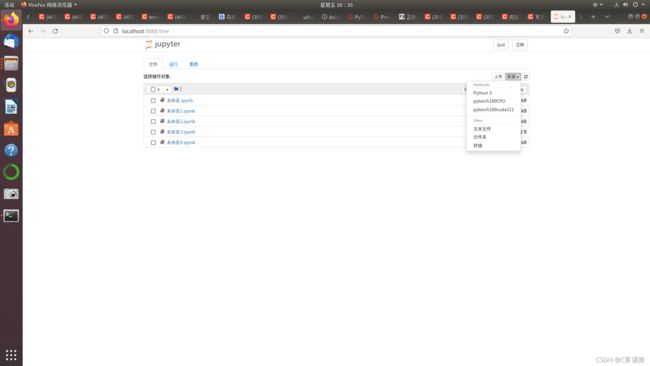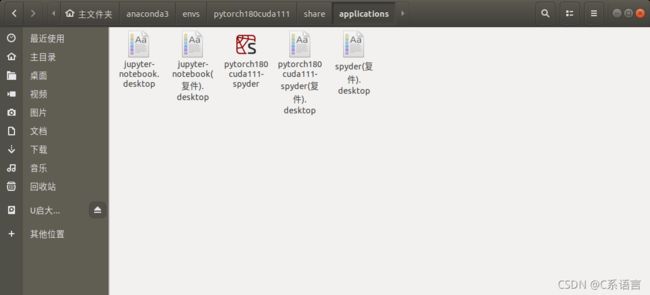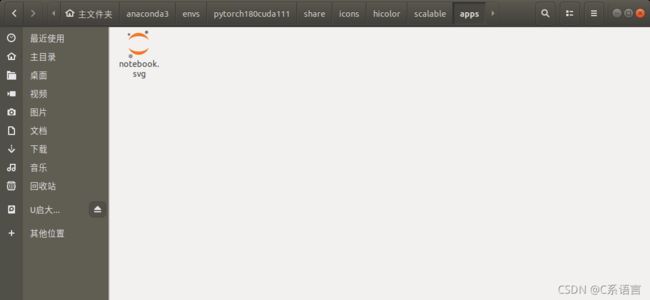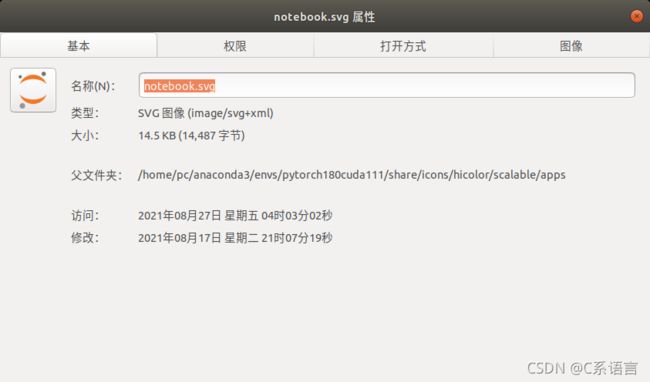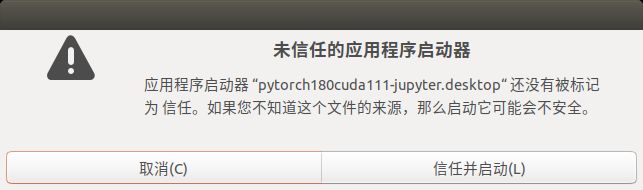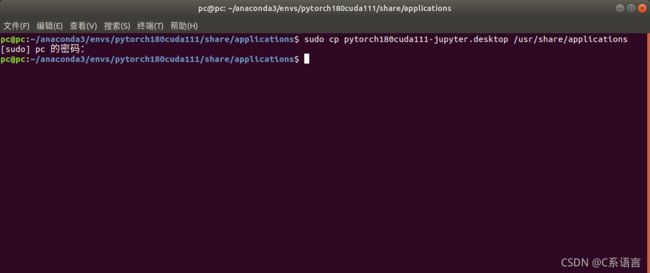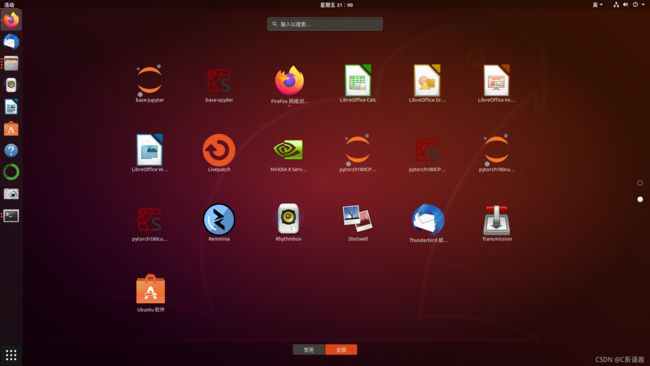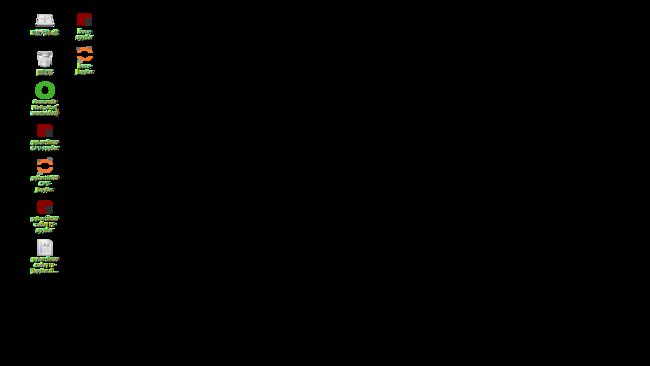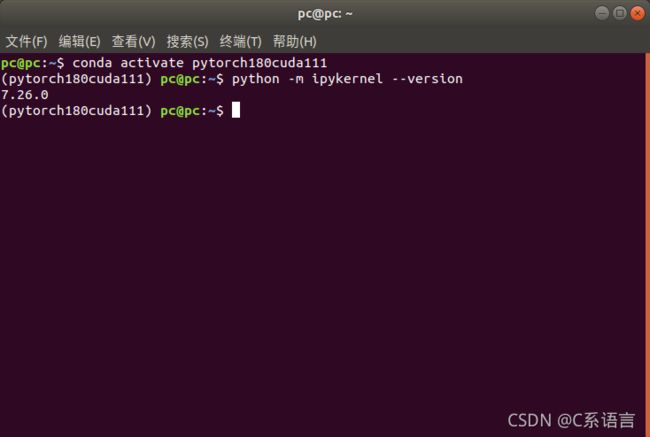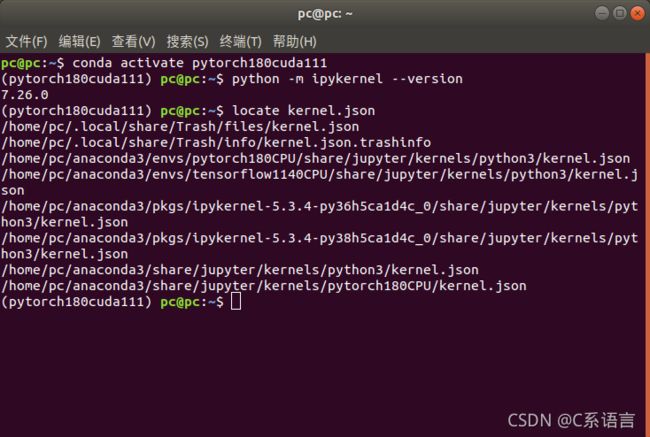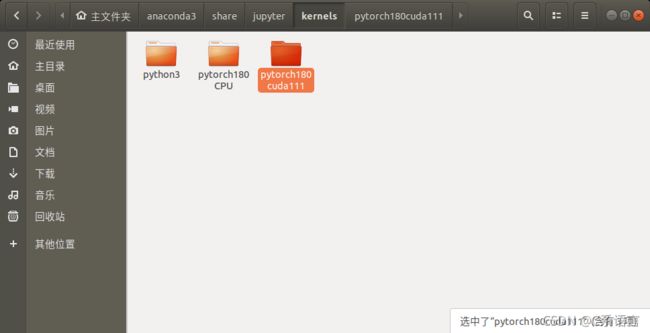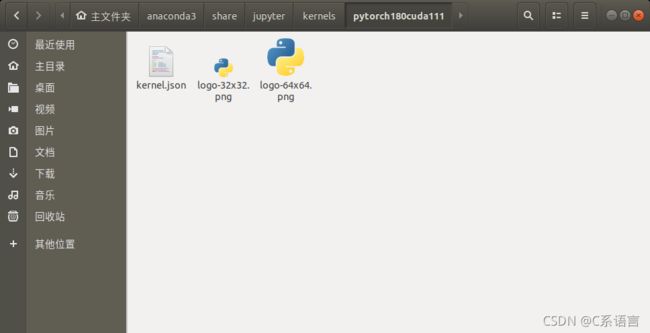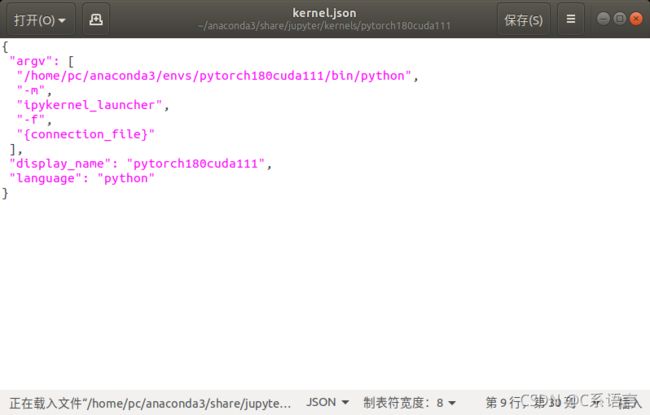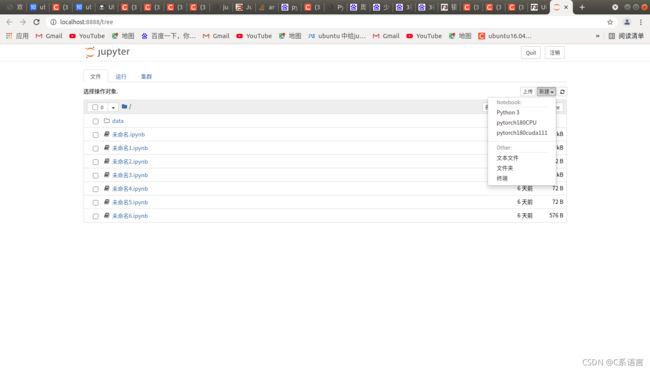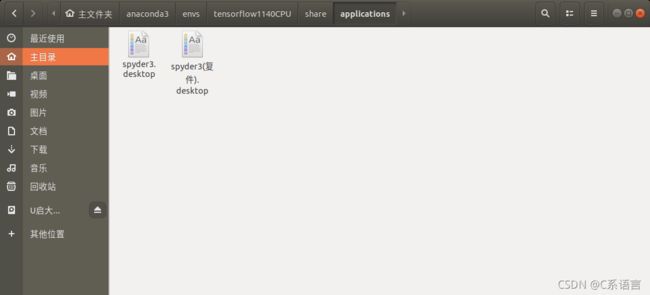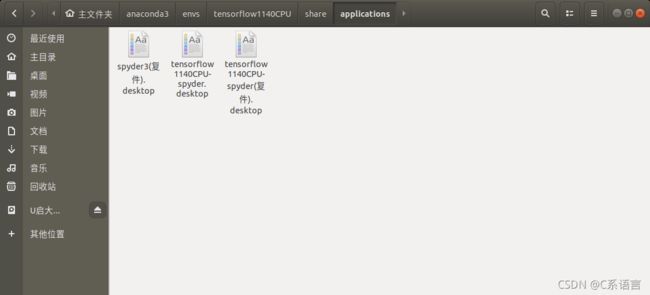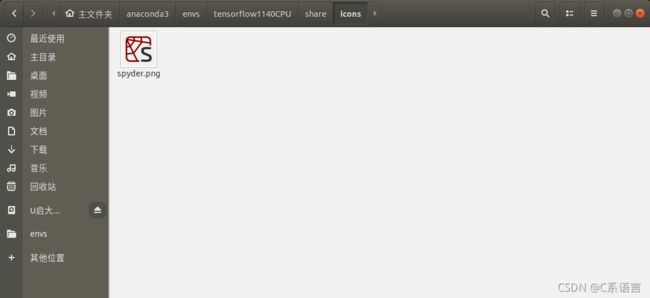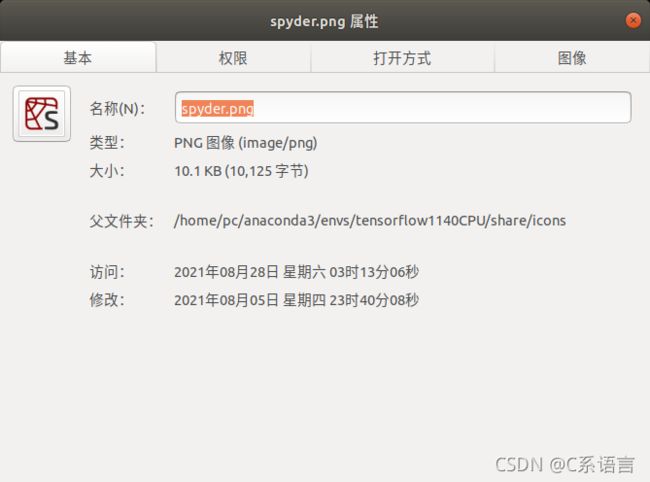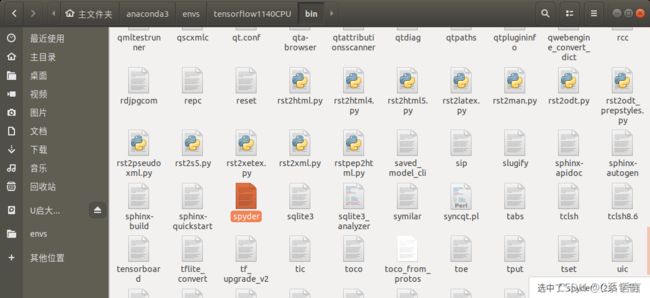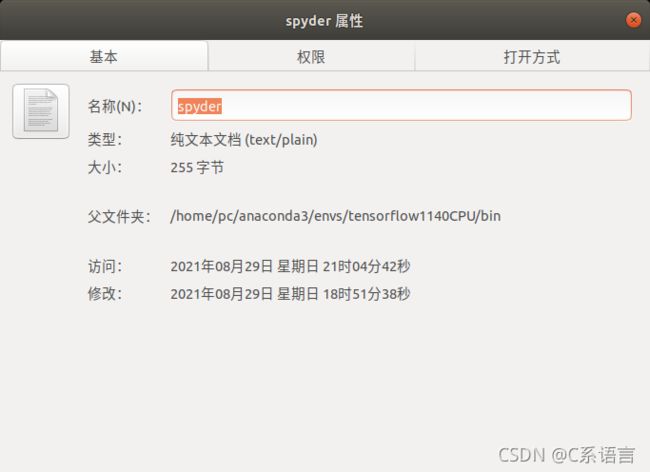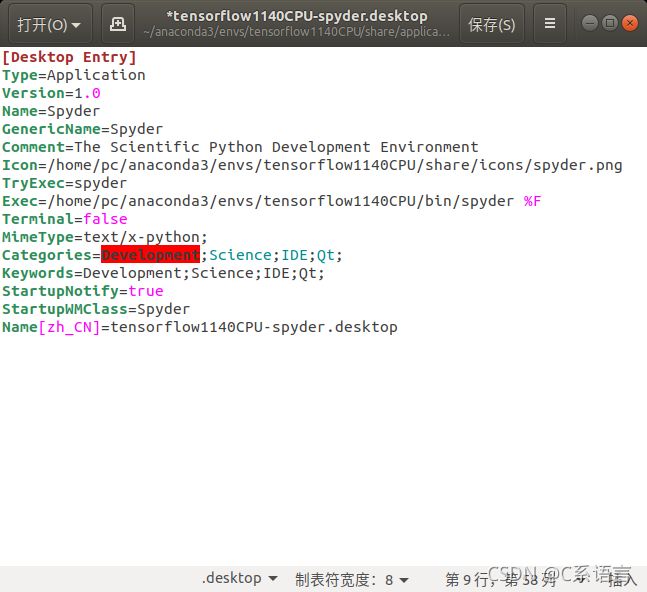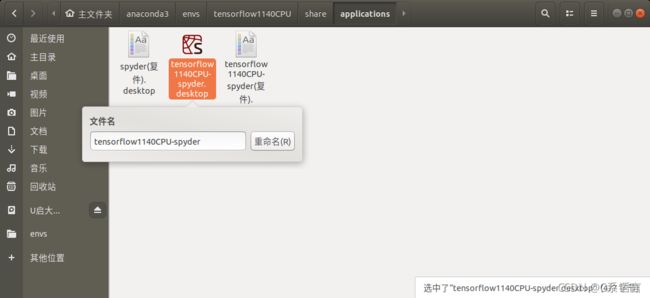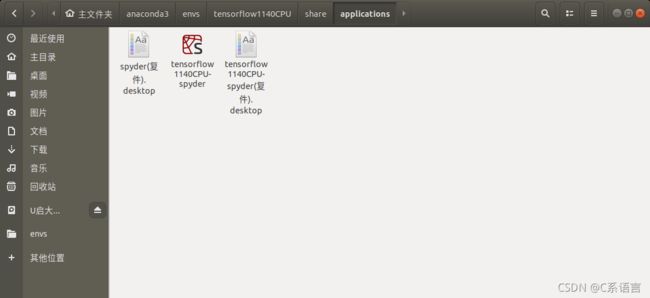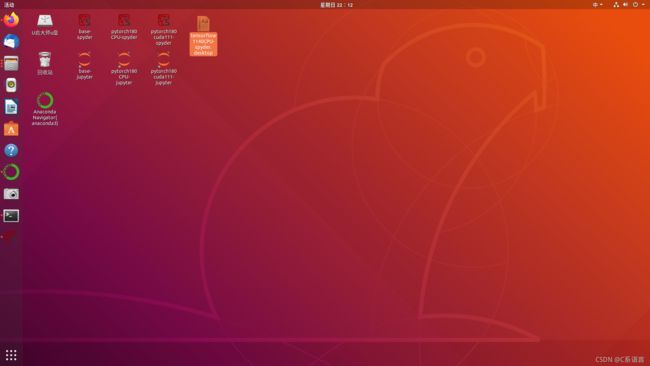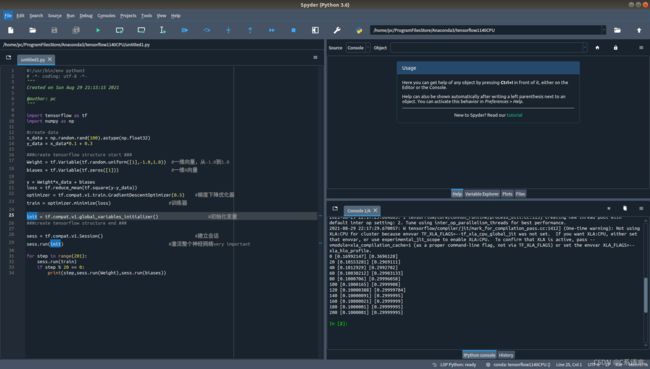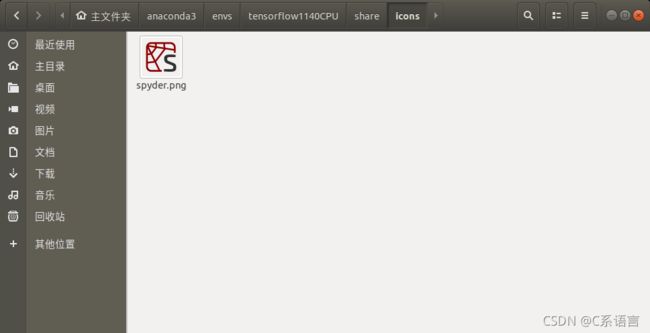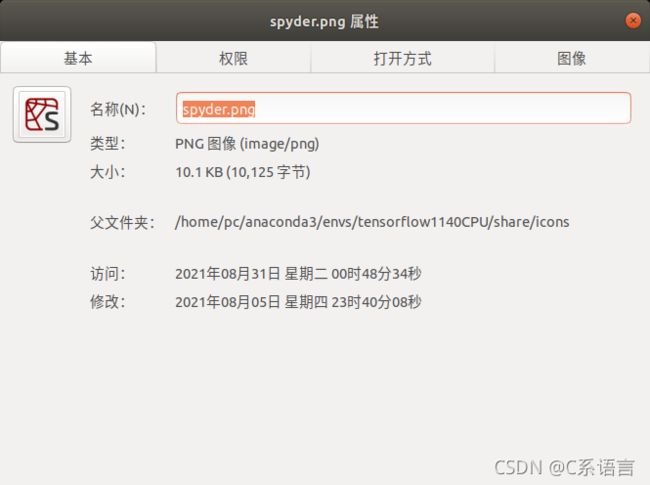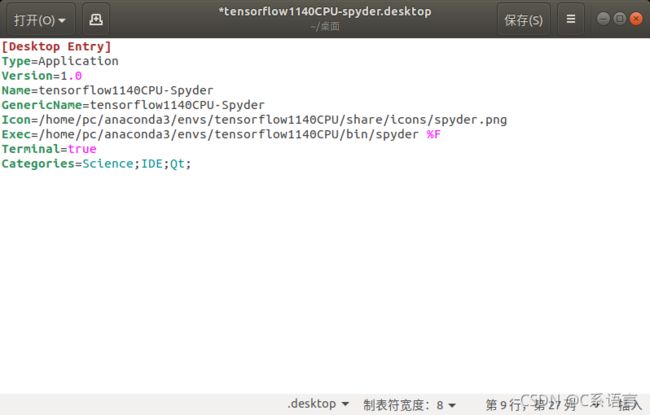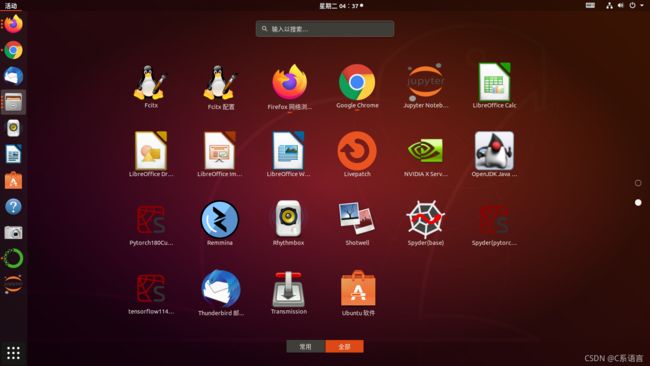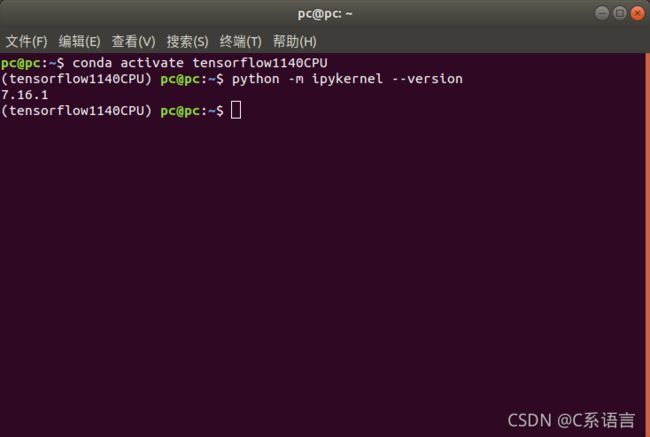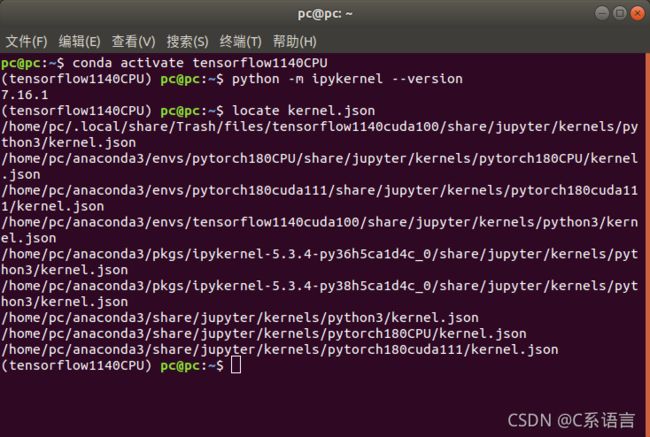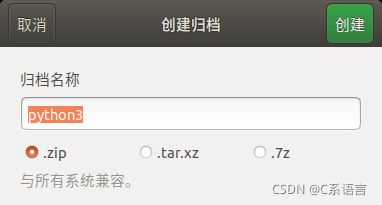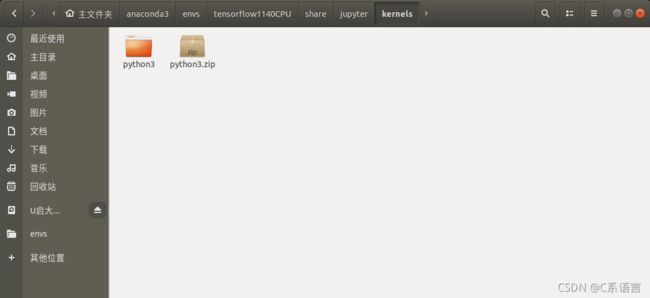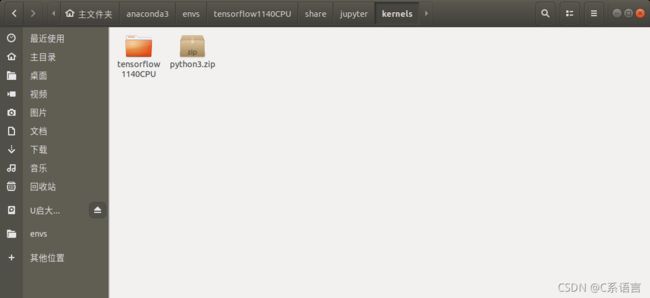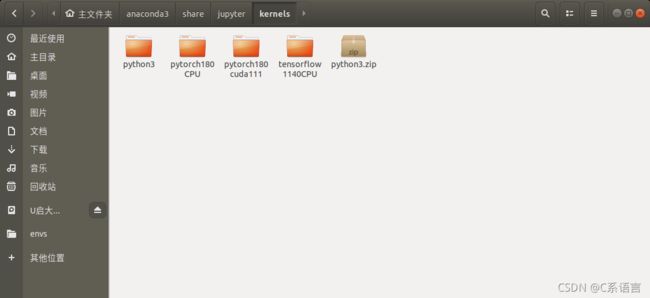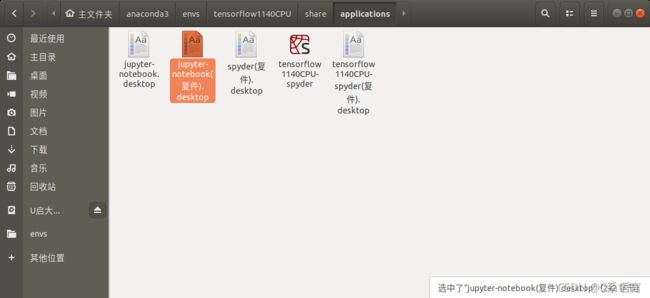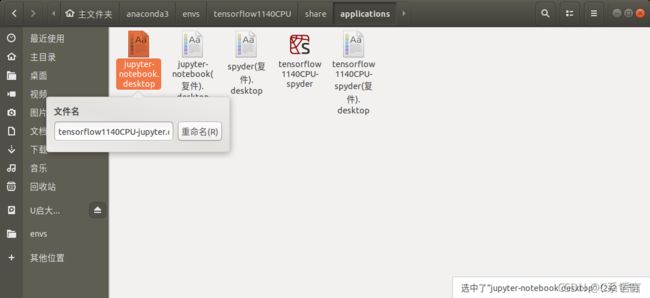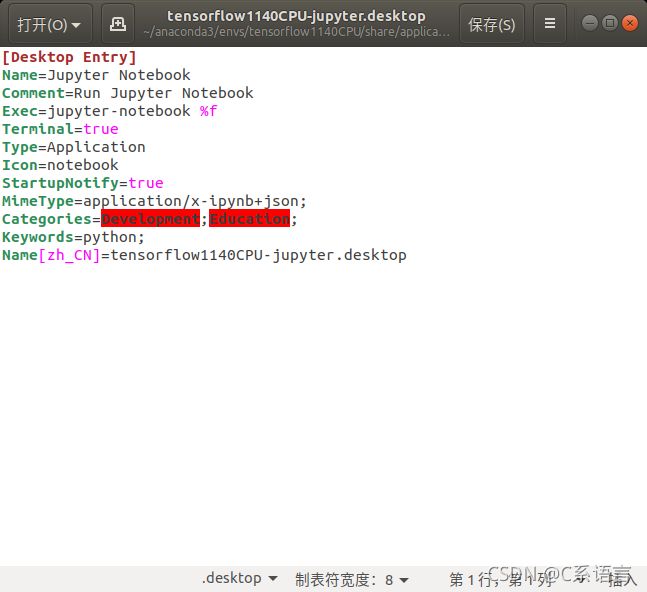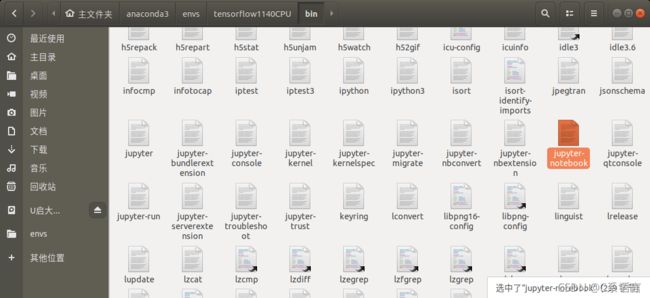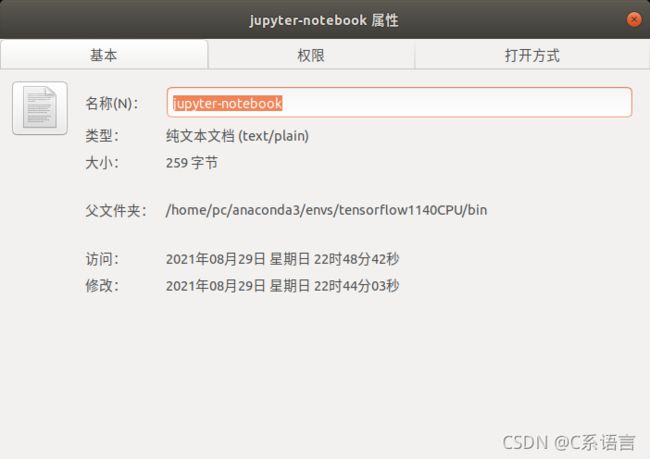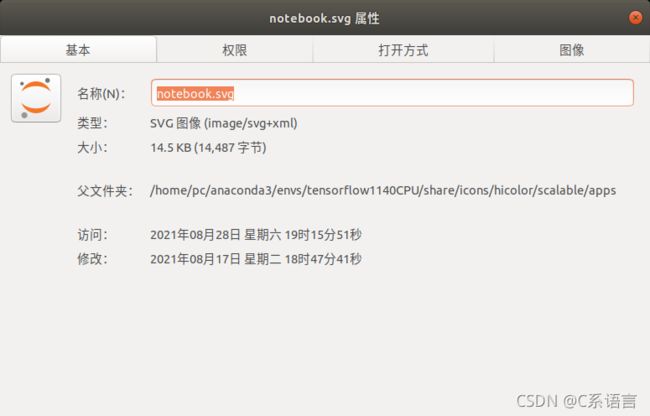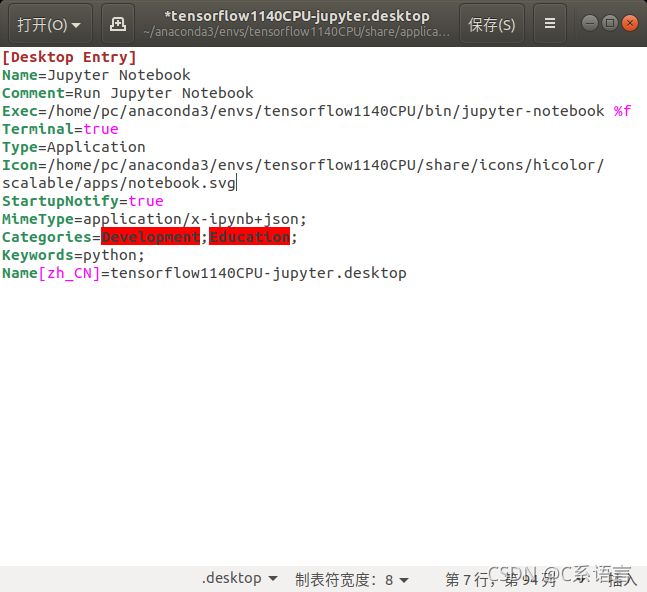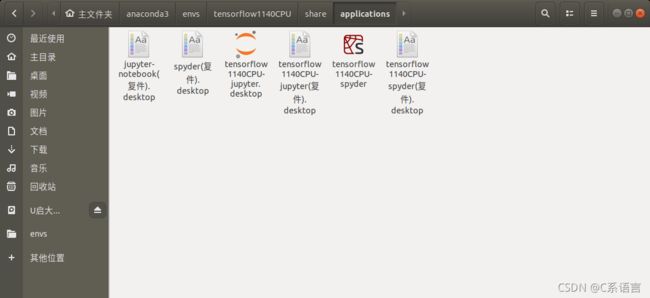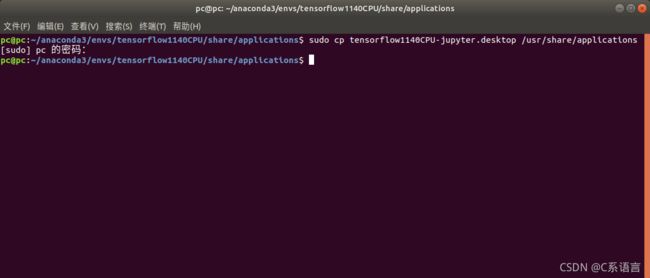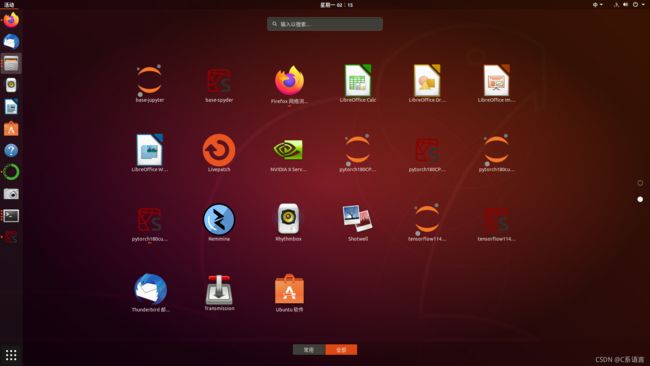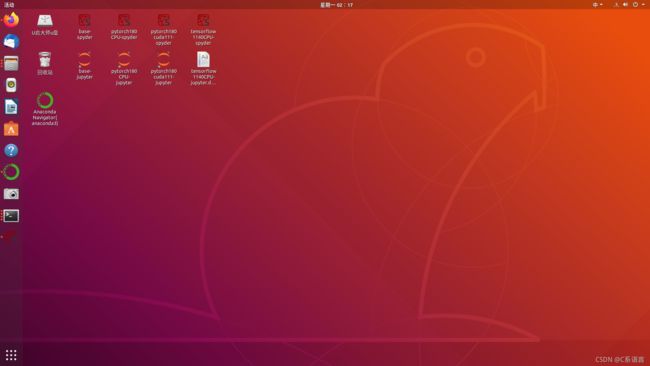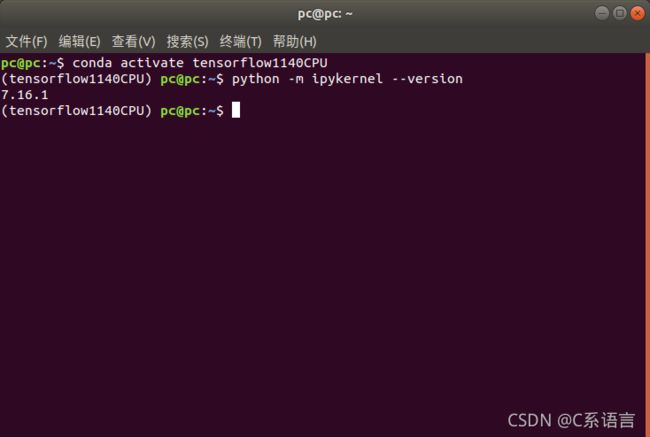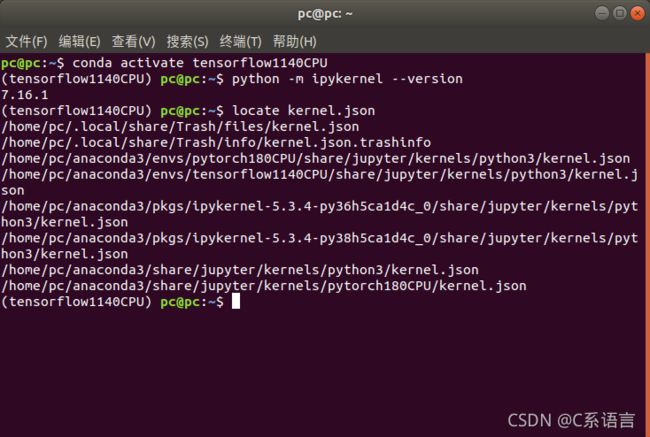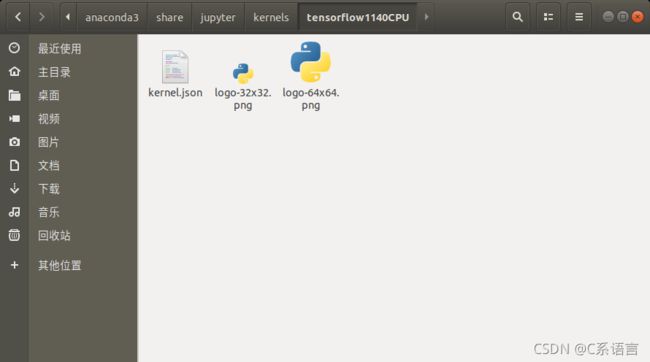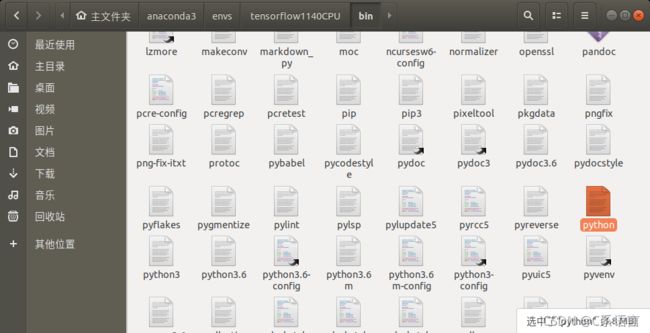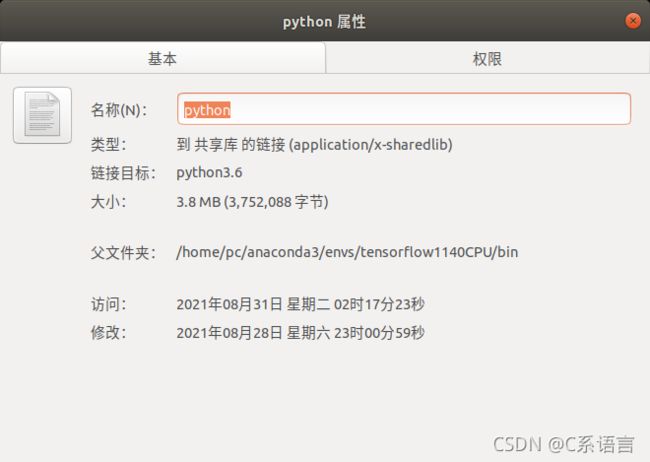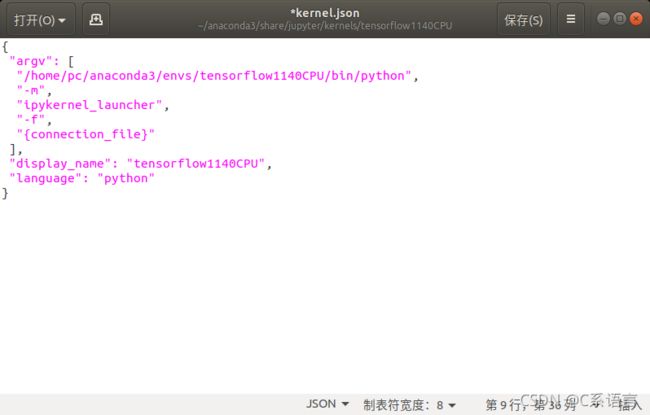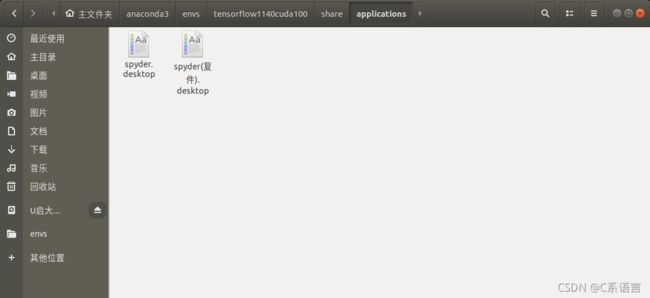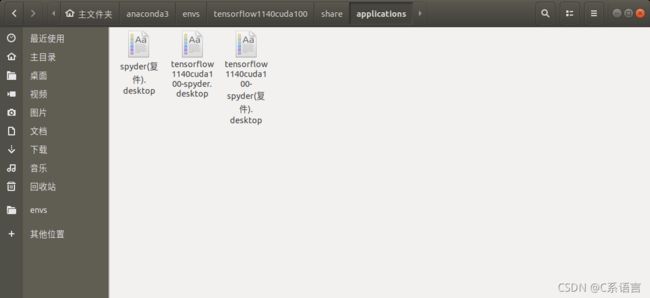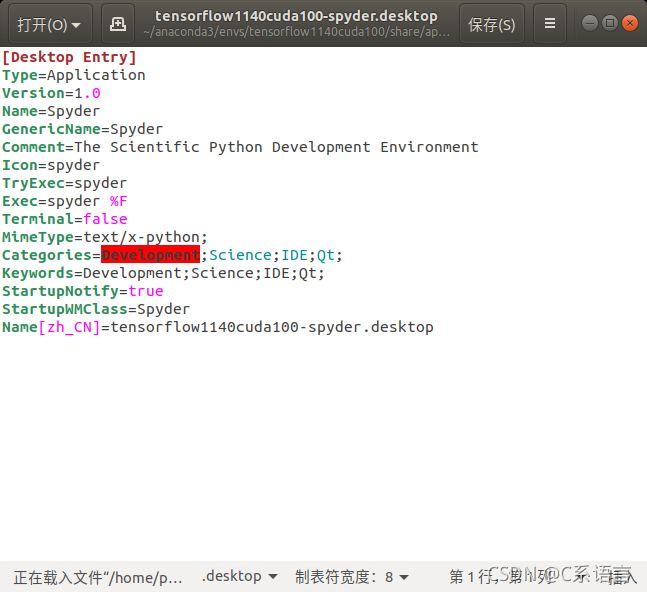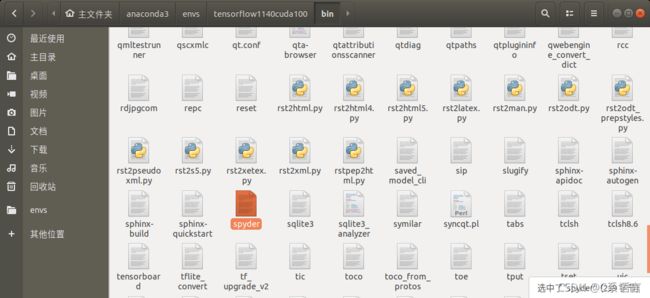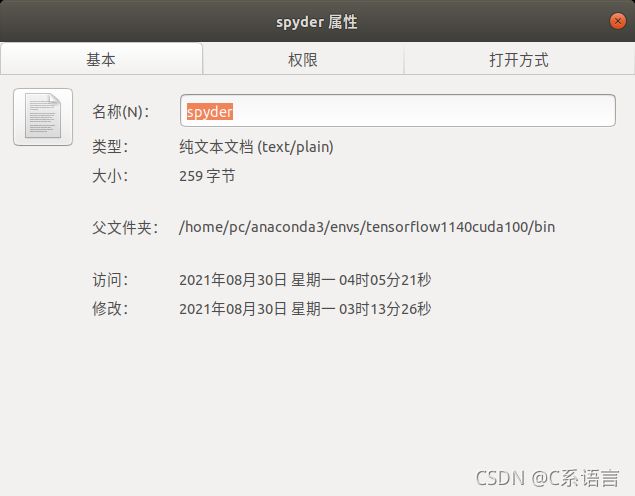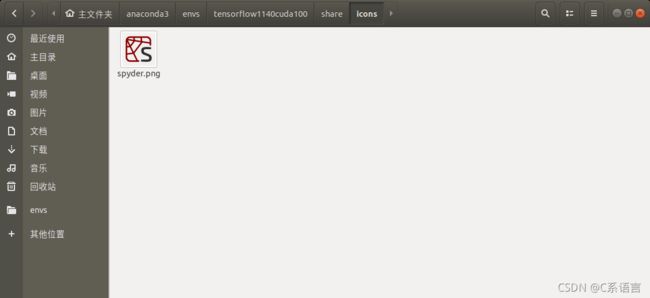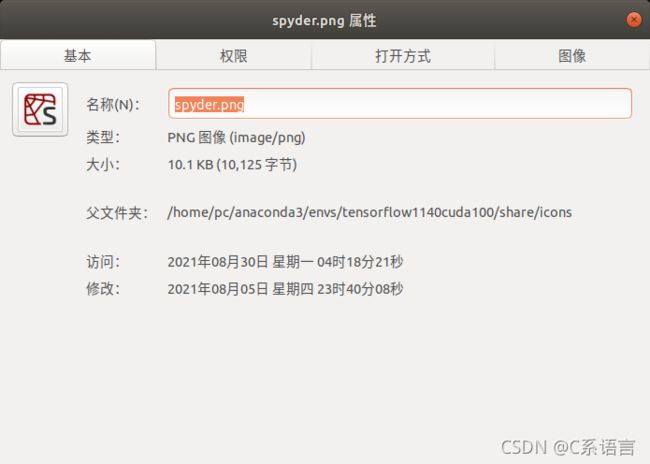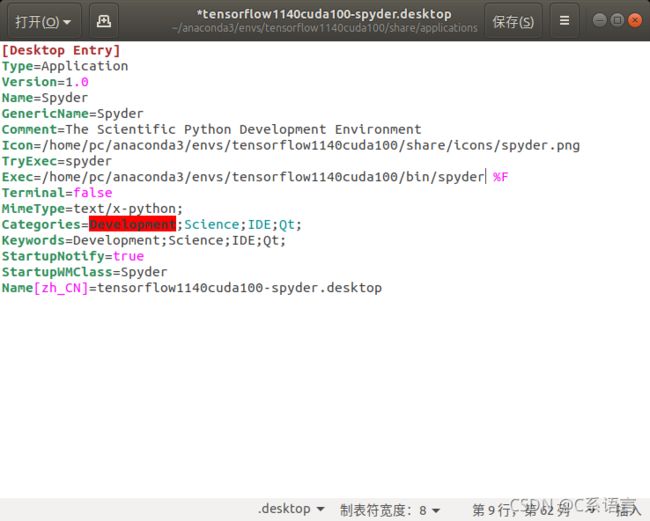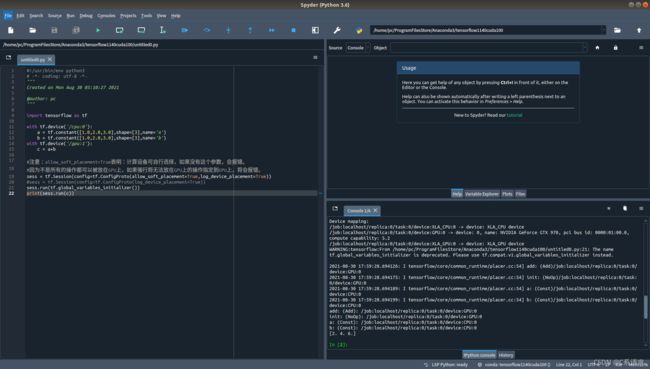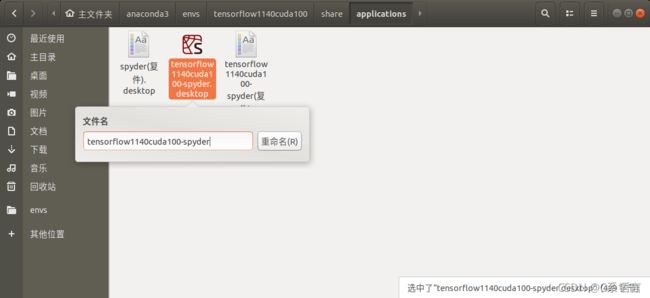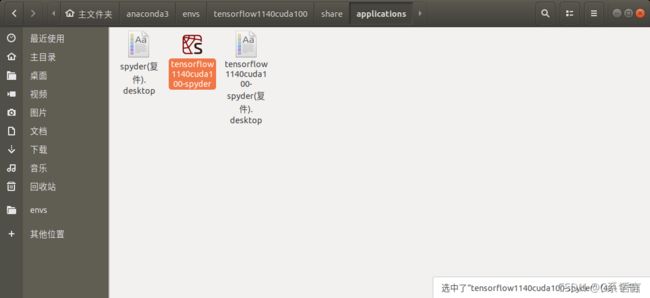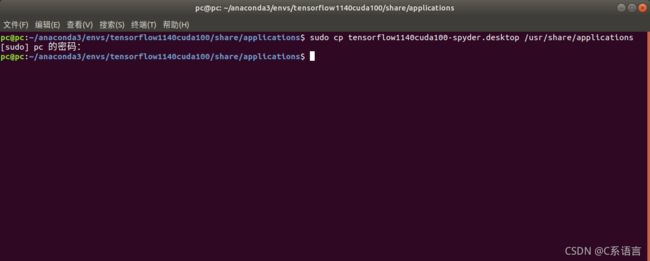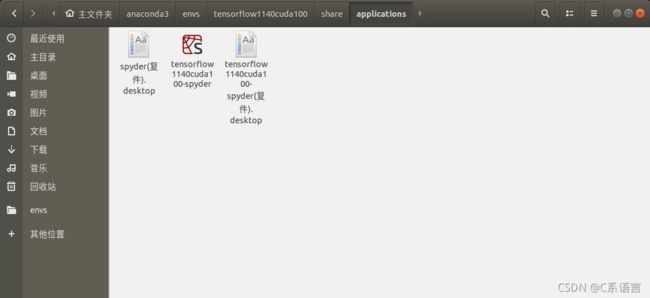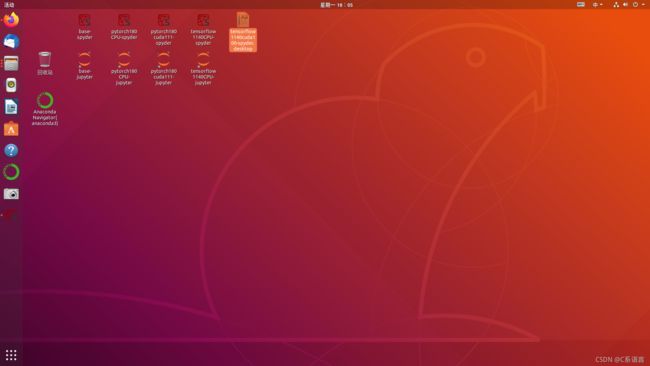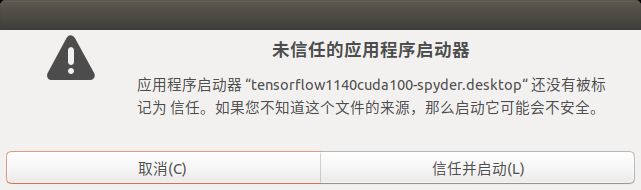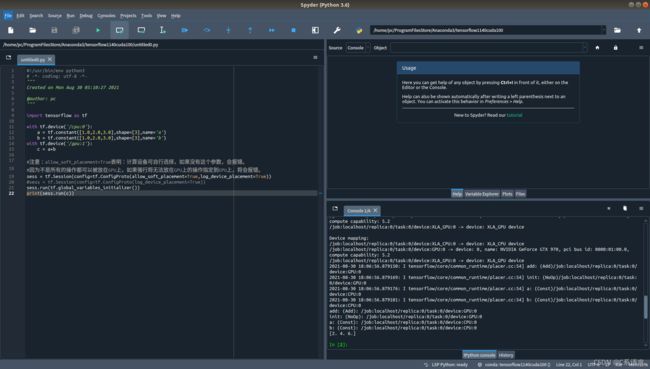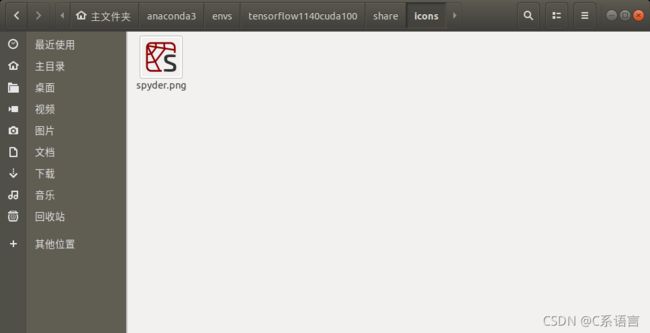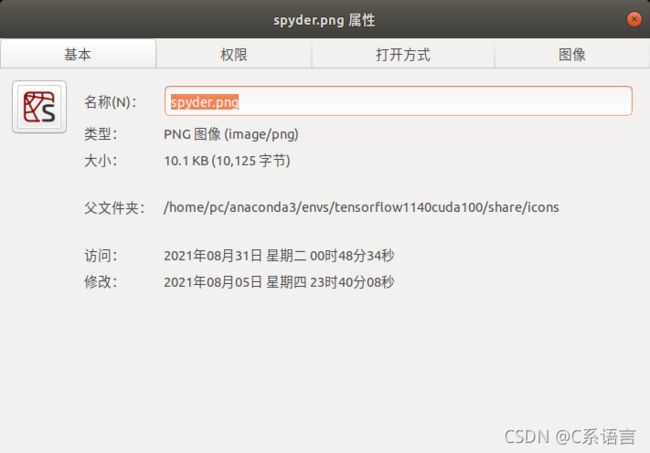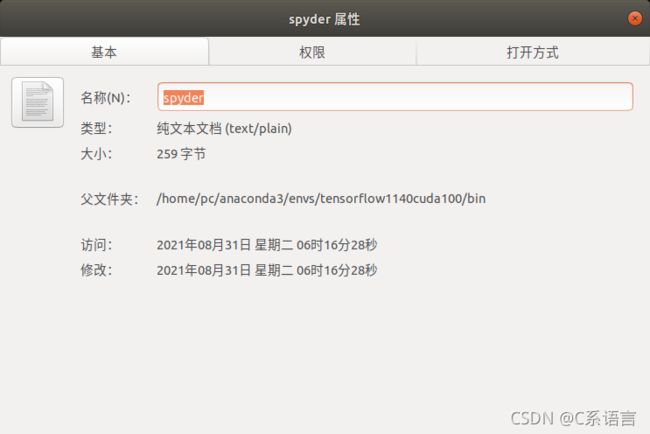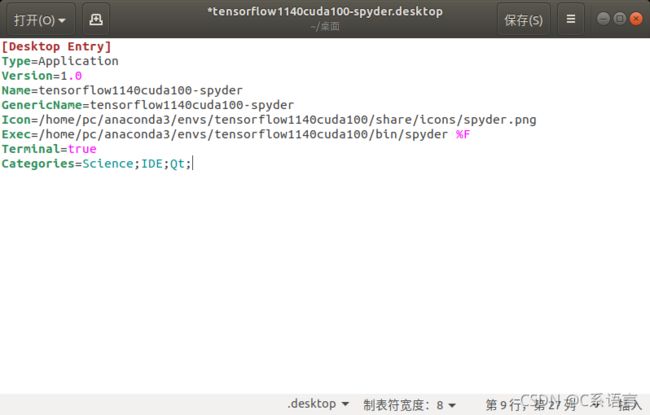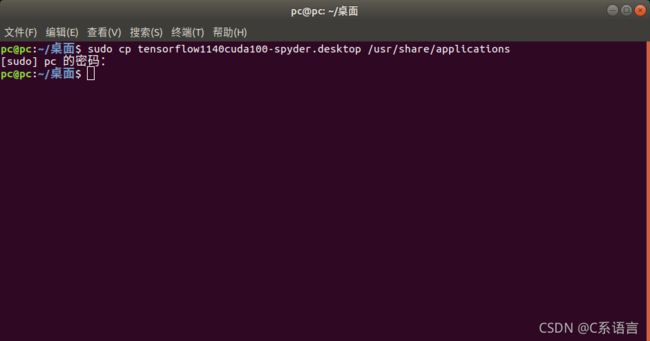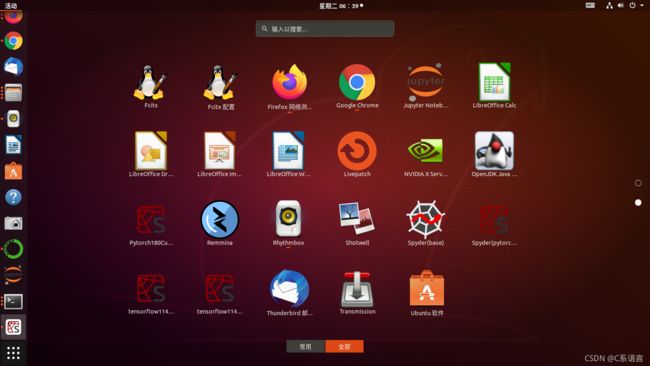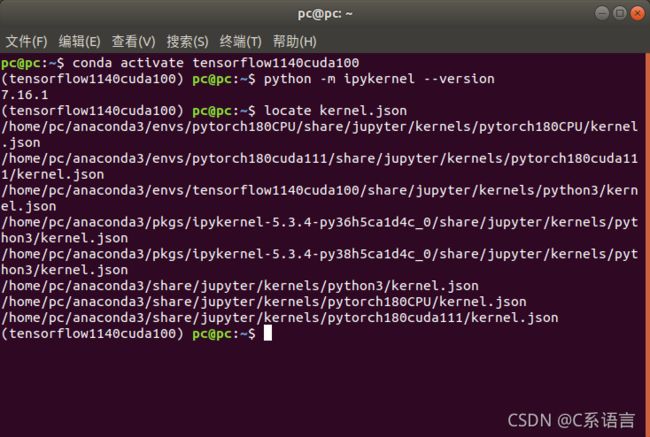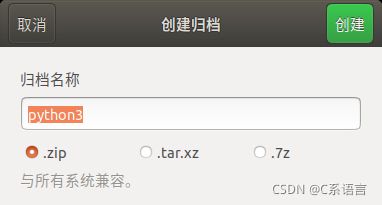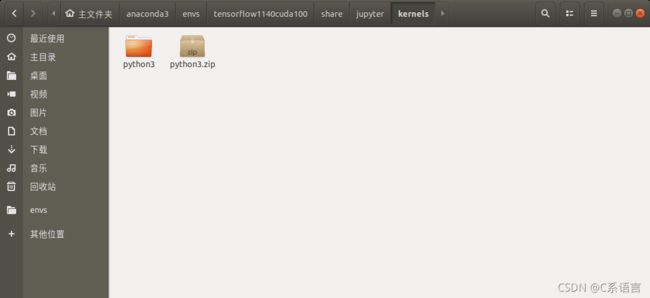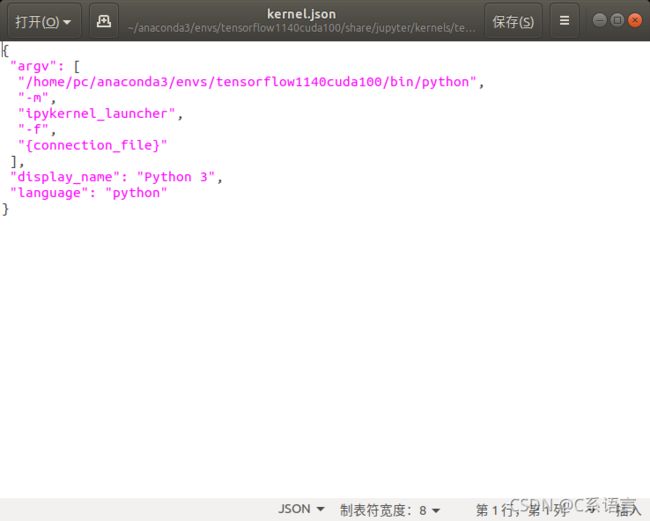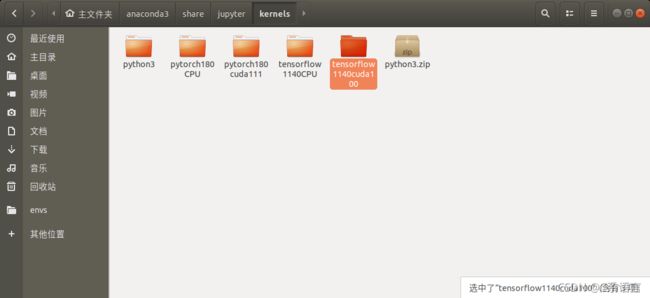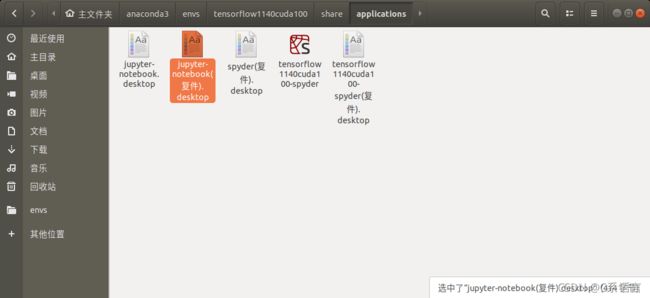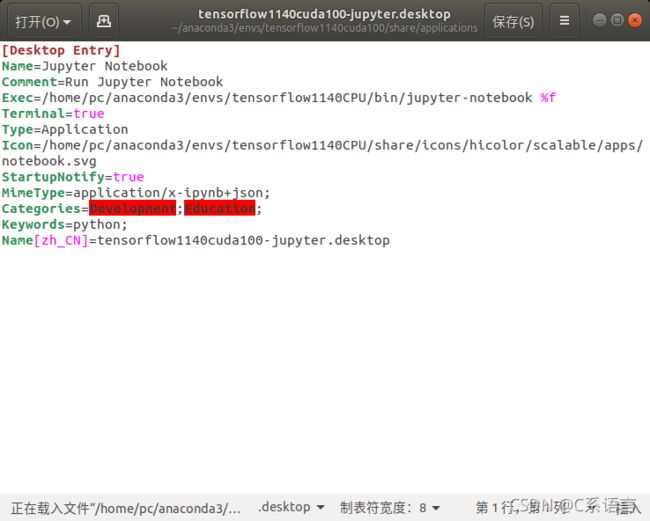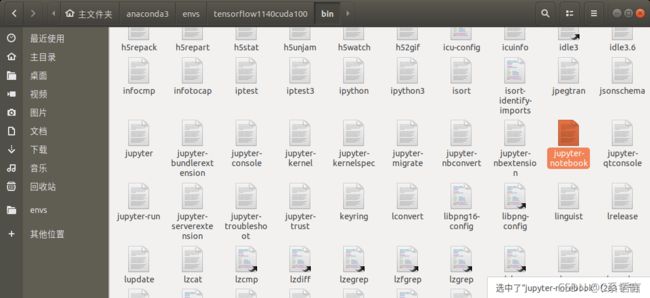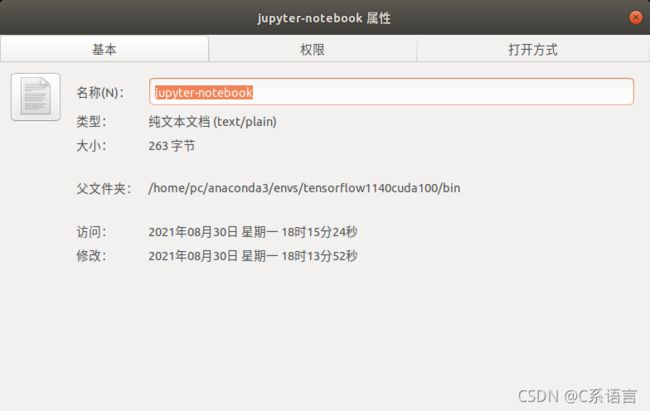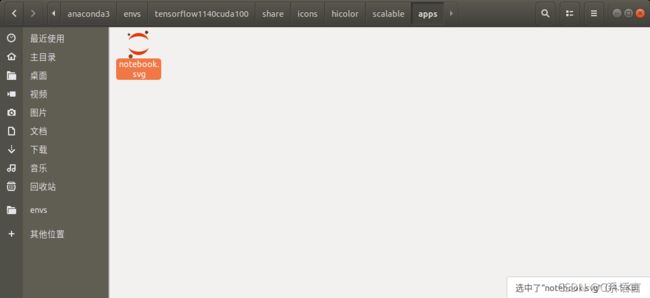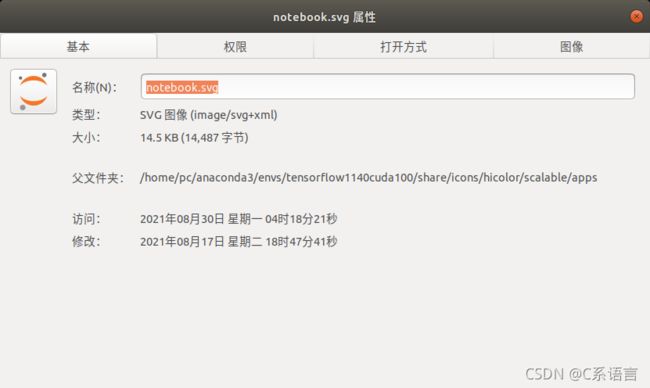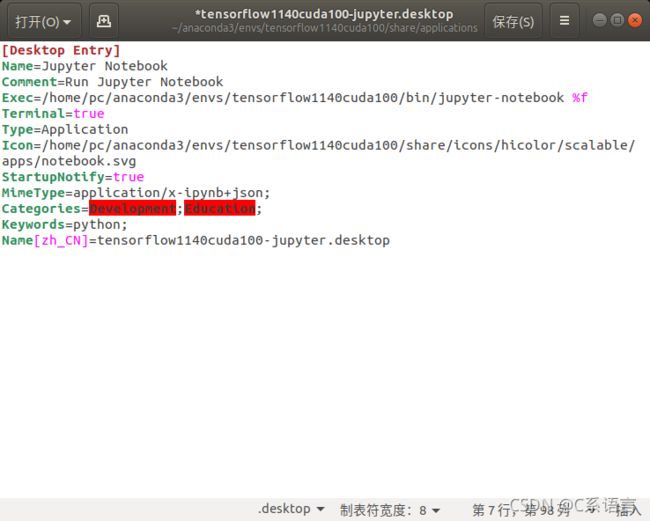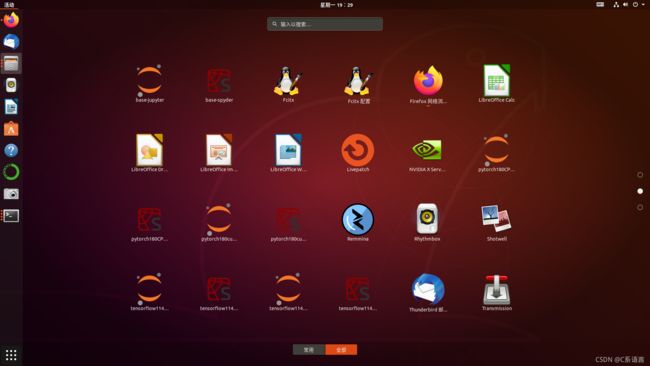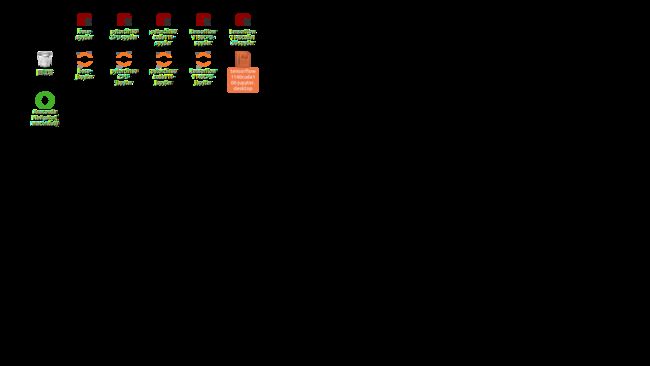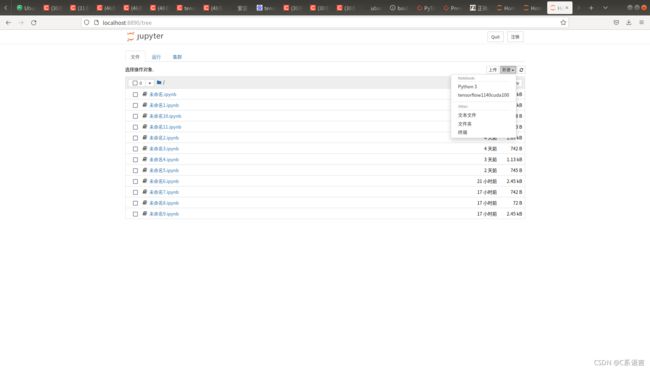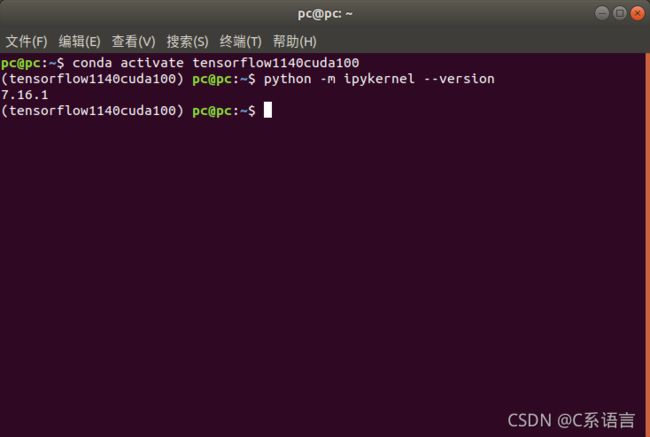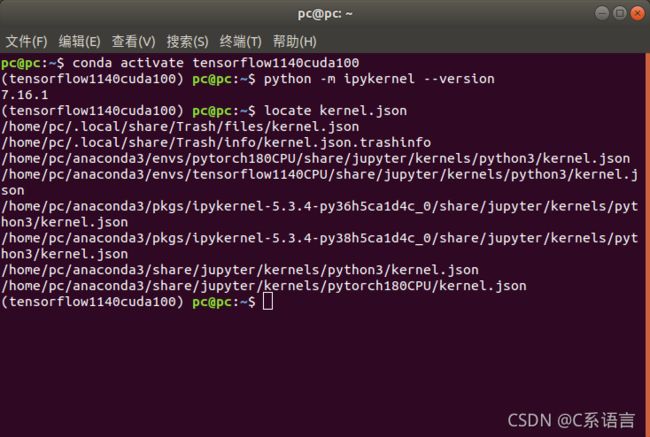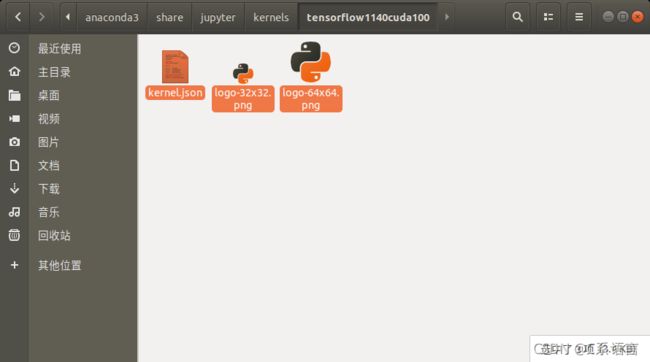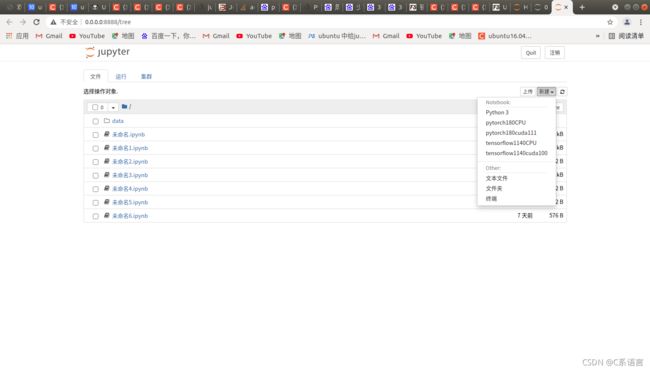ubuntu18.04系统安装+换源+显卡驱动安装+Anaconda+CUDA+cudnn+pytorch+tensorflow安装
ubuntu18.04系统安装+换源+显卡驱动安装+Anaconda+CUDA+cudnn+pytorch+tensorflow安装
ubuntu18.04系统安装+换源+显卡驱动安装+Anaconda+CUDA+cudnn+pytorch+tensorflow安装
近期安装了ubuntu18.04,并且进行了换源,以及显卡驱动安装和深度学习环境的搭建,把我自己总结的一些经验分享在这里,给大家提供参考
特别提示:第0步骤,如果电脑原来不是uefi启动,设置成uefi启动,可能导致原来电脑上其他操作系统无法启动,
0.电脑硬件的的处理
0.1 主板:
调整成uefi启动,
0.2 硬盘:
0.2.1 硬盘选型
建议使用企业级硬盘,7*24小时运转的那种,因为有时候深度学习算法会跑很长时间,一直在读写硬盘,硬盘的可靠性很重要,硬盘容量尽量大于2TB,
0.2.2 硬盘设置
最好使用diskgenius等工具,把电脑的硬盘格式调整成gpt格式,以及为硬盘配置
ESP和MSR分区,这样可以在uefi启动,
上述这两个操作可以提高系统安全性和稳定性
1. ubuntu18.04系统镜像下载与安装工具制作
1.1 乌班图镜像 官方下载网站
乌班图官网:https://ubuntu.com/
ubuntu官网桌面镜像下载网址:https://ubuntu.com/download/desktop
ubuntu官网桌面镜像老版本下载网址:https://ubuntu.com/download/alternative-downloads
选择18.04.5的bt下载,使用迅雷等工具进行下载。
1.2 乌班图官方推荐安装介质 官方下载网站
Rufus官网:http://rufus.ie/zh/
下载Rufus工具,进行ubuntu安装介质的制作,制作时候注意硬盘的格式
2. ubuntu18.04系统的安装
将安装工具插入电脑的USB插口,进入bios,选择安装工具的启动项,进行安装,
3. ubuntu18.04软件源的更换
3.1 备份 /etc/apt/sources.list
sudo cp /etc/apt/sources.list /etc/apt/sources.list.bak
3.2 编辑 /etc/apt/sources.list
sudo gedit /etc/apt/sources.list
使用gedit打开文档,保留原来的所有内容,将下边的阿里源、清华源、中科大源、163源,复制进去,复制在顶部,然后点击保存关闭。
# 阿里源
deb http://mirrors.aliyun.com/ubuntu/ bionic main restricted universe multiverse
deb http://mirrors.aliyun.com/ubuntu/ bionic-security main restricted universe multiverse
deb http://mirrors.aliyun.com/ubuntu/ bionic-updates main restricted universe multiverse
deb http://mirrors.aliyun.com/ubuntu/ bionic-proposed main restricted universe multiverse
deb http://mirrors.aliyun.com/ubuntu/ bionic-backports main restricted universe multiverse
deb-src http://mirrors.aliyun.com/ubuntu/ bionic main restricted universe multiverse
deb-src http://mirrors.aliyun.com/ubuntu/ bionic-security main restricted universe multiverse
deb-src http://mirrors.aliyun.com/ubuntu/ bionic-updates main restricted universe multiverse
deb-src http://mirrors.aliyun.com/ubuntu/ bionic-proposed main restricted universe multiverse
deb-src http://mirrors.aliyun.com/ubuntu/ bionic-backports main restricted universe multiverse
# 清华源
deb https://mirrors.tuna.tsinghua.edu.cn/ubuntu/ bionic main restricted universe multiverse
deb-src https://mirrors.tuna.tsinghua.edu.cn/ubuntu/ bionic main restricted universe multiverse
deb https://mirrors.tuna.tsinghua.edu.cn/ubuntu/ bionic-updates main restricted universe multiverse
deb-src https://mirrors.tuna.tsinghua.edu.cn/ubuntu/ bionic-updates main restricted universe multiverse
deb https://mirrors.tuna.tsinghua.edu.cn/ubuntu/ bionic-backports main restricted universe multiverse
deb-src https://mirrors.tuna.tsinghua.edu.cn/ubuntu/ bionic-backports main restricted universe multiverse
deb https://mirrors.tuna.tsinghua.edu.cn/ubuntu/ bionic-security main restricted universe multiverse
deb-src https://mirrors.tuna.tsinghua.edu.cn/ubuntu/ bionic-security main restricted universe multiverse
deb https://mirrors.tuna.tsinghua.edu.cn/ubuntu/ bionic-proposed main restricted universe multiverse
deb-src https://mirrors.tuna.tsinghua.edu.cn/ubuntu/ bionic-proposed main restricted universe multiverse
# 中科大源
deb https://mirrors.ustc.edu.cn/ubuntu/ bionic main restricted universe multiverse
deb-src https://mirrors.ustc.edu.cn/ubuntu/ bionic main restricted universe multiverse
deb https://mirrors.ustc.edu.cn/ubuntu/ bionic-updates main restricted universe multiverse
deb-src https://mirrors.ustc.edu.cn/ubuntu/ bionic-updates main restricted universe multiverse
deb https://mirrors.ustc.edu.cn/ubuntu/ bionic-backports main restricted universe multiverse
deb-src https://mirrors.ustc.edu.cn/ubuntu/ bionic-backports main restricted universe multiverse
deb https://mirrors.ustc.edu.cn/ubuntu/ bionic-security main restricted universe multiverse
deb-src https://mirrors.ustc.edu.cn/ubuntu/ bionic-security main restricted universe multiverse
deb https://mirrors.ustc.edu.cn/ubuntu/ bionic-proposed main restricted universe multiverse
deb-src https://mirrors.ustc.edu.cn/ubuntu/ bionic-proposed main restricted universe multiverse
# 163源
deb http://mirrors.163.com/ubuntu/ bionic main restricted universe multiverse
deb http://mirrors.163.com/ubuntu/ bionic-security main restricted universe multiverse
deb http://mirrors.163.com/ubuntu/ bionic-updates main restricted universe multiverse
deb http://mirrors.163.com/ubuntu/ bionic-proposed main restricted universe multiverse
deb http://mirrors.163.com/ubuntu/ bionic-backports main restricted universe multiverse
deb-src http://mirrors.163.com/ubuntu/ bionic main restricted universe multiverse
deb-src http://mirrors.163.com/ubuntu/ bionic-security main restricted universe multiverse
deb-src http://mirrors.163.com/ubuntu/ bionic-updates main restricted universe multiverse
deb-src http://mirrors.163.com/ubuntu/ bionic-proposed main restricted universe multiverse
deb-src http://mirrors.163.com/ubuntu/ bionic-backports main restricted universe multiverse
#**************ubuntu***********************
#deb cdrom:[Ubuntu 18.04.5 LTS _Bionic Beaver_ - Release amd64 (20200806.1)]/ bionic main restricted
# See http://help.ubuntu.com/community/UpgradeNotes for how to upgrade to
# newer versions of the distribution.
deb http://cn.archive.ubuntu.com/ubuntu/ bionic main restricted
# deb-src http://cn.archive.ubuntu.com/ubuntu/ bionic main restricted
## Major bug fix updates produced after the final release of the
## distribution.
deb http://cn.archive.ubuntu.com/ubuntu/ bionic-updates main restricted
# deb-src http://cn.archive.ubuntu.com/ubuntu/ bionic-updates main restricted
## N.B. software from this repository is ENTIRELY UNSUPPORTED by the Ubuntu
## team. Also, please note that software in universe WILL NOT receive any
## review or updates from the Ubuntu security team.
deb http://cn.archive.ubuntu.com/ubuntu/ bionic universe
# deb-src http://cn.archive.ubuntu.com/ubuntu/ bionic universe
deb http://cn.archive.ubuntu.com/ubuntu/ bionic-updates universe
# deb-src http://cn.archive.ubuntu.com/ubuntu/ bionic-updates universe
## N.B. software from this repository is ENTIRELY UNSUPPORTED by the Ubuntu
## team, and may not be under a free licence. Please satisfy yourself as to
## your rights to use the software. Also, please note that software in
## multiverse WILL NOT receive any review or updates from the Ubuntu
## security team.
deb http://cn.archive.ubuntu.com/ubuntu/ bionic multiverse
# deb-src http://cn.archive.ubuntu.com/ubuntu/ bionic multiverse
deb http://cn.archive.ubuntu.com/ubuntu/ bionic-updates multiverse
# deb-src http://cn.archive.ubuntu.com/ubuntu/ bionic-updates multiverse
## N.B. software from this repository may not have been tested as
## extensively as that contained in the main release, although it includes
## newer versions of some applications which may provide useful features.
## Also, please note that software in backports WILL NOT receive any review
## or updates from the Ubuntu security team.
deb http://cn.archive.ubuntu.com/ubuntu/ bionic-backports main restricted universe multiverse
# deb-src http://cn.archive.ubuntu.com/ubuntu/ bionic-backports main restricted universe multiverse
## Uncomment the following two lines to add software from Canonical's
## 'partner' repository.
## This software is not part of Ubuntu, but is offered by Canonical and the
## respective vendors as a service to Ubuntu users.
# deb http://archive.canonical.com/ubuntu bionic partner
# deb-src http://archive.canonical.com/ubuntu bionic partner
deb http://security.ubuntu.com/ubuntu bionic-security main restricted
# deb-src http://security.ubuntu.com/ubuntu bionic-security main restricted
deb http://security.ubuntu.com/ubuntu bionic-security universe
# deb-src http://security.ubuntu.com/ubuntu bionic-security universe
deb http://security.ubuntu.com/ubuntu bionic-security multiverse
# deb-src http://security.ubuntu.com/ubuntu bionic-security multiverse
3.3 更新源
命令如下:
sudo apt-get update
3.4 修复损坏的软件包,尝试卸载出错的包,重新安装正确版本的。
命令如下:
sudo apt-get -f install
3.5 更新软件
sudo apt-get upgrade
已经结束,现在可以下载想要的库或在软件了。
3.6 安装 Google chrome 浏览器
安装google chrome浏览器
第一步:
wget https://dl.google.com/linux/direct/google-chrome-stable_current_amd64.deb
第二步:
sudo dpkg -i google-chrome-stable_current_amd64.deb
3.7 安装edge浏览器
登陆微软的edge网站:
https://www.microsoft.com/zh-cn/edge?form=ma13dg&ocid=smciedownload8-download
下载并通过软件安装打开
或者用命令安装
sudo dpkg -i 安装包名称.deb
如果提示有错误
安装依赖
sudo apt -f install
之后,接着安装
3.8 安装搜狗输入法
详见:搜狗输入法For Linux官网:https://pinyin.sogou.com/linux/
Ubuntu18.04要安装sogoupinyin_2.3.1.0112_amd64.deb这个安装包,安装其他的不行,双拼的那个
3.9 解决搜狗输入法在spyder里面不能用的问题
-
打开
/usr/lib/x86_64-linux-gnu/qt5/plugins/platforminputcontexts/位置
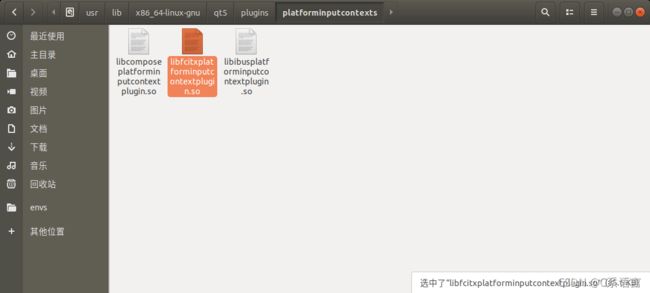
-
找到 libfcitxplatforminputcontextplugin.so文件
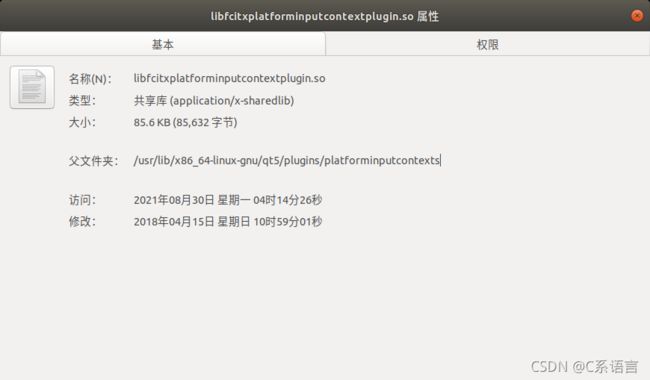 3. 将libfcitxplatforminputcontextplugin.so 文件复制到相应环境的
3. 将libfcitxplatforminputcontextplugin.so 文件复制到相应环境的/plugins/platforminputcontexts/文件夹里
例如我的是
(1) 默认(base)环境
/home/pc/anaconda3/plugins/platforminputcontexts/
(2)自建的 pytorch180CPU 环境
/home/pc/anaconda3/envs/pytorch180CPU/plugins/platforminputcontexts
(3)自建的 pytorch180cuda111 环境
/home/pc/anaconda3/envs/pytorch180cuda111/plugins/platforminputcontexts
(4)自建的 tensorflow1140CPU 环境
/home/pc/anaconda3/envs/tensorflow1140CPU/plugins/platforminputcontexts
(5)自建的 tensorflow1140cuda100 环境
/home/pc/anaconda3/envs/tensorflow1140cuda100/plugins/platforminputcontexts
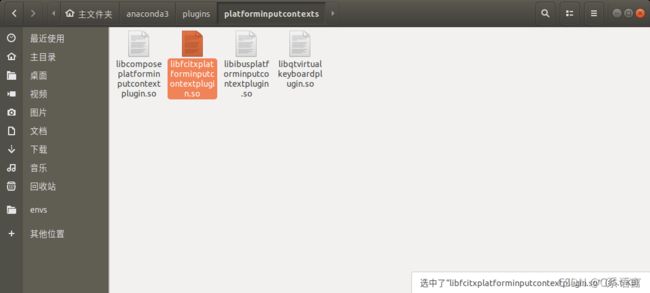
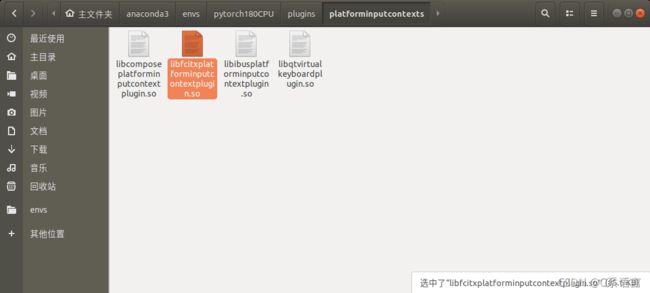
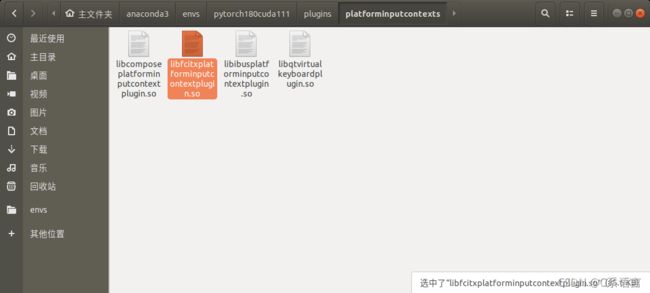
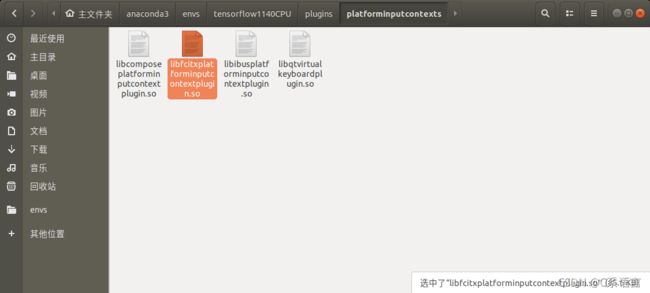
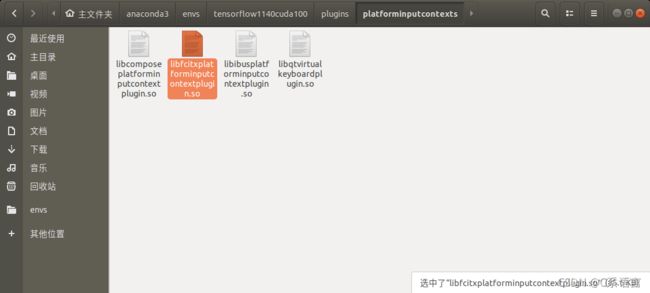
此时,可以在Spyder里面切换搜狗输入法了
4 安装nvidia驱动
4.1 推荐方法
推荐使用软件和更新安装驱动
4.1.1 找到软件和更新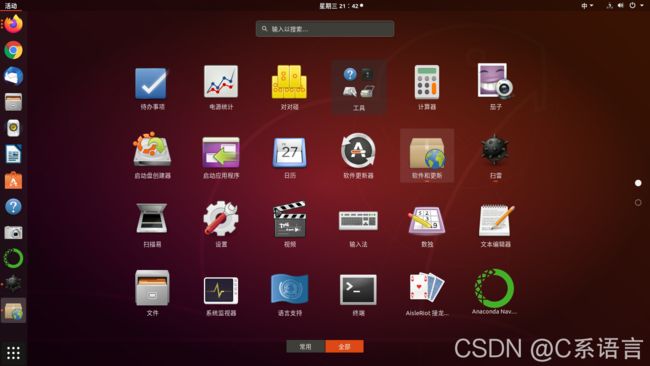
4.1.2 安装驱动
4.2 官网下载驱动进行安装(不推荐)
参考这一篇文章,感谢原作者:https://blog.csdn.net/lihe4151021/article/details/90083431
4.2.1 下载驱动
乌班图自带的驱动是通用驱动,需要下载nvidia的官方驱动进行安装,后面才能使用cuda
登陆NVIDIA官网:https://www.nvidia.cn/
根据显卡型号找到对应的驱动,
进行下载
例如我的是Geforce970
下载的驱动名称是:NVIDIA-Linux-x86_64-470.63.01.run
4.2.2 安装驱动
4.2.2.1 禁用驱动
打开
blacklist nouveau
options nouveau modeset=0
4.2.2.2 安装gcc
sudo apt-get install gcc
4.2.2.3 安装make
sudo apt-get install make
4.2.2.4 安装 nvidia驱动
- 更改run文件权限
sudo chmod a+x NVIDIA-Linux-x86_64-470.63.01.run
- 进行安装
sudo ./NVIDIA-Linux-x86_64-470.63.01.run
5 安装Anaconda 与 Anaconda换源
5.1 到Anaconda官网下载最新版本的Anaconda,下载Inidivual版本
选择linux版本的进行下载
网址为:https://www.anaconda.com/
5.2 进行安装
例如我下载的是
Anaconda3-2021.05-Linux-x86_64.sh
切换到下在目录
使用如下命令安装:
sudo bash Anaconda3-2021.05-Linux-x86_64.sh
如果用bash安装,命令如下
bash Anaconda3-2021.05-Linux-x86_64.sh
用bash命令安装的,不需要处理权限了
关闭终端,再重新打开终端
5.3 权限的处理
处理安装目录下的一些文件权限
sudo chmod -R 777 ~/.conda
sudo chmod -R 777 ~/anaconda3
在终端里输入
anaconda-navigator
启动一次Anaconda Navigator,以来生成/.condarc文件
sudo chmod -R 777 ~/.condarc
5.4 检查Anaconda路径配置(这个一步不是必需的)
gedit /home/alice/.bashrc
5.5 用命令打开anaconda-navigator
命令如下:
anaconda-navigator
5.6 Anaconda快捷方式建立
5.6.1 在桌面创建一个文件anaconda-navigator.desktop
在主文件夹切换到桌面,打开终端
命令如下:
touch anaconda-navigator.desktop
5.6.2 编辑这个文件:
命令如下:
gedit anaconda-navigator.desktop
将下面内容粘贴到文件里面
[Desktop Entry]
Name=Anaconda Navigator(anaconda3)
Version=3.0
Type=Application
Exec=/home/<username>/anaconda3/bin/anaconda-navigator
# 替换成你系统上anaconda-navigator的执行路径
Icon=/home/<username>/anaconda3/lib/python3.8/site-packages/anaconda_navigator/static/images/anaconda-icon-256x256.png
# 替换成你系统上ananconda的icon路径
Comment=Open Anaconda Navigator(anaconda3)
Terminal=false
保存,右键允许启动,双击,信任并启动
将anaconda-navigator.desktop 复制到应用里面
sudo cp anaconda-navigator.desktop /usr/share/applications/
5.7 Anaconda 换源
- 打开anaconda prompt,进入(base)环境,输入命令,生成.condarc文件
命令如下:
conda config --set show_channel_urls yes
- 来到/home/alice/文件夹下面找到.condarc文件
复制一份,粘贴到/home/alice/备份/,备份
然后
编辑这个文件
sudo gedit ~/.condarc
- 将下面内容粘贴到.condarc里面
channels:
- https://mirrors.tuna.tsinghua.edu.cn/anaconda/pkgs/main/
- https://mirrors.tuna.tsinghua.edu.cn/anaconda/pkgs/free/
- https://mirrors.tuna.tsinghua.edu.cn/anaconda/cloud/conda-forge/
- https://mirrors.tuna.tsinghua.edu.cn/anaconda/cloud/pytorch/
- https://mirrors.tuna.tsinghua.edu.cn/anaconda/cloud/msys2/
- https://mirrors.tuna.tsinghua.edu.cn/anaconda/cloud/bioconda/
- https://mirrors.tuna.tsinghua.edu.cn/anaconda/cloud/menpo/
- https://mirrors.ustc.edu.cn/anaconda/pkgs/main/
- https://mirrors.ustc.edu.cn/anaconda/pkgs/free/
- https://mirrors.ustc.edu.cn/anaconda/cloud/conda-forge/
- https://mirrors.ustc.edu.cn/anaconda/cloud/msys2/
- https://mirrors.ustc.edu.cn/anaconda/cloud/bioconda/
- https://mirrors.ustc.edu.cn/anaconda/cloud/menpo/
- https://mirrors.sjtug.sjtu.edu.cn/anaconda/pkgs/main/
- https://mirrors.sjtug.sjtu.edu.cn/anaconda/pkgs/free/
- https://mirrors.sjtug.sjtu.edu.cn/anaconda/cloud/conda-forge/
- defaults
ssl_verify: true
auto_activate_base: false
倒数第三行,- defaults 是为了保留原来的Anaconda官方源,在第三方源下不到的情况下,可以用官方源下载;
最后一行:auto_activate_base: false作用,打开终端,不默认进入(base)环境
5.8 设置Anaconda3的python 是默认的python
1、
在终端输入$sudo gedit /etc/profile,打开profile文件。
命令如下:
sudo gedit /etc/profile
在文件末尾添加两行:
# added by Anaconda3 installer
export PATH=/home/pc/anaconda3/bin:$PATH
,其中,将“/home/pc/anaconda3/bin”替换为你实际的安装路径。保存。
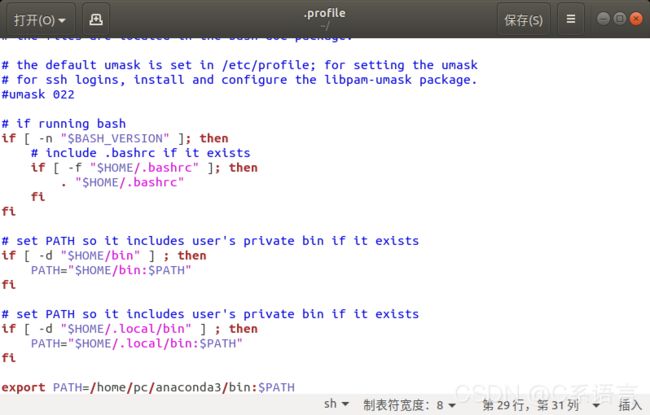
- 打开.bashrc进行编辑
命令:
sudo gedit /home/pc/.bashrc
在~/.bashrc中修改,即加入
在文件末尾添加两行:
# added by Anaconda3 installer
export PATH=/home/pc/anaconda3/bin:$PATH
,则输入python命令就会直接出来Anaconda环境下的python,
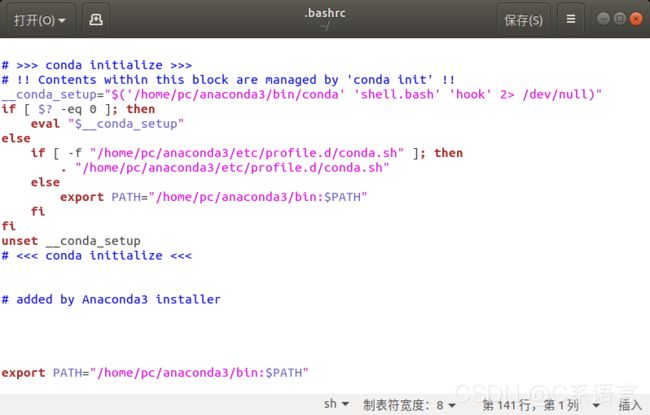
附录:conda命令的简单使用
#命令1
conda create -n [name] #创建名为name的conda环境,注意不要加上中括号,如tensorflow
#命令2
source activate [name] #激活刚刚创建的环境,命令完成后,回答先命令行之前多了刚创建的环境的名字
#命令3
source deactivate [name] #退出名为name的环境,回到系统默认环境
#命令4
conda remove -n [name] --all #删除刚刚创建的conda环境
#命令5
conda info -envs #查看所安装环境列表,创建的环境都在`~/anaconda2/envs/`目录下面
#命令6
conda install [packagename] #安装具体的包,加-n [name]可以安装到指定环境
#命令7
conda list -n [name] #name环境下安装了哪些包
#命令8
conda update -n [name] [packagename] #升级name环境的名为packagename的包
#命令9
conda remove -n [name] [packagename] #删除name环境的名为packagename的包
至此,Anaconda的安装与换源完成了
5.9 取消打开终端,默认是(base)环境
5.10 安装配置 spyder(不一定必须,默认base一般自己安装Spyder)
5.10.1 安装spyder
命令如下:
conda activate base
conda install spyder
5.10.2 配置spyder
5.10.2.1创建spyder 快捷方式(方法一)
Anaconda在spyder安装成功后,在anaconda3/share/applications/路径下存放着Anaconda自动生成的spyder.desktop桌面快捷方式,例如我的是在/home/pc/anaconda3/share/applications/
找到这个文件夹
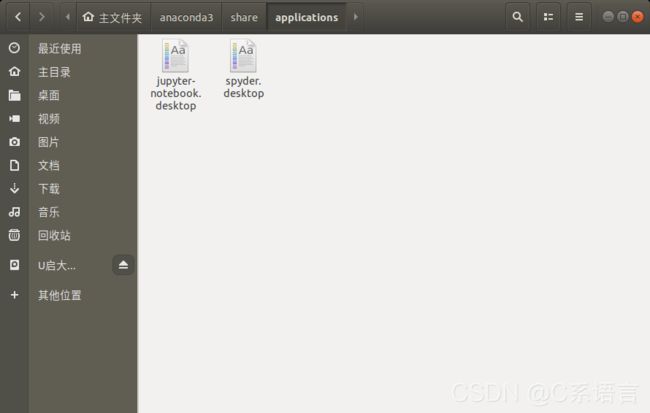 操作步骤:
操作步骤:
- 将spyder.desktop复制一份,作为副本
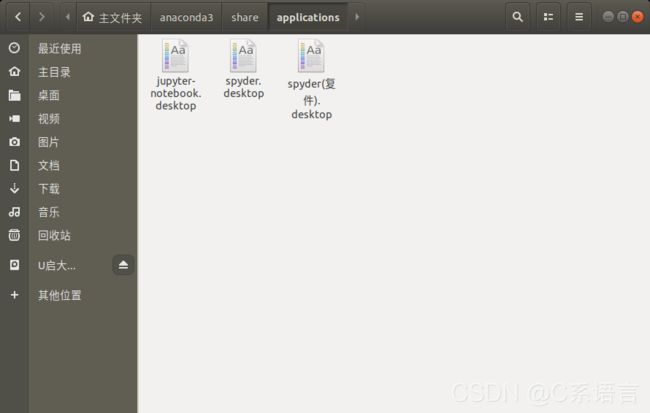 2. 对spyder.desktop重命名为base-spyder.desktop,重命名之后复制一份,作为副本
2. 对spyder.desktop重命名为base-spyder.desktop,重命名之后复制一份,作为副本
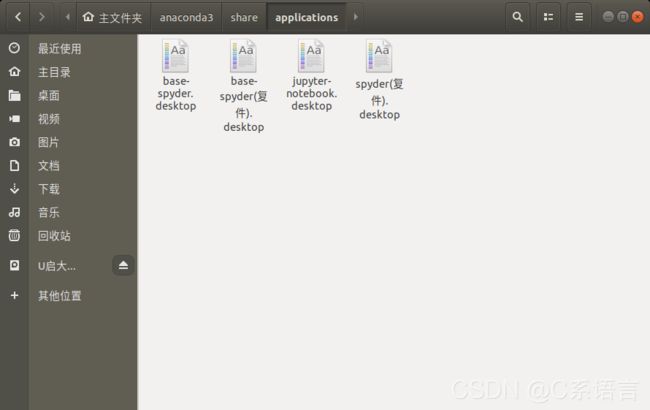 3. 右键base-spyder.desktop,使用其他程序打开,用文本编辑器打开
3. 右键base-spyder.desktop,使用其他程序打开,用文本编辑器打开

4.打开之后,将Icon=后面的spyder,改为自己安装的Anacoanda文件夹里面的spyder.png位置:例如我的是/home/pc/anaconda3/share/icons/spyder.png
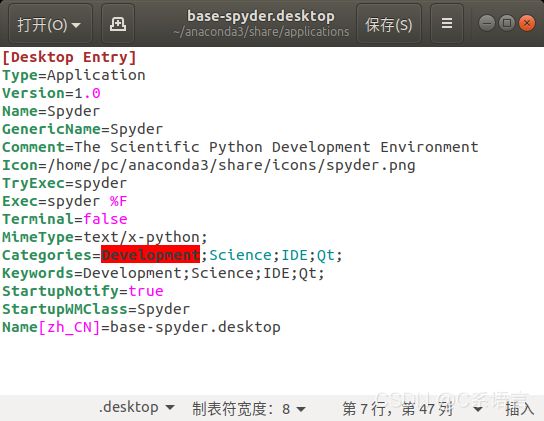
5.点击保存
6.双击base-spyder.desktop,接受信任并启动,可以打开base环境下的spyder
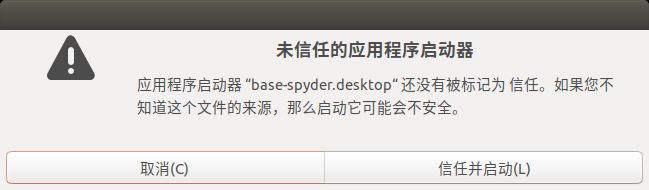
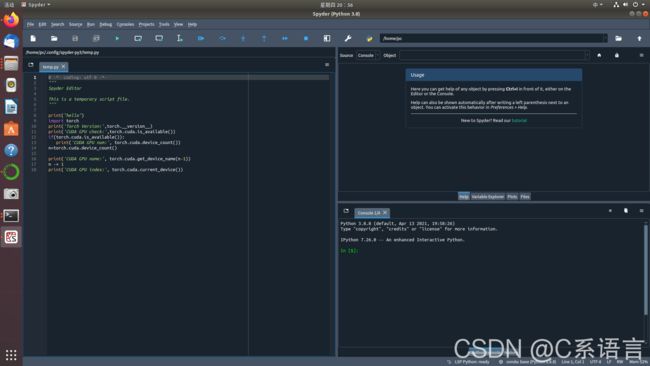
7.右键base-spyder.desktop重命名为base.spyder
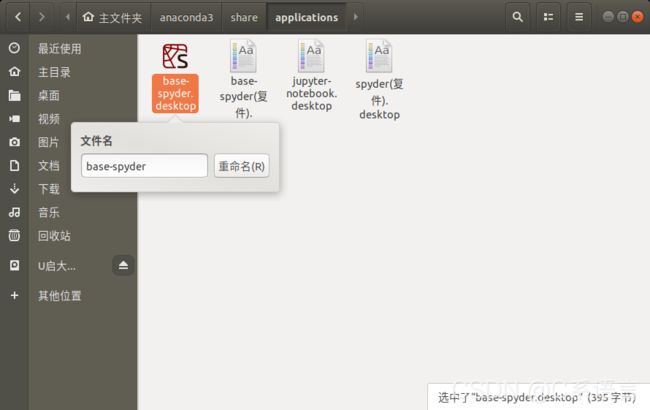
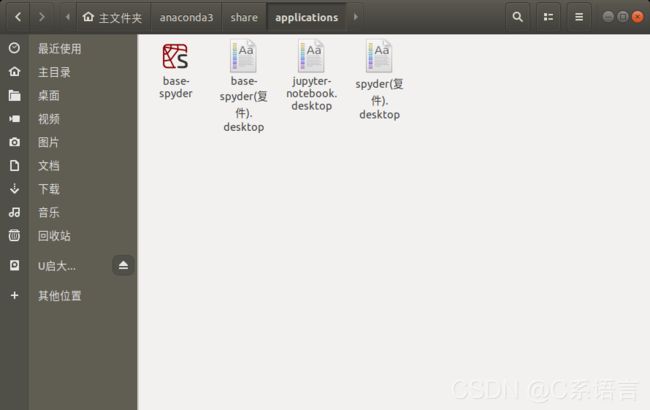
注意:此处重命名之后,快捷方式的文件名依然是base-spyder.desktop,base-spyder显示的是现实的名字,文件操作还是要用base-spyder.desktop
8.将base-spyder.desktop复制到应用程序里面
在anaconda3/share/applications/文件夹里面,右键打开终端
输入以下命令,命令如下:
sudo cp base-spyder.desktop /usr/share/applications
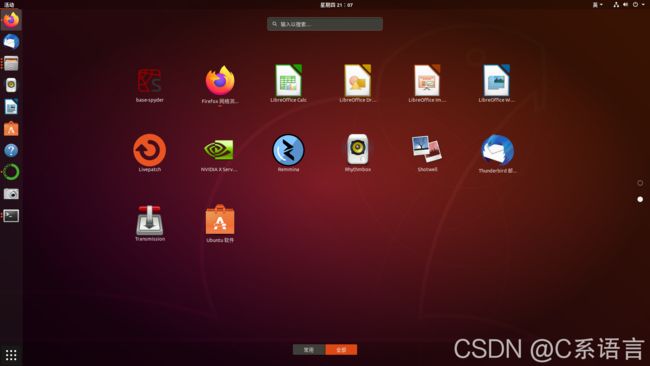 9 将base-spyder.desktop复制到桌面
9 将base-spyder.desktop复制到桌面
在anaconda3/share/applications/文件夹里面,复制base-spyder.desktop到桌面粘贴,
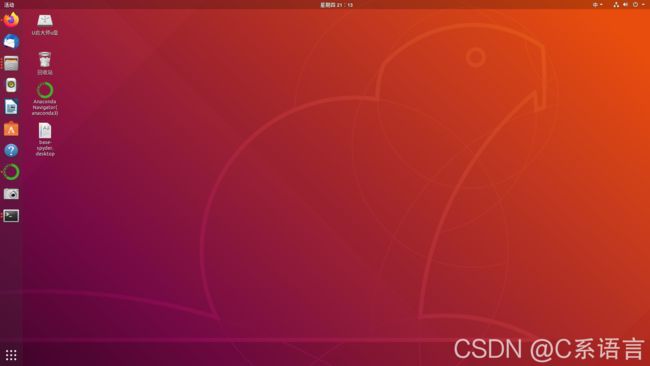 10.双击,接受信任并启动
10.双击,接受信任并启动
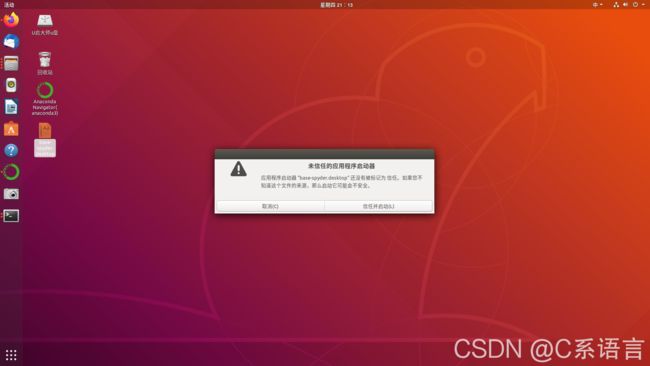 11.成功界面
11.成功界面
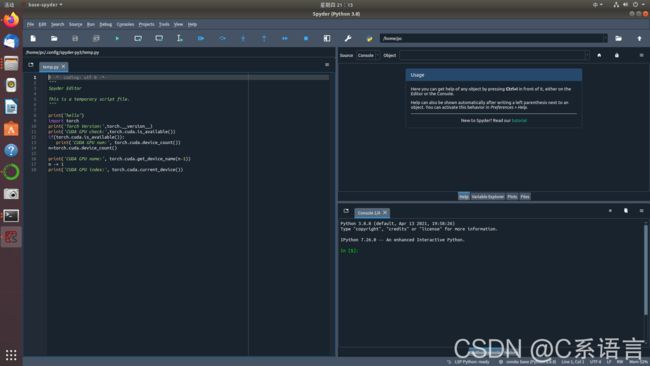
5.6.2.2创建spyder 快捷方式(方法二)
- 建立spyderbase.desktop
命令:
touch spyderbase.desktop
- 编辑spyderbase.desktop
命令如下:
gedit spyderbase.desktop
- 将以下代码粘贴到里面
[Desktop Entry]
Type=Application
Version=1.0
Name=Spyder(base)
GenericName=Spyder(base)
Icon=/home/pc/anaconda3/share/icons/spyder.png
Exec=/home/pc/anaconda3/bin/spyder %F
Terminal=true
Categories=Science;IDE;Qt;
其中Icon 后面的/home/pc/anaconda3/和Exec后面的/home/pc/anaconda3/,根据自己Anaconda安装位置更改。
teminal 选择true.
- 更改权限
sudo chmod 777 spyderbase.desktop
- 应用图标的配置
在 spyderbase.desktop 文件目录下,打开终端,键入以下命令,将桌面文件放入系统图标文件夹中:
sudo cp spyderbase.desktop /usr/share/applications
点击显示应用程序,我们便可以在界面中找到 Spyder(base)
接着右键 Spyder(base) 图标,选择 Add to Favotires
我们便能在我们的 Dock 中快速打开Spyder(base)了 !
6. 双击选择trust就可以运行
5.7 安装配置Jupyter
5.7.1 安装Jupyter
- 激活base环境
打开终端,激活base,命令如下:
conda activate base
- 安装spyder 命令如下
conda install jupyter
打开Anaconda,切换到base环境可以查看Jupyter是否安装成功
5.7.2 配置Jupyter,指的是创建Jupyter快捷方式,以及配置文件路径
5.7.2.1 使用anaconda3文件夹自动生成的快捷方式(方法一)
Anaconda在jupyter安装成功后,在anaconda3/share/applications/路径下存放着Anaconda自动生成的jupyter-notebook.desktop桌面快捷方式,例如我的是在/home/pc/anaconda3/share/applications/
-
将jupyter-noterbook.desktop复制一份,粘贴为副本
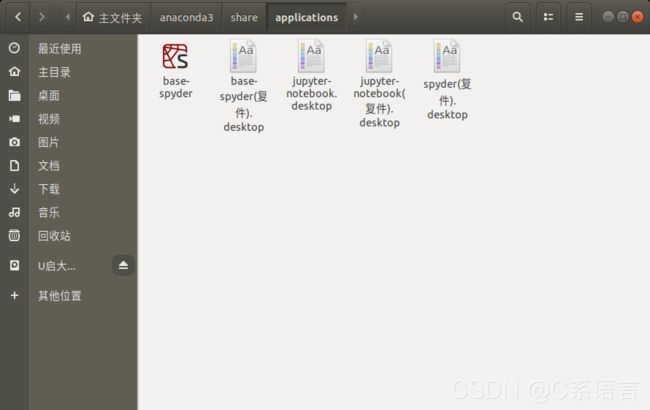 3. 重命名jupyter-notebook.desktop为base-jupyter.desktop
3. 重命名jupyter-notebook.desktop为base-jupyter.desktop
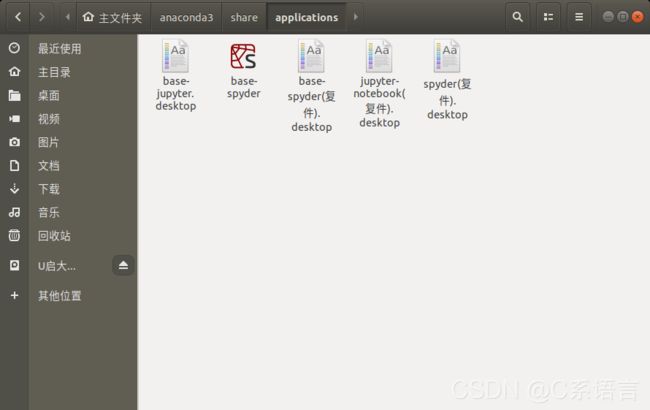
4.复制一份base-jupyter.desktop,粘贴为副本
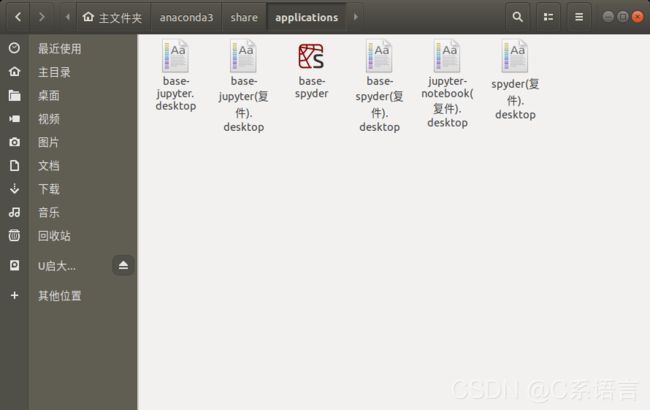 5.对base-jupyter.desktop右键,用其他程序打开,选择文本编辑器
5.对base-jupyter.desktop右键,用其他程序打开,选择文本编辑器
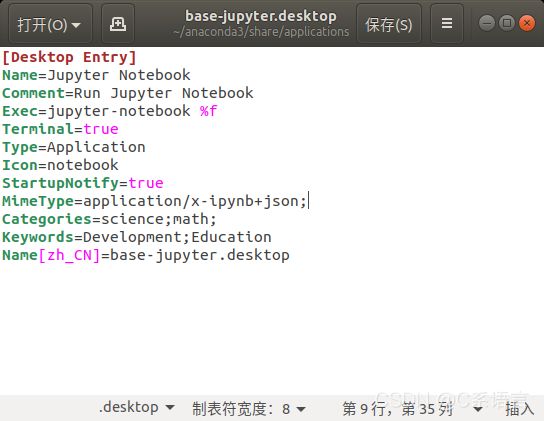 6.打开之后,将Icon=后面的notebook,改为自己安装的Anacoanda文件夹里面的notebook.svg位置:例如我的是
6.打开之后,将Icon=后面的notebook,改为自己安装的Anacoanda文件夹里面的notebook.svg位置:例如我的是/home/pc/anaconda3/share/icons/hicolor/scalable/apps/notebook.svg
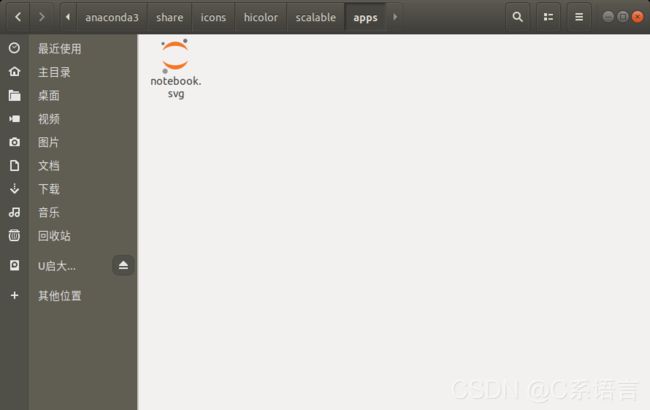
![]()
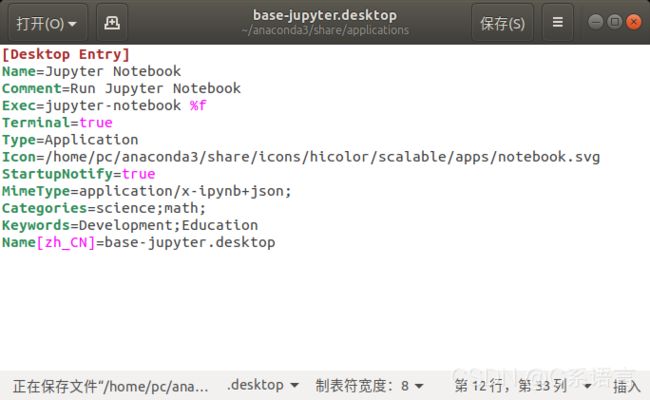 7.保存并关闭
7.保存并关闭
8.双击base-jupyter.desktop,选择信任并启动
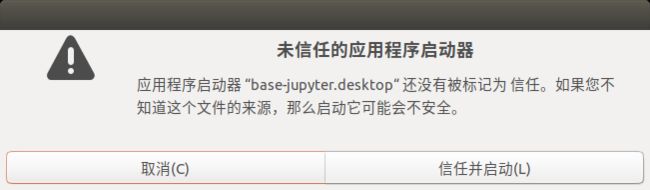
9.将base-jupyter.desktop复制到应用程序里面
在anaconda3/share/applications/文件夹里面,右键打开终端
输入以下命令,命令如下:
sudo cp base-jupyter.desktop /usr/share/applications
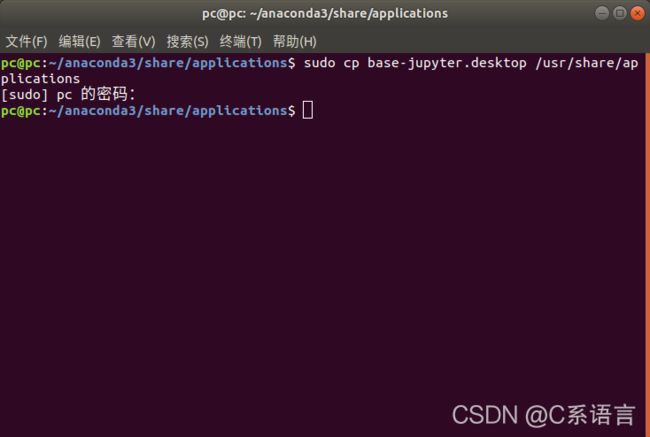
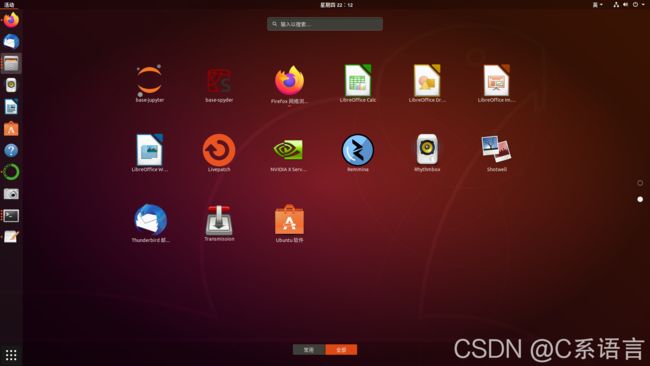 10. 将base-jupyter.desktop复制粘贴到桌面
10. 将base-jupyter.desktop复制粘贴到桌面
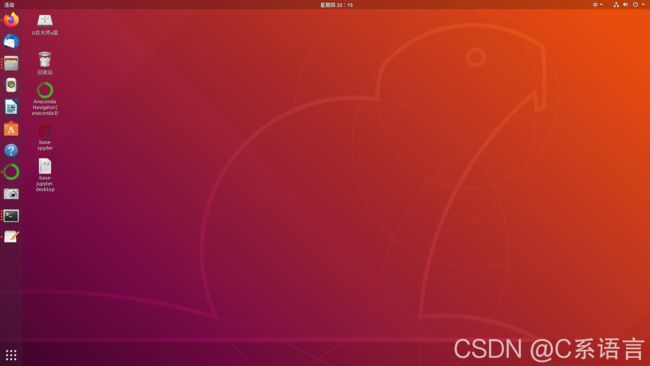 11.在桌面的base-jupyter.desktop双击,信任并启动,成功打开jupyter
11.在桌面的base-jupyter.desktop双击,信任并启动,成功打开jupyter
5.7.2.2 使用这位博主的方式(方法二)
版权声明:本文为CSDN博主「Z.Q.Feng」的原创文章,遵循CC 4.0 BY-SA版权协议,转载请附上原文出处链接及本声明。
原文链接:https://blog.csdn.net/weixin_46584887/article/details/117826505
- 创建脚本文件 jupyter.sh
Ctrl + Alt + t 打开终端,键入以下命令
touch jupyter.sh
- 配置相关脚本文件
使用gedit打开脚本文件,
gedit jupyter.sh
3
复制以下代码进文件
#!/bin/sh
gnome-terminal -- bash -c "echo -e \"=================================================================================\n\n\t\tWelcome Using Jupyter Notebook !\n\n ================================================================================= \n\";\
sleep 0.15;\
jupyter notebook --ip=0.0.0.0"
保存并退出。
4. 设置可执行权限
键入如下命令,给脚本文件设置相关可执行权限:
sudo chmod +x jupyter.sh
到这里,脚本文件的相关配置就完毕了。
二、桌面文件的配置
在 Ubuntu gnome 桌面环境下,桌面文件的后缀名一般为 .desktop,因此,我们首先创建相关桌面文件。
- 创建桌面文件 jupyter.desktop
Ctrl + Alt + t 打开终端,键入以下命令
touch jupyter.desktop
- 移动脚本文件到命令环境
在刚在编写 jupyter.sh 脚本文件的目录下,键入以下命令,移动脚本文件到系统命令环境目录中去:
sudo cp jupyter.sh /usr/bin
- 配置图标
去jupyter官网下载 jupyter svg格式的图标
到下载所在目录,重命名为:Jupyter-main-logo.svg
右键空白处,选择在终端中打开,键入以下命令,拷贝该图片到系统图标目录下:
sudo cp Jupyter-main-logo.svg /usr/share/applications
到此图标的配置已经完成
5. 配置相关桌面文件
使用 gedit打开文件 jupyter.desktop,
gedit jupyter.desktop
复制以下代码进文件
[Desktop Entry]
Name=Jupyter Notebook
Comment=Open Jupyter Notebook
Exec=/usr/bin/jupyter.sh
Icon=/usr/share/applications/Jupyter-main-logo.svg
Terminal=false
Type=Application
Categories=Developer;
保存并退出。
注:这里的 Exec 的值为你的 jupyter.desktop 文件的绝对路径,Icon 的值为你的图标文件的绝对路径,若完全按照上述步骤操作的话则无需更改。
- 设置可执行权限
回到 jupyter.desktop 文件目录下,键入如下命令,给桌面文件设置相关可执行权限:
sudo chmod u+x jupyter.desktop
到这里,桌面文件的相关配置就完毕了。
三、配置桌面快捷方式和应用图标
- 桌面快捷方式的配置
这个很简单,只需要将我们的 jupyter.desktop 文件移动到系统桌面文件夹下就好了,我们可以直接使用命令行操作:
cp jupyter.desktop /home/用户名/Desktop
或者直接复制粘贴到对应文件夹内,效果如下:
这一步我们在桌面上已经可以看到对应的文件了,但是还是不能运行,需要我们进行进一步操作:右键桌面上的文件 >> Allow Launching,
可以发现它已经出现了快捷方式的角标图案了,双击,我们便可以成功运行 jupyter 了!
- 应用图标的配置
在 jupyter.desktop 文件目录下,打开终端,键入以下命令,将桌面文件放入系统图标文件夹中:
sudo cp jupyter.desktop /usr/share/applications
打开桌面图标界面,我们便可以在界面中找到 jupyter
接着右键 jupyter 图标,选择 Add to Favotires
我们便能在我们的 Dock 中快速打开 jupyter 了 !
虽然对于网址的打开还未做到自动化,但能这样也算是满足了作者对于图形化界面的一点点小私心吧,至少不用每次打开 jupyter 都要执行打开终端输代码的操作了。
————————————————
版权声明:本文为CSDN博主「Z.Q.Feng」的原创文章,遵循CC 4.0 BY-SA版权协议,转载请附上原文出处链接及本声明。
原文链接:https://blog.csdn.net/weixin_46584887/article/details/117826505
5.7.2.3 配置jupyter文件路径
- 创建配置文件
jupyter-notebook --generate-config
-
找到配置文件,在/.jupyter文件夹里面
6 安装pytorch CPU版本
6.1 创建pytorch CPU版本 环境
- 打开Anaconda Prompt,默认进入(base)环境
- 创建一个环境,基于pytorch1.80,所以命名为pytorch180CPU
命令如下:
conda create --name pytorch180CPU python==3.8.5
- 检查环境是否创建成功
等待安装完毕之后,使用命令查看一下是否真的创建了这个环境
命令如下:
conda info --env
6.2 安装pytorch CPU版本
6.2.1 进入pytorchCPU环境
使用命令 进入pytorch180CPU环境
命令如下:
conda activate pytorch180CPU
6.2.2 安装pytorch CPU版本
前往pytorch官网:https://pytorch.org/
点击Previous versions of Pytorch可以安装旧版本Pytorch
例如这里安装1.8.0版本的CPU版本的Pytorch
命令如下:
Pytorch官网命令如下:
官网命令
# CPU Only
conda install pytorch==1.8.0 torchvision==0.9.0 torchaudio==0.8.0 cpuonly -c pytorch
官网命令改进,不强制从pytorch官网下载,去掉了-c pytorch
# CPU Only
conda install pytorch==1.8.0 torchvision==0.9.0 torchaudio==0.8.0 cpuonly
6.3 安装配置 spyder
6.3.1 安装spyder
命令如下:
conda install spyder
6.3.2 配置spyder
6.3.2.1创建spyder 快捷方式(方法一)
Anaconda在pytorch180CPU环境当中的spyder安装成功后,在/anaconda3/envs/环境名称/share/applications路径下存放着Anaconda自动生成的spyder.desktop桌面快捷方式,例如我的是在/home/pc/anaconda3/envs/pytorch180CPU/share/applications
找到这个文件夹
操作步骤:
4.打开之后,将Icon=后面的spyder,改为自己安装的Anacoanda文件夹相应环境里面的spyder.png位置:/anaconda3/envs/环境名/share/icons/spyder.png
例如我的是/home/pc/anaconda3/envs/pytorch180CPU/share/icons/spyder.png
将Exec=后面的spyder,改为自己安装的Anacoanda文件夹相应环境里面的spyder位置:
spyder 位置:/anaconda3/envs/环境名/bin/spyder
例如我的是:/home/pc/anaconda3/envs/pytorch180CPU/bin/spyder
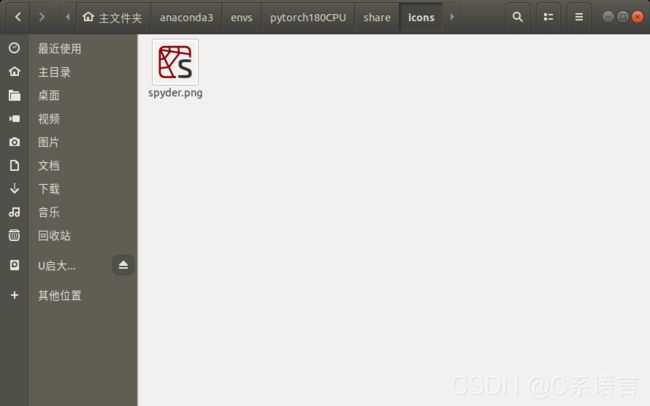
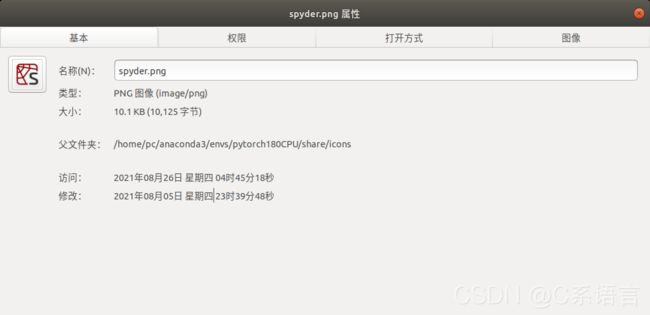
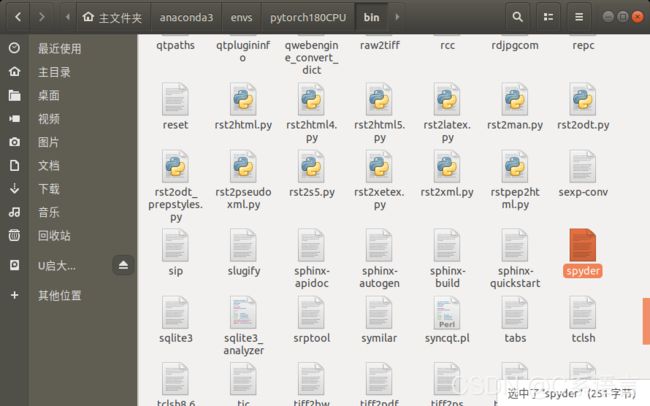
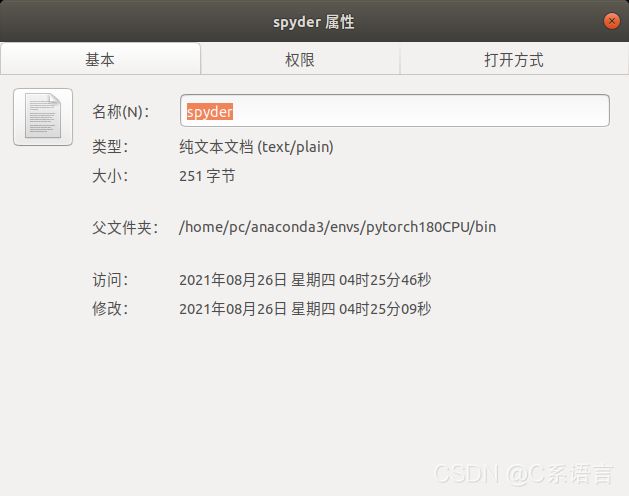
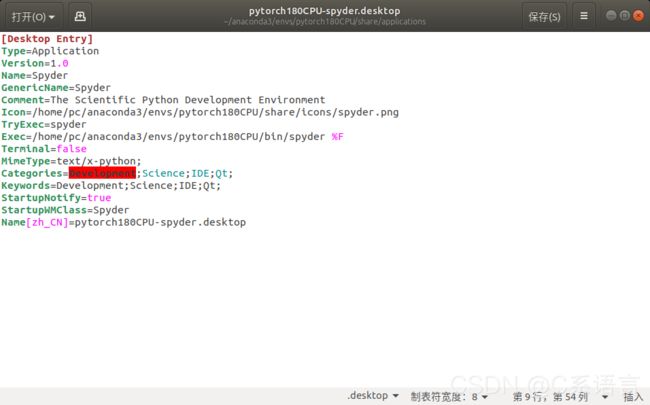
5.点击保存
6.双击base-spyder.desktop,接受信任并启动,可以打开base环境下的spyder
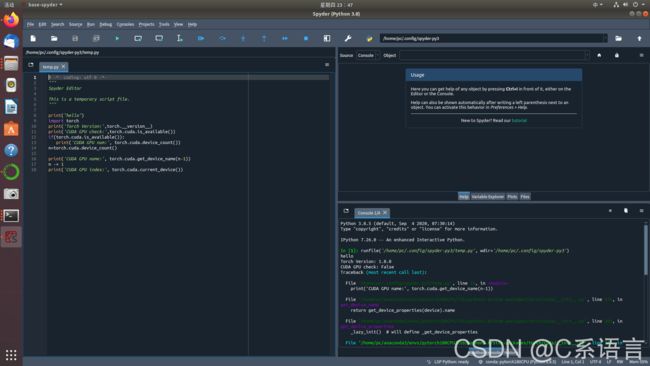
7.右键base-spyder.desktop重命名为pytorch180CPU
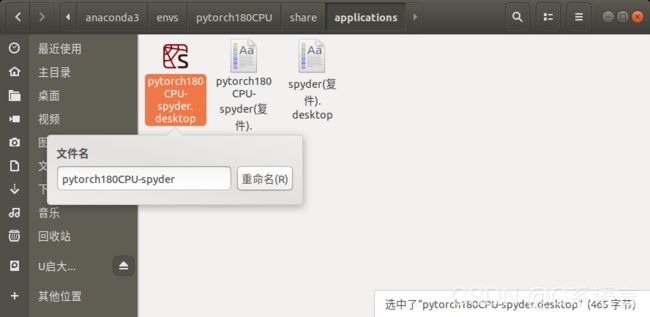
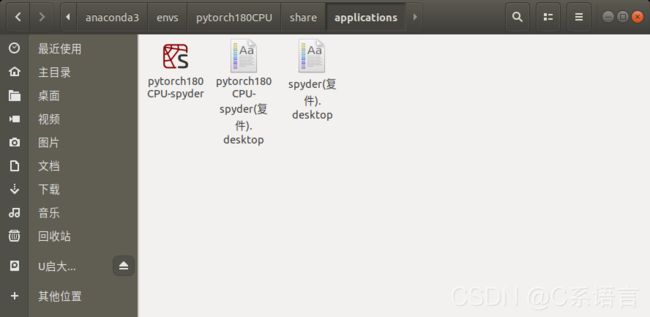
注意:此处重命名之后,快捷方式的文件名依然是pytorch180CPU-spyder.desktop,pytorch180CPU-spyder显示的是现实的名字,文件操作还是要用pytorch180CPU-spyder.desktop
8.将pytorch180CPU-spyder.desktop复制到应用程序里面
在/anaconda3/envs/环境名/share/applications文件夹里面,右键打开终端
输入以下命令,命令如下:
sudo cp pytorch180CPU-spyder.desktop /usr/share/applications
9 将pytorch180CPU-spyder.desktop复制到桌面
在/anaconda3/envs/环境名/share/applications文件夹里面,复制pytorch180CPU-spyder.desktop到桌面粘贴,
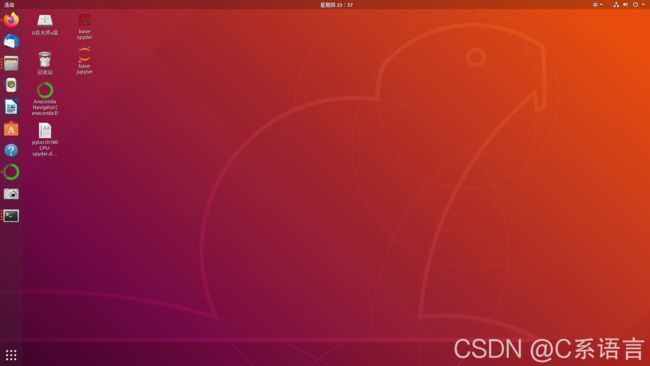
6.3.2.2 创建spyder 快捷方式(方法二)
- 建立spyder.desktop
命令:
touch spyderpytorch180CPU.desktop
- 编辑spyder.desktop
命令如下:
gedit spyderpytorch180CPU.desktop
- 将以下代码粘贴到里面
[Desktop Entry]
Type=Application
Version=1.0
Name=Spyder(pytorch180CPU)
GenericName=Spyder(pytorch180CPU)
Icon=/home/pc/anaconda3/envs/pytorch180CPU/share/icons/spyder.png
Exec=/home/pc/anaconda3/envs/pytorch180CPU/bin/spyder %F
Terminal=true
Categories=Science;IDE;Qt;
其中Icon后面的/home/pc/anaconda3/envs/pytorch180CPU/ 和Exec后面/home/pc/anaconda3/envs/pytorch180CPU/,根据自己的环境位置更改。
teminal 选择true.
- 更改权限
sudo chmod 777 spyderpytorch180CPU.desktop
- 应用图标的配置
在 spyderpytorch180CPU.desktop 文件目录下,打开终端,键入以下命令,将桌面文件放入系统图标文件夹中:
sudo cp spyderpytorch180CPU.desktop /usr/share/applications
点击显示应用程序,我们便可以在界面中找到 spyder(pytorch180CPU)
接着右键 spyder(pytorch180CPU) 图标,选择 Add to Favotires
我们便能在我们的 Dock 中快速打开spyder(pytorch180CPU)了 !
6. 双击选择trust就可以运行
6.4 安装 配置 jupyter
6.4.1安装 配置 jupyter(方法一:需要在这个环境安装Jupyter)
6.4.1.1 安装 jupyter
命令如下:
conda install jupyter
打开Anaconda,切换到pytorch180CPU环境可以查看Jupyter是否安装成功
6.4.1.2 配置kernel(方法一)
- 切换到要添加的环境,查看ipykernel版本,确认已安装 ipykernel
python -m ipykernel --version
如果没有安装,则安装:
python -m conda install ipykernel
- 在Anaconda 文件夹中 找到kernel 文件夹
命令如下:
locate kernel.json
-
根据
/home/pc/anaconda3/envs/pytorch180CPU/share/jupyter/kernels/python3/kernel.json
定位,找到这个文件夹,这个是pytorch180CPU环境
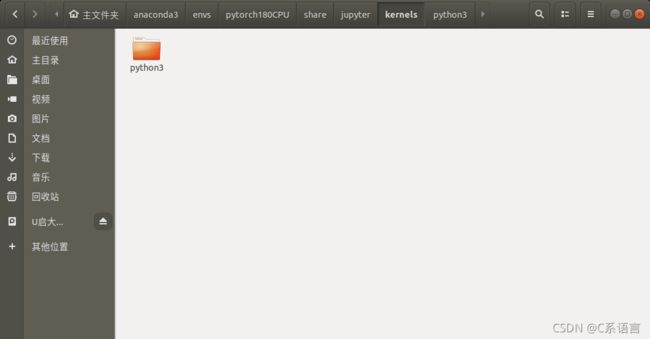
第三行 是 python解释器所在位置,此处已经是pytorch180CPU环境的的python解释器的位置,不需要更改
下面的“display_name”后面的" "中间的内容是kernel的名字,修改成自己的环境名称,我这里修改成pytorch180CPU
保存并关闭
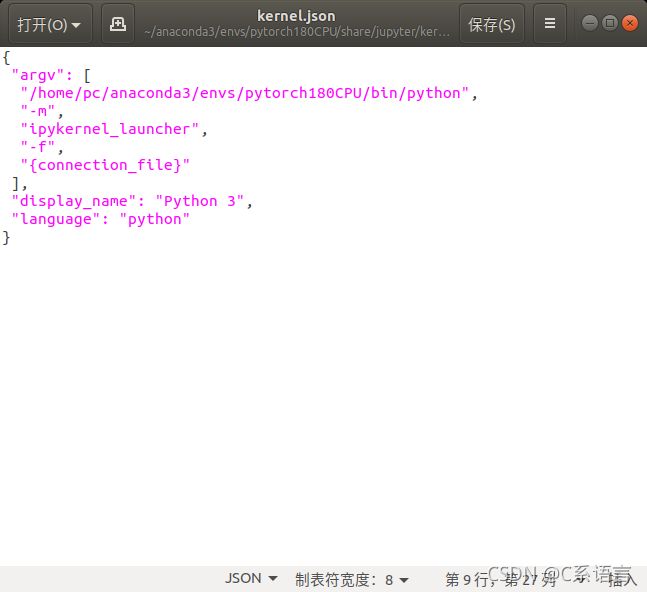 7.将pytorch180CPU文件夹复制到:/home/pc/anaconda3/share/jupyter/kernels/
7.将pytorch180CPU文件夹复制到:/home/pc/anaconda3/share/jupyter/kernels/
文件夹,这个文件夹是base环境的文件夹,把/home/pc/anaconda3/share/jupyter/kernels/文件夹里面的python3文件夹也压缩一份,备份
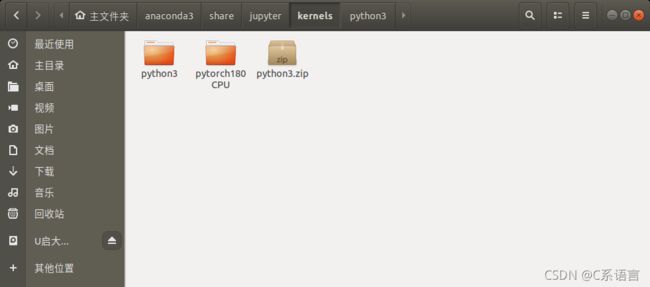
- 最后,关闭所有浏览器的Jupyter Notebook窗口
在新建jupyter 文件时就可以看到:默认的python3,新建的pytorch180CPU环境
6.4.1.3 创建 Jupyter 快捷方式(方法一)
Anaconda在pytorch180CPU环境当中的jupyter安装成功后,在anaconda3/envs/环境名称/share/applications/路径下存放着Anaconda自动生成的jupyter-notebook.desktop桌面快捷方式,例如我的是在/home/pc/anaconda3/envs/pytorch180CPU/share/applications/
4.复制一份pytorch180CPU-jupyter.desktop,粘贴为副本
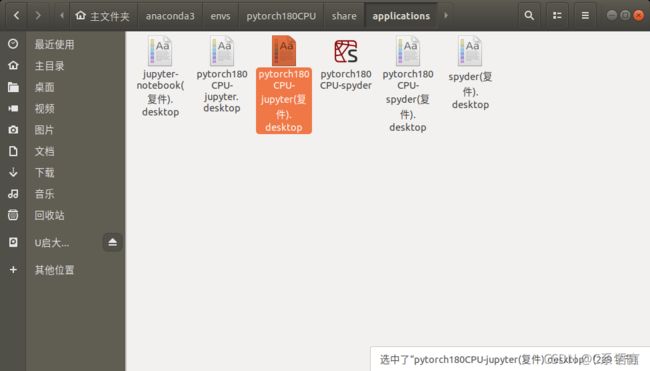
5.对pytorch180CPU-jupyter.desktop右键,用其他程序打开,选择文本编辑器
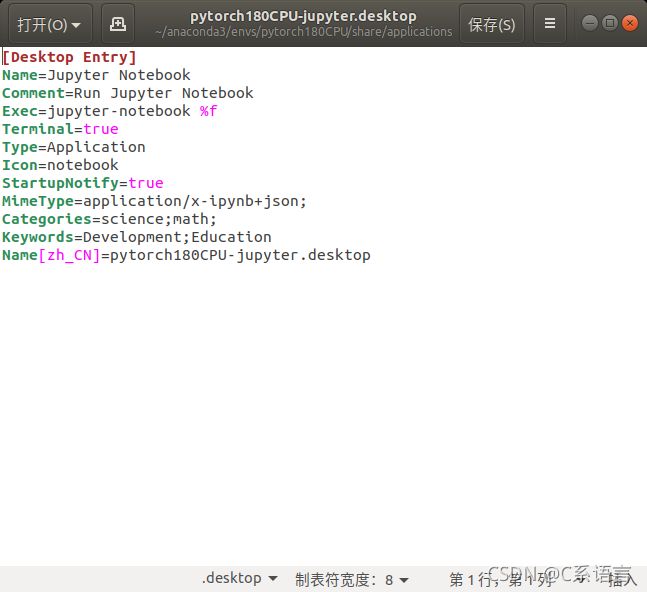
6.打开之后,
将Exec=后面的jupyter-notebook,改为自己安装的Anaconda文件夹里,相应环境的jupyter-notebook的位置,例如我的是:/home/pc/anaconda3/envs/pytorch180CPU/bin/jupyter-notebook
将Icon=后面的notebook,改为自己安装的Anacoanda文件夹里,相应环境的notebook.svg位置:例如我的是/home/pc/anaconda3/envs/pytorch180CPU/share/icons/hicolor/scalable/apps/notebook.svg
7.保存并关闭
8.双击pytorch180CPU-jupyter.desktop,选择信任并启动
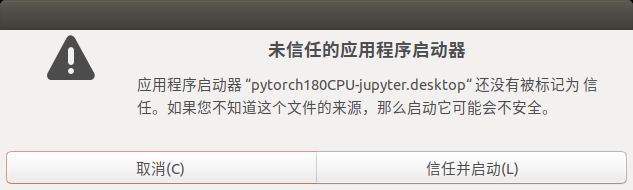
9.将pytorch180CPU-jupyter.desktop复制到应用程序里面
在anaconda3/share/applications/文件夹里面,右键打开终端
输入以下命令,命令如下:
sudo cp pytorch180CPU-jupyter.desktop /usr/share/applications
11.在桌面的pytorch180CPU-jupyter.desktop双击,信任并启动,成功打开jupyter
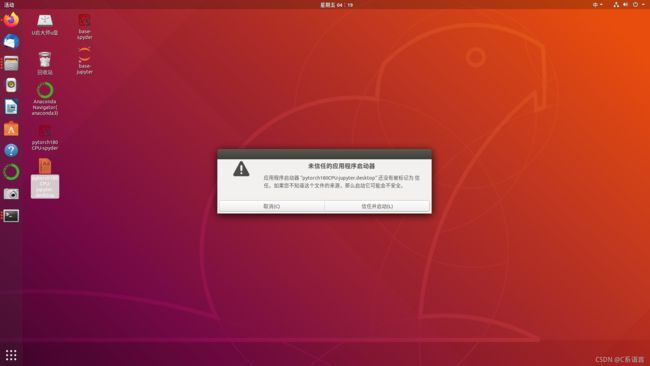
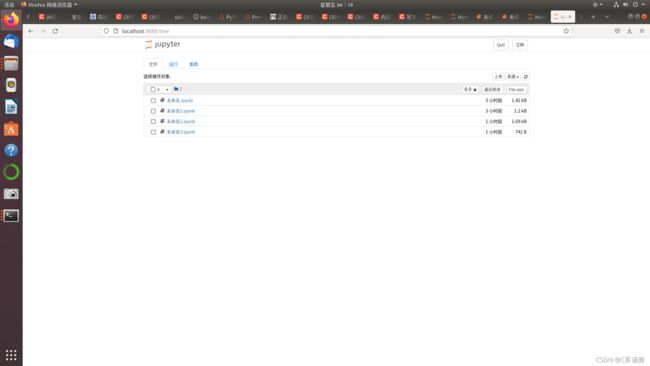 12.还可以对桌面的快捷方式重命名,比如我去掉了.desktop
12.还可以对桌面的快捷方式重命名,比如我去掉了.desktop

6.4.2 安装配置jupyter(方法二:不需要在该环境配置Jupyter)
6.4.2.2 配置kernel(方法二)
- 切换到要添加的环境,查看ipykernel版本,确认已安装 ipykernel
python -m ipykernel --version
如果没有安装,则安装:
python -m conda install ipykernel
- 在Anaconda 文件夹中 找到kernel 文件夹
命令如下:
locate kernel.json
-
根据
/home/pc/anaconda3/share/jupyter/kernels/python3/kernel.json
定位,找到这个文件夹,这个是base环境
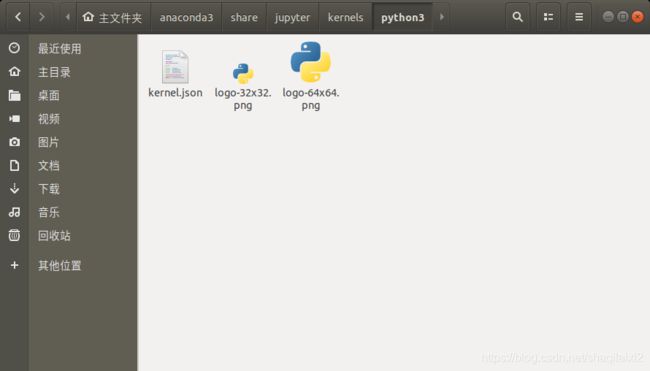
-
对pytorch180CPU 文件夹里的kernel.json 进行编辑,
第三行 是 python解释器所在位置,修改成自己相应环境的python解释器的位置,例如我的是/home/pc/anaconda3/envs/tensorflow1140CPU/bin/python
下面的“display_name”后面的" "中间的内容是kernel的名字,修改成自己的环境名称,例如我的是pytorch180CPU
保存并关闭
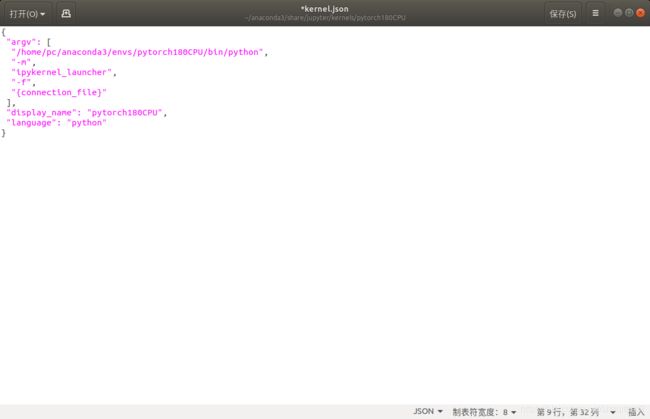
-
最后,关闭所有浏览器的Jupyter Notebook窗口
在新建jupyter 文件时就可以看到:默认的python3,新建的pytorch180CPU环境
6.4.2.3 创建 Jupyter 快捷方式(方法二)
6.4.2.3快捷方式的创建参考原创这篇文章::https://blog.csdn.net/weixin_46584887/article/details/117826505,感谢作者
7 安装pytorch的GPU版本
打开终端
7.1 创建一个环境,命名为pytorch180cuda111
命令如下:
conda create --name pytorch180cuda111 python==3.8.5
等待安装完毕之后,使用命令查看一下是否真的创建了这个环境
命令如下:
conda info --env
7.2 安装pytorch GPU版本
7.2.1 使用命令 进入这个环境
命令如下:
conda activate pytorch180cuda111
7.2.2 安装pytorch GPU版本
cuda11.1版本的
pytorch官网安装命令
conda install pytorch==1.8.0 torchvision==0.9.0 torchaudio==0.8.0 cudatoolkit=11.1 -c pytorch -c conda-forge
改进命令,去掉 -c pytorch,去掉的目的是不强制从pytorch官网下载
conda install pytorch==1.8.0 torchvision==0.9.0 torchaudio==0.8.0 cudatoolkit=11.1 -c conda-forge
Anaconda会自动安装适当版本的cudnn
7.3 安装spyder与创建快捷方式
7.3.1 安装spyder
命令如下:
conda activate pytorch180cuda111
conda install spyder
7.3.2 创建快捷方式
7.3.2.1 创建方法一
Anaconda在pytorch180CPU环境当中的spyder安装成功后,在/anaconda3/envs/环境名称/share/applications路径下存放着Anaconda自动生成的spyder.desktop桌面快捷方式,例如我的是在/home/pc/anaconda3/envs/pytorch180cuda111/share/applications
找到这个文件夹
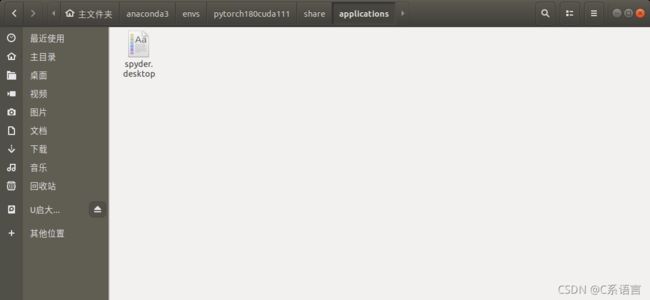
操作步骤:
4.打开之后,将Icon=后面的spyder,改为自己安装的Anacoanda文件夹相应环境里面的spyder.png位置:/anaconda3/envs/环境名/share/icons/spyder.png
例如我的是/home/pc/anaconda3/envs/pytorch180cuda111/share/icons/spyder.png
将Exec=后面的spyder,改为自己安装的Anacoanda文件夹相应环境里面的spyder位置:
spyder 位置:/anaconda3/envs/环境名/bin/spyder
例如我的是:/home/pc/anaconda3/envs/pytorch180cuda111/bin/spyder
5.点击保存,并且关闭
6.双击pytorch180cuda111-spyder.desktop,接受信任并启动,可以打开pytorch180cuda111环境下的spyder
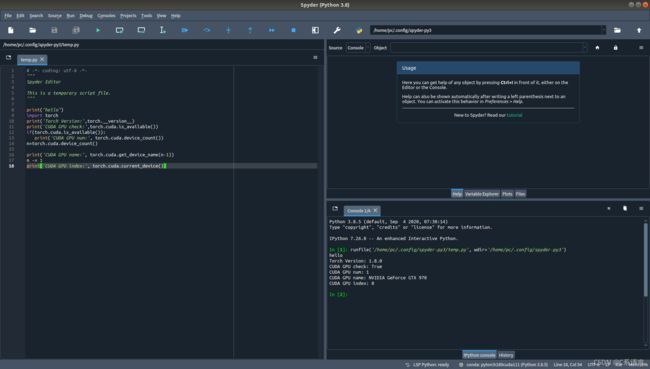
7.右键pytorch180cuda111-spyder.desktop重命名为pytorch180cuda111
注意:此处重命名之后,快捷方式的文件名依然是pytorch180cuda111-spyder.desktop,pytorch180cuda111-spyder显示的是现实的名字,文件操作还是要用pytorch180cuda111-spyder.desktop
8.将pytorch180cuda111-spyder.desktop复制到应用程序里面
在/anaconda3/envs/环境名/share/applications文件夹里面,右键打开终端
输入以下命令,命令如下:
sudo cp pytorch180cuda111-spyder.desktop /usr/share/applications
9 将pytorch180cuda111-spyder.desktop复制到桌面
在/anaconda3/envs/环境名/share/applications文件夹里面,复制pytorch180cuda111-spyder.desktop到桌面粘贴,
10.双击,接受信任并启动
7.3.2.2 创建spyder 快捷方式(方法二)
- 建立spyder.desktop
命令:
切换到桌面,右键打开终端
touch pytorch180cuda111-spyder.desktop
- 编辑spyder.desktop
命令如下:
gedit pytorch180cuda111-spyder.desktop
- 将以下代码粘贴到里面
[Desktop Entry]
Type=Application
Version=1.0
Name=Pytorch180Cuda111-Spyder
GenericName=Pytorch180Cuda111-Spyder
Icon=/home/pc/anaconda3/envs/pytorch180cuda111/share/icons/spyder.png
Exec=/home/pc/anaconda3/envs/pytorch180cuda111/bin/spyder %F
Terminal=true
Categories=Science;IDE;Qt;
其中Iconl后面的/home/pc/anaconda3/envs/pytorch180cuda111/ 和Exec后面/home/pc/anaconda3/envs/pytorch180cuda111/,根据自己的环境位置更改。
teminal 选择true.
保存并退出
- 更改权限
sudo chmod 777 pytorch180cuda111-spyder.desktop
- 应用图标的配置
在 pytorch180cuda111-spyder.desktop 文件目录下,打开终端,键入以下命令,将桌面文件放入系统图标文件夹中:
sudo cp pytorch180cuda111-spyder.desktop /usr/share/applications
点击显示应用程序,我们便可以在界面中找到 spyder(pytorch180CPU)
接着右键 spyder(pytorch180CPU) 图标,选择 Add to Favotires
我们便能在我们的 Dock 中快速打开spyder(pytorch180CPU)了 !
6. 双击选择trust就可以运行
7.4 安装 配置 jupyter
7.4.1安装 配置 jupyter(方法一:需要在这个环境安装Jupyter)
7.4.1.1 安装 jupyter
命令如下:
conda install jupyter
打开Anaconda,切换到pytorch180cuda111环境可以查看Jupyter是否安装成功
7.4.1.2 配置kernel(方法一)
- 切换到要添加的环境,查看ipykernel版本,确认已安装 ipykernel
python -m ipykernel --version
如果没有安装,则安装:
python -m conda install ipykernel
- 在Anaconda 文件夹中 找到kernel 文件夹
命令如下:
locate kernel.json
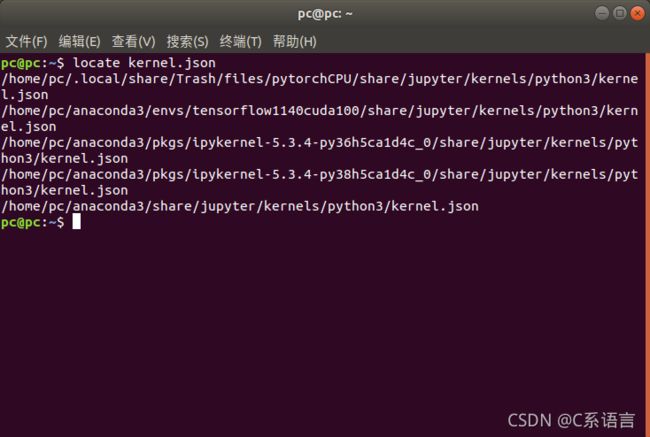
此处竟然没有显示刚安装的pytorch180cuda111环境下的jupyter的 kernel.json,很奇怪
-
根据
/home/pc/anaconda3/envs/pytorch180cuda111/share/jupyter/kernels/python3/kernel.json
定位,找到这个文件夹,这个是pytorch180cuda111环境
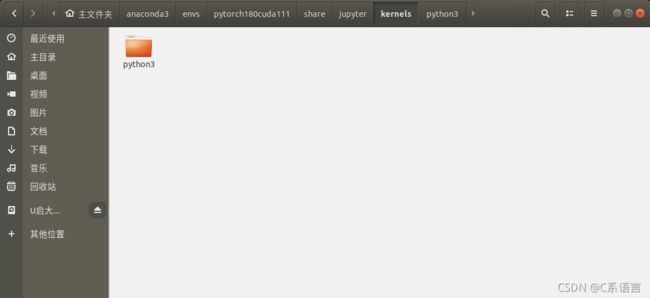
-
右击python3文件夹,进行压缩备份
- 将python3文件夹名称改为pytorch180cuda111
- 对pytorch180cuda111 文件夹里的kernel.json 进行编辑,
第三行 是 python解释器所在位置,此处已经是pytorch180cuda111环境的的python解释器的位置,不需要更改
下面的“display_name”后面的" "中间的内容是kernel的名字,修改成自己的环境名称,我这里修改成pytorch180cuda111
保存并关闭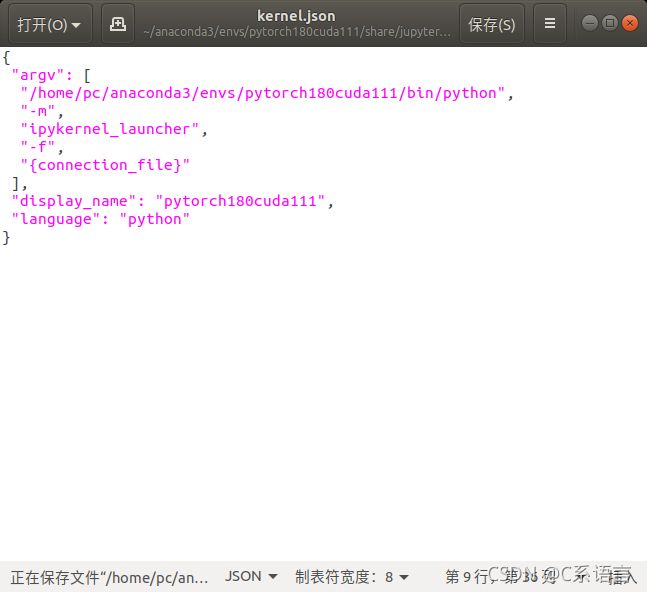
7.将pytorch180cuda111文件夹复制到:/home/pc/anaconda3/share/jupyter/kernels/
文件夹,这个文件夹是base环境的文件夹,把/home/pc/anaconda3/share/jupyter/kernels/文件夹里面的python3文件夹也压缩一份,备份
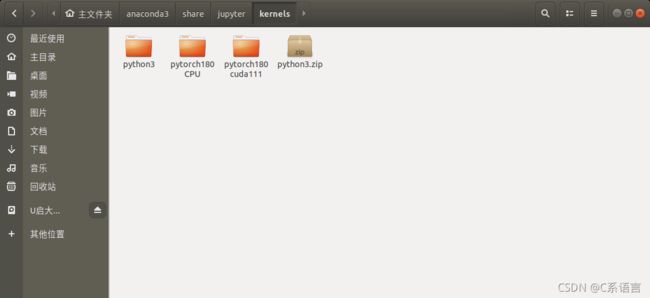
- 最后,关闭所有浏览器的Jupyter Notebook窗口
在新建jupyter 文件时就可以看到:默认的python3,新建的pytorch180cuda111环境
7.4.1.3 创建 Jupyter 快捷方式(方法一)
Anaconda在pytorch180cuda111环境当中的jupyter安装成功后,在anaconda3/envs/环境名称/share/applications/路径下存放着Anaconda自动生成的jupyter-notebook.desktop桌面快捷方式,例如我的是在/home/pc/anaconda3/envs/pytorch180cuda111/share/applications/
-
找到/home/pc/anaconda3/envs/pytorch180cuda111/share/applications/文件夹
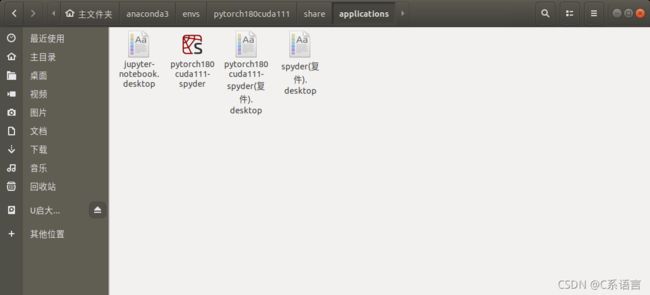
-
重命名jupyter-notebook.desktop为pytorch180cuda111-jupyter.desktop
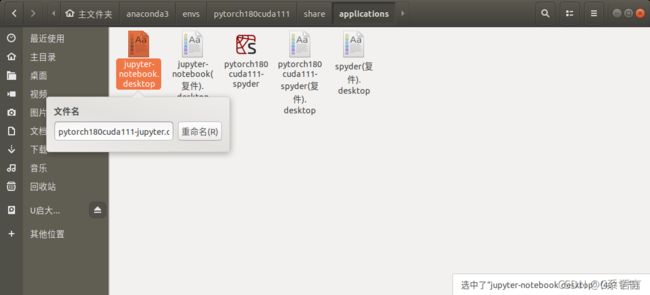
4.复制一份pytorch180cuda111-jupyter.desktop,粘贴为副本
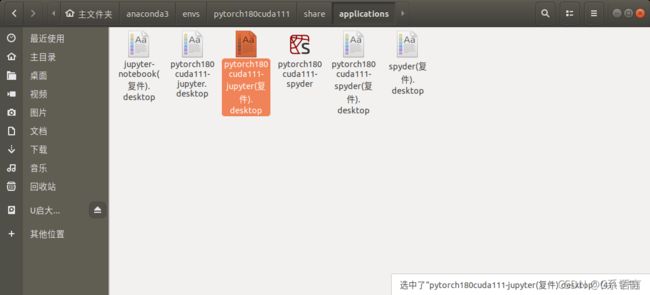
5.对pytorch180cuda111-jupyter.desktop右键,用其他程序打开,选择文本编辑器
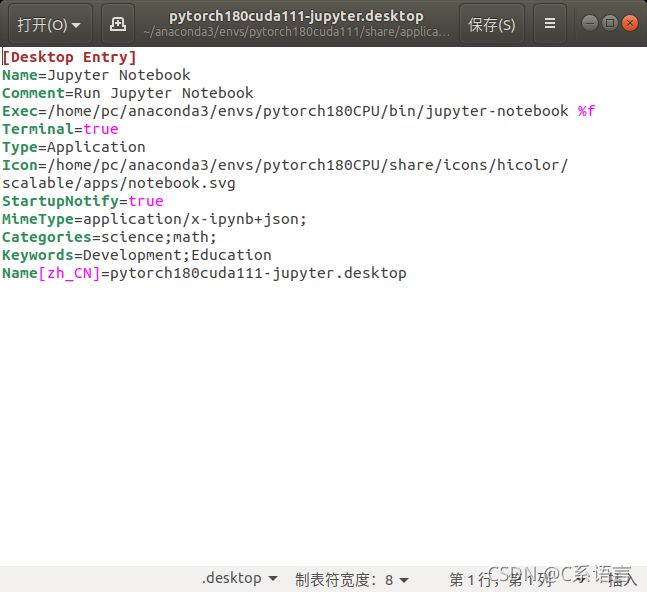
6.打开之后,
将Exec=后面的jupyter-notebook,改为自己安装的Anaconda文件夹里,相应环境的jupyter-notebook的位置,例如我的是:/home/pc/anaconda3/envs/pytorch180cuda111/bin/jupyter-notebook
将Icon=后面的notebook,改为自己安装的Anacoanda文件夹里,相应环境的notebook.svg位置:例如我的是/home/pc/anaconda3/envs/pytorch180cuda111/share/icons/hicolor/scalable/apps/notebook.svg
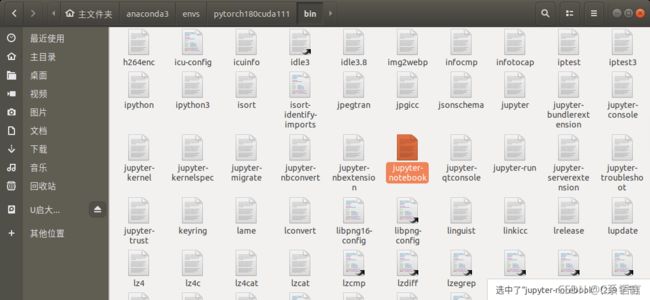
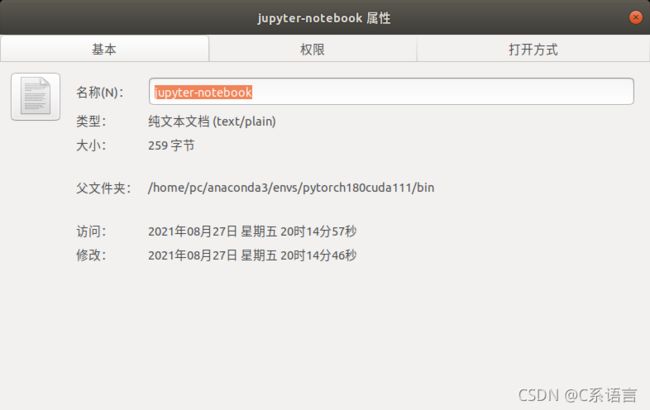
7.保存并关闭
8.双击pytorch180cuda111-jupyter.desktop,选择信任并启动
9.将pytorch180cuda111-jupyter.desktop复制到应用程序里面
在pytorch180cuda111/share/applications/文件夹里面,右键打开终端
输入以下命令,命令如下:
sudo cp pytorch180cuda111-jupyter.desktop /usr/share/applications
11.在桌面的pytorch180cuda111-jupyter.desktop双击,信任并启动,成功打开jupyter
![]()
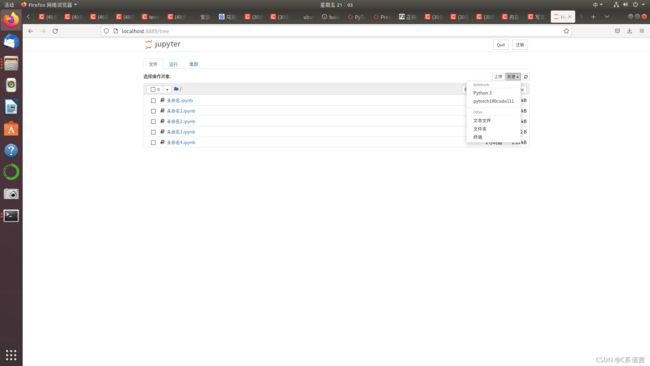
12.还可以对桌面的快捷方式重命名,比如我去掉了.desktop
7.4.2 安装配置jupyter(方法二:不需要在该环境配置Jupyter)
7.4.2.2 配置kernel(方法二)
- 切换到要添加的环境,查看ipykernel版本,确认已安装 ipykernel
conda activate pytorch180cuda111
python -m ipykernel --version
如果没有安装,则安装:
python -m conda install ipykernel
- 在Anaconda 文件夹中 找到kernel 文件夹
命令如下:
locate kernel.json
-
根据
/home/pc/anaconda3/share/jupyter/kernels/python3/kernel.json
定位,找到这个文件夹,这个是base环境
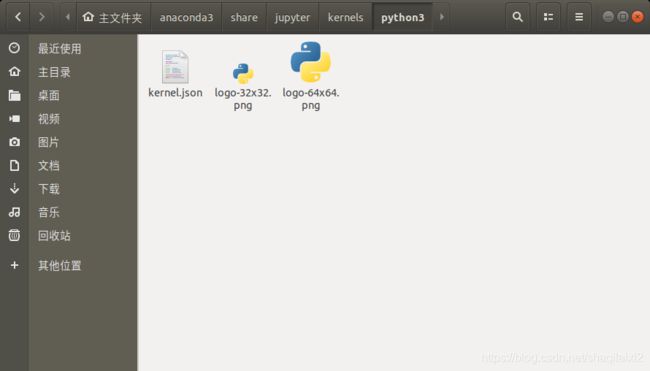
-
对pytorch180cuda111文件夹里的kernel.json 进行编辑,
第三行 是 python解释器所在位置,修改成自己相应环境的python解释器的位置,比如我的是:/home/pc/anaconda3/envs/pytorch180cuda111/bin/python
下面的“display_name”后面的" "中间的内容是kernel的名字,修改成自己的环境名称,比如我修改成:pytorch180cuda111
保存并关闭
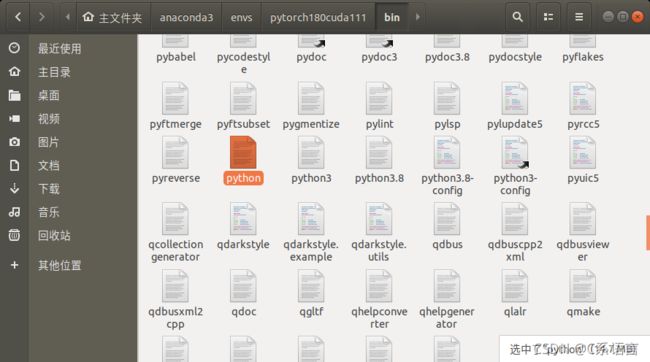
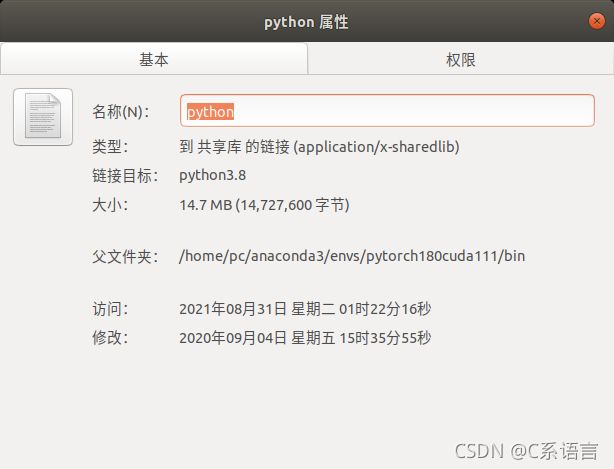
- 最后,关闭所有浏览器的Jupyter Notebook窗口,用base的jupyter
在新建jupyter 文件时就可以看到:默认的python3,新建的pytorch180cuda111环境
7.4.2.3 创建 Jupyter 快捷方式(方法二)
7.4.2.3快捷方式的创建参考原创这篇文章::https://blog.csdn.net/weixin_46584887/article/details/117826505,感谢作者
8 安装 tensorflow1.14 CPU 版本
8.1 打开终端,创建tensorflow1140CPU环境
命令如下:
conda create --name tensorflow1140CPU python==3.6.5
等待安装完毕之后,使用命令查看一下是否真的创建了这个环境
命令如下:
conda info --env
8.2 安装tensorflow1.14.0 CPU版本
用anaconda 安装tensorflow1.14.0 的CPU版本
命令如下:
8.2.1 先激活环境
命令如下:
conda activate tensorflow1140CPU
8.2.2 再用conda install命令安装
命令如下:
conda install tensorflow==1.14.0
(这个就是安装CPU版本)
8.3 安装配置spyder
8.3.1 安装spyder
打开Anaconda-navigator,切换到tensorflow1140CPU环境,在spyder图标上的右上角的小齿轮图标单击,安装特定版本,选择最新版本安装
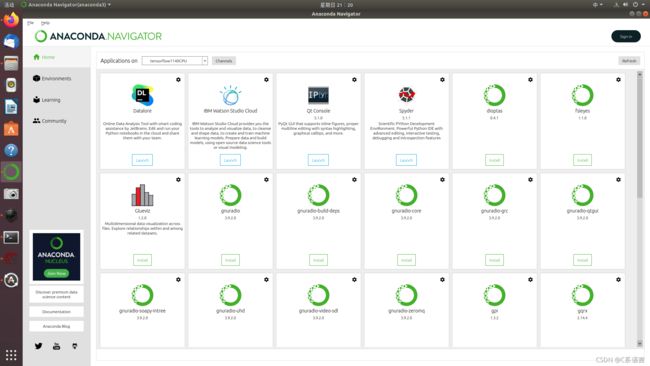
8.3.2 创建快捷方式
8.3.2.1 创建方法一
Anaconda在tensorflow1140CPU环境当中的spyder安装成功后,在/anaconda3/envs/环境名称/share/applications路径下存放着Anaconda自动生成的spyder.desktop桌面快捷方式,例如我的是在/home/pc/anaconda3/envs/tensorflow1140CPU/share/applications
找到这个文件夹
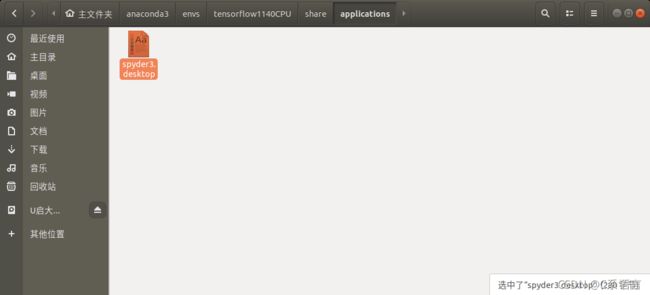
操作步骤:
- 右键tensorflow1140CPU-spyder.desktop,使用其他程序打开,用文本编辑器打开
4.打开之后,将Icon=后面的spyder,改为自己安装的Anacoanda文件夹相应环境里面的spyder.png位置:/anaconda3/envs/环境名/share/icons/spyder.png
例如我的是/home/pc/anaconda3/envs/tensorflow1140CPU/share/icons/spyder.png
将Exec=后面的spyder,改为自己安装的Anacoanda文件夹相应环境里面的spyder位置:
spyder 位置:/anaconda3/envs/环境名/bin/spyder
例如我的是:/home/pc/anaconda3/envs/tensorflow1140CPU/bin/spyder
5.点击保存,并且关闭
6.双击tensorflow1140CPU-spyder.desktop,接受信任并启动,可以打开tensorflow1140CPU环境下的spyder
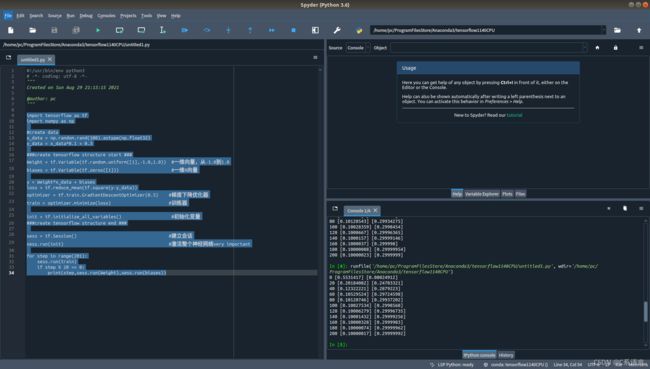
7.右键tensorflow1140CPU-spyder.desktop重命名为tensorflow1140CPU-spyder
注意:此处重命名之后,快捷方式的文件名依然是tensorflow1140CPU-spyder.desktop,tensorflow1140CPU-spyder显示的是现实的名字,文件操作还是要用tensorflow1140CPU-spyder.desktop
8.将tensorflow1140CPU-spyder.desktop复制到应用程序里面
在/anaconda3/envs/环境名/share/applications文件夹里面,右键打开终端
输入以下命令,命令如下:
sudo cp tensorflow1140CPU-spyder.desktop /usr/share/applications
9 将tensorflow1140CPU-spyder.desktop复制到桌面
在/anaconda3/envs/环境名/share/applications文件夹里面,复制tensorflow1140CPU-spyder.desktop到桌面粘贴,
10.双击,接受信任并启动
8.3.2.2 创建spyder 快捷方式(方法二)
- 建立 tensorflow1140CPU-spyder.desktop
命令:
touch tensorflow1140CPU-spyder.desktop
- 编辑 tensorflow1140CPU-spyder.desktop
命令如下:
gedit tensorflow1140CPU-spyder.desktop
- 将以下代码粘贴到里面
[Desktop Entry]
Type=Application
Version=1.0
Name=tensorflow1140CPU-Spyder
GenericName=tensorflow1140CPU-Spyder
Icon=/home/pc/anaconda3/envs/tensorflow1140CPU/share/icons/spyder.png
Exec=/home/pc/anaconda3/envs/tensorflow1140CPU/bin/spyder %F
Terminal=true
Categories=Science;IDE;Qt;
其中Iconl后面的/home/pc/anaconda3/envs/tensorflow1140CPU/ 和Exec后面/home/pc/anaconda3/envs/tensorflow1140CPU/,根据自己的环境位置更改。
teminal 选择true.
保存并退出
- 更改权限
sudo chmod 777 tensorflow1140CPU-spyder.desktop
- 应用图标的配置
在 tensorflow1140CPU-spyder.desktop 文件目录下,打开终端,键入以下命令,将桌面文件放入系统图标文件夹中:
sudo cp tensorflow1140CPU-spyder.desktop /usr/share/applications
点击显示应用程序,我们便可以在界面中找到tensorflow1140CPU-spyder.desktop
接着右键 tensorflow1140CPU-spyder.desktop图标,选择 Add to Favotires
我们便能在我们的 Dock 中快速打开tensorflow1140CPU-spyder了 !
6. 双击选择trust就可以运行
8.4 安装配置jupyter
8.4.1安装 配置 jupyter(方法一:需要在这个环境安装Jupyter)
8.4.1.1 安装 jupyter
命令如下:
conda install jupyter
打开Anaconda,切换到tensorflow1140CPU环境可以查看Jupyter是否安装成功
8.4.1.2 配置kernel(方法一)
- 切换到要添加的环境,查看ipykernel版本,确认已安装 ipykernel
conda activate tensorflow1140CPU
python -m ipykernel --version
如果没有安装,则安装:
python -m conda install ipykernel
- 在Anaconda 文件夹中 找到kernel 文件夹
命令如下:
locate kernel.json
此处竟然没有显示刚安装的tensorflow1140CPU环境下的jupyter的 kernel.json,很奇怪
-
根据
/home/pc/anaconda3/envs/tensorflow1140CPU/share/jupyter/kernels/python3/kernel.json
定位,找到这个文件夹,这个是tensorflow1140CPU环境 -
右击python3文件夹,进行压缩备份
第三行 是 python解释器所在位置,此处已经是tensorflow1140CPU环境的的python解释器的位置,不需要更改
下面的“display_name”后面的" "中间的内容是kernel的名字,修改成自己的环境名称,我这里修改成tensorflow1140CPU
保存并关闭
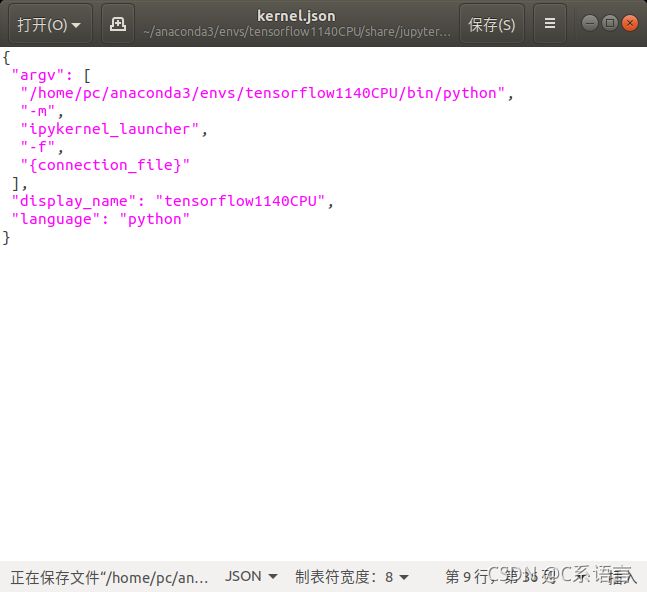
7.将tensorflow1140CPU文件夹复制到:/home/pc/anaconda3/share/jupyter/kernels/
文件夹,这个文件夹是base环境的文件夹,把/home/pc/anaconda3/share/jupyter/kernels/文件夹里面的python3文件夹也压缩一份,备份
- 最后,关闭所有浏览器的Jupyter Notebook窗口,点击base环境的jupyter
在新建jupyter 文件时就可以看到:默认的python3,新建的tensorflow1140CPU环境
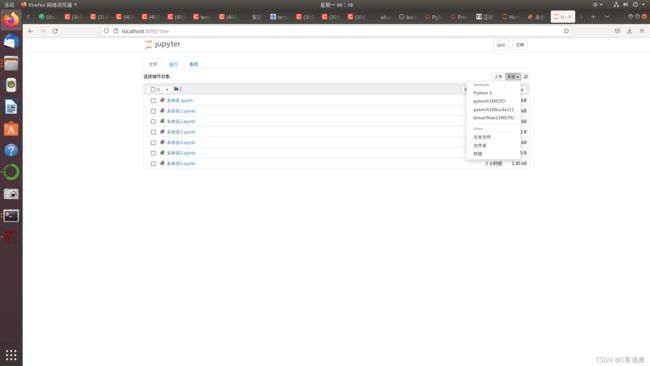
8.4.1.3 创建 Jupyter 快捷方式(方法一)
Anaconda在tensorflow1140CPU环境当中的jupyter安装成功后,在anaconda3/envs/环境名称/share/applications/路径下存放着Anaconda自动生成的jupyter-notebook.desktop桌面快捷方式,例如我的是在/home/pc/anaconda3/envs/tensorflow1140CPU/share/applications/
-
找到/home/pc/anaconda3/envs/tensorflow1140CPU/share/applications/文件夹
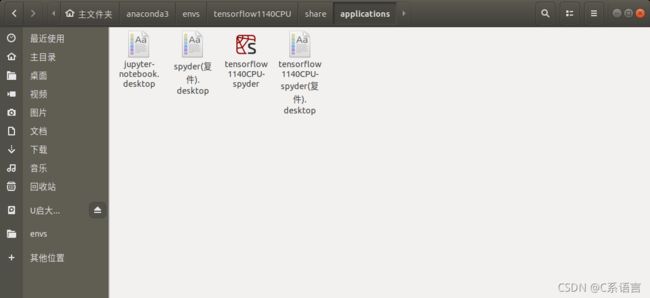
-
重命名jupyter-notebook.desktop为tensorflow1140CPU-jupyter.desktop
4.复制一份tensorflow1140CPU-jupyter.desktop,粘贴为副本
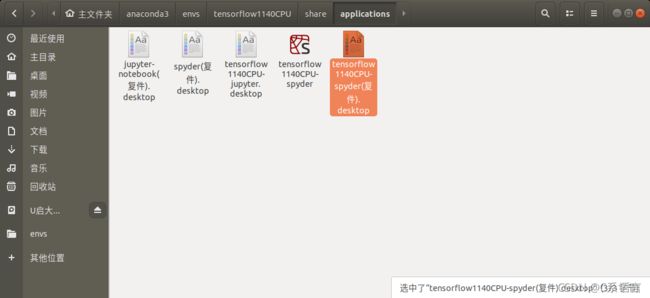
5.对tensorflow1140CPU-jupyter.desktop右键,用其他程序打开,选择文本编辑器
6.打开之后,
将Exec=后面的jupyter-notebook,改为自己安装的Anaconda文件夹里,相应环境的jupyter-notebook的位置,例如我的是:/home/pc/anaconda3/envs/tensorflow1140CPU/bin/jupyter-notebook
将Icon=后面的notebook,改为自己安装的Anacoanda文件夹里,相应环境的notebook.svg位置:例如我的是/home/pc/anaconda3/envs/tensorflow1140CPU/share/icons/hicolor/scalable/apps/notebook.svg
7.保存并关闭,右键权限,允许作为启动
8.双击tensorflow1140CPU-jupyter.desktop,选择信任并启动
9.将tensorflow1140CPU-jupyter.desktop复制到应用程序里面
在tensorflow1140CPU/share/applications/文件夹里面,右键打开终端
输入以下命令,命令如下:
sudo cp tensorflow1140CPU-jupyter.desktop /usr/share/applications
- 将tensorflow1140CPU-jupyter.desktop复制粘贴到桌面
11.在桌面的tensorflow1140CPU-jupyter.desktop双击,信任并启动,成功打开jupyter
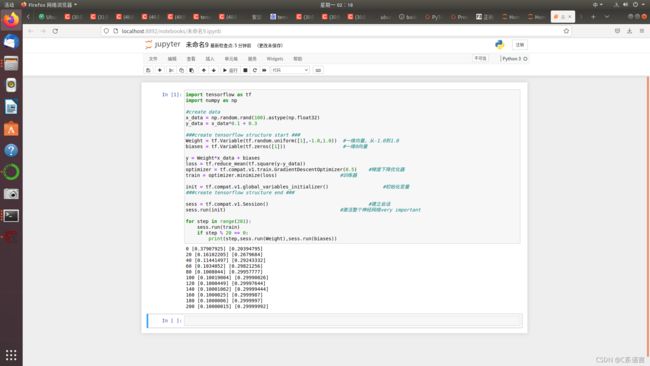
12.还可以对桌面的快捷方式重命名,比如我去掉了.desktop
8.4.2 安装配置jupyter(方法二:不需要在该环境安装Jupyter)
8.4.2.2 配置kernel(方法二)
- 切换到要添加的环境,查看ipykernel版本,确认已安装 ipykernel
conda activate tensorflow1140CPU
python -m ipykernel --version
如果没有安装,则安装:
python -m conda install ipykernel
- 在Anaconda 文件夹中 找到kernel 文件夹
命令如下:
locate kernel.json
-
根据
/home/pc/anaconda3/share/jupyter/kernels/python3/kernel.json
定位,找到这个文件夹,这个是base环境
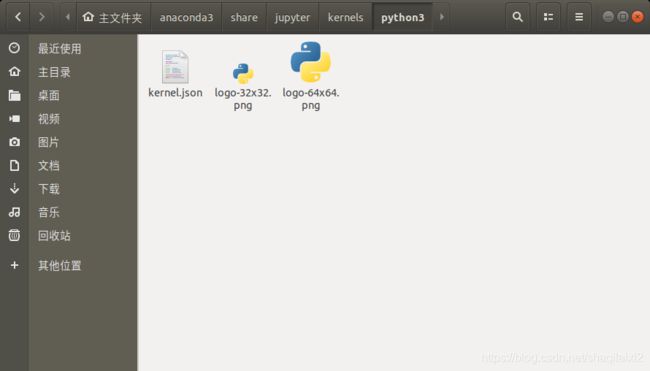
-
将python3文件夹里的3个文件复制,
在kerners文件夹里新建tensorflow1140CPU文件夹, -
对tensorflow1140CPU 文件夹里的kernel.json 进行编辑,
第三行 是 python解释器所在位置,修改成自己相应环境的python解释器的位置,例如我的:/home/pc/anaconda3/envs/tensorflow1140CPU/bin/python
下面的“display_name”后面的" "中间的内容是kernel的名字,修改成自己的环境名称,例如我的:tensorflow1140CPU
保存并关闭
- 最后,关闭所有浏览器的Jupyter Notebook窗口,用base环境的jupyter-notebook打开
在新建jupyter 文件时就可以看到:默认的python3,新建的tensorflow1140CPU环境
8.4.2.3 创建 Jupyter 快捷方式(方法二)
8.4.2.3快捷方式的创建参考原创这篇文章::https://blog.csdn.net/weixin_46584887/article/details/117826505,感谢作者
8.5 实验代码
- 激活环境
打开终端
输入:
conda activate tensorflow1140CPU
- 打开python
命令如下:
python
- 导入tensorflow
import tensorflow
8.6 可能出现的问题
8.6.1 numpy版本过高
解决方案:
终端安装低版本numpy,
conda install numpy==1.16.4
9 安装 tensorflow1.14 GPU 版本
9.1 打开终端,创建tensorflow1140cuda100环境
命令如下:
conda create --name tensorflow1140cuda100 python==3.6.5
等待安装完毕之后,使用命令查看一下是否真的创建了这个环境
命令如下:
conda info --env
9.2 安装tensorflow1.14.0 GPU版本
用anaconda 安装tensorflow1.14.0 的GPU版本
命令如下:
9.2.1 先激活环境
命令如下:
conda activate tensorflow1140cuda100
9.2.2 安装cuda10.0和cudnn7.6.5
命令如下:
conda install cudatoolkit=10.0 cudnn=7.6.5
9.2.3 再用conda install命令安装
命令如下:
conda install tensorflow-gpu==1.14.0
(这个就是安装GPU版本)
9.3 安装spyder
打开Anaconda-navigator进行spyder安装,单击安装指定版本,安装最新版本的spyder
9.3.1 安装spyder
打开Anaconda-navigator,切换到tensorflow1140cuda100环境,在spyder图标上的右上角的小齿轮图标单击,安装特定版本,选择最新版本安装

9.3.2 创建快捷方式
9.3.2.1 创建方法一
Anaconda在tensorflow1140cuda100环境当中的spyder安装成功后,在/anaconda3/envs/环境名称/share/applications路径下存放着Anaconda自动生成的spyder.desktop桌面快捷方式,例如我的是在/home/pc/anaconda3/envs/tensorflow1140cuda100/share/applications
找到这个文件夹
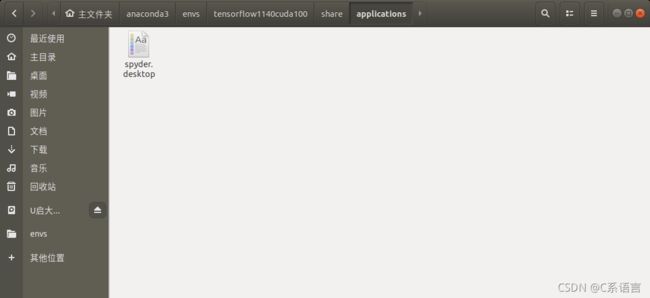
操作步骤:
- 右键tensorflow1140cuda100-spyder.desktop,使用其他程序打开,用文本编辑器打开
4.打开之后,将Icon=后面的spyder,改为自己安装的Anacoanda文件夹相应环境里面的spyder.png位置:/anaconda3/envs/环境名/share/icons/spyder.png
例如我的是/home/pc/anaconda3/envs/tensorflow1140cuda100/share/icons/spyder.png
将Exec=后面的spyder,改为自己安装的Anacoanda文件夹相应环境里面的spyder位置:
spyder 位置:/anaconda3/envs/环境名/bin/spyder
例如我的是:/home/pc/anaconda3/envs/tensorflow1140cuda100/bin/spyder
5.点击保存,并且关闭
6.双击tensorflow1140cuda100-spyder.desktop,接受信任并启动,可以打开tensorflow1140cuda100环境下的spyder
7.右键tensorflow1140cuda100-spyder.desktop重命名为tensorflow1140cuda100-spyder
注意:此处重命名之后,快捷方式的文件名依然是tensorflow1140cuda100-spyder.desktop,tensorflow1140cuda100-spyder显示的是现实的名字,文件操作还是要用tensorflow1140cuda100-spyder.desktop
8.将tensorflow1140cuda100-spyder.desktop复制到应用程序里面
在/anaconda3/envs/环境名/share/applications文件夹里面,右键打开终端
输入以下命令,命令如下:
sudo cp tensorflow1140cuda100-spyder.desktop /usr/share/applications
9 将ttensorflow1140cuda100-spyder.desktop复制到桌面
在/anaconda3/envs/环境名/share/applications文件夹里面,复制tensorflow1140cuda100-spyder.desktop到桌面粘贴,
9.3.2.2 创建spyder 快捷方式(方法二)
- 建立tensorflow1140cuda100-spyder.desktop
命令:
touch tensorflow1140cuda100-spyder.desktop
- 编辑spyder.desktop
命令如下:
gedit spyderpytorch180CPU.desktop
- 将以下代码粘贴到里面
[Desktop Entry]
Type=Application
Version=1.0
Name=tensorflow1140cuda100-spyder
GenericName=tensorflow1140cuda100-spyder
Icon=/home/pc/anaconda3/envs/tensorflow1140cuda100/share/icons/spyder.png
Exec=/home/pc/anaconda3/envs/tensorflow1140cuda100/bin/spyder %F
Terminal=true
Categories=Science;IDE;Qt;
其中Iconl后面的/home/pc/anaconda3/envs/tensorflow1140cuda100/ 和Exec后面/home/pc/anaconda3/envs/tensorflow1140cuda100/,根据自己的环境位置更改。
teminal 选择true.
- 更改权限,双击信任启动
sudo chmod 777 tensorflow1140cuda100-spyder.desktop
- 应用图标的配置
在 tensorflow1140cuda100-spyder.desktop 文件目录下,打开终端,键入以下命令,将桌面文件放入系统图标文件夹中:
sudo cp tensorflow1140cuda100-spyder.desktop /usr/share/applications
点击显示应用程序,我们便可以在界面中找到 tensorflow1140cuda100-spyder.desktop
接着右键tensorflow1140cuda100-spyder.desktop 图标,选择 Add to Favotires
我们便能在我们的 Dock 中快速打开tensorflow1140cuda100-spyder.desktop了 !
6. 双击选择trust就可以运行
9.4 安装jupyter
9.4.1安装 配置 jupyter(方法一:需要在这个环境安装Jupyter)
9.4.1.1 安装 jupyter
命令如下:
conda activate tensorflow1140cuda100
conda install jupyter
打开Anaconda,切换到tensorflow1140cuda100环境可以查看Jupyter是否安装成功
9.4.1.2 配置kernel(方法一)
- 切换到要添加的环境,查看ipykernel版本,确认已安装 ipykernel
conda activate tensorflow1140cuda100
python -m ipykernel --version
如果没有安装,则安装:
python -m conda install ipykernel
- 在Anaconda 文件夹中 找到kernel 文件夹
命令如下:
locate kernel.json
此处竟然没有显示刚安装的tensorflow1140cuda100环境下的jupyter的 kernel.json,很奇怪
-
根据
/home/pc/anaconda3/envs/tensorflow1140cuda100/share/jupyter/kernels/python3/kernel.json
定位,找到这个文件夹,这个是tensorflow1140cuda100环境 -
右击python3文件夹,进行压缩备份
- 将python3文件夹名称改为tensorflow1140cuda100
![]()
- 对tensorflow1140cuda100 文件夹里的kernel.json 进行编辑,
第三行 是 python解释器所在位置,此处已经是tensorflow1140cuda100环境的的python解释器的位置,不需要更改
下面的“display_name”后面的" "中间的内容是kernel的名字,修改成自己的环境名称,我这里修改成tensorflow1140cuda100
保存并关闭
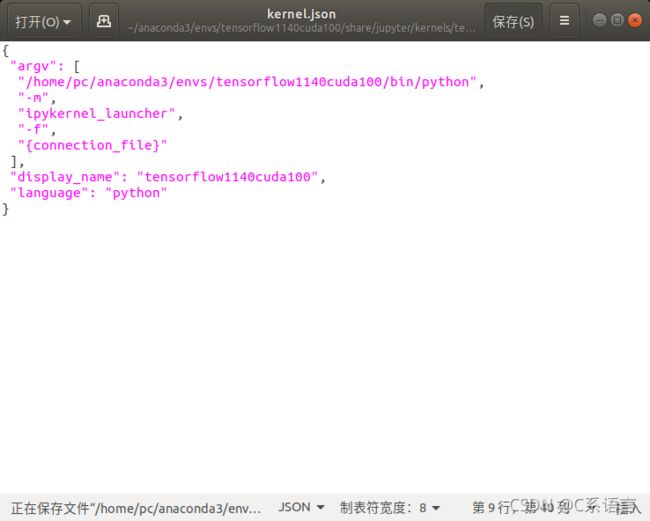
7.将tensorflow1140cuda100文件夹复制到:/home/pc/anaconda3/share/jupyter/kernels/
文件夹,这个文件夹是base环境的文件夹,把/home/pc/anaconda3/share/jupyter/kernels/文件夹里面的python3文件夹也压缩一份,备份
- 最后,关闭所有浏览器的Jupyter Notebook窗口,点击base环境的jupyter
在新建jupyter 文件时就可以看到:默认的python3,新建的tensorflow1140cuda100环境
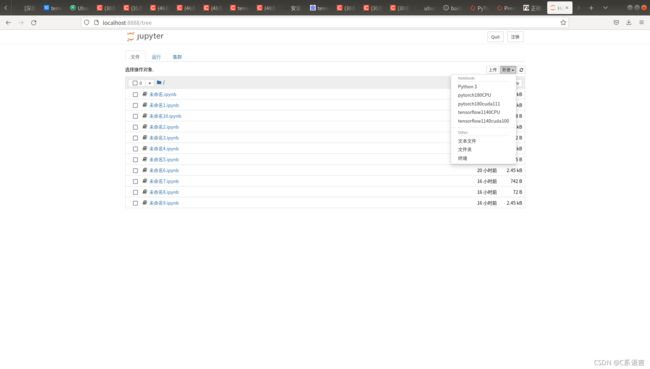
9.4.1.3 创建 Jupyter 快捷方式(方法一)
Anaconda在tensorflow1140cuda100环境当中的jupyter安装成功后,在anaconda3/envs/环境名称/share/applications/路径下存放着Anaconda自动生成的jupyter-notebook.desktop桌面快捷方式,例如我的是在/home/pc/anaconda3/envs/tensorflow1140cuda100/share/applications/
-
找到/home/pc/anaconda3/envs/tensorflow1140cuda100/share/applications/文件夹
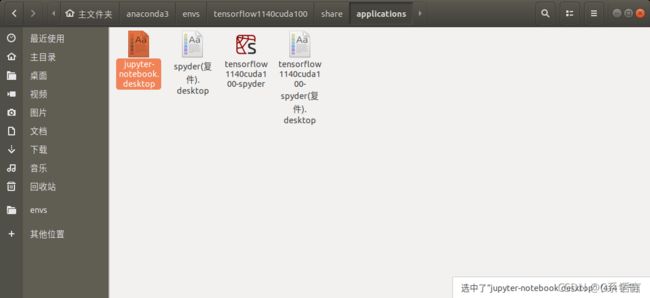
-
重命名jupyter-notebook.desktop为tensorflow1140cuda100-jupyter.desktop
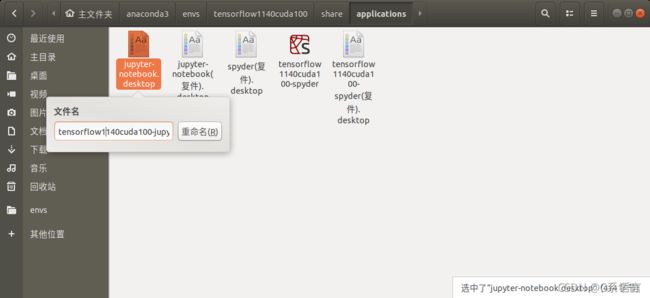
4.复制一份tensorflow1140cuda100-jupyter.desktop,粘贴为副本
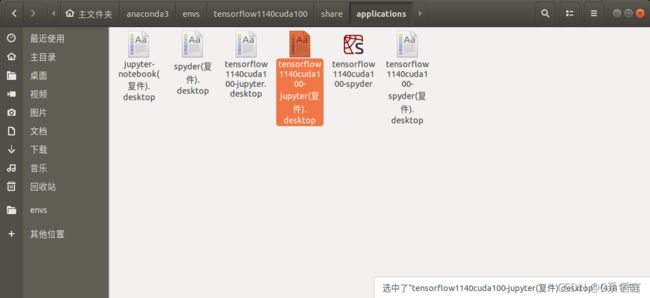
5.对ttensorflow1140cuda100-jupyter.desktop右键,用其他程序打开,选择文本编辑器
6.打开之后,
将Exec=后面的jupyter-notebook,改为自己安装的Anaconda文件夹里,相应环境的jupyter-notebook的位置,例如我的是:/home/pc/anaconda3/envs/tensorflow1140cuda100/bin/jupyter-notebook
将Icon=后面的notebook,改为自己安装的Anacoanda文件夹里,相应环境的notebook.svg位置:例如我的是/home/pc/anaconda3/envs/tensorflow1140cuda100/share/icons/hicolor/scalable/apps/notebook.svg
7.保存并关闭,右键权限,允许作为启动
8.双击tensorflow1140cuda100-jupyter.desktop,选择信任并启动
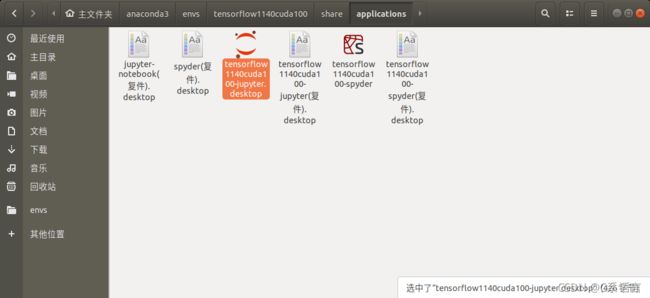 9.重命名,去掉.desktop
9.重命名,去掉.desktop
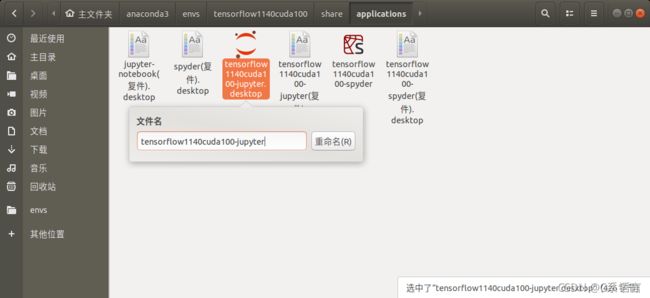
10.将tensorflow1140cuda100-jupyter.desktop复制到应用程序里面
在tensorflow1140cuda100/share/applications/文件夹里面,右键打开终端
输入以下命令,命令如下:
sudo cp tensorflow1140cuda100-jupyter.desktop /usr/share/applications
11.在桌面的tensorflow1140cuda100-jupyter.desktop双击,信任并启动,成功打开jupyter
9.4.2 安装配置jupyter(方法二:不需要在该环境配置Jupyter)
9.4.2.2 配置kernel(方法二)
- 切换到要添加的环境,查看ipykernel版本,确认已安装 ipykernel
python -m ipykernel --version
如果没有安装,则安装:
python -m conda install ipykernel
- 在Anaconda 文件夹中 找到kernel 文件夹
命令如下:
locate kernel.json
-
根据
/home/pc/anaconda3/share/jupyter/kernels/python3/kernel.json
定位,找到这个文件夹,这个是base环境
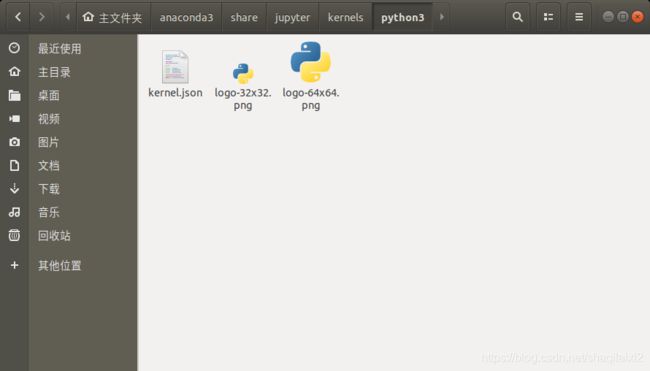
-
将python3文件夹里的3个文件复制,
在kerners文件夹里新建tensorflow1140cuda100文件夹,
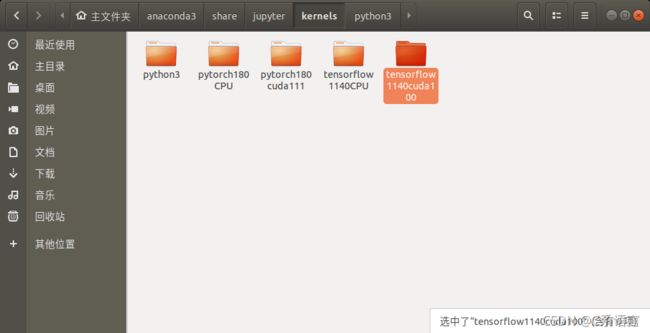
-
对tensorflow1140cuda100 文件夹里的kernel.json 进行编辑,
第三行 是 python解释器所在位置,修改成自己相应环境的python解释器的位置,例如我的是:/home/pc/anaconda3/envs/tensorflow1140cuda100/bin/python
下面的“display_name”后面的" "中间的内容是kernel的名字,修改成自己的环境名称,例如我的是:tensorflow1140cuda100
保存并关闭
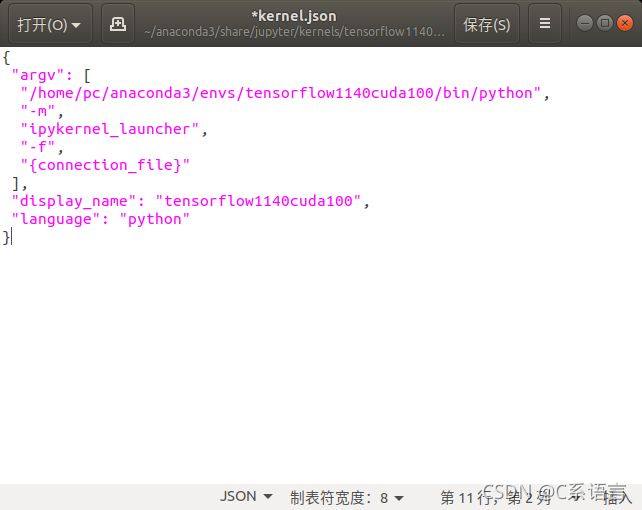
-
最后,关闭所有浏览器的Jupyter Notebook窗口,用base环境的jupyter-notebook打开,
在新建jupyter 文件时就可以看到:默认的python3,新建的tensorflow1140cuda111环境
9.4.2.3 创建 Jupyter 快捷方式(方法二)
6.4.2.3快捷方式的创建参考原创这篇文章::https://blog.csdn.net/weixin_46584887/article/details/117826505,感谢作者
命令如下:
conda install jupyter
9.5 实验代码
- 激活环境
打开终端
输入:
conda activate tensorflow1140cuda100
- 打开python
命令如下:
python
- 导入tensorflow
import tensorflow
9.6 可能出现的问题
9.6.1 numpy版本过高
解决方案:
终端安装低版本numpy,
conda install numpy==1.16.4
10 安装python2716 tensorflow1.4.1 CPU版本
10.1 打开终端,创建py2716tf141CPU环境
命令如下:
conda create --name py2716tf141CPU python==2.7.16
等待安装完毕之后,使用命令查看一下是否真的创建了这个环境
命令如下:
conda info --env
10.2 安装tensorflow1.4.1 CPU版本
用anaconda 安装tensorflow1.14.0 的CPU版本
命令如下:
10.2.1 先激活环境
命令如下:
conda activate py2716tf141CPU
10.2.2 再用conda install命令安装
命令如下:
conda install tensorflow==1.4.1
(这个就是安装CPU版本)
8.3 安装配置spyder
8.3.1 安装spyder
打开Anaconda-navigator,切换到tensorflow1140CPU环境,在spyder图标上的右上角的小齿轮图标单击,安装特定版本,选择最新版本安装
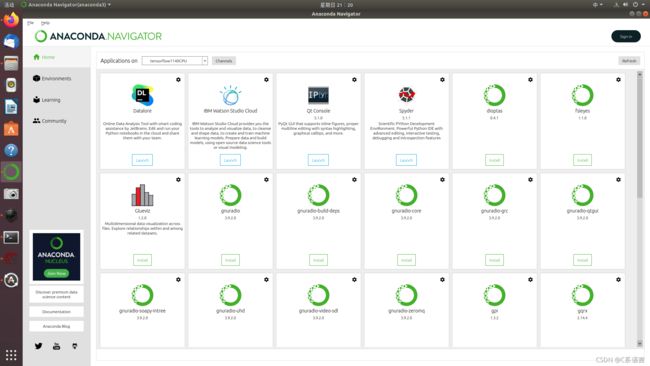
8.3.2 创建快捷方式
8.3.2.1 创建方法一
Anaconda在tensorflow1140CPU环境当中的spyder安装成功后,在/anaconda3/envs/环境名称/share/applications路径下存放着Anaconda自动生成的spyder.desktop桌面快捷方式,例如我的是在/home/pc/anaconda3/envs/tensorflow1140CPU/share/applications
找到这个文件夹
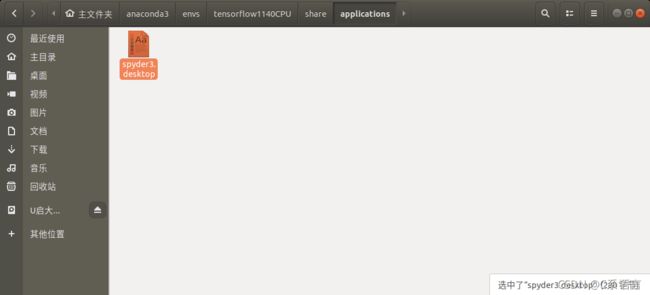
操作步骤:
- 右键tensorflow1140CPU-spyder.desktop,使用其他程序打开,用文本编辑器打开
4.打开之后,将Icon=后面的spyder,改为自己安装的Anacoanda文件夹相应环境里面的spyder.png位置:/anaconda3/envs/环境名/share/icons/spyder.png
例如我的是/home/pc/anaconda3/envs/tensorflow1140CPU/share/icons/spyder.png
将Exec=后面的spyder,改为自己安装的Anacoanda文件夹相应环境里面的spyder位置:
spyder 位置:/anaconda3/envs/环境名/bin/spyder
例如我的是:/home/pc/anaconda3/envs/tensorflow1140CPU/bin/spyder
5.点击保存,并且关闭
6.双击tensorflow1140CPU-spyder.desktop,接受信任并启动,可以打开tensorflow1140CPU环境下的spyder
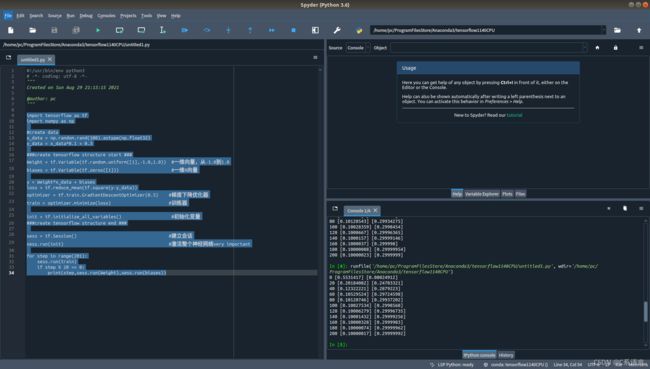
7.右键tensorflow1140CPU-spyder.desktop重命名为tensorflow1140CPU-spyder
注意:此处重命名之后,快捷方式的文件名依然是tensorflow1140CPU-spyder.desktop,tensorflow1140CPU-spyder显示的是现实的名字,文件操作还是要用tensorflow1140CPU-spyder.desktop
8.将tensorflow1140CPU-spyder.desktop复制到应用程序里面
在/anaconda3/envs/环境名/share/applications文件夹里面,右键打开终端
输入以下命令,命令如下:
sudo cp tensorflow1140CPU-spyder.desktop /usr/share/applications
9 将tensorflow1140CPU-spyder.desktop复制到桌面
在/anaconda3/envs/环境名/share/applications文件夹里面,复制tensorflow1140CPU-spyder.desktop到桌面粘贴,
10.双击,接受信任并启动
8.3.2.2 创建spyder 快捷方式(方法二)
- 建立 tensorflow1140CPU-spyder.desktop
命令:
touch tensorflow1140CPU-spyder.desktop
- 编辑 tensorflow1140CPU-spyder.desktop
命令如下:
gedit tensorflow1140CPU-spyder.desktop
- 将以下代码粘贴到里面
[Desktop Entry]
Type=Application
Version=1.0
Name=tensorflow1140CPU-Spyder
GenericName=tensorflow1140CPU-Spyder
Icon=/home/pc/anaconda3/envs/tensorflow1140CPU/share/icons/spyder.png
Exec=/home/pc/anaconda3/envs/tensorflow1140CPU/bin/spyder %F
Terminal=true
Categories=Science;IDE;Qt;
其中Iconl后面的/home/pc/anaconda3/envs/tensorflow1140CPU/ 和Exec后面/home/pc/anaconda3/envs/tensorflow1140CPU/,根据自己的环境位置更改。
teminal 选择true.
保存并退出
- 更改权限
sudo chmod 777 tensorflow1140CPU-spyder.desktop
- 应用图标的配置
在 tensorflow1140CPU-spyder.desktop 文件目录下,打开终端,键入以下命令,将桌面文件放入系统图标文件夹中:
sudo cp tensorflow1140CPU-spyder.desktop /usr/share/applications
点击显示应用程序,我们便可以在界面中找到tensorflow1140CPU-spyder.desktop
接着右键 tensorflow1140CPU-spyder.desktop图标,选择 Add to Favotires
我们便能在我们的 Dock 中快速打开tensorflow1140CPU-spyder了 !
6. 双击选择trust就可以运行
8.4 安装配置jupyter
8.4.1安装 配置 jupyter(方法一:需要在这个环境安装Jupyter)
8.4.1.1 安装 jupyter
命令如下:
conda install jupyter
打开Anaconda,切换到tensorflow1140CPU环境可以查看Jupyter是否安装成功
8.4.1.2 配置kernel(方法一)
- 切换到要添加的环境,查看ipykernel版本,确认已安装 ipykernel
conda activate tensorflow1140CPU
python -m ipykernel --version
如果没有安装,则安装:
python -m conda install ipykernel
- 在Anaconda 文件夹中 找到kernel 文件夹
命令如下:
locate kernel.json
此处竟然没有显示刚安装的tensorflow1140CPU环境下的jupyter的 kernel.json,很奇怪
-
根据
/home/pc/anaconda3/envs/tensorflow1140CPU/share/jupyter/kernels/python3/kernel.json
定位,找到这个文件夹,这个是tensorflow1140CPU环境 -
右击python3文件夹,进行压缩备份
第三行 是 python解释器所在位置,此处已经是tensorflow1140CPU环境的的python解释器的位置,不需要更改
下面的“display_name”后面的" "中间的内容是kernel的名字,修改成自己的环境名称,我这里修改成tensorflow1140CPU
保存并关闭
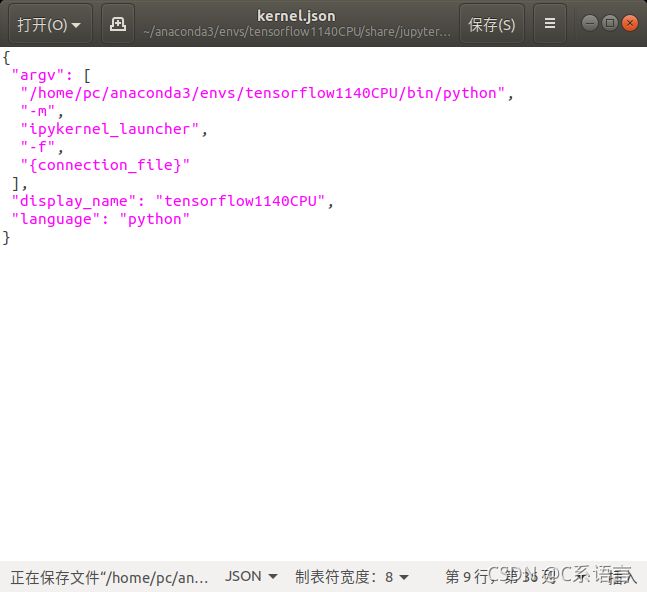
7.将tensorflow1140CPU文件夹复制到:/home/pc/anaconda3/share/jupyter/kernels/
文件夹,这个文件夹是base环境的文件夹,把/home/pc/anaconda3/share/jupyter/kernels/文件夹里面的python3文件夹也压缩一份,备份
- 最后,关闭所有浏览器的Jupyter Notebook窗口,点击base环境的jupyter
在新建jupyter 文件时就可以看到:默认的python3,新建的tensorflow1140CPU环境
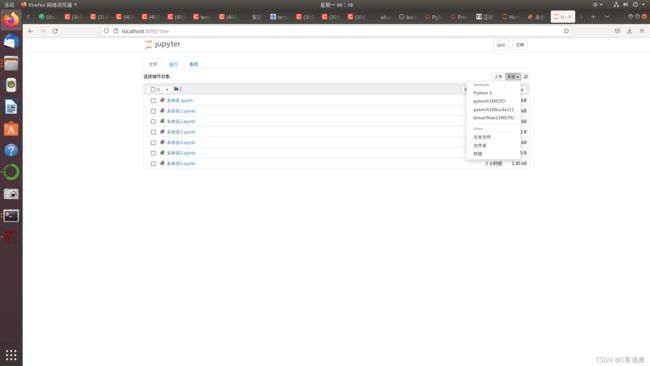
8.4.1.3 创建 Jupyter 快捷方式(方法一)
Anaconda在tensorflow1140CPU环境当中的jupyter安装成功后,在anaconda3/envs/环境名称/share/applications/路径下存放着Anaconda自动生成的jupyter-notebook.desktop桌面快捷方式,例如我的是在/home/pc/anaconda3/envs/tensorflow1140CPU/share/applications/
-
找到/home/pc/anaconda3/envs/tensorflow1140CPU/share/applications/文件夹
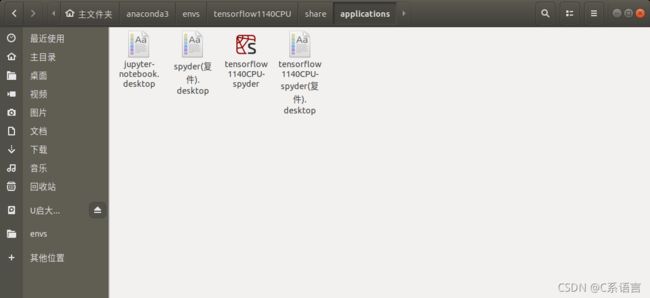
-
重命名jupyter-notebook.desktop为tensorflow1140CPU-jupyter.desktop
4.复制一份tensorflow1140CPU-jupyter.desktop,粘贴为副本
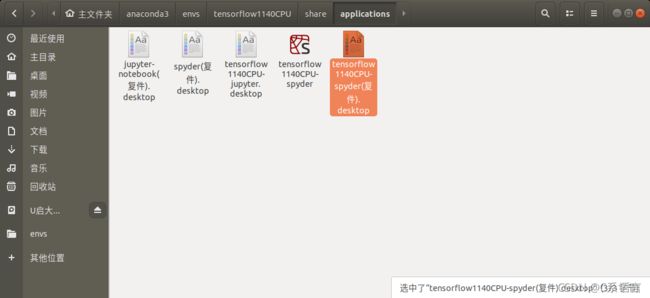
5.对tensorflow1140CPU-jupyter.desktop右键,用其他程序打开,选择文本编辑器
6.打开之后,
将Exec=后面的jupyter-notebook,改为自己安装的Anaconda文件夹里,相应环境的jupyter-notebook的位置,例如我的是:/home/pc/anaconda3/envs/tensorflow1140CPU/bin/jupyter-notebook
将Icon=后面的notebook,改为自己安装的Anacoanda文件夹里,相应环境的notebook.svg位置:例如我的是/home/pc/anaconda3/envs/tensorflow1140CPU/share/icons/hicolor/scalable/apps/notebook.svg
7.保存并关闭,右键权限,允许作为启动
8.双击tensorflow1140CPU-jupyter.desktop,选择信任并启动
9.将tensorflow1140CPU-jupyter.desktop复制到应用程序里面
在tensorflow1140CPU/share/applications/文件夹里面,右键打开终端
输入以下命令,命令如下:
sudo cp tensorflow1140CPU-jupyter.desktop /usr/share/applications
- 将tensorflow1140CPU-jupyter.desktop复制粘贴到桌面
11.在桌面的tensorflow1140CPU-jupyter.desktop双击,信任并启动,成功打开jupyter
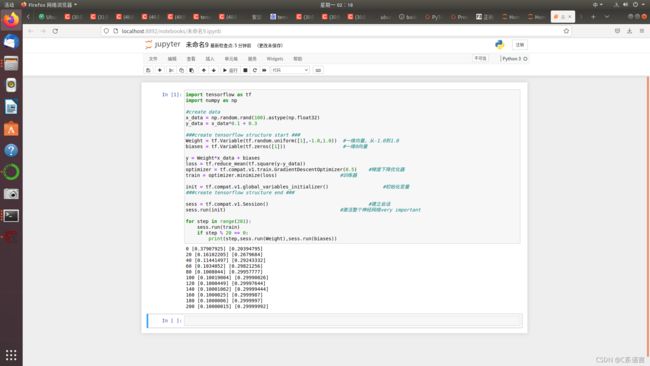
12.还可以对桌面的快捷方式重命名,比如我去掉了.desktop
8.4.2 安装配置jupyter(方法二:不需要在该环境安装Jupyter)
8.4.2.2 配置kernel(方法二)
- 切换到要添加的环境,查看ipykernel版本,确认已安装 ipykernel
conda activate tensorflow1140CPU
python -m ipykernel --version
如果没有安装,则安装:
python -m conda install ipykernel
- 在Anaconda 文件夹中 找到kernel 文件夹
命令如下:
locate kernel.json
-
根据
/home/pc/anaconda3/share/jupyter/kernels/python3/kernel.json
定位,找到这个文件夹,这个是base环境
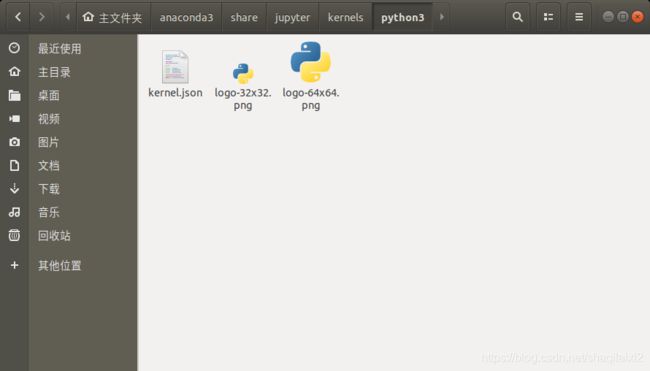
-
将python3文件夹里的3个文件复制,
在kerners文件夹里新建tensorflow1140CPU文件夹, -
对tensorflow1140CPU 文件夹里的kernel.json 进行编辑,
第三行 是 python解释器所在位置,修改成自己相应环境的python解释器的位置,例如我的:/home/pc/anaconda3/envs/tensorflow1140CPU/bin/python
下面的“display_name”后面的" "中间的内容是kernel的名字,修改成自己的环境名称,例如我的:tensorflow1140CPU
保存并关闭
- 最后,关闭所有浏览器的Jupyter Notebook窗口,用base环境的jupyter-notebook打开
在新建jupyter 文件时就可以看到:默认的python3,新建的tensorflow1140CPU环境
8.4.2.3 创建 Jupyter 快捷方式(方法二)
8.4.2.3快捷方式的创建参考原创这篇文章::https://blog.csdn.net/weixin_46584887/article/details/117826505,感谢作者
8.5 实验代码
- 激活环境
打开终端
输入:
conda activate tensorflow1140CPU
- 打开python
命令如下:
python
- 导入tensorflow
import tensorflow
8.6 可能出现的问题
8.6.1 numpy版本过高
解决方案:
终端安装低版本numpy,
conda install numpy==1.16.4
11 安装 tensorflow1.4.1 GPU 版本
11.1 打开终端,创建py2716tf141cuda80环境
命令如下:
conda create --name py2716tf141cuda80 python==2.7.16
等待安装完毕之后,使用命令查看一下是否真的创建了这个环境
命令如下:
conda info --env
11.2 安装tensorflow1.4.1 GPU版本
用anaconda 安装tensorflow1.14.0 的GPU版本
命令如下:
11.2.1 先激活环境
命令如下:
conda activate py2716tf141cuda80
11.2.2 安装cuda8.0和cudnn7.0.5
命令如下:
conda install cudatoolkit=8.0 cudnn=7.0.5
9.2.3 再用conda install命令安装
命令如下:
conda install tensorflow-gpu==1.4.1
(这个就是安装GPU版本)
9.3 安装spyder
打开Anaconda-navigator进行spyder安装,单击安装指定版本,安装最新版本的spyder
9.3.1 安装spyder
打开Anaconda-navigator,切换到tensorflow1140cuda100环境,在spyder图标上的右上角的小齿轮图标单击,安装特定版本,选择最新版本安装

9.3.2 创建快捷方式
9.3.2.1 创建方法一
Anaconda在tensorflow1140cuda100环境当中的spyder安装成功后,在/anaconda3/envs/环境名称/share/applications路径下存放着Anaconda自动生成的spyder.desktop桌面快捷方式,例如我的是在/home/pc/anaconda3/envs/tensorflow1140cuda100/share/applications
找到这个文件夹
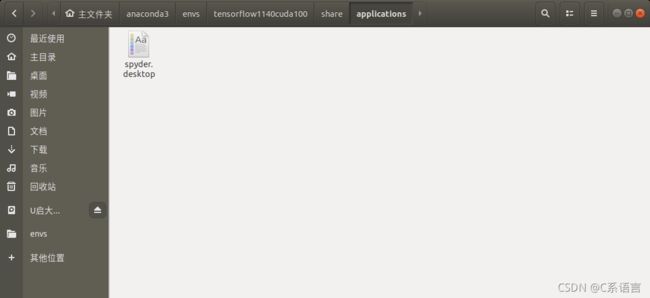
操作步骤:
- 右键tensorflow1140cuda100-spyder.desktop,使用其他程序打开,用文本编辑器打开
4.打开之后,将Icon=后面的spyder,改为自己安装的Anacoanda文件夹相应环境里面的spyder.png位置:/anaconda3/envs/环境名/share/icons/spyder.png
例如我的是/home/pc/anaconda3/envs/tensorflow1140cuda100/share/icons/spyder.png
将Exec=后面的spyder,改为自己安装的Anacoanda文件夹相应环境里面的spyder位置:
spyder 位置:/anaconda3/envs/环境名/bin/spyder
例如我的是:/home/pc/anaconda3/envs/tensorflow1140cuda100/bin/spyder
5.点击保存,并且关闭
6.双击tensorflow1140cuda100-spyder.desktop,接受信任并启动,可以打开tensorflow1140cuda100环境下的spyder
7.右键tensorflow1140cuda100-spyder.desktop重命名为tensorflow1140cuda100-spyder
注意:此处重命名之后,快捷方式的文件名依然是tensorflow1140cuda100-spyder.desktop,tensorflow1140cuda100-spyder显示的是现实的名字,文件操作还是要用tensorflow1140cuda100-spyder.desktop
8.将tensorflow1140cuda100-spyder.desktop复制到应用程序里面
在/anaconda3/envs/环境名/share/applications文件夹里面,右键打开终端
输入以下命令,命令如下:
sudo cp tensorflow1140cuda100-spyder.desktop /usr/share/applications
9 将ttensorflow1140cuda100-spyder.desktop复制到桌面
在/anaconda3/envs/环境名/share/applications文件夹里面,复制tensorflow1140cuda100-spyder.desktop到桌面粘贴,
9.3.2.2 创建spyder 快捷方式(方法二)
- 建立tensorflow1140cuda100-spyder.desktop
命令:
touch tensorflow1140cuda100-spyder.desktop
- 编辑spyder.desktop
命令如下:
gedit spyderpytorch180CPU.desktop
- 将以下代码粘贴到里面
[Desktop Entry]
Type=Application
Version=1.0
Name=tensorflow1140cuda100-spyder
GenericName=tensorflow1140cuda100-spyder
Icon=/home/pc/anaconda3/envs/tensorflow1140cuda100/share/icons/spyder.png
Exec=/home/pc/anaconda3/envs/tensorflow1140cuda100/bin/spyder %F
Terminal=true
Categories=Science;IDE;Qt;
其中Iconl后面的/home/pc/anaconda3/envs/tensorflow1140cuda100/ 和Exec后面/home/pc/anaconda3/envs/tensorflow1140cuda100/,根据自己的环境位置更改。
teminal 选择true.
- 更改权限,双击信任启动
sudo chmod 777 tensorflow1140cuda100-spyder.desktop
- 应用图标的配置
在 tensorflow1140cuda100-spyder.desktop 文件目录下,打开终端,键入以下命令,将桌面文件放入系统图标文件夹中:
sudo cp tensorflow1140cuda100-spyder.desktop /usr/share/applications
点击显示应用程序,我们便可以在界面中找到 tensorflow1140cuda100-spyder.desktop
接着右键tensorflow1140cuda100-spyder.desktop 图标,选择 Add to Favotires
我们便能在我们的 Dock 中快速打开tensorflow1140cuda100-spyder.desktop了 !
6. 双击选择trust就可以运行
9.4 安装jupyter
9.4.1安装 配置 jupyter(方法一:需要在这个环境安装Jupyter)
9.4.1.1 安装 jupyter
命令如下:
conda activate tensorflow1140cuda100
conda install jupyter
打开Anaconda,切换到tensorflow1140cuda100环境可以查看Jupyter是否安装成功
9.4.1.2 配置kernel(方法一)
- 切换到要添加的环境,查看ipykernel版本,确认已安装 ipykernel
conda activate tensorflow1140cuda100
python -m ipykernel --version
如果没有安装,则安装:
python -m conda install ipykernel
- 在Anaconda 文件夹中 找到kernel 文件夹
命令如下:
locate kernel.json
此处竟然没有显示刚安装的tensorflow1140cuda100环境下的jupyter的 kernel.json,很奇怪
-
根据
/home/pc/anaconda3/envs/tensorflow1140cuda100/share/jupyter/kernels/python3/kernel.json
定位,找到这个文件夹,这个是tensorflow1140cuda100环境 -
右击python3文件夹,进行压缩备份
- 将python3文件夹名称改为tensorflow1140cuda100
![]()
- 对tensorflow1140cuda100 文件夹里的kernel.json 进行编辑,
第三行 是 python解释器所在位置,此处已经是tensorflow1140cuda100环境的的python解释器的位置,不需要更改
下面的“display_name”后面的" "中间的内容是kernel的名字,修改成自己的环境名称,我这里修改成tensorflow1140cuda100
保存并关闭
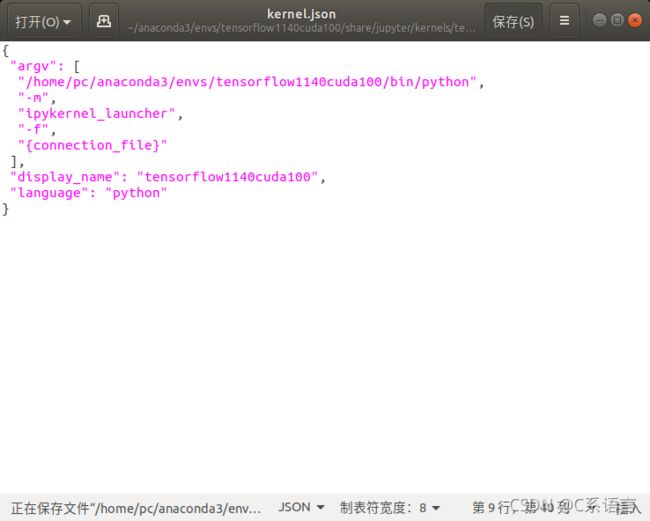
7.将tensorflow1140cuda100文件夹复制到:/home/pc/anaconda3/share/jupyter/kernels/
文件夹,这个文件夹是base环境的文件夹,把/home/pc/anaconda3/share/jupyter/kernels/文件夹里面的python3文件夹也压缩一份,备份
- 最后,关闭所有浏览器的Jupyter Notebook窗口,点击base环境的jupyter
在新建jupyter 文件时就可以看到:默认的python3,新建的tensorflow1140cuda100环境
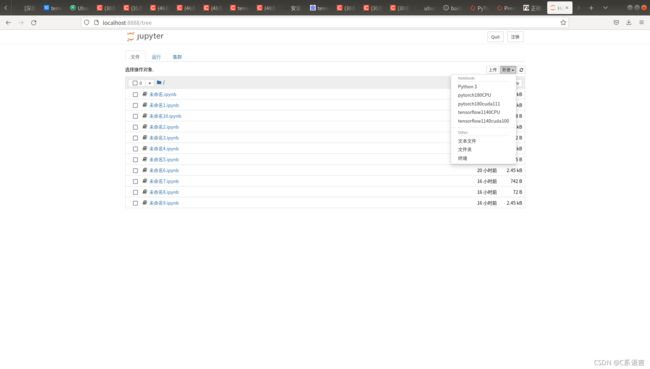
9.4.1.3 创建 Jupyter 快捷方式(方法一)
Anaconda在tensorflow1140cuda100环境当中的jupyter安装成功后,在anaconda3/envs/环境名称/share/applications/路径下存放着Anaconda自动生成的jupyter-notebook.desktop桌面快捷方式,例如我的是在/home/pc/anaconda3/envs/tensorflow1140cuda100/share/applications/
-
找到/home/pc/anaconda3/envs/tensorflow1140cuda100/share/applications/文件夹
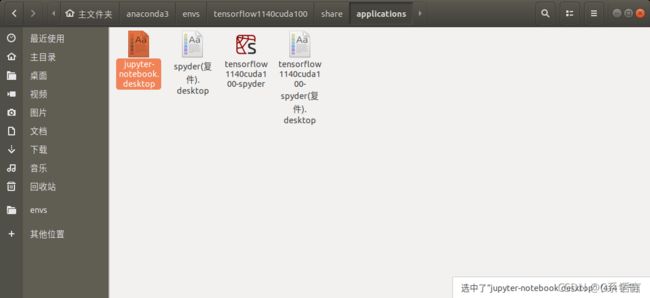
-
重命名jupyter-notebook.desktop为tensorflow1140cuda100-jupyter.desktop
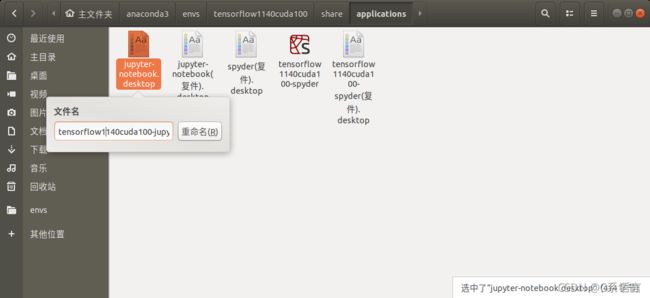
4.复制一份tensorflow1140cuda100-jupyter.desktop,粘贴为副本
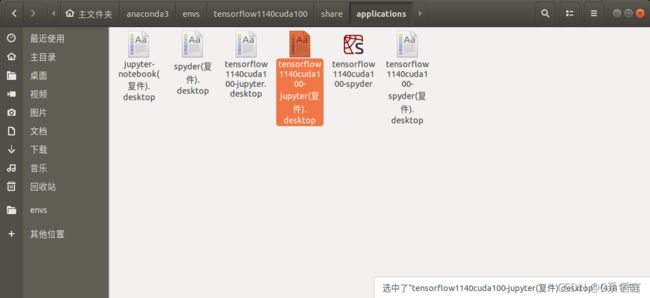
5.对ttensorflow1140cuda100-jupyter.desktop右键,用其他程序打开,选择文本编辑器
6.打开之后,
将Exec=后面的jupyter-notebook,改为自己安装的Anaconda文件夹里,相应环境的jupyter-notebook的位置,例如我的是:/home/pc/anaconda3/envs/tensorflow1140cuda100/bin/jupyter-notebook
将Icon=后面的notebook,改为自己安装的Anacoanda文件夹里,相应环境的notebook.svg位置:例如我的是/home/pc/anaconda3/envs/tensorflow1140cuda100/share/icons/hicolor/scalable/apps/notebook.svg
7.保存并关闭,右键权限,允许作为启动
8.双击tensorflow1140cuda100-jupyter.desktop,选择信任并启动
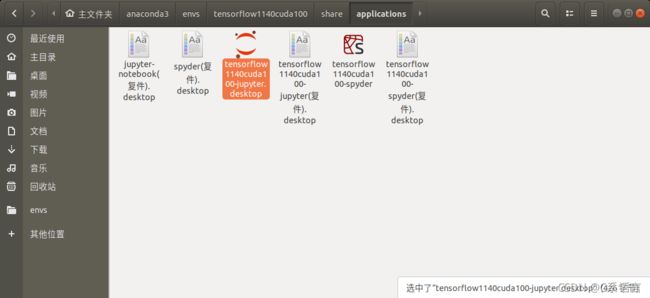 9.重命名,去掉.desktop
9.重命名,去掉.desktop
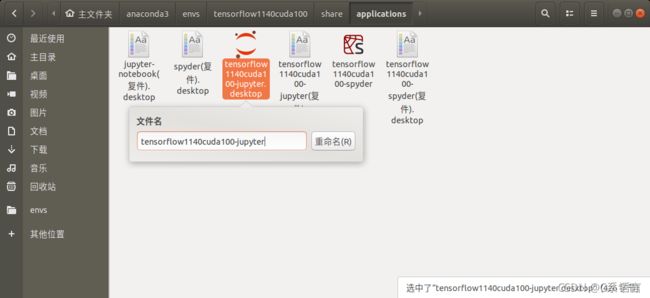
10.将tensorflow1140cuda100-jupyter.desktop复制到应用程序里面
在tensorflow1140cuda100/share/applications/文件夹里面,右键打开终端
输入以下命令,命令如下:
sudo cp tensorflow1140cuda100-jupyter.desktop /usr/share/applications
11.在桌面的tensorflow1140cuda100-jupyter.desktop双击,信任并启动,成功打开jupyter
9.4.2 安装配置jupyter(方法二:不需要在该环境配置Jupyter)
9.4.2.2 配置kernel(方法二)
- 切换到要添加的环境,查看ipykernel版本,确认已安装 ipykernel
python -m ipykernel --version
如果没有安装,则安装:
python -m conda install ipykernel
- 在Anaconda 文件夹中 找到kernel 文件夹
命令如下:
locate kernel.json
-
根据
/home/pc/anaconda3/share/jupyter/kernels/python3/kernel.json
定位,找到这个文件夹,这个是base环境
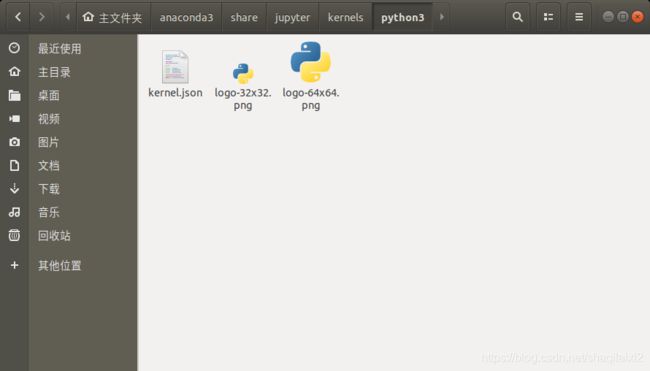
-
将python3文件夹里的3个文件复制,
在kerners文件夹里新建tensorflow1140cuda100文件夹,
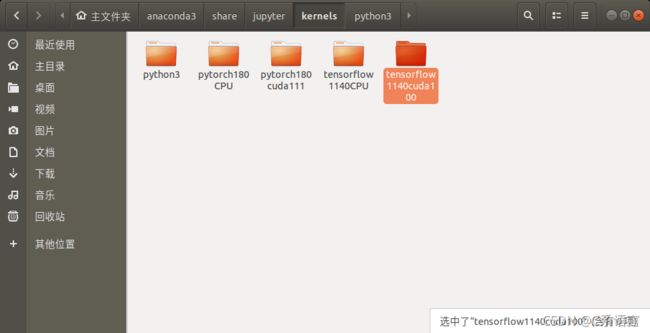
-
对tensorflow1140cuda100 文件夹里的kernel.json 进行编辑,
第三行 是 python解释器所在位置,修改成自己相应环境的python解释器的位置,例如我的是:/home/pc/anaconda3/envs/tensorflow1140cuda100/bin/python
下面的“display_name”后面的" "中间的内容是kernel的名字,修改成自己的环境名称,例如我的是:tensorflow1140cuda100
保存并关闭
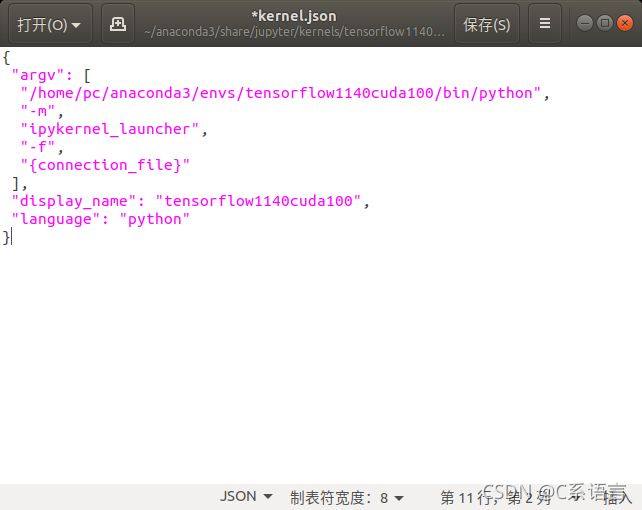
-
最后,关闭所有浏览器的Jupyter Notebook窗口,用base环境的jupyter-notebook打开,
在新建jupyter 文件时就可以看到:默认的python3,新建的tensorflow1140cuda111环境
9.4.2.3 创建 Jupyter 快捷方式(方法二)
6.4.2.3快捷方式的创建参考原创这篇文章::https://blog.csdn.net/weixin_46584887/article/details/117826505,感谢作者
命令如下:
conda install jupyter
9.5 实验代码
- 激活环境
打开终端
输入:
conda activate tensorflow1140cuda100
- 打开python
命令如下:
python
- 导入tensorflow
import tensorflow
9.6 可能出现的问题
9.6.1 numpy版本过高
解决方案:
终端安装低版本numpy,
conda install numpy==1.16.4
12、 安装 tensorflow2.4.0 CPU 版本
12.1 打开终端,创建tensorflow240CPU环境
命令如下:
conda create --name tensorflow240CPU python==3.7.5
等待安装完毕之后,使用命令查看一下是否真的创建了这个环境
命令如下:
conda info --env
12.2 安装tensorflow 2.4.0 CPU版本
用anaconda 安装tensorflow==2.4.0 的CPU版本
命令如下:
12.2.1 先激活环境
命令如下:
conda activate tensorflow240CPU
12.2.2 再用conda install命令安装
命令如下:
conda install tensorflow==2.4.0
(这个就是安装CPU版本)
12.3 安装配置spyder
12.3.1 安装spyder
打开Anaconda-navigator,切换到tensorflow1140CPU环境,在spyder图标上的右上角的小齿轮图标单击,安装特定版本,选择最新版本安装
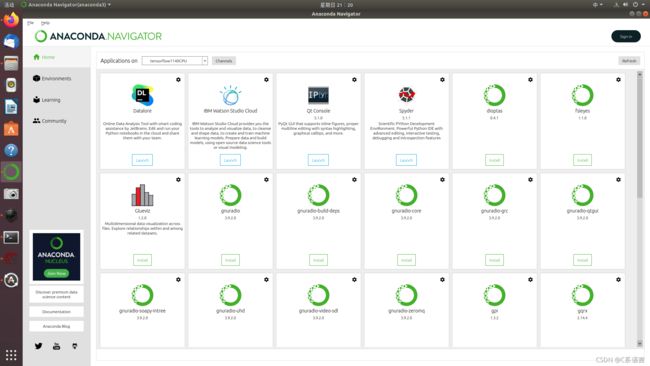
12.3.2 创建快捷方式
12.3.2.1 创建方法一
Anaconda在tensorflow240CPU环境当中的spyder安装成功后,在/anaconda3/envs/环境名称/share/applications路径下存放着Anaconda自动生成的spyder.desktop桌面快捷方式,例如我的是在/home/pc/anaconda3/envs/tensorflow240CPU/share/applications
找到这个文件夹
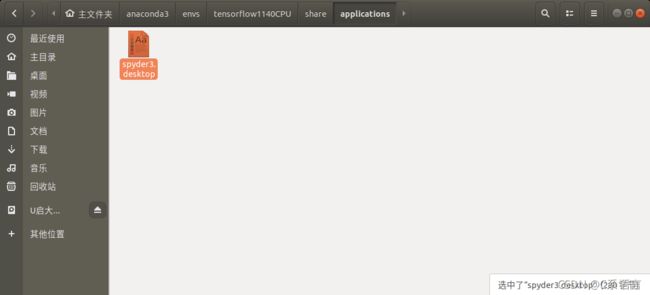
操作步骤:
- 右键tensorflow240CPU-spyder.desktop,使用其他程序打开,用文本编辑器打开
4.打开之后,将Icon=后面的spyder,改为自己安装的Anacoanda文件夹相应环境里面的spyder.png位置:/anaconda3/envs/环境名/share/icons/spyder.png
例如我的是/home/pc/anaconda3/envs/tensorflow240CPU/share/icons/spyder.png
将Exec=后面的spyder,改为自己安装的Anacoanda文件夹相应环境里面的spyder位置:
spyder 位置:/anaconda3/envs/环境名/bin/spyder
例如我的是:/home/pc/anaconda3/envs/tensorflow240CPU/bin/spyder
5.点击保存,并且关闭
6.双击tensorflow240CPU-spyder.desktop,接受信任并启动,可以打开tensorflow240CPU环境下的spyder
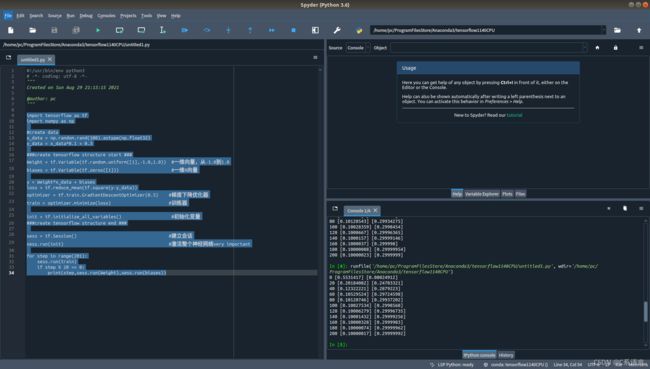
7.右键tensorflow240CPU-spyder.desktop重命名为tensorflow240CPU-spyder
注意:此处重命名之后,快捷方式的文件名依然是tensorflow240CPU-spyder.desktop,tensorflow240CPU-spyder显示的是现实的名字,文件操作还是要用tensorflow240CPU-spyder.desktop
8.将tensorflow240CPU-spyder.desktop复制到应用程序里面
在/anaconda3/envs/环境名/share/applications文件夹里面,右键打开终端
输入以下命令,命令如下:
sudo cp tensorflow240CPU-spyder.desktop /usr/share/applications
9 将tensorflow240CPU-spyder.desktop复制到桌面
在/anaconda3/envs/环境名/share/applications文件夹里面,复制tensorflow240CPU-spyder.desktop到桌面粘贴,
10.双击,接受信任并启动
12.3.2.2 创建spyder 快捷方式(方法二)
- 建立 tensorflow240CPU-spyder.desktop
命令:
touch tensorflow240CPU-spyder.desktop
- 编辑 tensorflow240CPU-spyder.desktop
命令如下:
gedit tensorflow240CPU-spyder.desktop
- 将以下代码粘贴到里面
[Desktop Entry]
Type=Application
Version=1.0
Name=tensorflow240CPU-Spyder
GenericName=tensorflow240CPU-Spyder
Icon=/home/pc/anaconda3/envs/tensorflow240CPU/share/icons/spyder.png
Exec=/home/pc/anaconda3/envs/tensorflow240CPU/bin/spyder %F
Terminal=true
Categories=Science;IDE;Qt;
其中Iconl后面的/home/pc/anaconda3/envs/tensorflow240CPU/ 和Exec后面/home/pc/anaconda3/envs/tensorflow240CPU/,根据自己的环境位置更改。
teminal 选择true.
保存并退出
- 更改权限
sudo chmod 777 tensorflow240CPU-spyder.desktop
- 应用图标的配置
在 tensorflow240CPU-spyder.desktop 文件目录下,打开终端,键入以下命令,将桌面文件放入系统图标文件夹中:
sudo cp tensorflow240CPU-spyder.desktop /usr/share/applications
点击显示应用程序,我们便可以在界面中找到tensorflow240CPU-spyder.desktop
接着右键 tensorflow240CPU-spyder.desktop图标,选择 Add to Favotires
我们便能在我们的 Dock 中快速打开tensorflow240CPU-spyder了 !
6. 双击选择trust就可以运行
12.4 安装配置jupyter
12.4.1安装 配置 jupyter(方法一:需要在这个环境安装Jupyter)
12.4.1.1 安装 jupyter
命令如下:
conda install jupyter
打开Anaconda,切换到tensorflow1140CPU环境可以查看Jupyter是否安装成功
12.4.1.2 配置kernel(方法一)
- 切换到要添加的环境,查看ipykernel版本,确认已安装 ipykernel
conda activate tensorflow240CPU
python -m ipykernel --version
如果没有安装,则安装:
python -m conda install ipykernel
- 在Anaconda 文件夹中 找到kernel 文件夹
命令如下:
locate kernel.json
此处竟然没有显示刚安装的tensorflow1140CPU环境下的jupyter的 kernel.json,很奇怪
-
根据
/home/pc/anaconda3/envs/tensorflow240CPU/share/jupyter/kernels/python3/kernel.json
定位,找到这个文件夹,这个是tensorflow240CPU环境 -
右击python3文件夹,进行压缩备份
第三行 是 python解释器所在位置,此处已经是tensorflow240CPU环境的的python解释器的位置,不需要更改
下面的“display_name”后面的" "中间的内容是kernel的名字,修改成自己的环境名称,我这里修改成tensorflow240CPU
保存并关闭
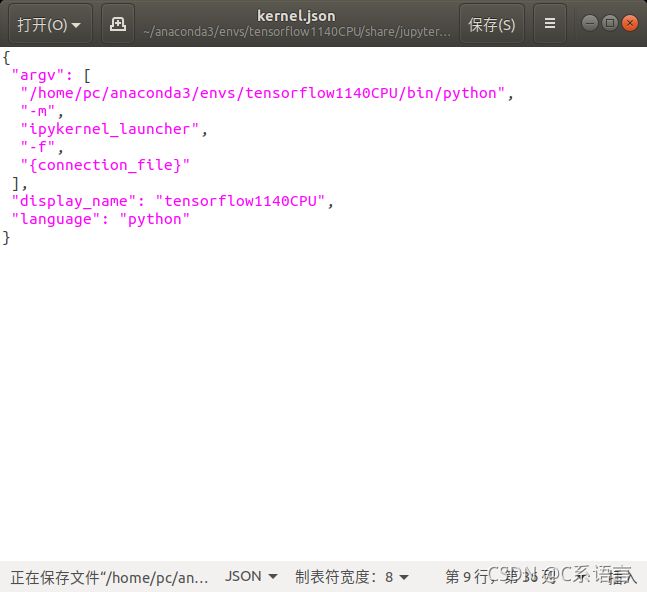
7.将tensorflow240CPU文件夹复制到:/home/pc/anaconda3/share/jupyter/kernels/
文件夹,这个文件夹是base环境的文件夹,把/home/pc/anaconda3/share/jupyter/kernels/文件夹里面的python3文件夹也压缩一份,备份
12.4.1.3 创建 Jupyter 快捷方式(方法一)
Anaconda在tensorflow240CPU环境当中的jupyter安装成功后,在anaconda3/envs/环境名称/share/applications/路径下存放着Anaconda自动生成的jupyter-notebook.desktop桌面快捷方式,例如我的是在/home/pc/anaconda3/envs/tensorflow240CPU/share/applications/
-
找到/home/pc/anaconda3/envs/tensorflow240CPU/share/applications/文件夹
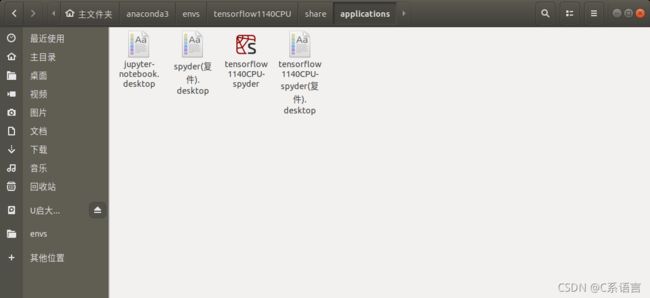
-
重命名jupyter-notebook.desktop为tensorflow240CPU-jupyter.desktop
4.复制一份tensorflow240CPU-jupyter.desktop,粘贴为副本
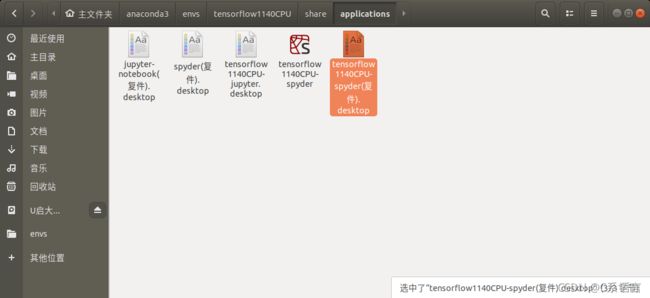
5.对tensorflow240CPU-jupyter.desktop右键,用其他程序打开,选择文本编辑器
6.打开之后,
将Exec=后面的jupyter-notebook,改为自己安装的Anaconda文件夹里,相应环境的jupyter-notebook的位置,例如我的是:/home/pc/anaconda3/envs/tensorflow240CPU/bin/jupyter-notebook
将Icon=后面的notebook,改为自己安装的Anacoanda文件夹里,相应环境的notebook.svg位置:例如我的是/home/pc/anaconda3/envs/tensorflow240CPU/share/icons/hicolor/scalable/apps/notebook.svg
7.保存并关闭,右键权限,允许作为启动
8.双击tensorflow240CPU-jupyter.desktop,选择信任并启动
9.将tensorflow240CPU-jupyter.desktop复制到应用程序里面
在tensorflow240CPU/share/applications/文件夹里面,右键打开终端
输入以下命令,命令如下:
sudo cp tensorflow240CPU-jupyter.desktop /usr/share/applications
- 将tensorflow240CPU-jupyter.desktop复制粘贴到桌面
11.在桌面的tensorflow240CPU-jupyter.desktop双击,信任并启动,成功打开jupyter
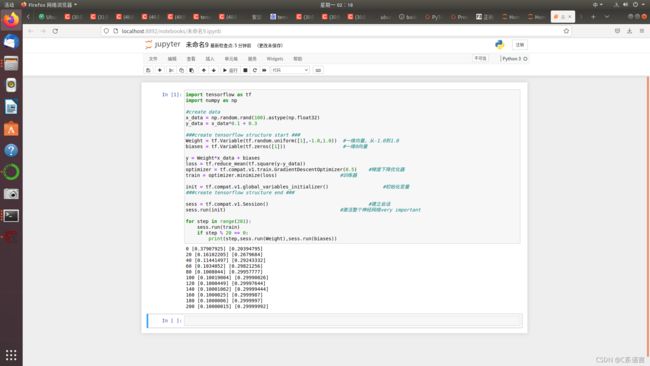
12.还可以对桌面的快捷方式重命名,比如我去掉了.desktop
12.4.2 安装配置jupyter(方法二:不需要在该环境安装Jupyter)
12.4.2.2 配置kernel(方法二)
- 切换到要添加的环境,查看ipykernel版本,确认已安装 ipykernel
conda activate tensorflow240CPU
python -m ipykernel --version
如果没有安装,则安装:
python -m conda install ipykernel
- 在Anaconda 文件夹中 找到kernel 文件夹
命令如下:
locate kernel.json
-
根据
/home/pc/anaconda3/share/jupyter/kernels/python3/kernel.json
定位,找到这个文件夹,这个是base环境
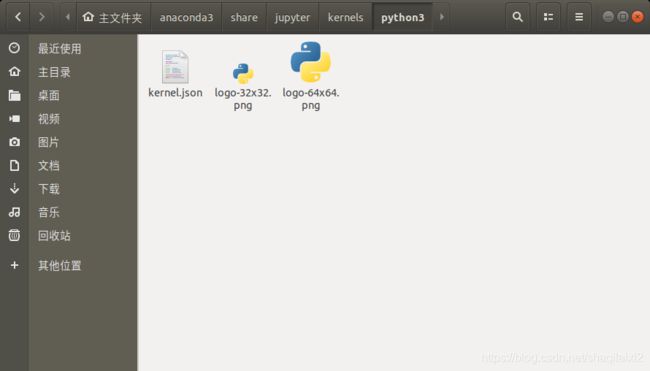
-
将python3文件夹里的3个文件复制,
在kerners文件夹里新建tensorflow240CPU文件夹, -
对tensorflow240CPU 文件夹里的kernel.json 进行编辑,
第三行 是 python解释器所在位置,修改成自己相应环境的python解释器的位置,例如我的:/home/pc/anaconda3/envs/tensorflow240CPU/bin/python
下面的“display_name”后面的" "中间的内容是kernel的名字,修改成自己的环境名称,例如我的:tensorflow1140CPU
保存并关闭
- 最后,关闭所有浏览器的Jupyter Notebook窗口,用base环境的jupyter-notebook打开
在新建jupyter 文件时就可以看到:默认的python3,新建的tensorflow240CPU环境
12.4.2.3 创建 Jupyter 快捷方式(方法二)
8.4.2.3快捷方式的创建参考原创这篇文章::https://blog.csdn.net/weixin_46584887/article/details/117826505,感谢作者
12.5 实验代码
- 激活环境
打开终端
输入:
conda activate tensorflow1140CPU
- 打开python
命令如下:
python
- 导入tensorflow
import tensorflow
12.6 可能出现的问题
12.6.1 numpy版本过高
解决方案:
终端安装低版本numpy,
conda install numpy==1.16.4
9 安装 tensorflow1.14 GPU 版本
9.1 打开终端,创建tensorflow1140cuda100环境
命令如下:
conda create --name tensorflow1140cuda100 python==3.6.5
等待安装完毕之后,使用命令查看一下是否真的创建了这个环境
命令如下:
conda info --env
9.2 安装tensorflow1.14.0 GPU版本
用anaconda 安装tensorflow1.14.0 的GPU版本
命令如下:
9.2.1 先激活环境
命令如下:
conda activate tensorflow1140cuda100
9.2.2 安装cuda10.0和cudnn7.6.5
命令如下:
conda install cudatoolkit=10.0 cudnn=7.6.5
9.2.3 再用conda install命令安装
命令如下:
conda install tensorflow-gpu==1.14.0
(这个就是安装GPU版本)
9.3 安装spyder
打开Anaconda-navigator进行spyder安装,单击安装指定版本,安装最新版本的spyder
9.3.1 安装spyder
打开Anaconda-navigator,切换到tensorflow1140cuda100环境,在spyder图标上的右上角的小齿轮图标单击,安装特定版本,选择最新版本安装

9.3.2 创建快捷方式
9.3.2.1 创建方法一
Anaconda在tensorflow1140cuda100环境当中的spyder安装成功后,在/anaconda3/envs/环境名称/share/applications路径下存放着Anaconda自动生成的spyder.desktop桌面快捷方式,例如我的是在/home/pc/anaconda3/envs/tensorflow1140cuda100/share/applications
找到这个文件夹
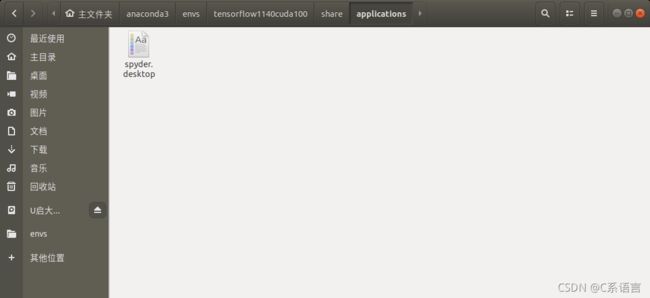
操作步骤:
- 右键tensorflow1140cuda100-spyder.desktop,使用其他程序打开,用文本编辑器打开
4.打开之后,将Icon=后面的spyder,改为自己安装的Anacoanda文件夹相应环境里面的spyder.png位置:/anaconda3/envs/环境名/share/icons/spyder.png
例如我的是/home/pc/anaconda3/envs/tensorflow1140cuda100/share/icons/spyder.png
将Exec=后面的spyder,改为自己安装的Anacoanda文件夹相应环境里面的spyder位置:
spyder 位置:/anaconda3/envs/环境名/bin/spyder
例如我的是:/home/pc/anaconda3/envs/tensorflow1140cuda100/bin/spyder
5.点击保存,并且关闭
6.双击tensorflow1140cuda100-spyder.desktop,接受信任并启动,可以打开tensorflow1140cuda100环境下的spyder
7.右键tensorflow1140cuda100-spyder.desktop重命名为tensorflow1140cuda100-spyder
注意:此处重命名之后,快捷方式的文件名依然是tensorflow1140cuda100-spyder.desktop,tensorflow1140cuda100-spyder显示的是现实的名字,文件操作还是要用tensorflow1140cuda100-spyder.desktop
8.将tensorflow1140cuda100-spyder.desktop复制到应用程序里面
在/anaconda3/envs/环境名/share/applications文件夹里面,右键打开终端
输入以下命令,命令如下:
sudo cp tensorflow1140cuda100-spyder.desktop /usr/share/applications
9 将ttensorflow1140cuda100-spyder.desktop复制到桌面
在/anaconda3/envs/环境名/share/applications文件夹里面,复制tensorflow1140cuda100-spyder.desktop到桌面粘贴,
9.3.2.2 创建spyder 快捷方式(方法二)
- 建立tensorflow1140cuda100-spyder.desktop
命令:
touch tensorflow1140cuda100-spyder.desktop
- 编辑spyder.desktop
命令如下:
gedit spyderpytorch180CPU.desktop
- 将以下代码粘贴到里面
[Desktop Entry]
Type=Application
Version=1.0
Name=tensorflow1140cuda100-spyder
GenericName=tensorflow1140cuda100-spyder
Icon=/home/pc/anaconda3/envs/tensorflow1140cuda100/share/icons/spyder.png
Exec=/home/pc/anaconda3/envs/tensorflow1140cuda100/bin/spyder %F
Terminal=true
Categories=Science;IDE;Qt;
其中Iconl后面的/home/pc/anaconda3/envs/tensorflow1140cuda100/ 和Exec后面/home/pc/anaconda3/envs/tensorflow1140cuda100/,根据自己的环境位置更改。
teminal 选择true.
- 更改权限,双击信任启动
sudo chmod 777 tensorflow1140cuda100-spyder.desktop
- 应用图标的配置
在 tensorflow1140cuda100-spyder.desktop 文件目录下,打开终端,键入以下命令,将桌面文件放入系统图标文件夹中:
sudo cp tensorflow1140cuda100-spyder.desktop /usr/share/applications
点击显示应用程序,我们便可以在界面中找到 tensorflow1140cuda100-spyder.desktop
接着右键tensorflow1140cuda100-spyder.desktop 图标,选择 Add to Favotires
我们便能在我们的 Dock 中快速打开tensorflow1140cuda100-spyder.desktop了 !
6. 双击选择trust就可以运行
9.4 安装jupyter
9.4.1安装 配置 jupyter(方法一:需要在这个环境安装Jupyter)
9.4.1.1 安装 jupyter
命令如下:
conda activate tensorflow1140cuda100
conda install jupyter
打开Anaconda,切换到tensorflow1140cuda100环境可以查看Jupyter是否安装成功
9.4.1.2 配置kernel(方法一)
- 切换到要添加的环境,查看ipykernel版本,确认已安装 ipykernel
conda activate tensorflow1140cuda100
python -m ipykernel --version
如果没有安装,则安装:
python -m conda install ipykernel
- 在Anaconda 文件夹中 找到kernel 文件夹
命令如下:
locate kernel.json
此处竟然没有显示刚安装的tensorflow1140cuda100环境下的jupyter的 kernel.json,很奇怪
-
根据
/home/pc/anaconda3/envs/tensorflow1140cuda100/share/jupyter/kernels/python3/kernel.json
定位,找到这个文件夹,这个是tensorflow1140cuda100环境 -
右击python3文件夹,进行压缩备份
- 将python3文件夹名称改为tensorflow1140cuda100
![]()
- 对tensorflow1140cuda100 文件夹里的kernel.json 进行编辑,
第三行 是 python解释器所在位置,此处已经是tensorflow1140cuda100环境的的python解释器的位置,不需要更改
下面的“display_name”后面的" "中间的内容是kernel的名字,修改成自己的环境名称,我这里修改成tensorflow1140cuda100
保存并关闭
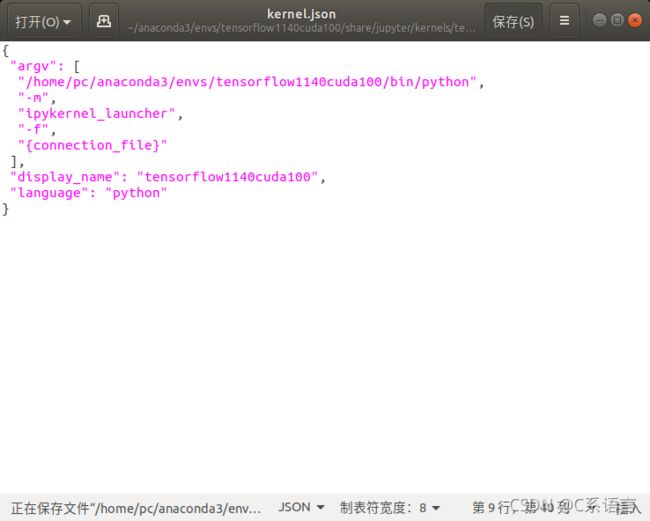
7.将tensorflow1140cuda100文件夹复制到:/home/pc/anaconda3/share/jupyter/kernels/
文件夹,这个文件夹是base环境的文件夹,把/home/pc/anaconda3/share/jupyter/kernels/文件夹里面的python3文件夹也压缩一份,备份
- 最后,关闭所有浏览器的Jupyter Notebook窗口,点击base环境的jupyter
在新建jupyter 文件时就可以看到:默认的python3,新建的tensorflow1140cuda100环境
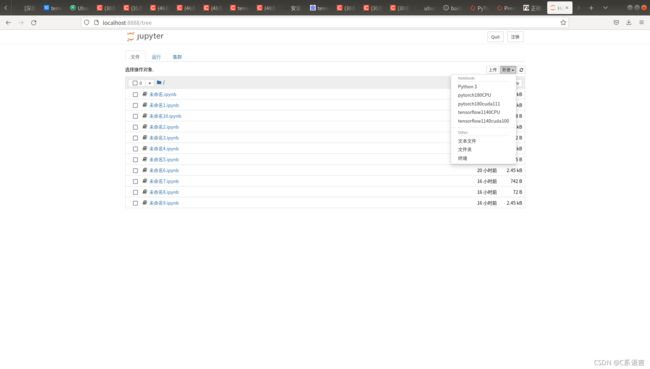
9.4.1.3 创建 Jupyter 快捷方式(方法一)
Anaconda在tensorflow1140cuda100环境当中的jupyter安装成功后,在anaconda3/envs/环境名称/share/applications/路径下存放着Anaconda自动生成的jupyter-notebook.desktop桌面快捷方式,例如我的是在/home/pc/anaconda3/envs/tensorflow1140cuda100/share/applications/
-
找到/home/pc/anaconda3/envs/tensorflow1140cuda100/share/applications/文件夹
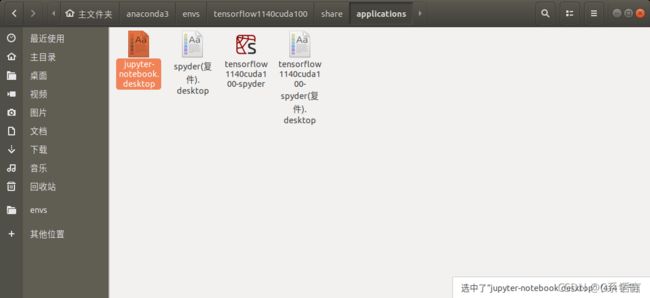
-
重命名jupyter-notebook.desktop为tensorflow1140cuda100-jupyter.desktop
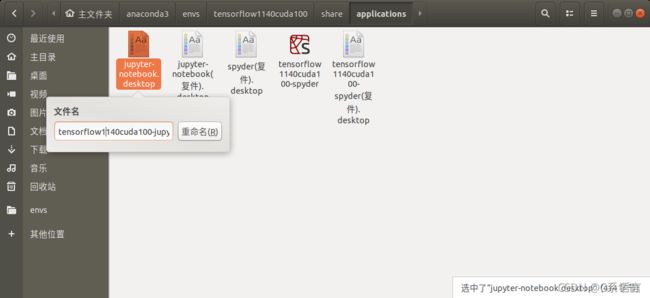
4.复制一份tensorflow1140cuda100-jupyter.desktop,粘贴为副本
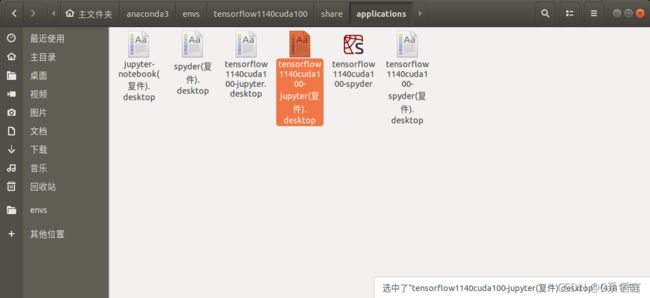
5.对ttensorflow1140cuda100-jupyter.desktop右键,用其他程序打开,选择文本编辑器
6.打开之后,
将Exec=后面的jupyter-notebook,改为自己安装的Anaconda文件夹里,相应环境的jupyter-notebook的位置,例如我的是:/home/pc/anaconda3/envs/tensorflow1140cuda100/bin/jupyter-notebook
将Icon=后面的notebook,改为自己安装的Anacoanda文件夹里,相应环境的notebook.svg位置:例如我的是/home/pc/anaconda3/envs/tensorflow1140cuda100/share/icons/hicolor/scalable/apps/notebook.svg
7.保存并关闭,右键权限,允许作为启动
8.双击tensorflow1140cuda100-jupyter.desktop,选择信任并启动
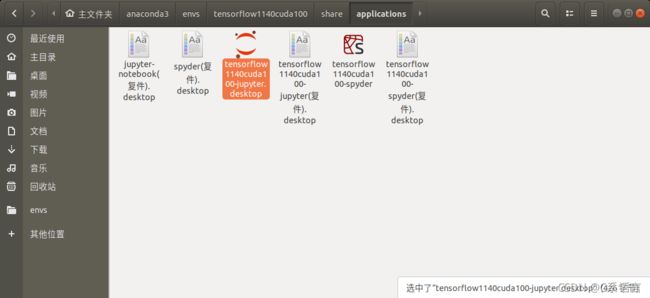 9.重命名,去掉.desktop
9.重命名,去掉.desktop
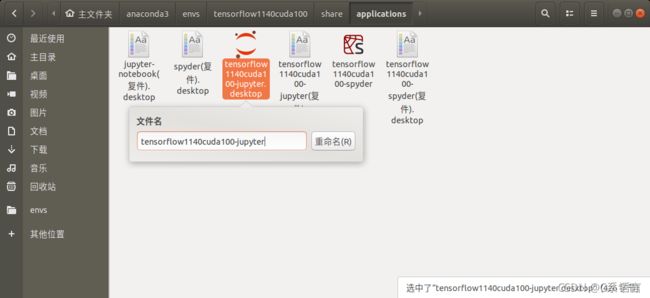
10.将tensorflow1140cuda100-jupyter.desktop复制到应用程序里面
在tensorflow1140cuda100/share/applications/文件夹里面,右键打开终端
输入以下命令,命令如下:
sudo cp tensorflow1140cuda100-jupyter.desktop /usr/share/applications
11.在桌面的tensorflow1140cuda100-jupyter.desktop双击,信任并启动,成功打开jupyter
9.4.2 安装配置jupyter(方法二:不需要在该环境配置Jupyter)
9.4.2.2 配置kernel(方法二)
- 切换到要添加的环境,查看ipykernel版本,确认已安装 ipykernel
python -m ipykernel --version
如果没有安装,则安装:
python -m conda install ipykernel
- 在Anaconda 文件夹中 找到kernel 文件夹
命令如下:
locate kernel.json
-
根据
/home/pc/anaconda3/share/jupyter/kernels/python3/kernel.json
定位,找到这个文件夹,这个是base环境
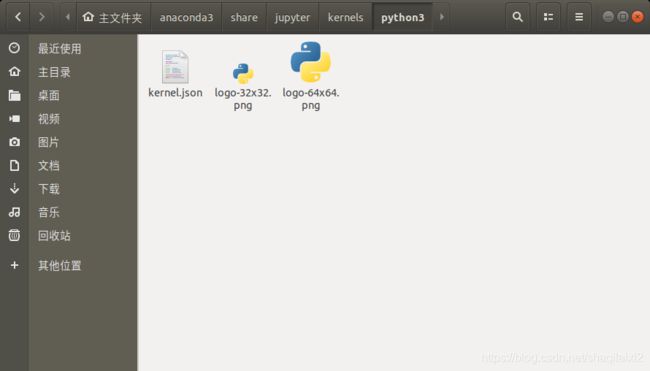
-
将python3文件夹里的3个文件复制,
在kerners文件夹里新建tensorflow1140cuda100文件夹,
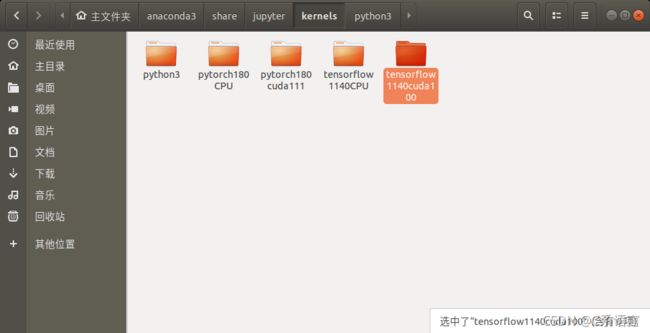
-
对tensorflow1140cuda100 文件夹里的kernel.json 进行编辑,
第三行 是 python解释器所在位置,修改成自己相应环境的python解释器的位置,例如我的是:/home/pc/anaconda3/envs/tensorflow1140cuda100/bin/python
下面的“display_name”后面的" "中间的内容是kernel的名字,修改成自己的环境名称,例如我的是:tensorflow1140cuda100
保存并关闭
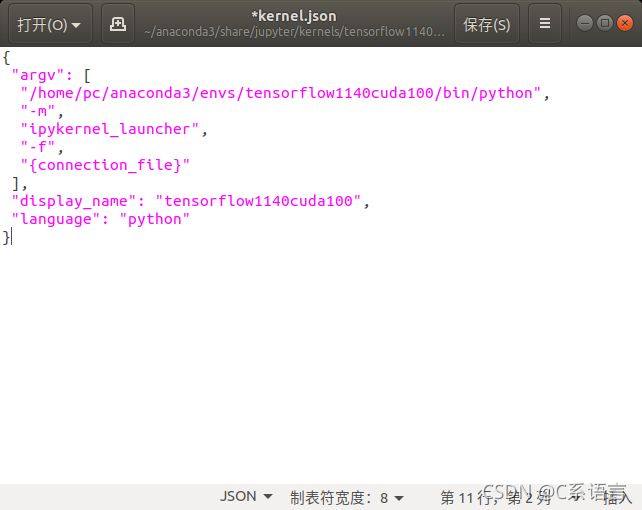
-
最后,关闭所有浏览器的Jupyter Notebook窗口,用base环境的jupyter-notebook打开,
在新建jupyter 文件时就可以看到:默认的python3,新建的tensorflow1140cuda111环境
9.4.2.3 创建 Jupyter 快捷方式(方法二)
6.4.2.3快捷方式的创建参考原创这篇文章::https://blog.csdn.net/weixin_46584887/article/details/117826505,感谢作者
命令如下:
conda install jupyter
9.5 实验代码
- 激活环境
打开终端
输入:
conda activate tensorflow1140cuda100
- 打开python
命令如下:
python
- 导入tensorflow
import tensorflow
9.6 可能出现的问题
9.6.1 numpy版本过高
解决方案:
终端安装低版本numpy,
conda install numpy==1.16.4