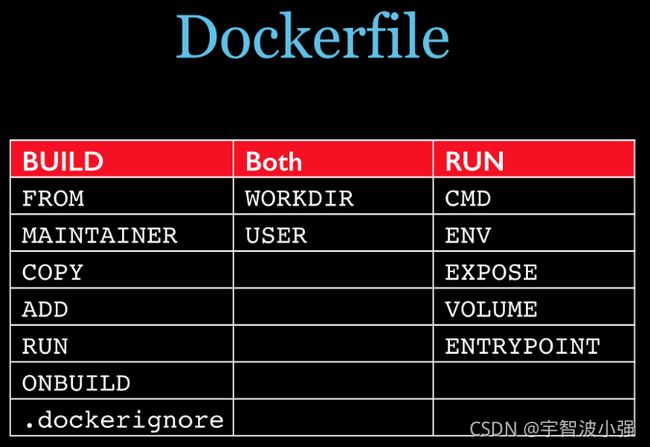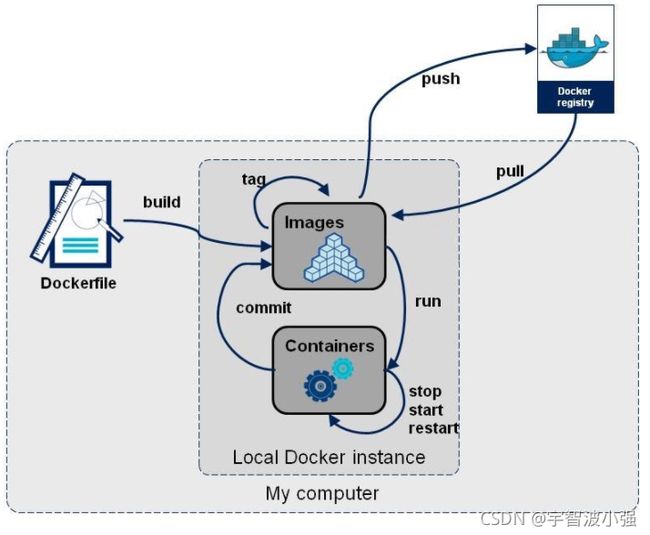Docker命令大全
一、基础命令
1. 帮助命令
# 显示docker的版本信息
docker version
# 显示docker的系统信息
docker info
# 显示帮助命令(可选填命令获取更详细的信息)
docker help [command] 或者 docker [COMMAND] --help 「解释」
- [ ]: 可省略
- COMMAND: 命令
2. 镜像命令
2.1 查看所有镜像
#查看本地主机上的所有镜像信息
docker images [OPTIONS] [REPOSITORY[:TAG]]
Options:
-a, --all 列出本地所有的镜像(含中间映像层)
--digests 显示镜像的摘要信息
-f, --filter filter Filter output based on conditions provided
--format string Pretty-print images using a Go template
--no-trunc 显示完整的镜像信息
-q, --quiet 只显示镜像ID
#查看本地主机上的所有镜像id
docker images -aq 「列表解释」
- 「REPOSITORY: 镜像的仓库源」
- 「TAG: 镜像的标签」
- 「IMAGE ID: 镜像的id」
- 「CREATE: 镜像的创建时间」
- 「SIZE: 镜像的大小」
「解释」
- OPTIONS: 可选项
同一仓库源可以有多个TAG,代表这个仓库源的不同个版本,我们使用REPOSITORY:TAG来定义不同的镜像。
如果你不指定一个镜像的版本标签,例如你只使用ubuntu,docker将默认使用ubuntu:latest镜像。
2.2 搜索镜像
# 搜索镜像(在Docker Hub上搜索)
docker search [OPTIONS] 镜像名字
Options:
-f, --filter filter Filter output based on conditions provided
--format string Pretty-print search using a Go template
--limit int Max number of search results (default 25)
--no-trunc 显示完整的镜像描述
# 条件过滤搜索结果(列出收藏数不小于指定值的镜像)
docker search --filter=STARS=50 镜像名字「列表解释」
- 「NAME: 镜像名称」
- 「DESCRIPTION: 镜像介绍」
- 「STARS: 镜像的stars」
- 「OFFICIAL: 是否是官方提供的」
- 「AUTOMATED: 是不是自动化的」
2.3 拉取镜像
# 默认拉取最新的镜像
docker pull [OPTIONS] NAME[:TAG|@DIGEST]
Options:
-a, --all-tags Download all tagged images in the repository
--disable-content-trust Skip image verification (default true)
--platform string Set platform if server is multi-platform capable
-q, --quiet Suppress verbose output
# 指定版本下载
docker pull mysql:5.72.4 删除镜像
#删除镜像
docker rmi [OPTIONS] IMAGE[:TAG] [IMAGE...]
Options:
-f, --force 强制删除镜像
--no-prune Do not delete untagged parents
#删除指定名称指定版本的镜像
docker rmi mysql:5.7
#强制删除单个有唯一镜像名的镜像
docker rmi -f 镜像名[:TAG]
#删除单个指定id的镜像
docker rmi 镜像ID[:TAG]
#删除多个指定id的镜像
docker rmi 镜像ID[:TAG] 镜像ID[:TAG] 镜像ID[:TAG]
#迭代删除所有的镜像
docker rmi -f $(docker images -aq)
3. 容器命令
3.1 运行镜像
#新建并启动容器(如果本地没有该镜像,会自动去Hub拉取)
docker run [OPTIONS] IMAGE [COMMAND] [ARG...]
Options:
--name="容器新名字" 为容器指定一个名称,如果不指定,会被默认随机分配
-d 后台运行容器,并返回容器ID,也即启动守护式容器
-i 以交互模式运行容器,通常与-t同时使用
-t 为容器重新分配一个伪输入终端,通常与-i同时使用
-P 随机端口映射
-p 指定端口映射,有以下四种格式:
ip:hostPort:containerPort
ip::containerPort
hostPort:containerPort
containerPort
# 运行实例
#-小写p 主机端口:docker容器端口
#-大写P 随机分配端口
docker run --name=tomcat1 -d -p 8080:8080 tomcat (后台运行)
docker run --name=tomcat1 -it -P tomcat (前台运行)
# 用完即删
docker run -it --rm tomcat
# 指定环境变量(实例)
docker run -d --name elasticsearch -p 9200:9200 -p 9300:9300 -e "discovery.type=single-node" -e ES_JAVA_OPTS="-Xms64m -Xmx512m" elasticsearch:7.6.2「参数说明」
- 「--name="Name":容器名字 如tomacat01、tomacat02用于区分容器」
- 「-e: 指定环境变量」
- 「-d:后台守护进程运行(启动守护式容器)」
- 「-it:使用交互方式运行,进入容器查看内容(启动交互式容器)」
- 「-p:指定容器的端口 -p 8080:8080」
- 「-p :主机端口:容器端口」
- 「-p :容器端口」
- 「-P:随机指定端口」
- 「-v: 指定数据卷」
- 「-v 容器文件位置:宿主机文件位置」
- 「--volumes-from: 指定容器的数据卷共享(指定谁,就同步谁的数据!继承!)」
- 「--volumes-from:继承自那个容器」(父容器删除不影响已存在数据)
- 「--net: 缺省 bridge」
3.2 进入容器
# 运行一个centos并进入到容器里面
docker run -it centos /bin/bash
# 退出容器
exit3.3 查看容器
docker ps [OPTIONS]
Options:
-a, --all 列出当前所有正在运行的容器+历史上运行过的
-f, --filter filter Filter output based on conditions provided
--format string Pretty-print containers using a Go template
-n, --last int 显示最近n个创建的容器
-l, --latest 显示最近创建的容器
--no-trunc 不截断输出
-q, --quiet 静默模式,只显示容器编号
-s, --size Display total file sizes
# 查看正在运行中的容器
docker ps
# 查看所有容器
docker ps -a3.4 退出容器
# 直接容器停止并退出
exit
# 容器不停止退出
Ctrl + P + Q 3.5 删除容器
# 删除已关闭的指定容器
docker rm bde00bc086cf
# 强制删除运行中的容器
docker rm -f bde00bc086cf
# 迭代删除全部的容器
docker rm -f $(docker ps -aq)3.6 容器的启动与停止
# 启动容器
docker start 容器ID或者容器名
# 重启容器
docker restart 容器ID或者容器名
# 停止容器
docker stop 容器ID或者容器名
# 强制杀死容器
docker kill 容器ID或者容器名3.7 进入正在运行的容器并以命令行交互
# 进入到指定容器内部进行修改 开启一个新的终端(是在容器中打开新的终端,不会启动新的进程)
docker exec -it 容器ID [/bin/bash]
# 进入到正在执行中的终端(直接进入容器启动命令的终端,不会启动新的进程)
docker attach 容器ID
#以下为exec的优势
#不进入指定容器即可直接返回结果(不写/bin/bash且使用命令)
docker exec -it 容器ID ls
#进入指定容器再操作
docker exec -it 容器ID [/bin/bash]
ls3.8 从容器内拷贝文件到宿主机上
docker cp 容器ID:容器内文件的路径 宿主机路径
#实例
docker cp 0cd4d9d94de2:/Test.java /Test.java3.9 其他常用命令
「查看日志命令」
docker logs [OPTIONS] CONTAINER
Options:
--details Show extra details provided to logs
-f, --follow 跟随最新的日志打印
--since string Show logs since timestamp (e.g. 2013-01-02T13:23:37Z) or
relative (e.g. 42m for 42 minutes)
-n, --tail string 从日志末尾开始显示的行数(默认为“all”),也就是显示最后多少条
-t, --timestamps 显示时间戳
--until string Show logs before a timestamp (e.g. 2013-01-02T13:23:37Z) or
relative (e.g. 42m for 42 minutes)
# 查看容器运行产生的日志
docker logs -ft --tail 10 容器ID 「参数解析:」
- 「f: 格式化日志」
- 「t: 携带日志时间戳」
「查看进程」
# 查看cpu等信息(查看容器内运行的进程)
docker top 容器ID
「查看容器元信息」
# 查看容器元信息(查看容器内部细节)
docker inspect 容器ID二、可视化面板
1、安装
# 安装可视化面板 portainer (数据卷路径不可改变)
docker search portainer
docker pull portainer/portainer
#单机版启动
docker run --name portainer -d -p 9000:9000 --restart=always -v /var/run/docker.sock:/var/run/docker.sock --privileged=true portainer/portainer三、提交容器为一个镜像
1.提交容器
# 提交容器副本使之成为一个新的镜像(将容器打包)
docker commit [OPTIONS] CONTAINER [REPOSITORY[:TAG]]
Options:
-a, --author string 作者(e.g., "John Hannibal Smith ")
-c, --change list Apply Dockerfile instruction to the created image
-m, --message string 提交的描述信息
-p, --pause Pause container during commit (default true)
# 示例代码提交
docker commit -a="thq" -m="删除了document页面" 65a83de5805c guigu/mytomcat:1.0
备注:guigu是命名空间 - 「-a: 作者」
- 「-m: 备注」
- 「-c: 将Dockerfile指令应用于创建的映像」
- 「-p: 提交期间暂停容器(默认为true)」
- 「REPOSITORY: 要创建的目标镜像名」
四、Docker数据卷使用
1.数据卷的基本使用
#直接命名添加
# 关联数据卷
docker run [可选参数] -v /主机路径/:/容器路径/ 镜像名称
//查看绑定状态
docker inspect 容器ID
# 关联数据卷的实例命令
docker run it -v /宿主机绝对路径目录:/容器内目录 镜像名称
或
docker run it -v /宿主机绝对路径目录:/容器内目录:ro 镜像名称(加上了容器只读权限)
或
docker run -d -p 8080:8080 --name mytomcat -v /home/tomcat/webapps/:/usr/local/tomcat/webapps tomcat
#Dockerfile方式添加
在Dockerfile中使用VOLUME保留字指令来定义容器数据卷,用于数据保存和持久化工作
备注:
Docker挂载主机目录Docker访问出现cannot open directory .: Permission denied
解决办法:在挂载目录后多加一个--privileged=true参数即可
2.mysql安装实战
docker run -d -p 3366:3306 -v /home/mysql/conf:/etc/mysql/conf.d -v /home/mysql/data:/var/lib/mysql -e MYSQL_ROOT_PASSWORD=123456 --name mysql01 mysql:5.7「命令解析:」
- 「-d: 守护进程运行」
- 「-v: 添加数据卷(宿主机位置和容器位置映射)」
- 「-p: 堆对外映射端口」
- 「-e: 指定环境变量」
- 「--name: 容器名称」
五、Dockerfile
1. 构建镜像文件
# 创建一个Dockerfile
vim Dockerfile
FROM centos
VOLUME ["volume01","volume02"]
CMD echo "-----end---"
CMD /bin/bash
:x
# 构建docker镜像
# -f dockerfile的路径
# -t 生成的镜像名称
# . 以当前路径为上下文打包
docker build -f /home/docker-volom/Dockerfile -t thq/centos:1.0 .
# 构建基本命令
docker build [OPTIONS] PATH | URL | -2. Dockerfile概念
Dockerfile是用来构建Docker镜像的构建文件,是由一系列命令和参数构成的脚本。
- 每个保留关键字(指令)都必须是大写字母
- 执行顺序从上到下
#表示注释- 每一个指令都会创建提交一个新的镜像层并提交!
3. Dockerfile语法浅析
- 「FROM: 基础镜像,当前新镜像是基于哪个镜像的。一切都从这里开始构建」
- 「MAINTAINER: 镜像是谁写的,姓名+邮箱」
- 「RUN: 镜像构建时需要运行的命令」
- 「ADD: 将宿主机目录下的文件拷贝进镜像且ADD命令会自动处理URL和解压tar压缩包」
- 「WORKDIR: 镜像的工作目录,指定在创建容器后,终端默认登录的进来工作目录,一个落脚点」
- 「VOLUME: 容器数据卷,用于数据保存和持久化工作」
- 「EXPOSE: 当前容器对外暴露出的端口」
- 「CMD: 指定这个容器启动时要运行的命令,只生效最后一个CMD指令,CMD会被docker run之后的参数替换」
- 「ENTRYPOINT: 指定这个容器启动的时候要运行的命令!可以追加命令!」
- 「ONBUILD: 当构建一个被继承的Dockerfile时运行命令,父镜像在被子镜像继承后,父镜像的onbuild被触发」
- 「COPY: 类似ADD,拷贝文件和目录到镜像中」
- 「ENV:构建的时候设置环境变量」
# 构建一个具有复杂命令行的centos
vim Dockerfile
# 镜像继承自centos
FROM centos
# 作者信息
MAINTAINER thq<********@163.com>
# 设置环境变量
ENV MYPATH /usr/local
# 设置工作目录
WORKDIR $MYPATH
# 执行命令安装指令
RUN yum -y install vim
RUN yum -y install net-tools
# 暴露端口
EXPOSE 80
# 执行一些指令
CMD echo "-------end------"
CMD echo $MYPATH
CMD /bin/bash
:x
# 构建镜像
docker build -f /home/docker-volom/Dockerfile -t thq/mycentos:1.0 .
备注:如果没有写-f /home/docker-volom/Dockerfile,说明当前目录下会有一个Dockerfile命名的文件供其执行,所以才能省略。
#自定义镜像Tomcat9
FROM centos
MAINTAINER zzyy
#把宿主机当前上下文的c.txt拷贝到容器/usr/local/路径下
COPY c.txt /usr/local/cincontainer.txt
#把java与tomcat添加到容器中
ADD jdk-8u171-linux-x64.tar.gz /usr/local/
ADD apache-tomcat-9.0.8.tar.gz /usr/local/
#安装vim编辑器
RUN yum -y install vim
#设置工作访问时候的WORKDIR路径,登录落脚点
ENV MYPATH /usr/local
WORKDIR $MYPATH
#配置java与tomcat环境变量
ENV JAVA_HOME /usr/local/jdk1.8.0_171
ENV CLASSPATH $JAVA_HOME/lib/dt.jar:$JAVA_HOME/lib/tools.jar
ENV CATALINA_HOME /usr/local/apache-tomcat-9.0.8
ENV CATALINA_BASE /usr/local/apache-tomcat-9.0.8
ENV PATH $PATH:$JAVA_HOME/bin:$CATALINA_HOME/lib:$CATALINA_HOME/bin
#容器运行时监听的端口
EXPOSE 8080
#启动时运行tomcat
# ENTRYPOINT ["/usr/local/apache-tomcat-9.0.8/bin/startup.sh" ]
# CMD ["/usr/local/apache-tomcat-9.0.8/bin/catalina.sh","run"]
CMD /usr/local/apache-tomcat-9.0.8/bin/startup.sh && tail -F /usr/local/apache-tomcat-9.0.8/bin/logs/catalina.out
#构建镜像
docker build -t zzyytomcat9 .
#run
docker run -d -p 9080:0880 --name myt9 #我们项目的Dockerfile真实案例
FROM reg.ygops.com/os/alpine:openjdk8
LABEL maintainer sunkai
ADD http://res.ygops.com/sps/tools/simsun.ttf /usr/share/fonts/simsun/simsun.ttf
ADD ./target/blade-warehouse.jar /app.jar
RUN set -x \
&& apk add --no-cache ttf-dejavu fontconfig
EXPOSE 8101
ENTRYPOINT ["java", "-Djava.security.egd=file:/dev/./urandom", "-jar", "app.jar"]4. Dockerfile总结
六、自定义网络
1. 网络模式详解
- 「bridge: 桥接网络(默认)」
- 「host:和宿主机共享」
- 「none:不配置网络」
- 「container:容器网络联通」
2. 查看所有的网络模式
# 查看所有的网络模式
docker network ls3. 创建自定义的网络
# 创建一个网络
docker network create [OPTIONS] NETWORK
# 创建一个mynet
# create 创建
# driver 使用的网络模式
# subnet 子网掩码
# gateway 网关
# mynety 自定义的名称
docker netywork create --driver bridge --subnet 192.168.0.0/16 --gateway 192.168.0.1 mynety4. 使用自定义网络
docker run -d --net mynety --name tom01 tomcat
docker run -d --net mynety --name tom02 tomcat
# 进入到tom02
docker exec -it 7d75a637a90b865fe70259bd4e0b3f5c95133dc65693b05abaf078d31a362529 /bin/bash
# 结果是互通的
ping tom015. 容器网络互通
# 把自定义网络和容器打通 容器一个容器两个ip
# 把不在该网络的容器加入当前网络
docker network connect 自定义网络 容器七、打包SpringBoot jar项目
1. Dockerfile编写
FROM java:8
COPY *.jar /app.jar
CMD ["--server.port=8080"]
EXPOSE 8080
ENTRYPOINT ["java","-jar","/app.jar"]2. 构建镜像
mkdir idea
cd idea
# 将 Dockerfile与jar包发送到idea目录
# 构建镜像
docker build -t thqtest:1.0 .
# 后面运行略