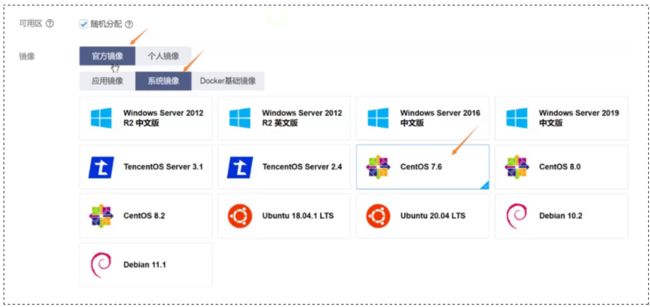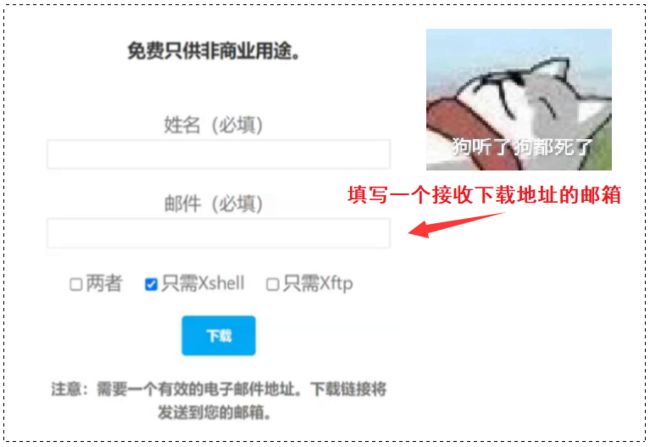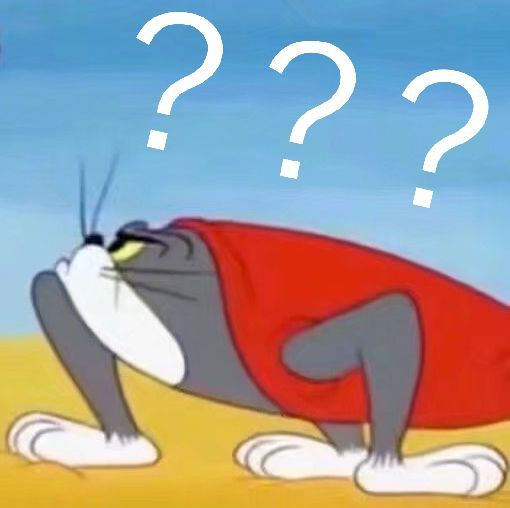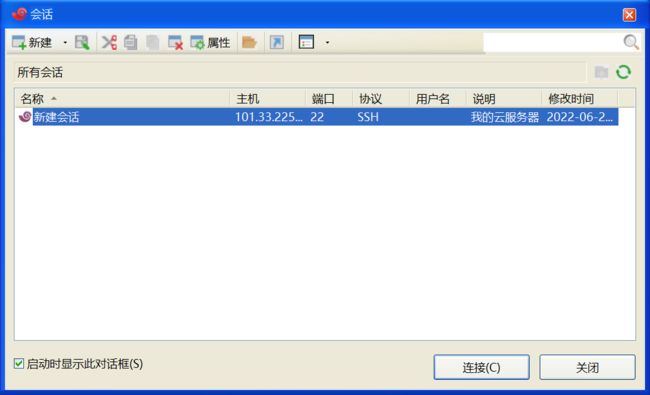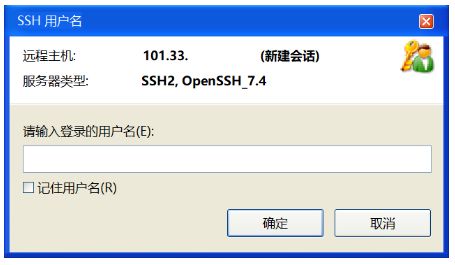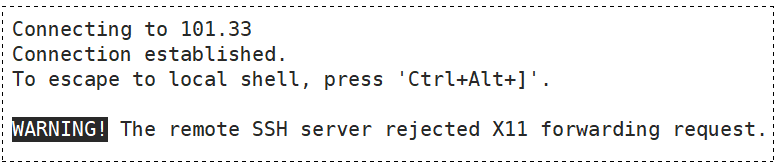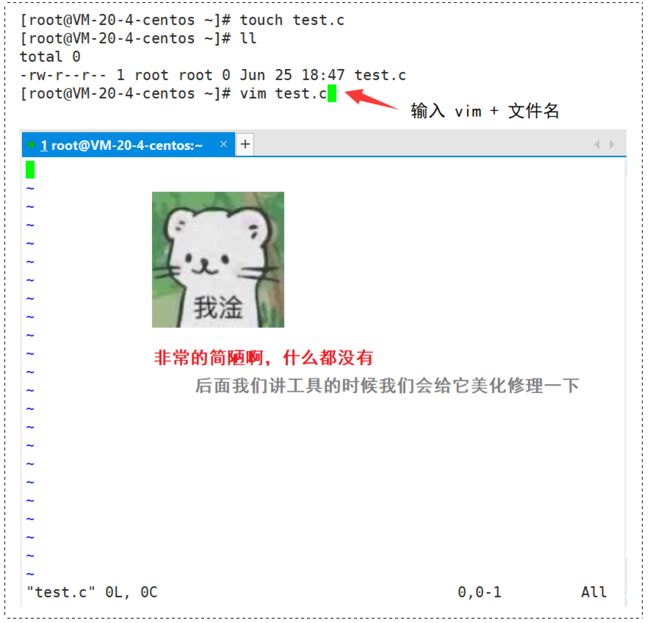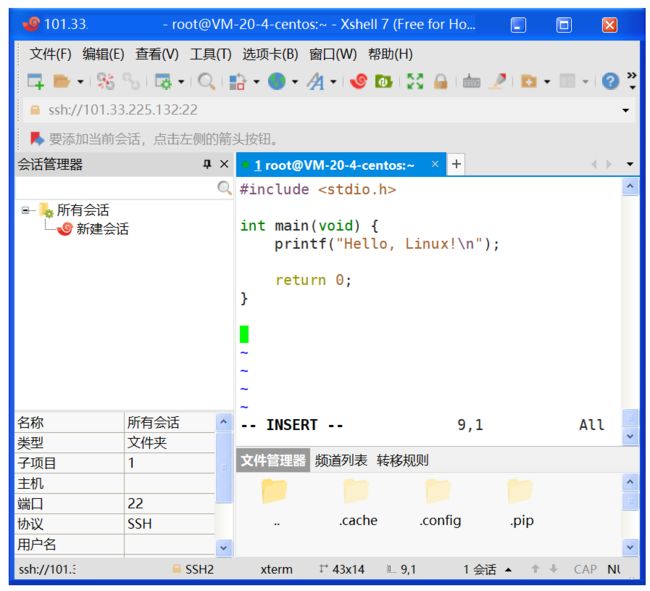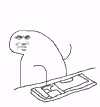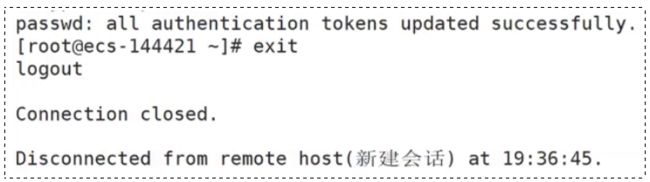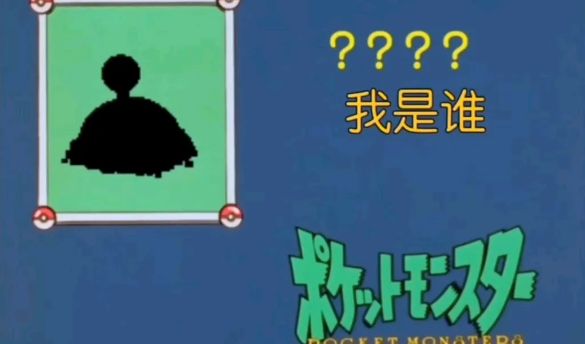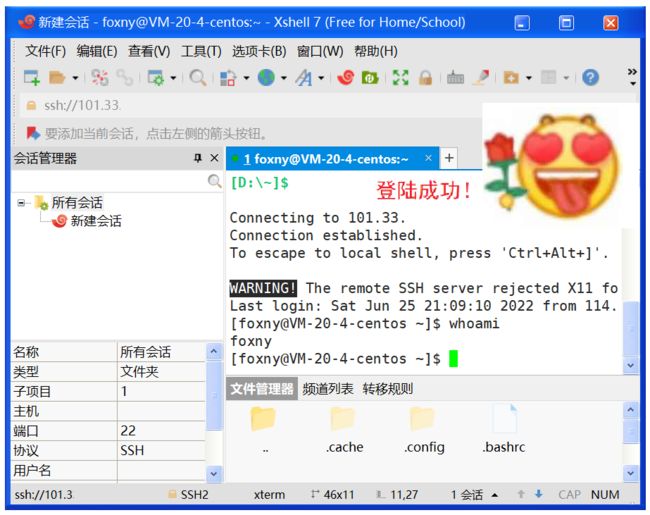看表情包学Linux:环境安装
![]() 爆笑教程 《看表情包学Linux》 猛戳订阅
爆笑教程 《看表情包学Linux》 猛戳订阅
写在前面
欢迎订阅 《看表情包学Linux》!本专栏将从零开始讲解 Linux 的知识,将涉及 Linux 基本入门、Linux 系统编程、Linux 网络编程和 MySQL 数据库。我将持续更新,写作风格还是延续 《C++要笑着学》,用表情包有趣地去讲解知识点。
Ⅰ. Linux 环境安装
0x00 引入:用哪种方式去学习?
我们需要把 ![]() 的环境给搭建好,
的环境给搭建好,![]() 环境的搭建方式主要有以下三种:
环境的搭建方式主要有以下三种:
① 直接安装在物理机上
② 使用虚拟机软件将 ![]() 搭建在虚拟机上
搭建在虚拟机上
③ 直接一把梭简单粗暴租个云服务器(五十包邮解君愁)
当然了,如果不想花钱租服务器,也可以选择安装虚拟机。
0x01 整台云服务器
你需要有一台云服务器,并且下载一个可以用来进行远程登陆的软件,比如 Xshell 。
你可以在 CSDN, 腾讯云,阿里云 或 华为云 等服务器厂商购买一个云服务器。
 如果你是 "职业选手" ,最近C站在搞活动,感兴趣可以看一下:
如果你是 "职业选手" ,最近C站在搞活动,感兴趣可以看一下:
链接: 【开发云】CSDN 码龄抵现金,低价兑换云服务
同时还有一个最大的好处 —— 部署在云服务器上的项目可以直接被外网访问。
这时,和一个公司发布一个正式的网站没有区别,我们自己写的程序真正地去给别人去使用!
 云服务器在网络上是公开的,你在上面部署的服务随时随地都可以被其他人访问。
云服务器在网络上是公开的,你在上面部署的服务随时随地都可以被其他人访问。
既然是都能访问,你肯定得设置一个密码啊,这就像你登陆QQ微信一样。
在购买云服务器时一般会有两个选项,会询问你是现在设置还是服务器创建后再设置:
个人建议是买的时候就设置好:
(如果你当时买的时候没有点复制也没有关系,买好之后找到服务器的实例后重置密码即可)
![]() 是目前企业中主流的后台操作系统,而且不要钱还开源,针不戳。
是目前企业中主流的后台操作系统,而且不要钱还开源,针不戳。
0x02 安装 XSHELL
❓ 有了云服务器后,我们该如何登录服务器呢?
【百度百科】Xshell 是一个强大的安全终端模拟软件,它支持SSH1, SSH2, 以及Microsoft Windows 平台的TELNET 协议。Xshell 通过互联网到远程主机的安全连接以及它创新性的设计和特色帮助用户在复杂的网络环境中享受他们的工作。Xshell可以在Windows界面下用来访问远端不同系统下的服务器,从而比较好的达到远程控制终端的目的。
链接:XSHELL - NetSarang Website
我们选择免费,在这里填写邮箱,随后就会发一封邮件给你。
0x03 使用 Xshell 远程登陆到 Linux
额……至于 ![]() 的图形化界面,洗洗睡吧,以后工作中压根没有机会使用图形界面。
的图形化界面,洗洗睡吧,以后工作中压根没有机会使用图形界面。
我们选择左上角的 "新建" ,随便起个名字 ——
输入 "名称" 时,"主机" 那一栏是跟着名称联动的,
你需要在 "主机" 信息框中填上你的云服务器 公网IP :
之后直接点击 "确定" 即可, 此时就添加到了你的对话框窗口。
点击 "文件" → "打开" 就可以看到我们刚才新建的会话了:
随后点击连接,会弹出 SSH 用户名窗口。(首次链接会弹窗,让你接收密钥,点击接受即可)
当你第一次登陆时没有其他用户,只有 ![]() 。
。
实际上它就是有最高权限的用户,如同 ![]() 上的管理员。
上的管理员。
 如果你没记住密码是多少,可以登录你购买的云服务器后台去查看一下。
如果你没记住密码是多少,可以登录你购买的云服务器后台去查看一下。
 此外,我们也可以在终端上敲 ssh + ip 进行登录操作:
此外,我们也可以在终端上敲 ssh + ip 进行登录操作:
ssh [ip]0x04 浅用一下吧 —— Hello, Linux!
我们来用它写一个 "Hello, Linux!" ,来作为我们 ![]() 学习的起点。
学习的起点。
touch test.c
vim test.c代码:我们来写一个 Hello, Linux
#include
int main(void) {
printf("Hello,Linux!\n");
return 0;
} 随后按 Esc 输入 :wq 退出(先输入一个冒号,呼出命令行再输入wq + 回车即可退出)
之后我们编译运行一下看看:
gcc test.c
./a.out运行结果:
0x05 Xshell 下的复制粘贴
我们一般用下面的快捷键:
复制: ctrl + insert
粘贴: shift + insert
Ⅱ. 基本的账号管理
0x00 添加用户 - adduser [user name]
❓ 如果我想给自己创建一个用户,该如何创建呢?(注意,前提是 root )
# adduser [用户名]创建完后,当前我们创建的用户是不能进行登陆的,我们还需要给它设置密码:
# passwd [用户名]当然,如果密码设置的太简单,会出现 BAD PASSWORD 的提示,但这也仅仅是个建议。
随后再输入一遍确认密码即可,这和我们网站注册一样,需要你 "确认密码" :
 成功后会显示: all authentication tokens updated successfully.
成功后会显示: all authentication tokens updated successfully.
此时我们就把用户添加好了。
0x01 用户登陆 - SSH 用户名
但是我们现在是处于 ![]() 下的,我们需要先 "退出登录" ,我们可以输入:
下的,我们需要先 "退出登录" ,我们可以输入:
# exit之后就可以登录我们刚才创建的用户啦,输入用户名和密码就行:
查询当前用户( who am i ):
whoami这里我们先简单解释一下,# 代表 ![]() 管理员权限,$ 代表普通用户。
管理员权限,$ 代表普通用户。
0x02 删除用户 - userdel -r [user name]
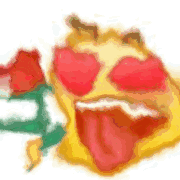 如果我们想删除一个用户呢?我们接下来就来看看如何删除一个用户。
如果我们想删除一个用户呢?我们接下来就来看看如何删除一个用户。
顺便一提,我们切换到 ![]() ,输出以下指令即可查看用户:
,输出以下指令即可查看用户:
ls /home在 ![]() 下,我们可以通过以下指令删除一个用户。
下,我们可以通过以下指令删除一个用户。
userdel -r [用户名] [ 笔者 ] 王亦优
[ 更新 ] 2022.7.1
❌ [ 勘误 ] /* 暂无 */
[ 声明 ] 由于作者水平有限,本文有错误和不准确之处在所难免,
本人也很想知道这些错误,恳望读者批评指正!| 参考资料 Microsoft. MSDN(Microsoft Developer Network)[EB/OL]. []. . 百度百科[EB/OL]. []. https://baike.baidu.com/. 比特科技. Linux[EB/OL]. 2021[2021.8.31 xi |