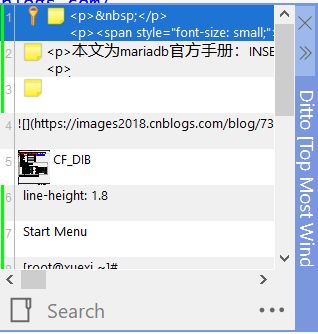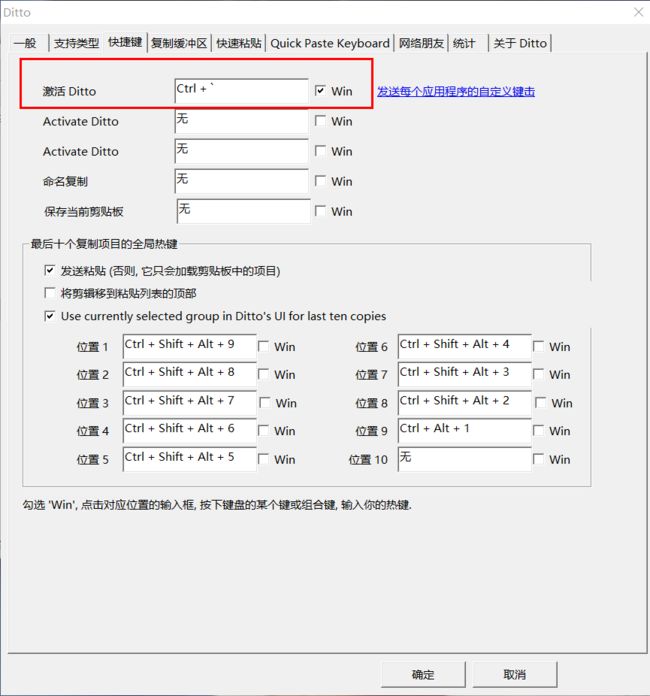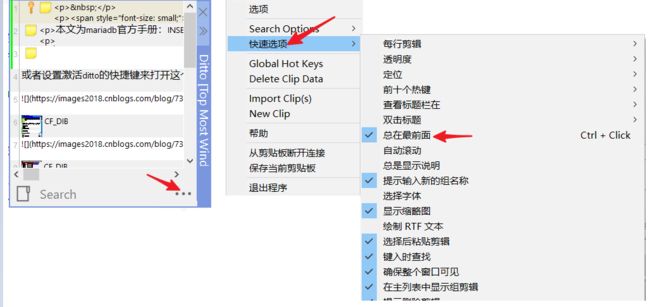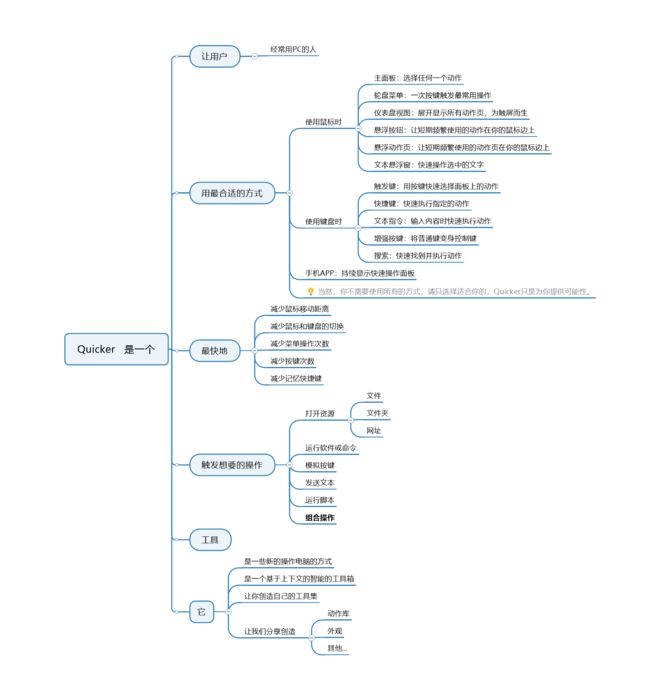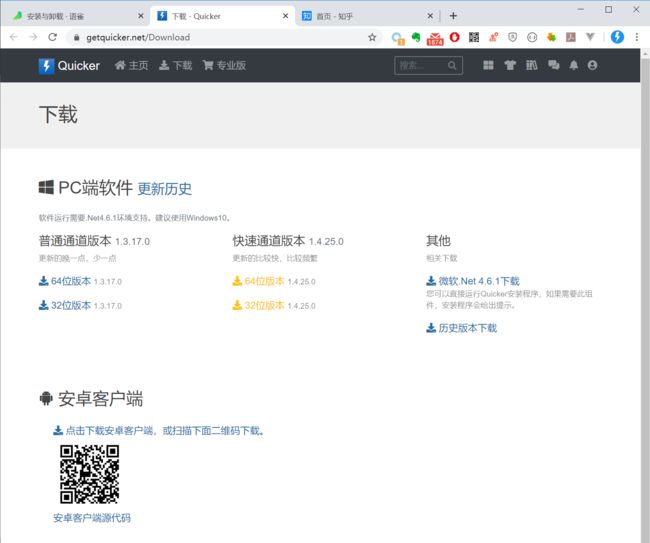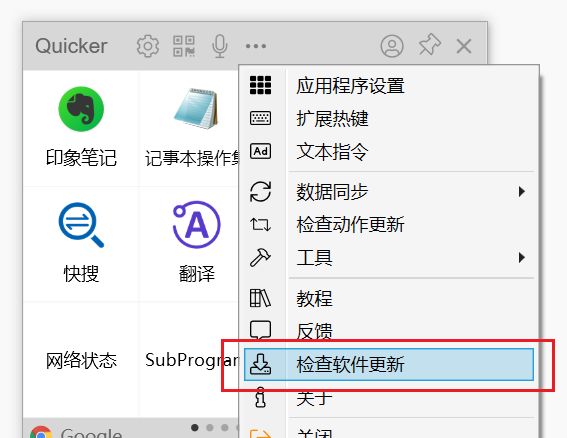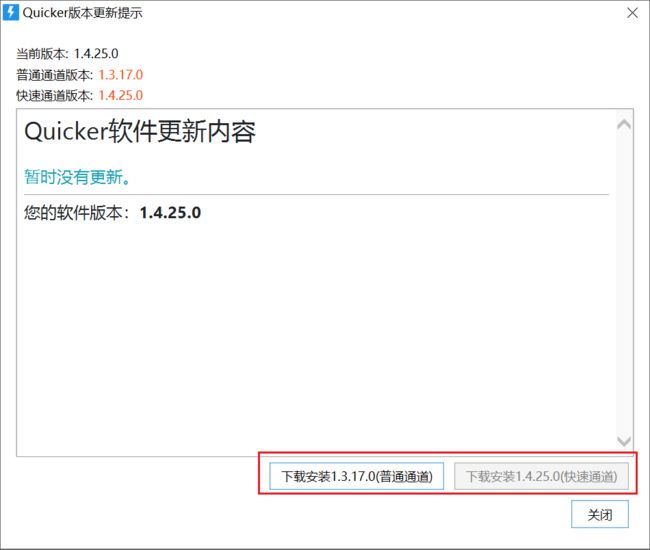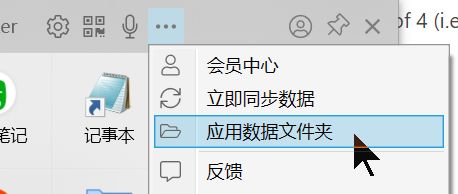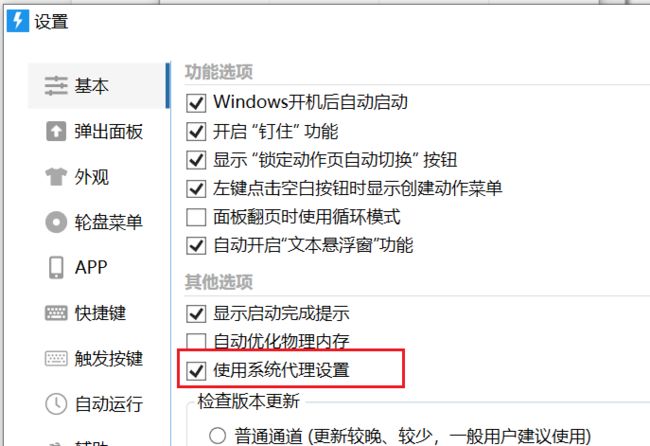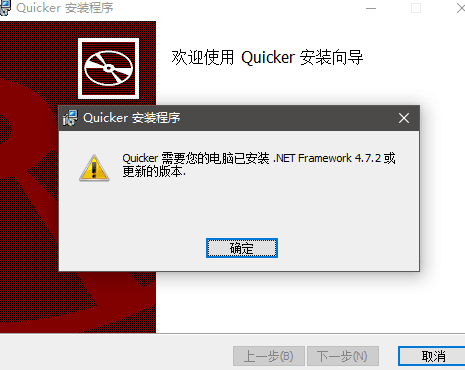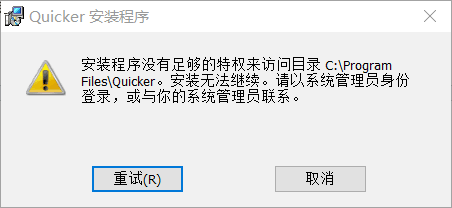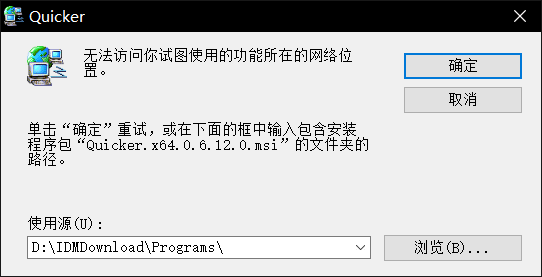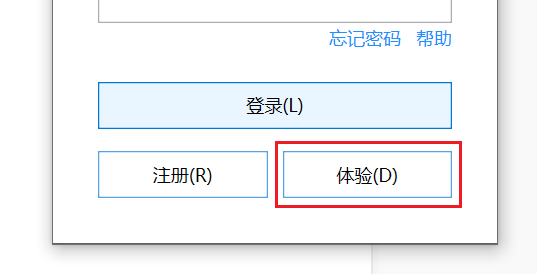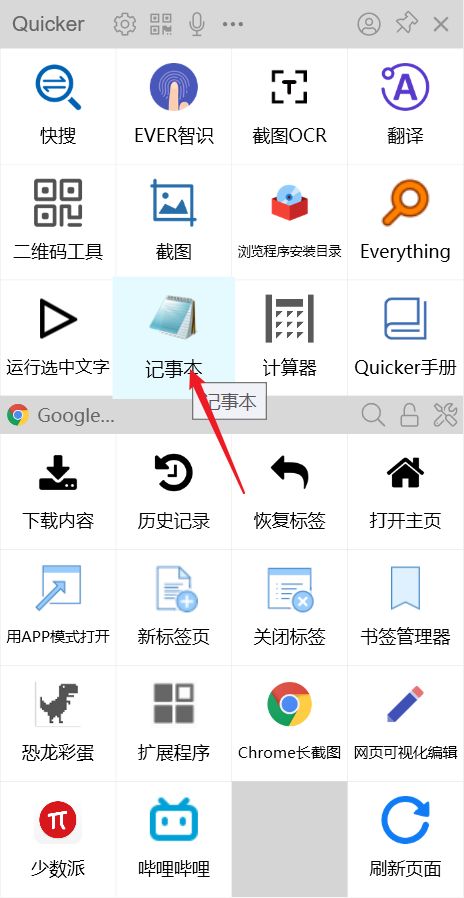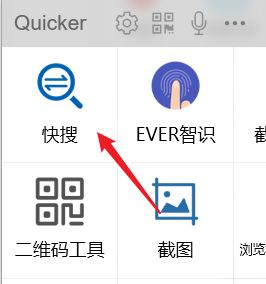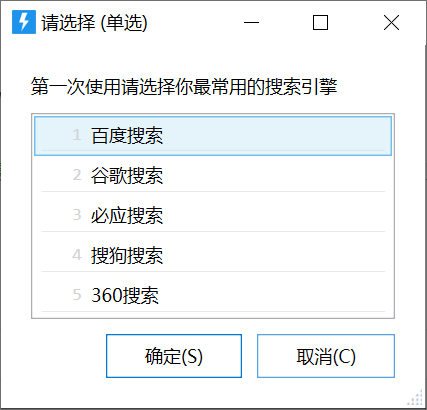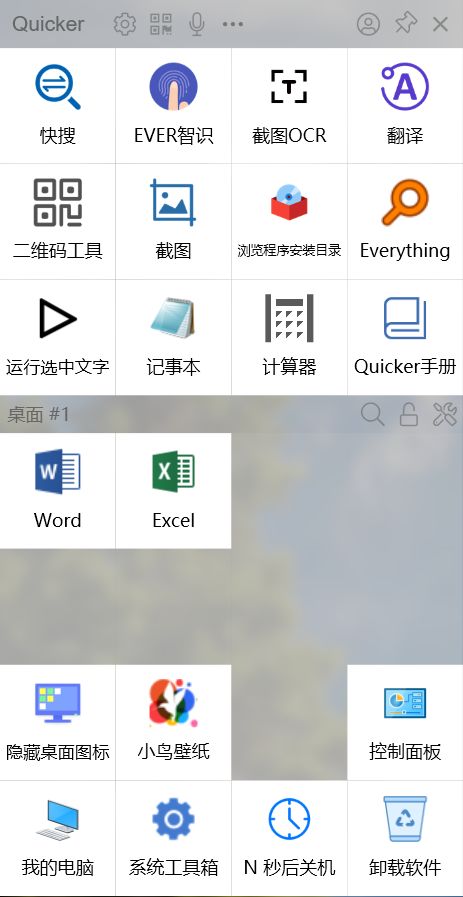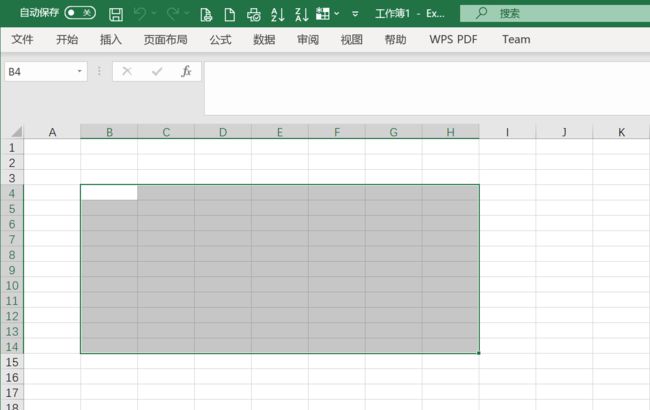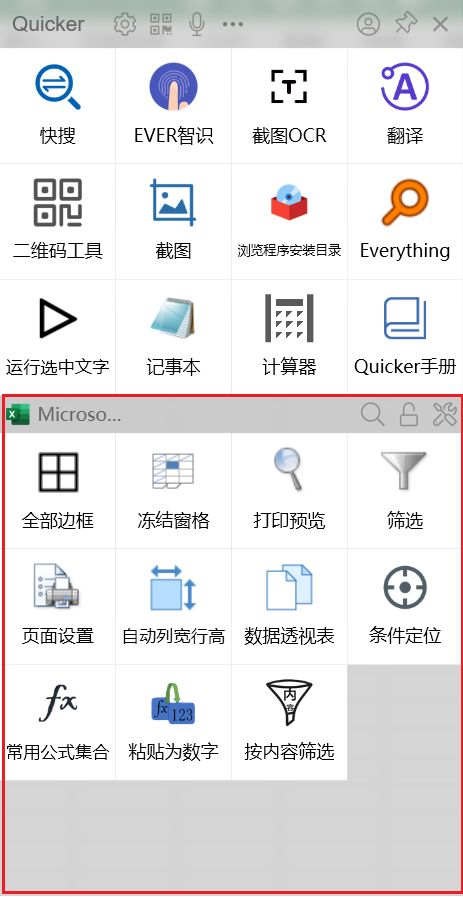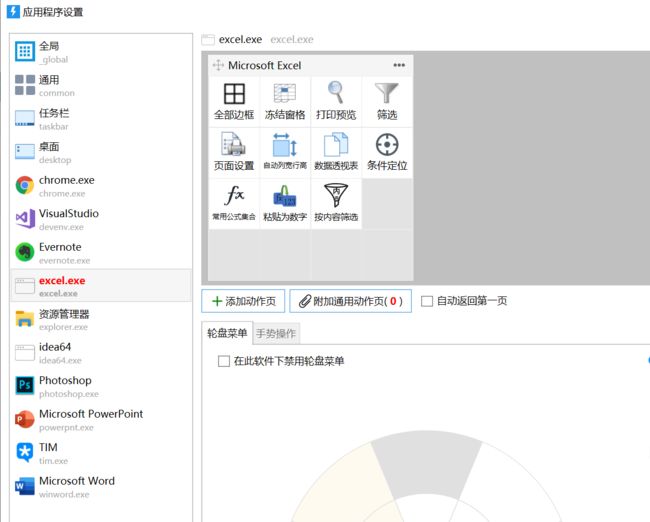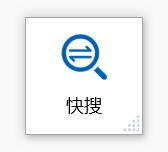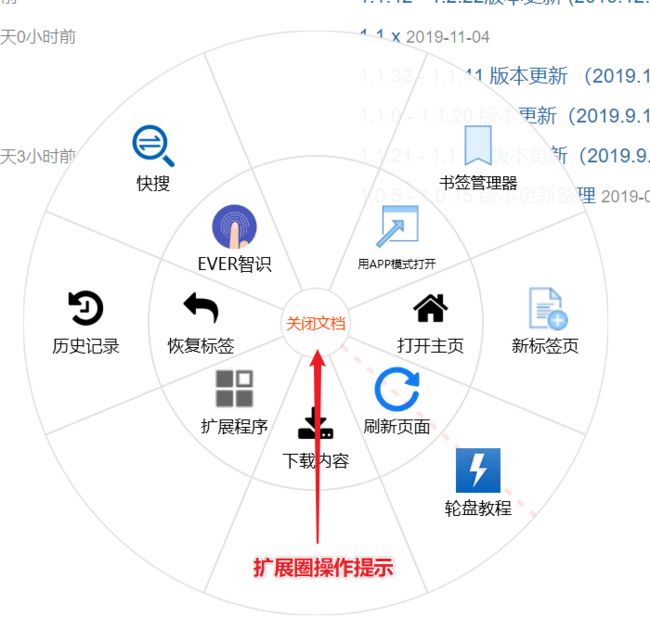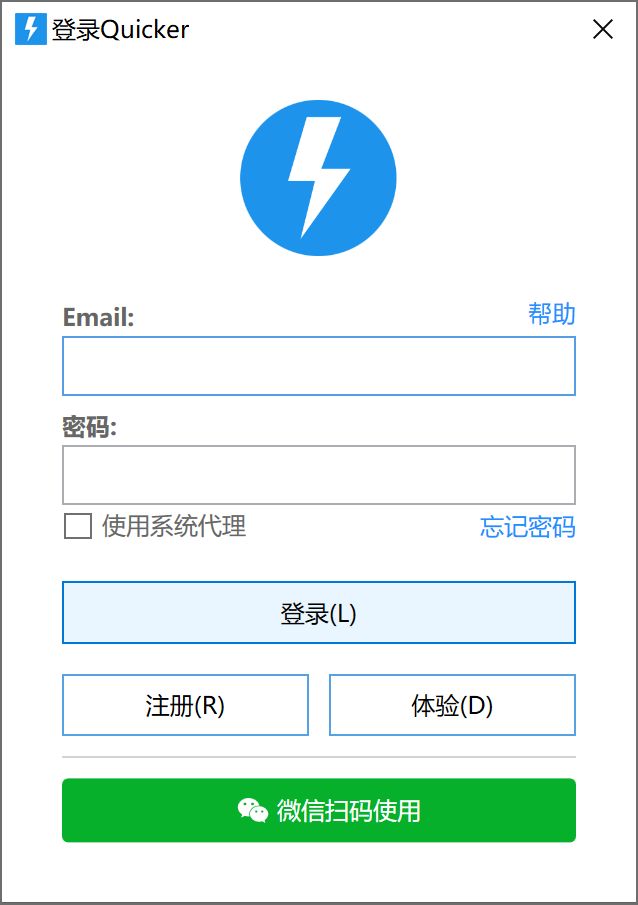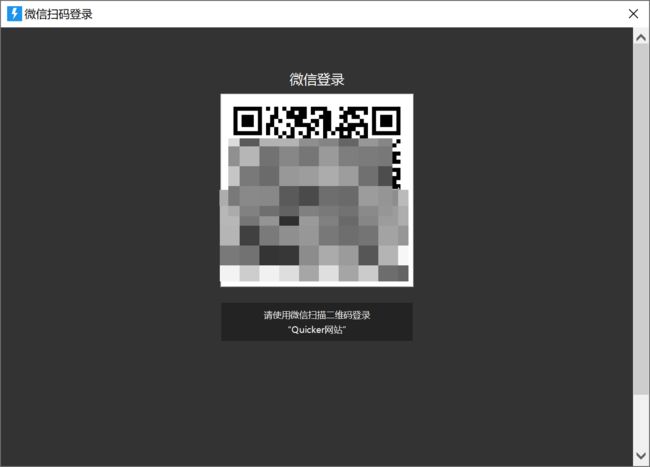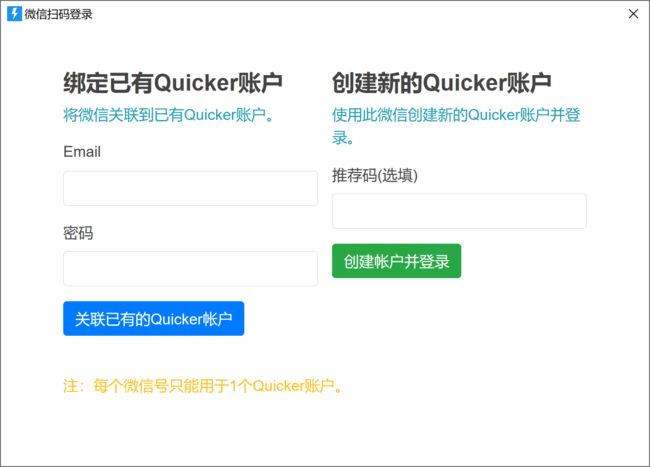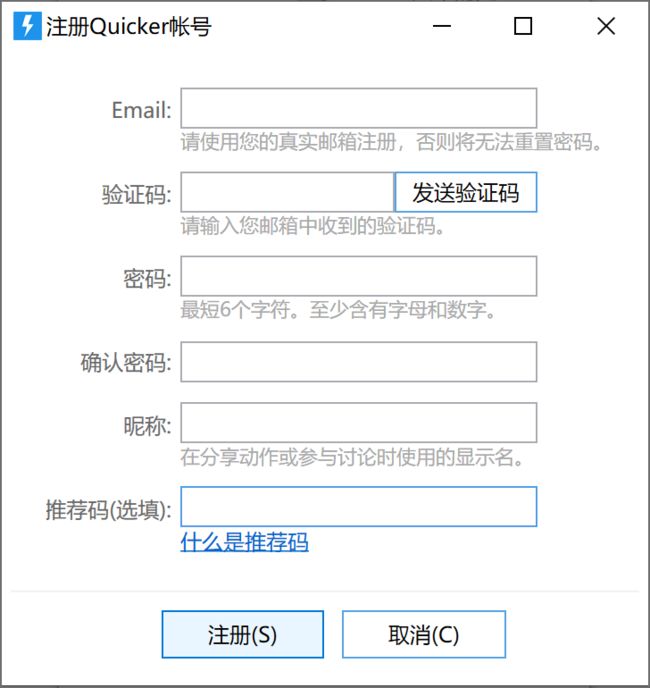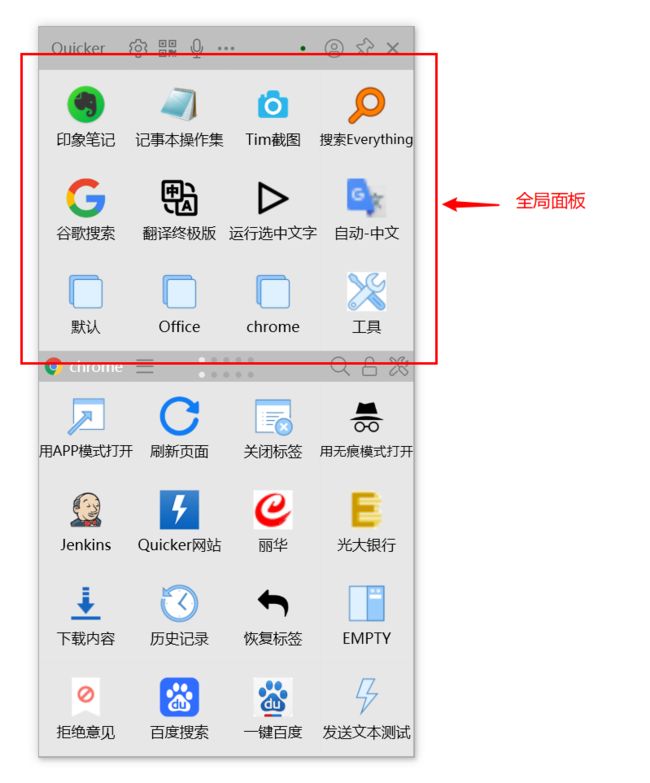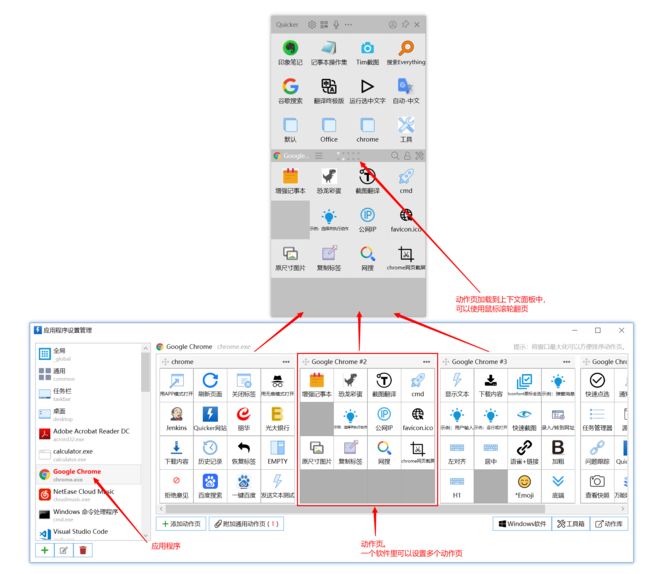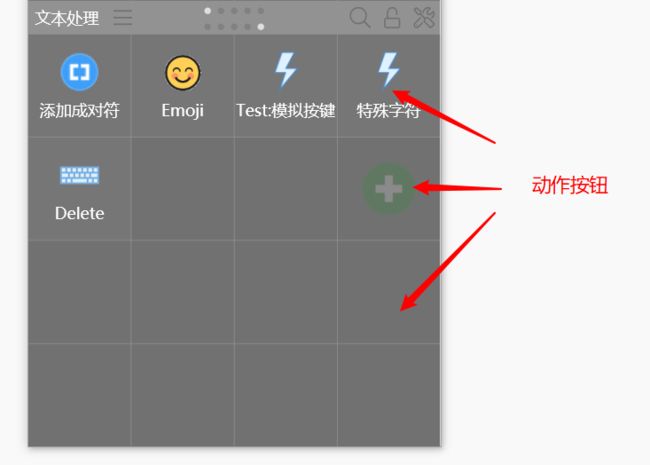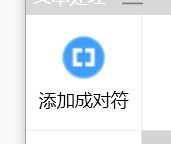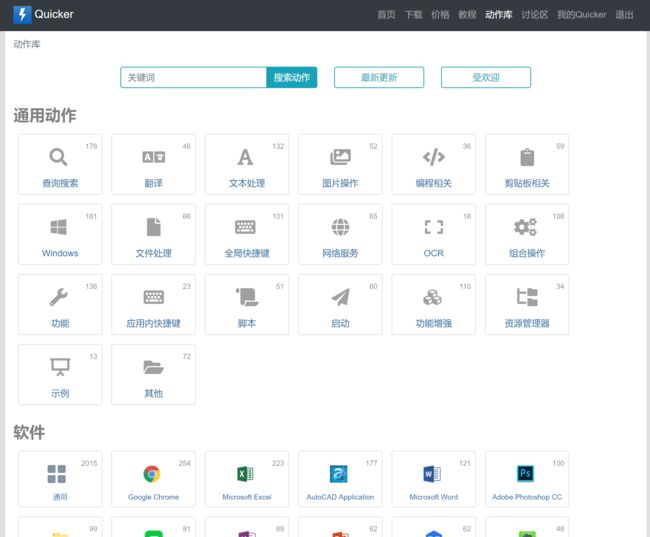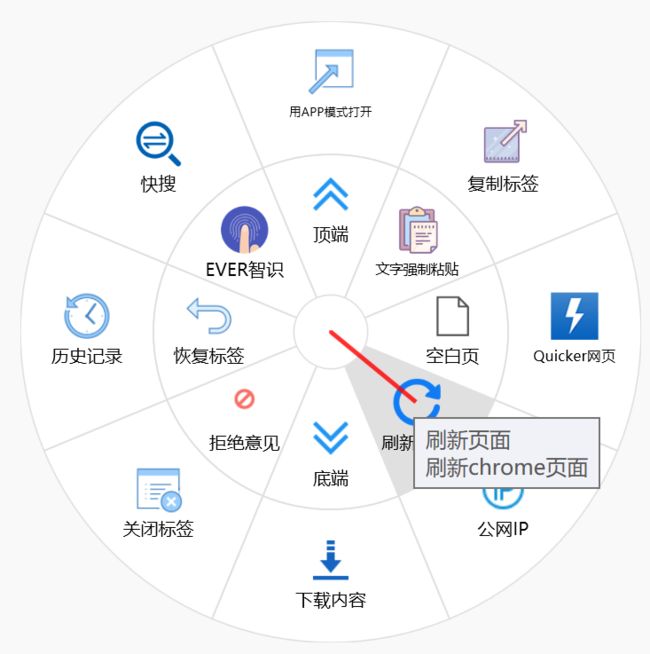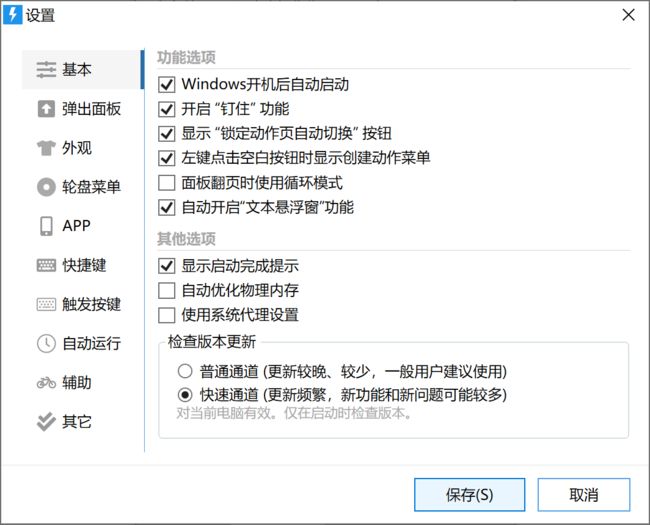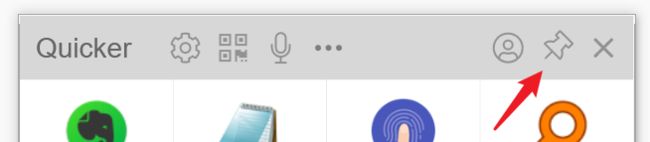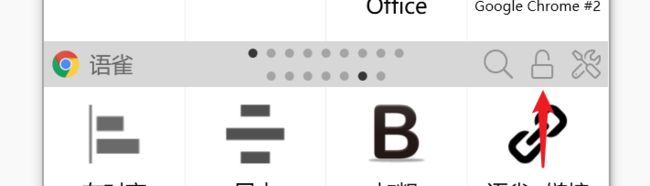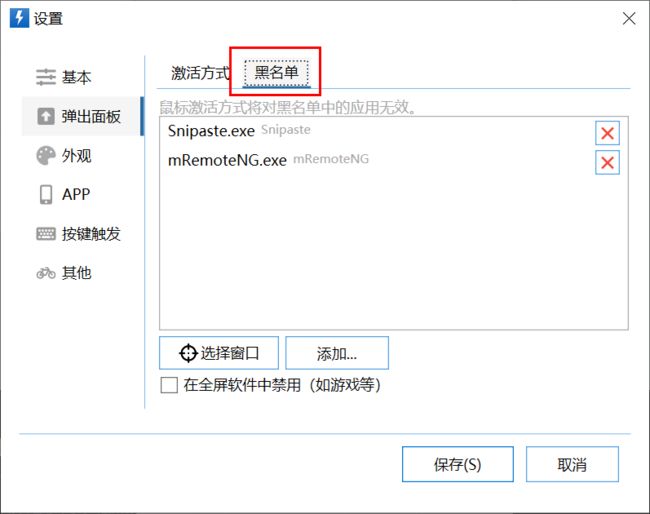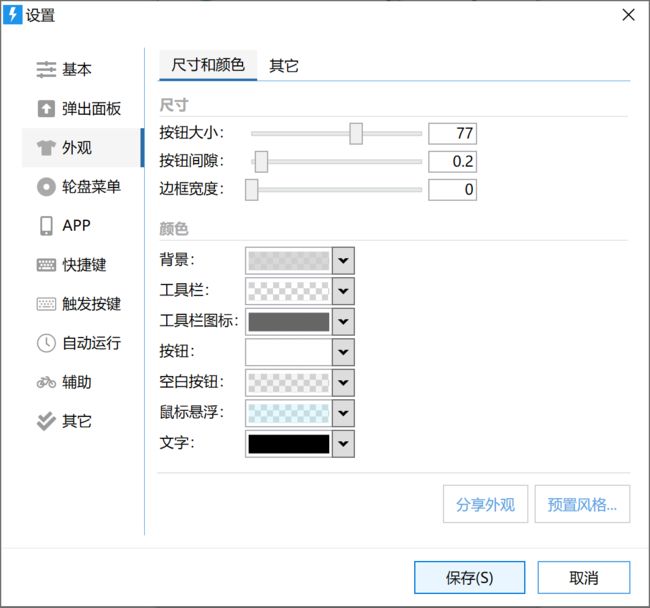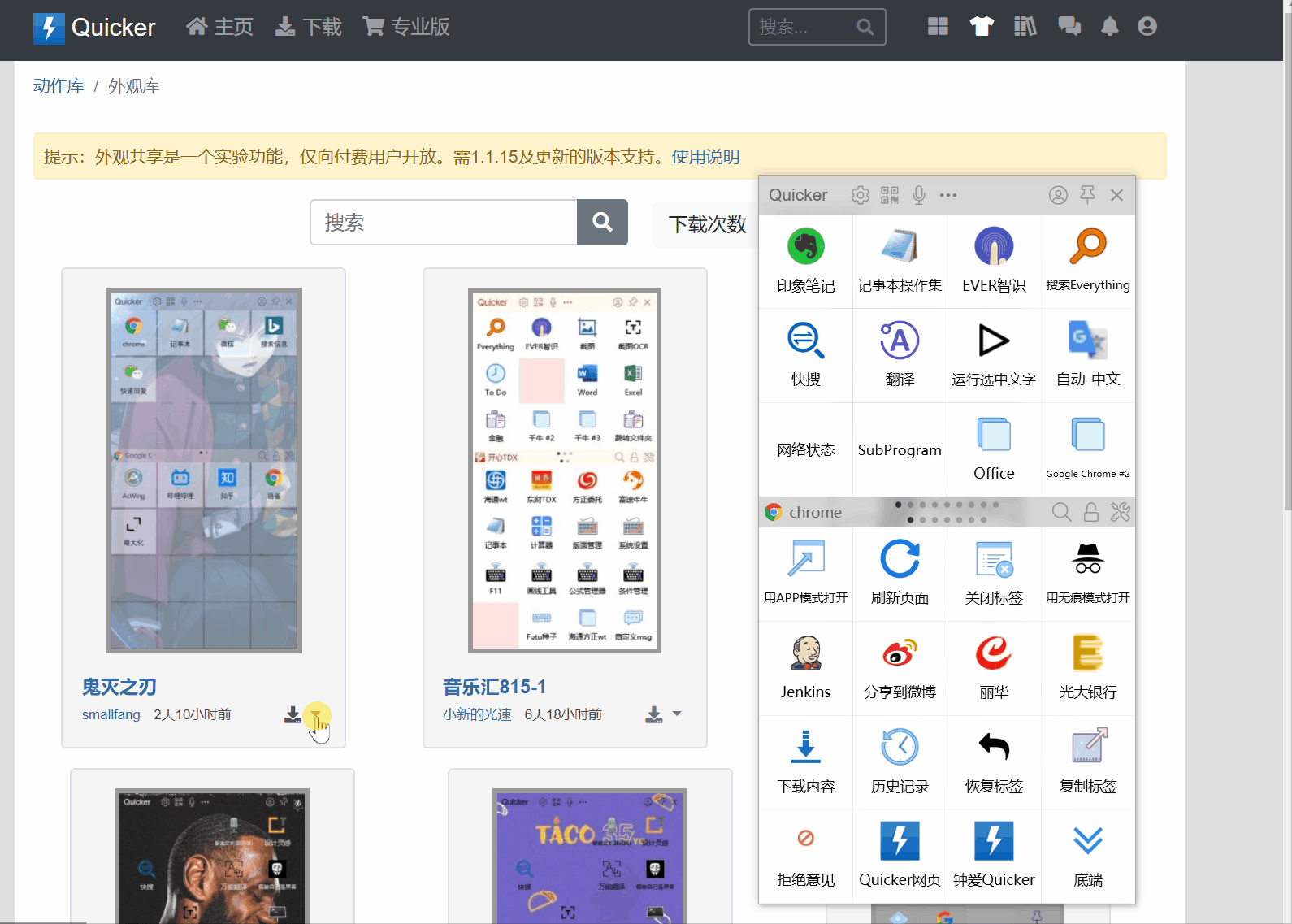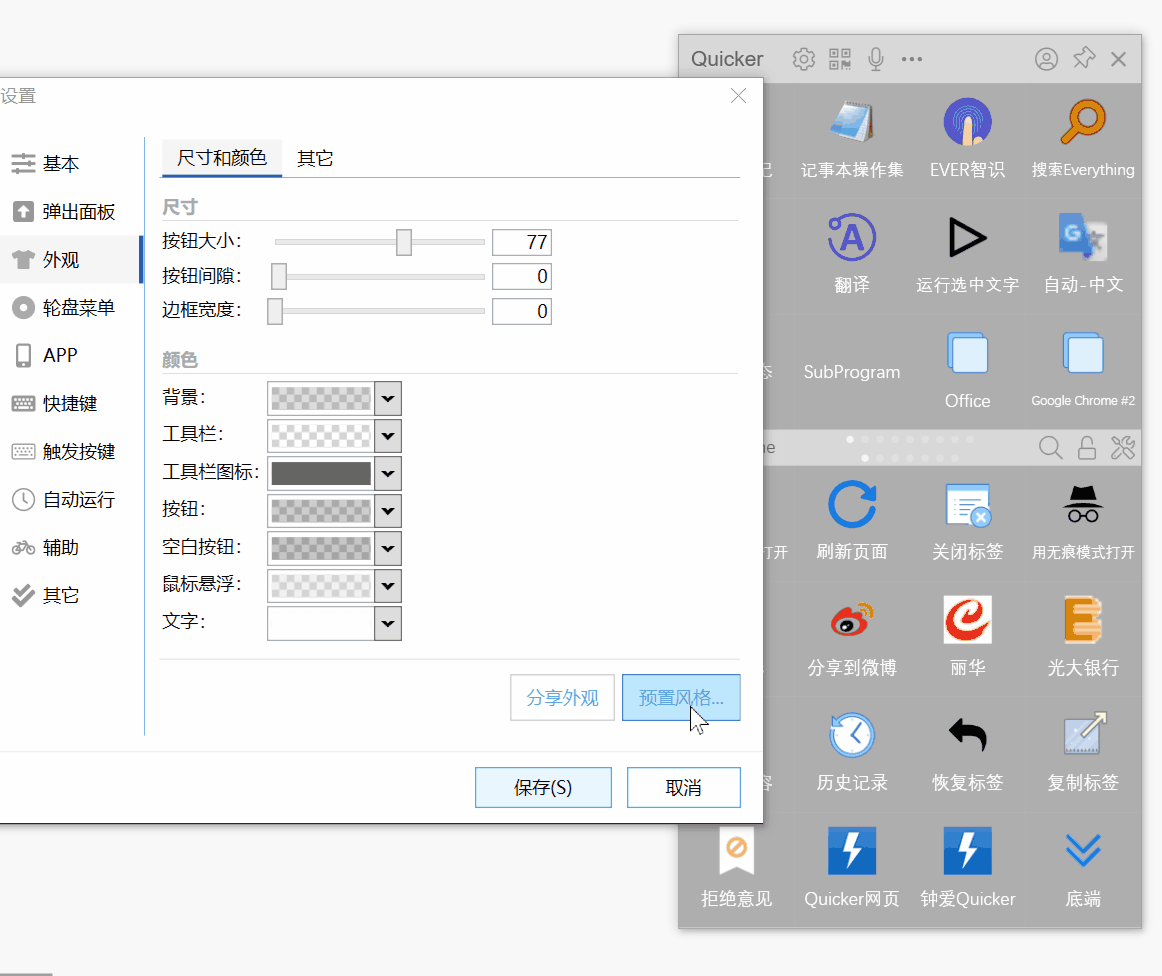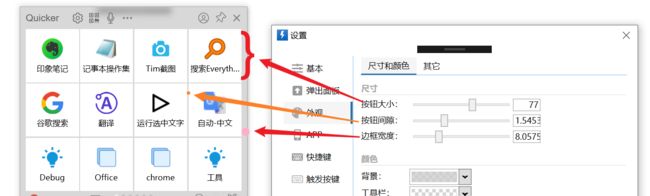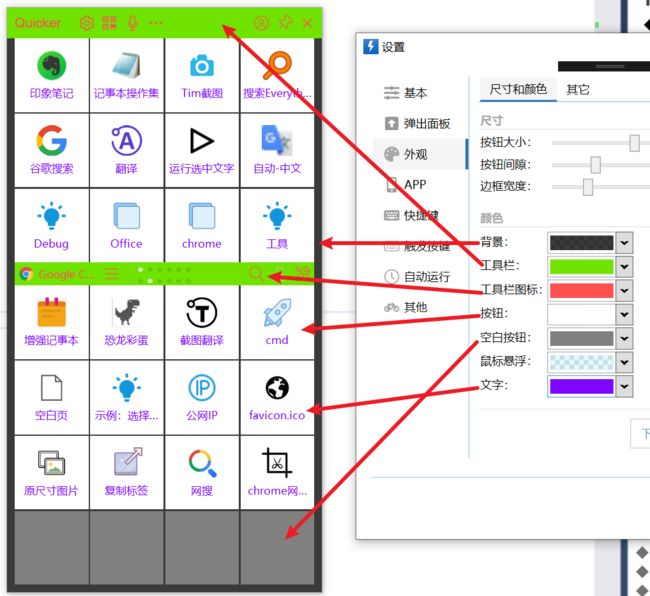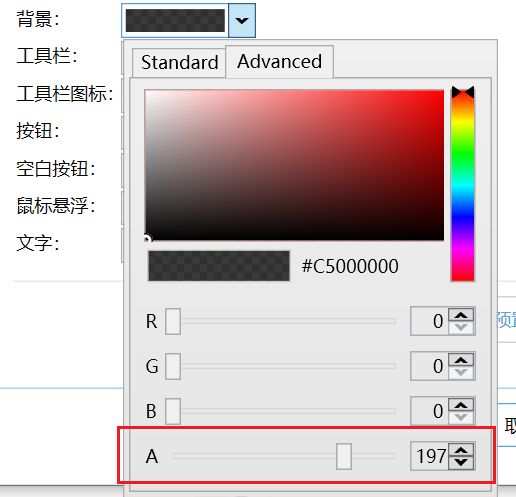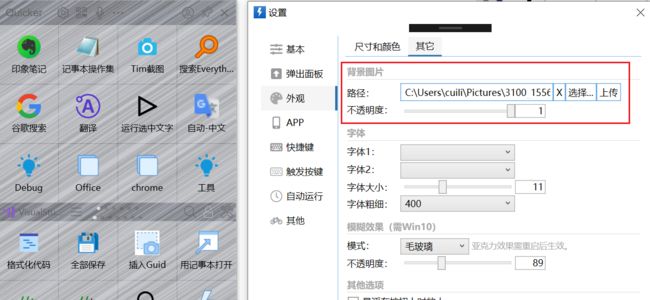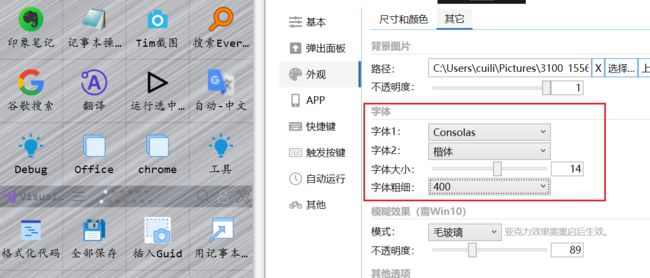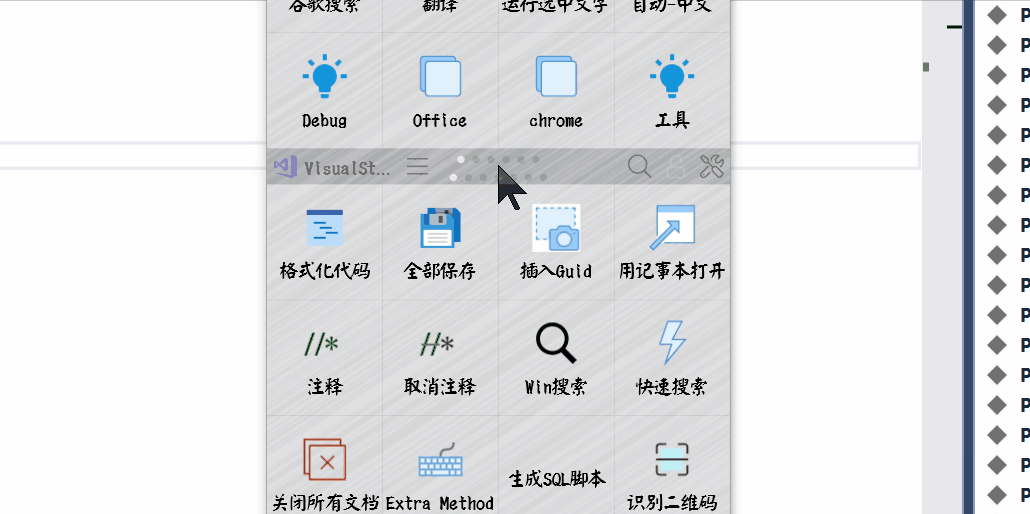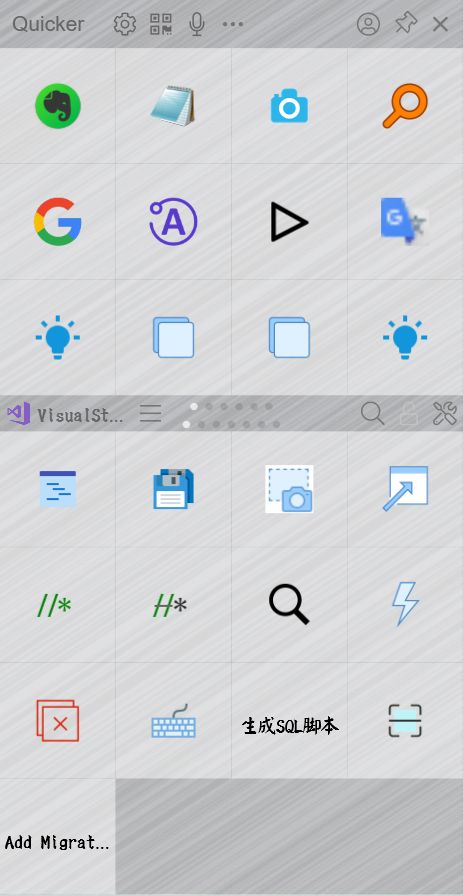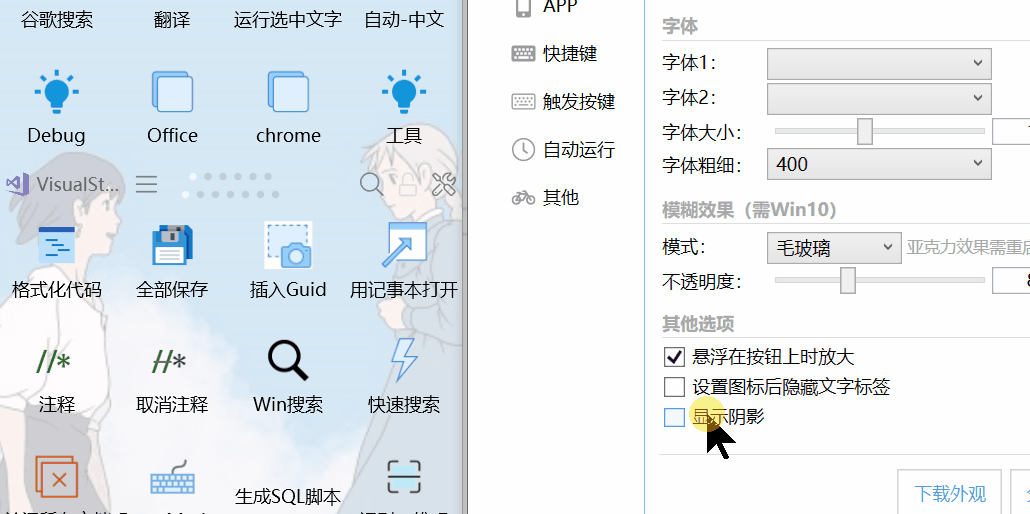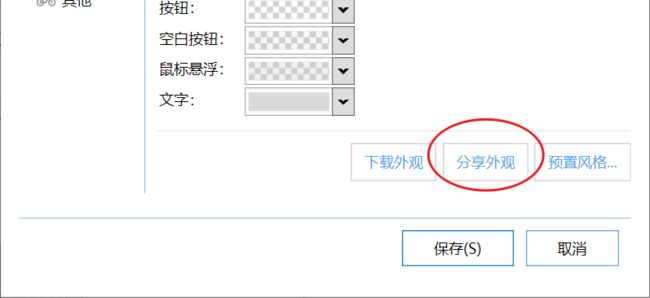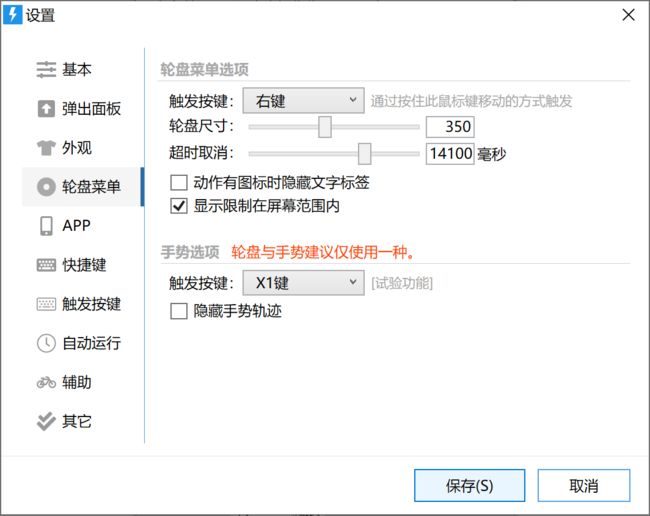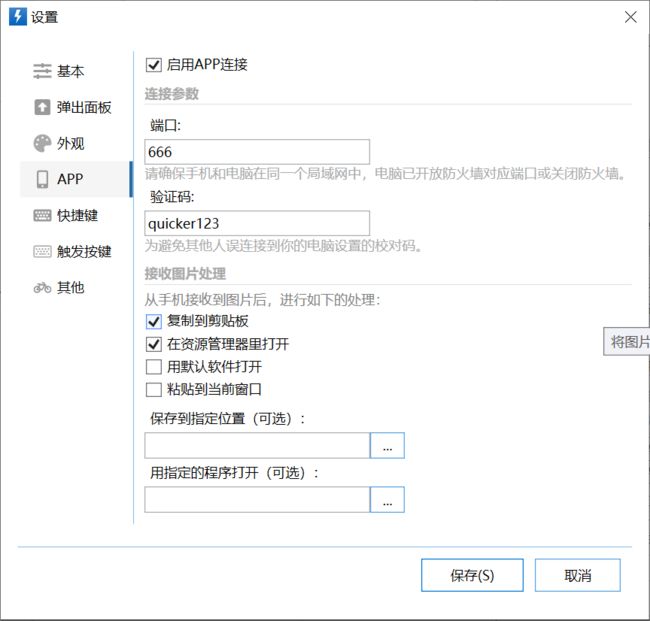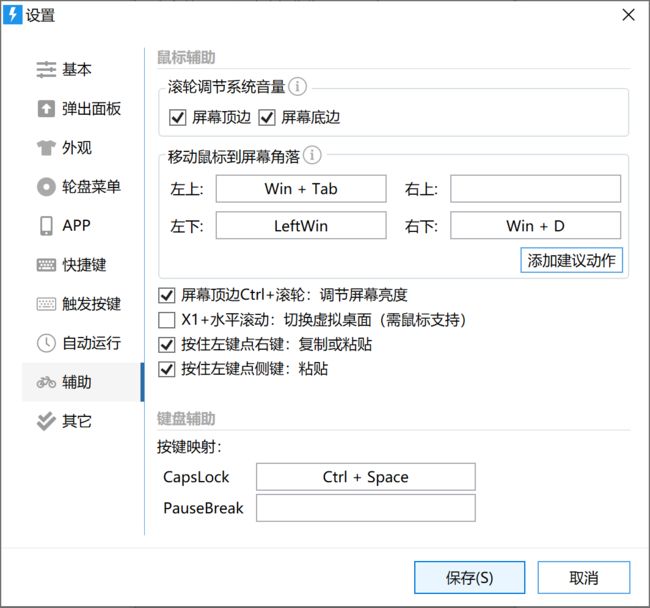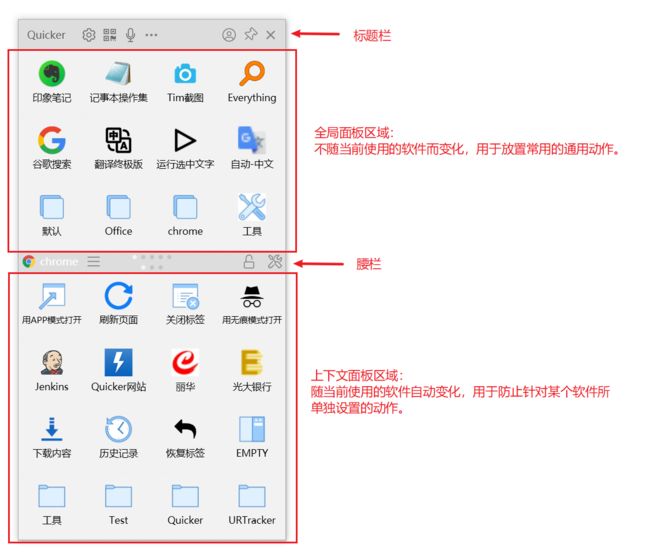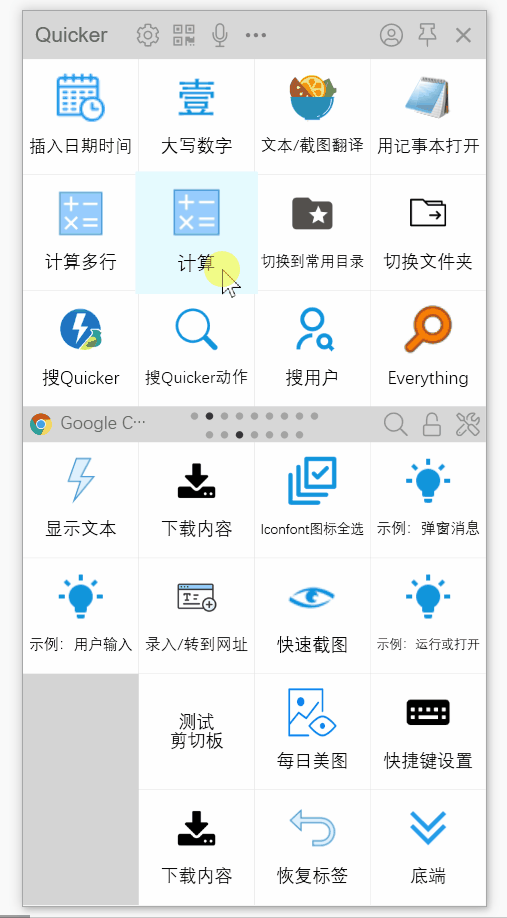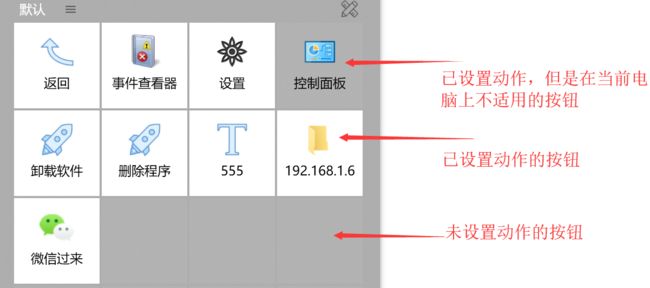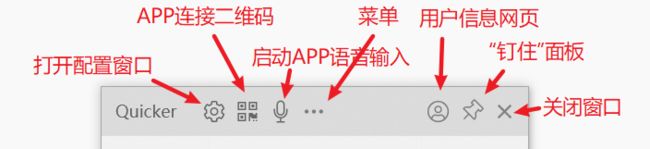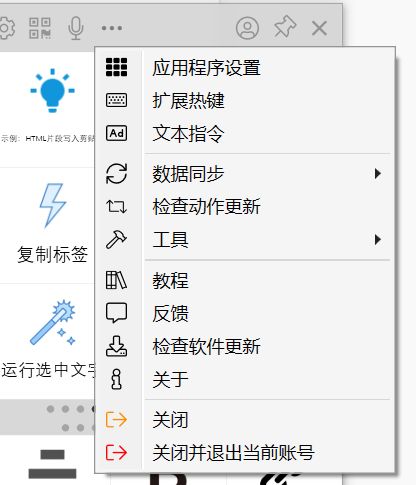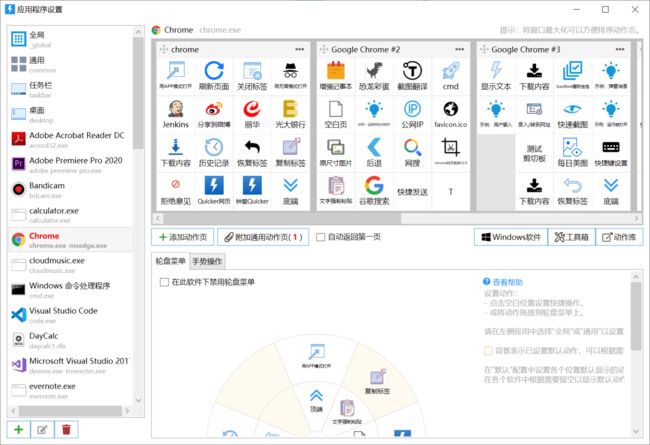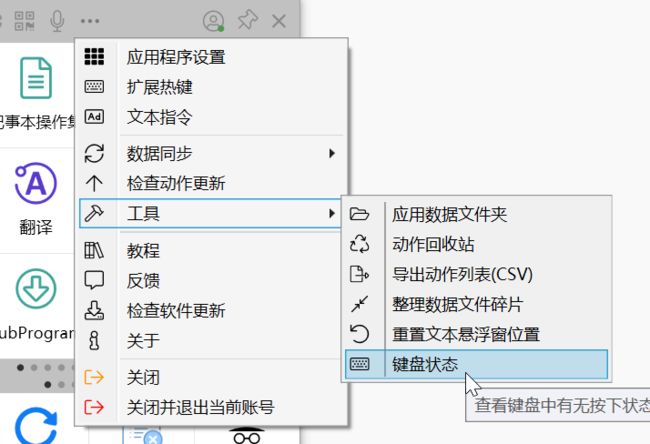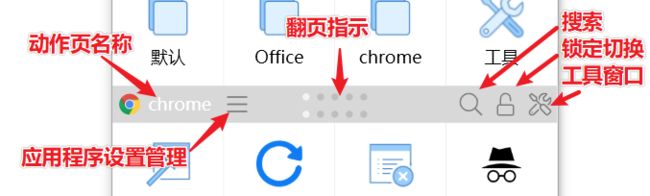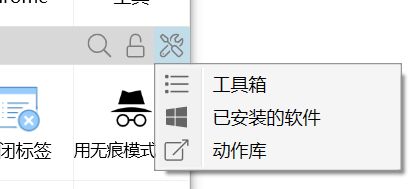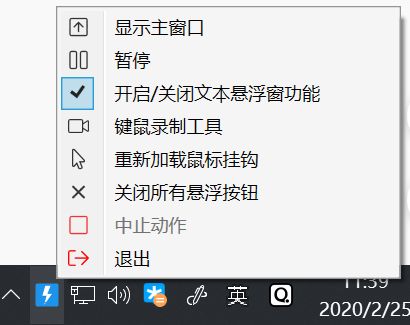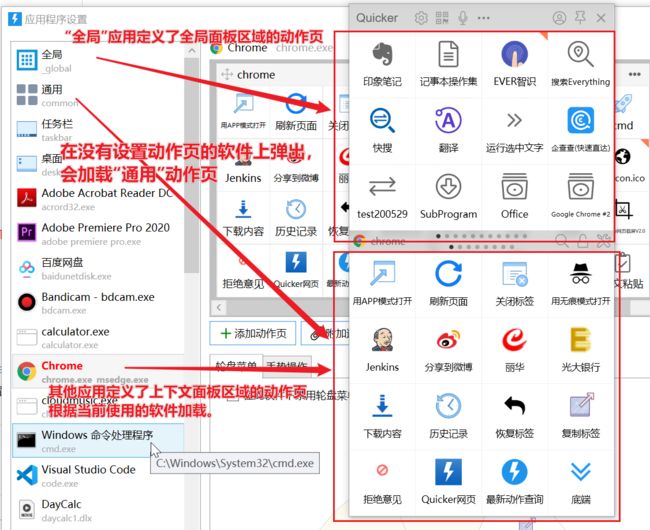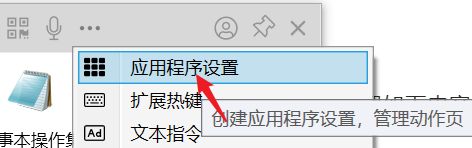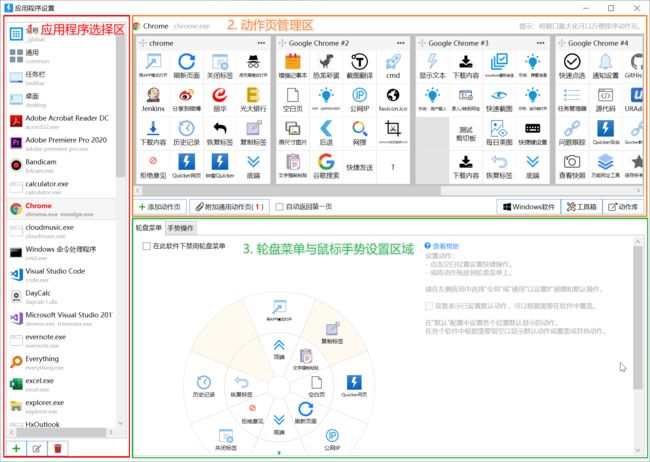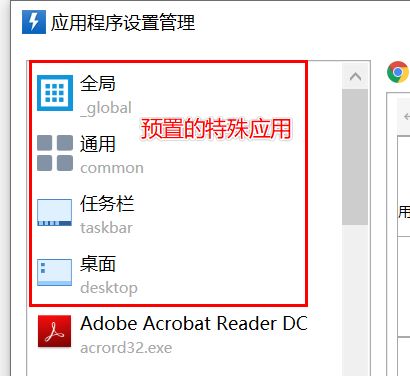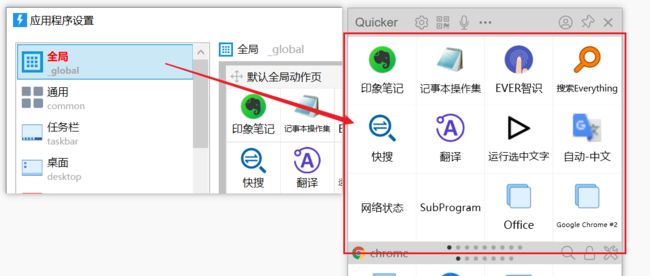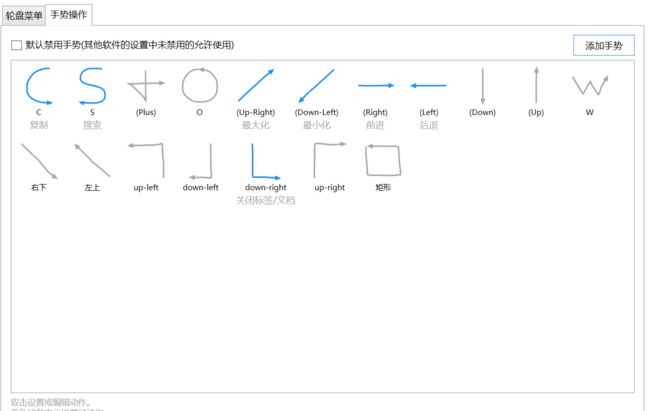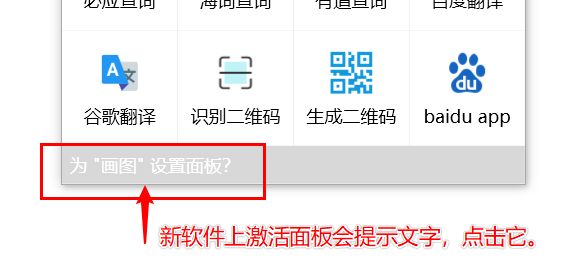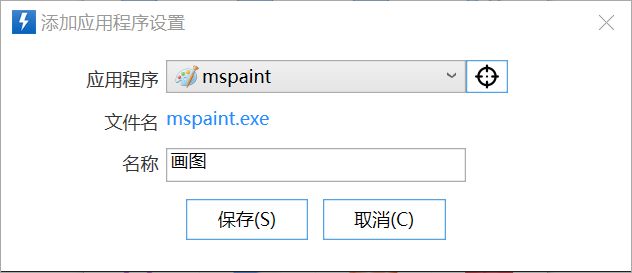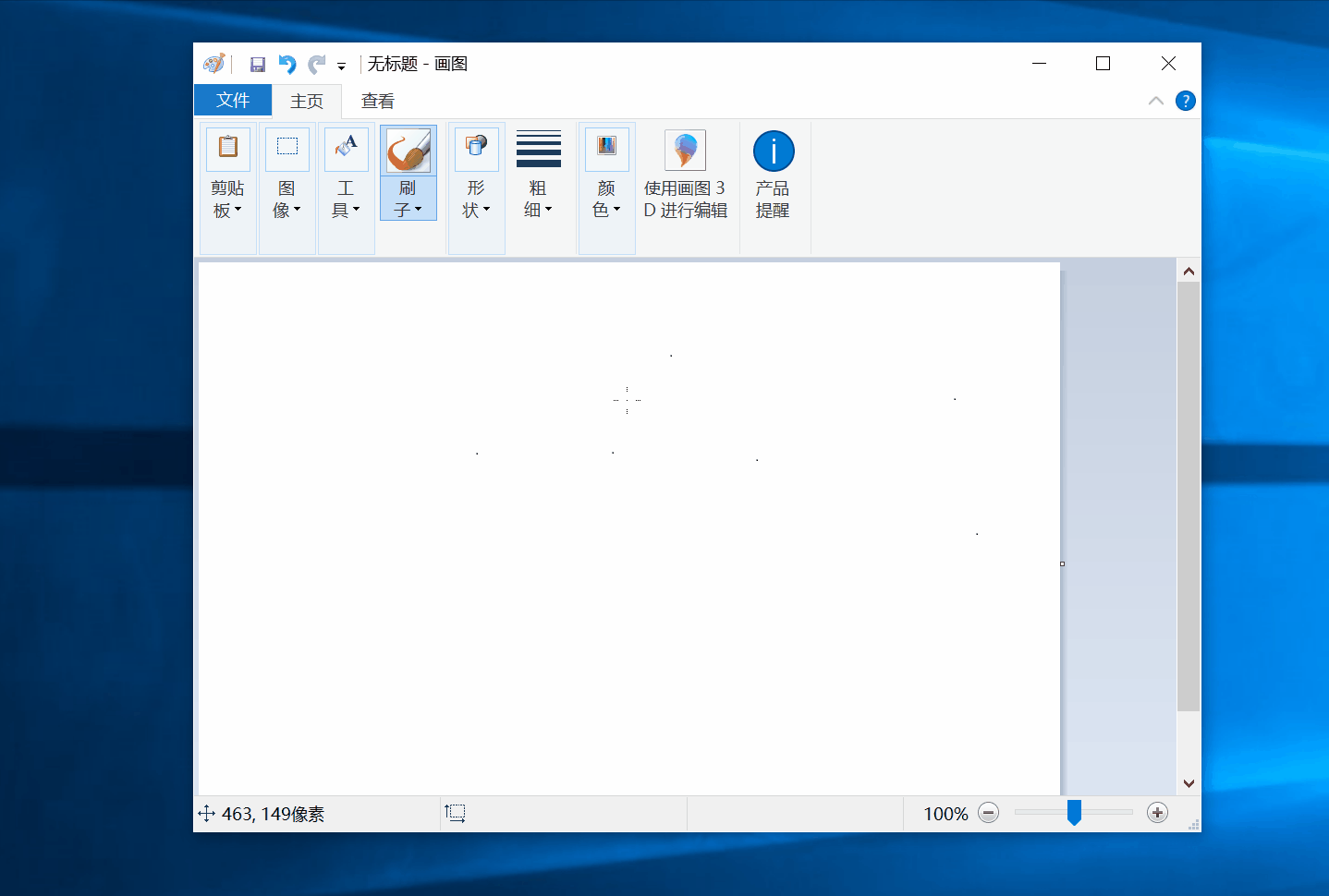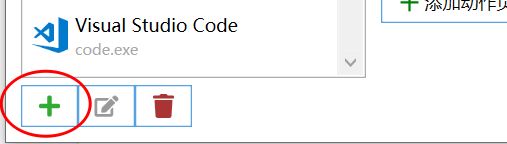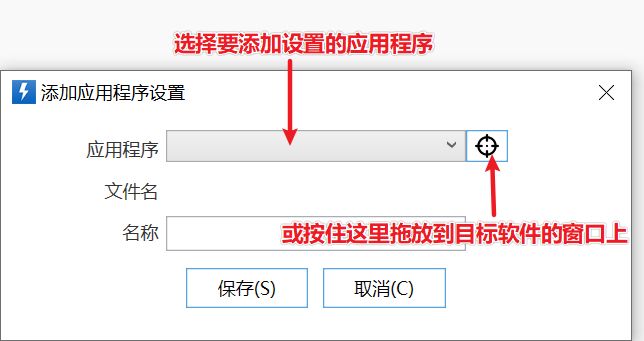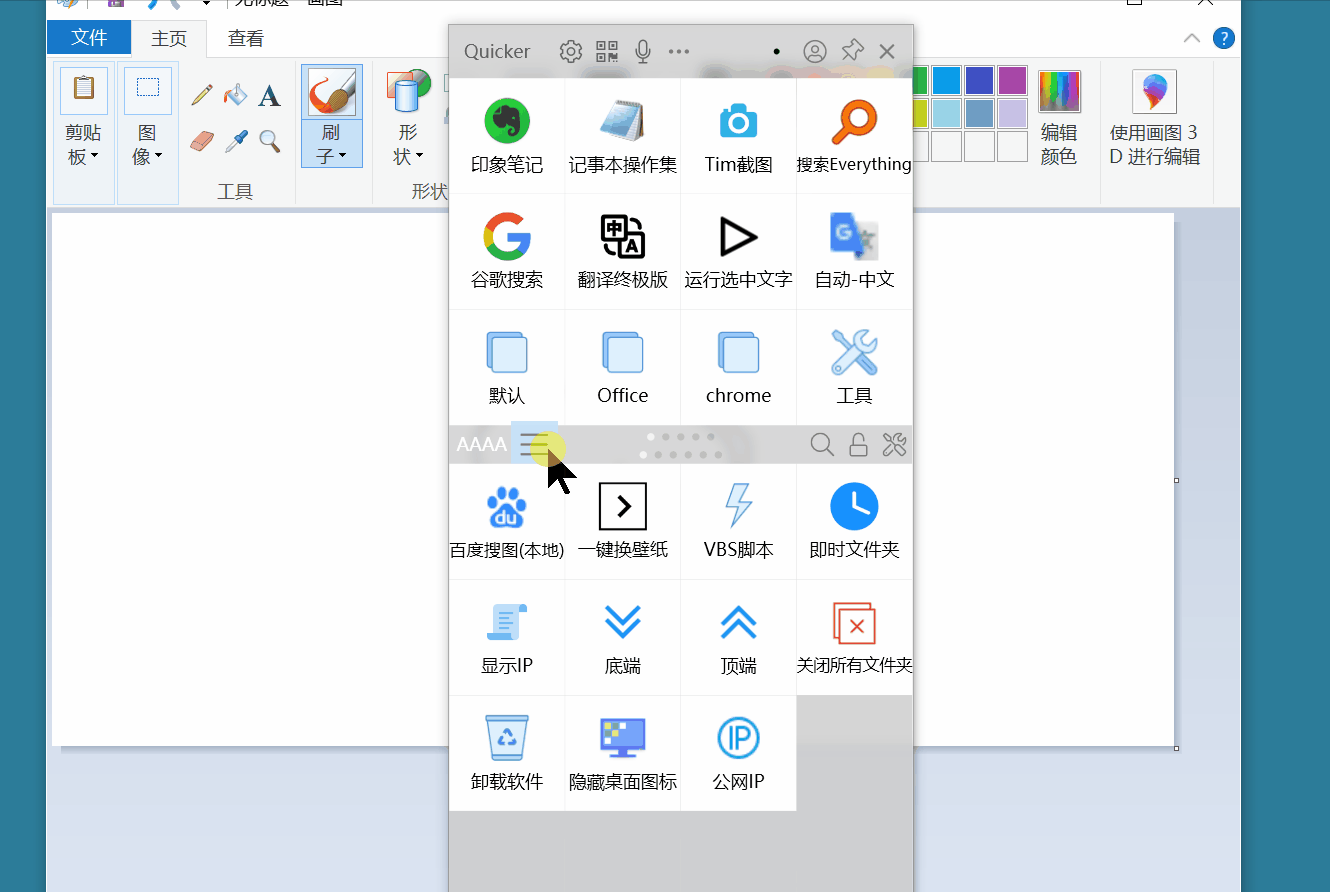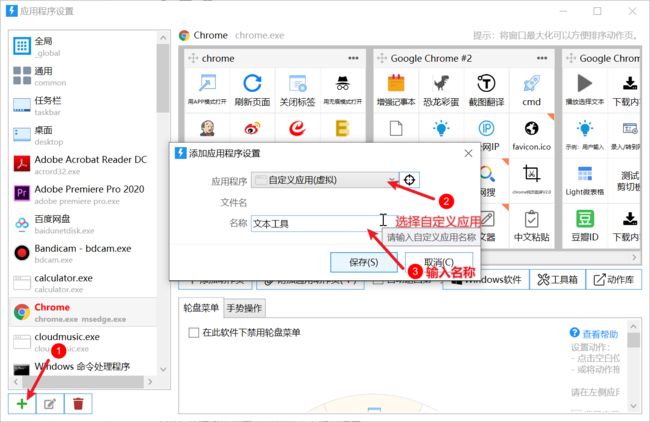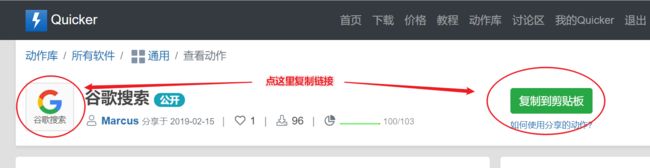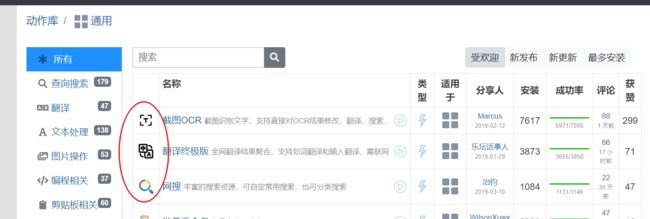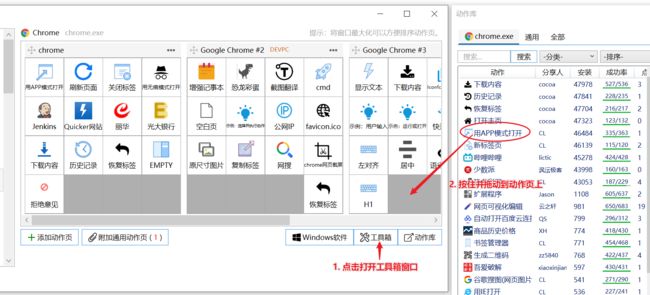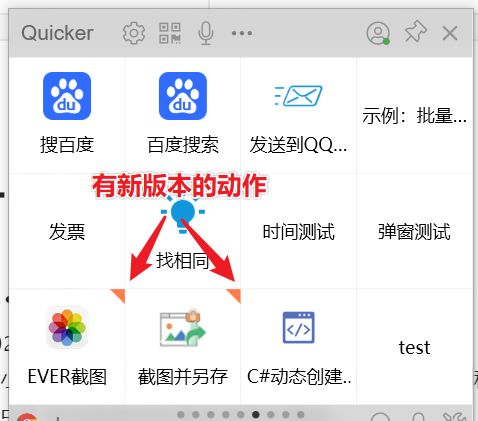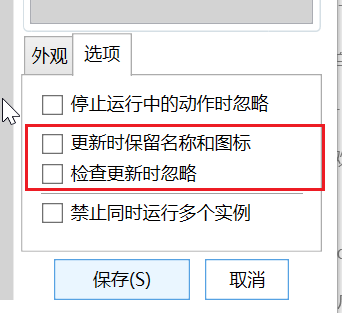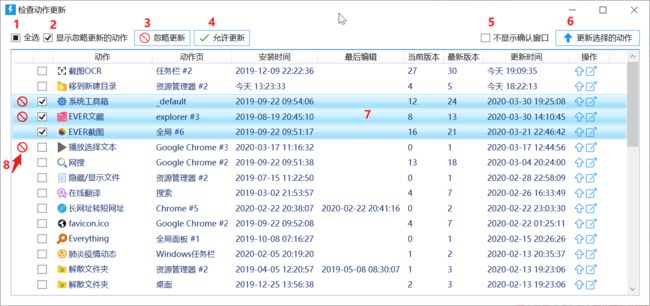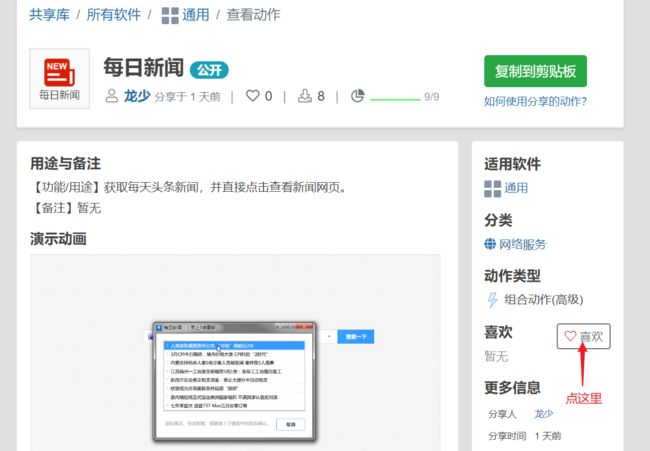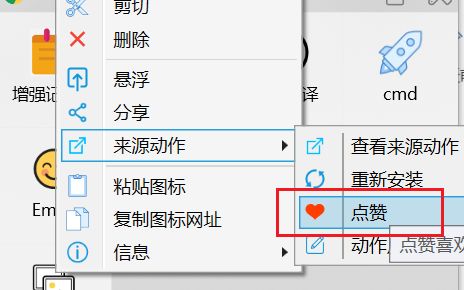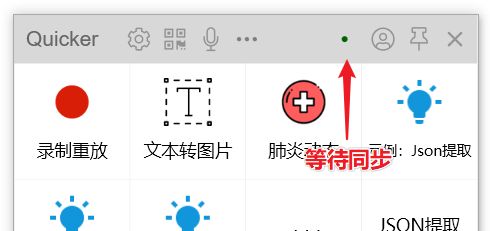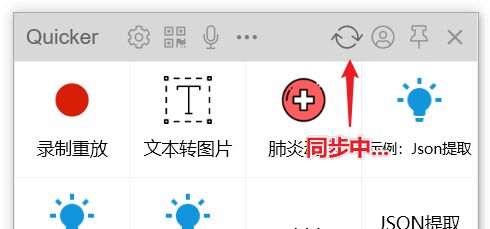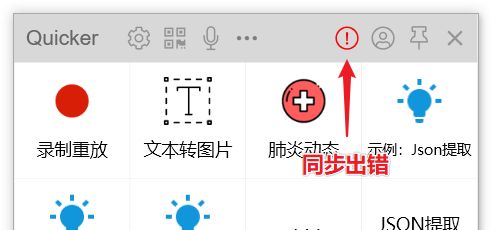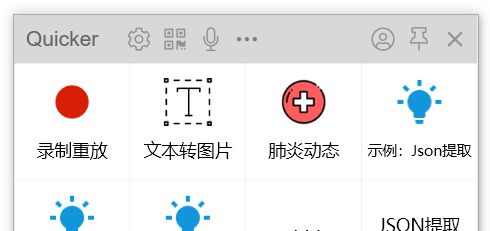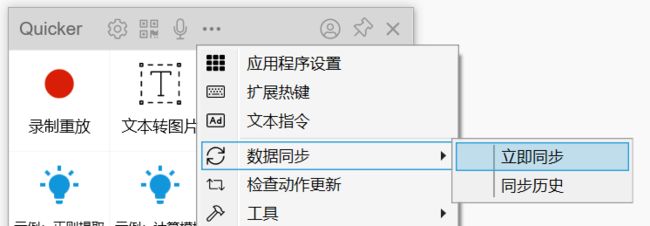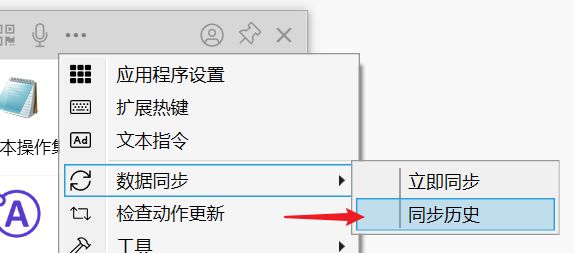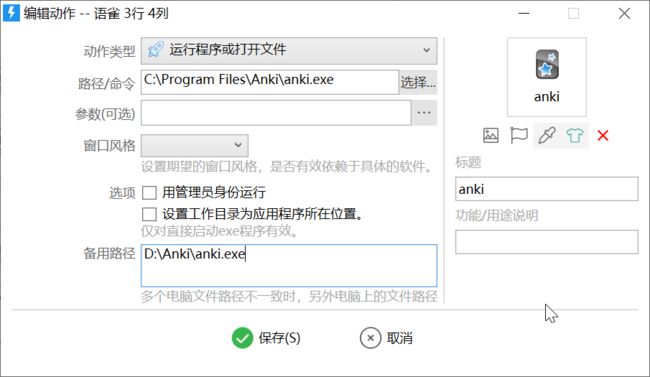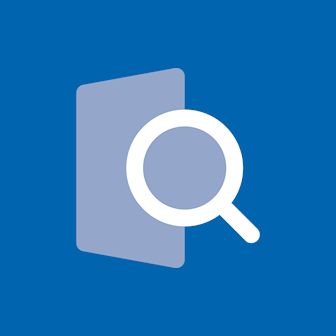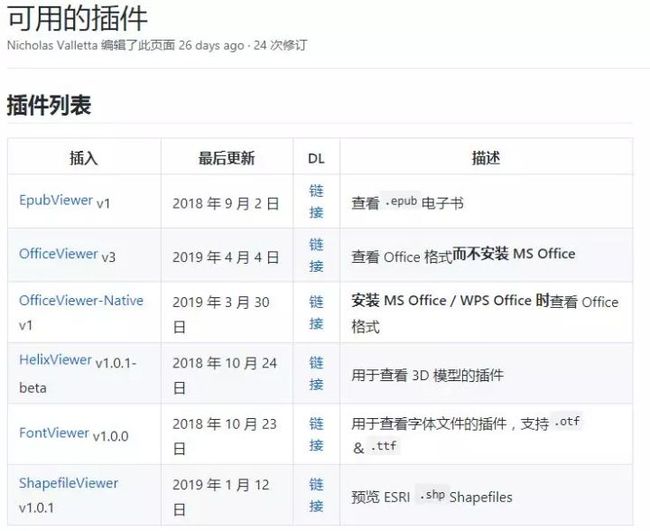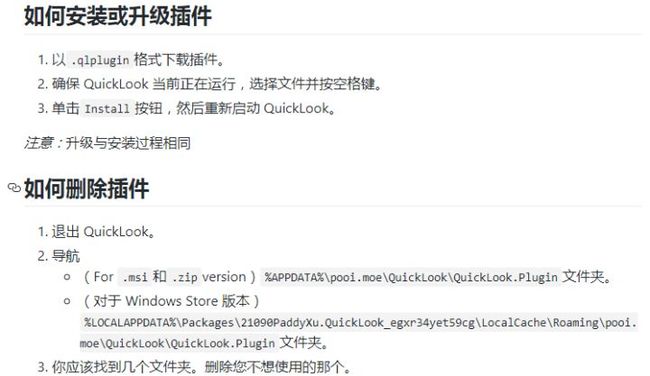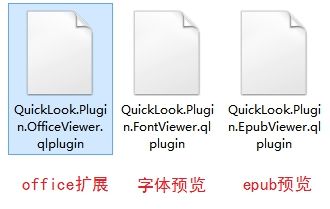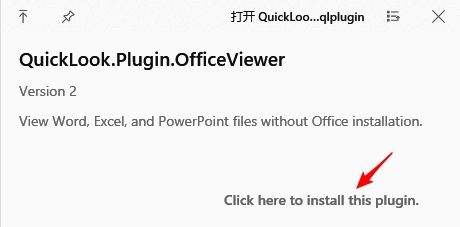实用软件
实用软件
- 卸载
-
- IObitUninstaller
-
- 安装包
- 功能
- 剪贴板
-
- Ditto
-
- 设置
- 使用
- Quicker
-
- 入门
-
- 概念
- 作用
- 操作分类
- 吹
- 思维导图
- 安装与卸载
-
- 安装
-
- 关于360安全软件
- 系统要求
- 下载安装
- 更新版本
-
- 直接安装新版本
- 检查版本更新
- 安装旧版本
- 卸载
- 离线或受限网络环境
-
- 在离线环境使用Quicker
- 代理连接设置
- 常见安装问题
-
- 安装时提示未安装.Net 4.6.1
- 安装Quicker时遇到2052/2503错误
- 更新版本时提示“没有足够的特权来访问目录...”
- 常见问题
-
- 为什么安装Quicker不能选择路径
- 更新版本时旧版安装包已删除
- 历史版本下载
- 3分钟快速体验Quicker
-
- 准备
- 基础操作
-
- 第一次运行动作
- 选中内容执行操作
- 自动切换动作页
- 体验悬浮按钮
- 体验轮盘菜单
- 继续探索Quicker
- 注册与登录
-
- 注册
-
- 微信扫码注册或登录
- 使用Email注册帐号
- 登录
- 基础概念
- Quicker软件设置
-
- 基本
-
- 钉住面板
- 弹出面板(也称作激活面板)
-
- 概念
- 注意
- 具体
-
- 鼠标弹出方式
-
- 操作
- 选项
- 和手势软件的冲突问题
- 键盘弹出方式
- 隐藏面板
- 黑名单
- 外观设置
-
- 注意
- 下载外观
- 使用预置外观风格
- 自定义外观
-
- 对象层次
- 元素大小
- 颜色
- 背景图片
- 字体
- 模糊效果
- 其他选项
- 外观设置Tips
- 分享外观
- 轮盘菜单
- APP客户端连接参数
- 快捷键
- 触发按键
- 辅助功能
-
- 鼠标辅助
- 键盘辅助
- 面板窗口与托盘菜单
-
- 执行动作的基本过程
- 面板窗口概览
- 全局面板区域和上下文面板区域
- 面板翻页(专业版)
- 动作按钮
- 标题栏和菜单
-
- 标题栏
- Quicker菜单
- 腰栏(中部工具栏)
- 托盘图标/菜单
- 应用程序设置管理
-
-
- 概述
- 注意
- 规则
-
- 动作页的加载规则
- 使用
-
- 打开“应用程序设置”窗口
- 窗口简介
- 预置的特殊应用程序
-
- 特殊应用:全局
- 特殊应用:通用
- 特殊应用:任务栏
- 特殊应用:桌面
- 添加应用程序设置
-
- 方式1
- 方式2
- 添加自定义应用(虚拟动作页分组)
- 编辑应用程序设置
- 关联其他程序
- 修改动作页所属的应用程序
- 删除应用程序设置
-
- 动作
-
- 如何运行动作
- 如何安装动作
- 使用分享的动作
-
- 安装动作
- 使用动作链接(网址URL)安装
- 从工具箱拖动
- 更新或重新安装动作
-
- 动作更新提示
- 动作的更新选项
- 更新单个动作
- 批量更新动作
- 为动作点赞
- 数据同步
-
- 概述
- 多台电脑使用同一个帐号的问题
- 同步状态指示
- 手动同步
- 查看同步历史
- 本地数据存储
- 如何解决多个电脑程序路径不一致的问题
- QuickLook
-
- 概述
- 软件下载
- 扩展插件
-
- 下载
- 安装
- 举例
- 使用
-
- 下载/安装
- 典型用例
- 热键和按钮
卸载
IObitUninstaller
安装包
- 百度网盘
功能
- 应用卸载
- 进入软件搜索软件卸载
- 文件粉碎
- 进入软件右上角工具箱内
- 拖拽文件到界面即可
- 创建还原点
- 设置栏–>系统还原
- 导出电脑的软件目录
- 设置栏–>导出软件列表
剪贴板
Ditto
设置
使用
- 单机复制
- 双击直接剪贴内容
Quicker
入门
概念
-
Quicker是一个让Windows用户可以用最合适的方式、最快地触发想要的操作的软件工具,是一个场景化的工具箱,也是一个可以创造和分享新工具的平台。
-
Quicker是一个超级启动器
- 像所有的启动器软件一样,它可以快速启动软件、运行命令、打开文件/文件夹或各种网页。
作用
- 和一般启动器软件不同的是,Quicker可以快速触发各种操作
- 替你进行键盘和鼠标的输入;
- 调用软件里的功能;
- 将常用的文本内容发送到聊天窗口;
- 运行脚本;
- 通过组合动作完成智能的、自动化的处理;
- 提供了全面的触发方式
- Quicker为你提供了最全面的快捷操作触发方式,让需要的操作在任何时候“触手可及”。(请根据需要和习惯选用,而不是每种方式都使用)
操作分类
- 鼠标方式
- 主面板窗口(通过点击、长按或按住滑动等方式触发):选择任何一个动作;
- 轮盘菜单:一键触发常用操作;
- 仪表盘视图:展开显示所有的动作页,方便触屏用户使用;
- 悬浮按钮:让短期频繁使用的动作显示在鼠标旁边;
- 悬浮动作页:让短期频繁使用的动作页在你的鼠标边上;
- 文本悬浮窗:选择内容后自动显示快速操作窗;(类似于Popclip软件)
- 鼠标手势:滑动鼠标执行操作;
- 键盘方式
- 快捷键、单击ctrl等方式弹出面板窗口;
- 触发键:用键盘选取面板上的动作;
- 全局快捷键:触发动作或Quicker软件自身的功能(如停止所有运行中动作);
- 扩展热键:将普通按键变身像Ctrl、Shift那样的控制键,彻底解决快捷键组合不够用的情况;
- 文本指令:输入短语触发动作(如替换成常用文本、执行组合操作等);
- 搜索:快速查找并执行动作;
- 手机APP
- 持续显示的快速操作面板。
- 外部启动动作
- 通过第三方软件、桌面快捷方式、命令行脚本等触发动作。
- 自动启动动作
- Quicker启动后或定时时间自动运行动作。
吹
- 是一个场景化的工具箱
- 在你操作电脑时,使用的每个软件都是一个工作场景。
- 在资源管理器里,你要对文件进行管理。
- 在Office软件里,你要对文档进行编辑。
- Quicker会自动识别你当前操作的软件,并且根据这个软件自动加载为它所设置的快捷动作。
- 就像有一个神奇的工具箱,在你做不同的工作的时候,里面的可用工具就自动改变一样。
- 在你操作电脑时,使用的每个软件都是一个工作场景。
- 是一个“随身的”助手
- 所有配置保存在云端,只要登录帐号便可以自动下载你的所有动作设置。
- 不用再担心磁盘损坏、电脑崩溃;更换电脑?没问题;重装系统?也没问题。
- 是一个可以“创造工具”的工具
- 就像汽车可以让我们以更快的速度到达更远的地方,工具可以增强我们的能力、提升我们的效率、减轻我们的劳动。
- Quicker是一个工具,Quicker中的每个“动作”也是一个在某种场景下使用的工具。你使用Quicker的过程,就是在不断创造工具的过程。
- 使用Quicker提供的各种基础“模块”,你可以像搭积木一样快速构建具有全新功能的“组合动作”,甚至使用组合动作实现原来需要单独的软件才能实现的功能。发挥你的创造力,
- 是一个“分享工具”的平台
- 美好的事物值的分享!
- 你编写的Quicker动作,也可能会帮到其他人。
- 使用Quicker,你可以使用别人分享的动作,也可以把你的动作分享给别人。
- 每个人分享一个,我们就会有很多。
- 是一个有深度的软件
- Quicker是一个有深度的软件。
- 你可以简单使用它,也可以深入使用它来释放更多的潜力。
- 根据每个人的情况,任何使用Quicker的程度或方式都是合适的。
- 只要软件对你有帮助就可以了,不要因为搞不懂一些功能或组合动作而有压力。
思维导图
安装与卸载
安装
关于360安全软件
-
如果您使用了360软件,请在安装好Quicker软件后,将Quicker加入信任名单并且关闭驱动防护。
-
否则无法正常使用Quicker。
系统要求
- 操作系统支持:Windows7 sp1以上版本,建议使用Windows10。
- .Net 框架4.6.1运行环境。Windows10 1803或更新的版本通常已经带有此组件。如果您不确定您的电脑是否需要安装.Net组件,可以直接运行Quicker的安装程序。如果缺少.Net组件,安装程序会给出提示。
- 电脑可以访问互联网。(网络受限的情况,请参考本文下面章节。)
下载安装
- 从 https://getquicker.net/Download 下载Quicker安装包。
- 请根据您Windows是64位还是32位选择下载相应的版本。
- 普通通道与快速通道版本
- 普通通道:更新频率比较低,适合不太喜欢经常更新软件的人。
- 快速通道:更新比较频繁,保持最新的bug修复和功能更新,也可能有新的bug。
- 安装前,请先关闭360或其他管家类软件。
- 双击启动msi安装包文件开始安装即可。请保留安装包msi文件。
更新版本
直接安装新版本
- 可以从网站直接下载新版本安装。旧版将会在安装新版的过程中自动被卸载,不需要事先手动卸载。
- 请保留.msi安装包文件,因为卸载旧版本的时候windows还会需要使用这个文件。如果因为缺少msi造成卸载失败,请参考下面的常见安装问题。
检查版本更新
安装旧版本
- 需要先手动卸载新版本之后才能安装旧版本。
卸载
- 在控制面板或Windows10的“应用和功能”设置窗口中卸载Quicker。
离线或受限网络环境
在离线环境使用Quicker
-
如果您的电脑环境内外网隔离,可以参考如下方案:
- 使用手机热点联网 登录、同步配置。 登录后,打开面板管理界面,每个面板切换一遍,让Quicker下载和缓存图标。然后就可以断开网络了。修改配置后,再联网同步。
- 在联网的电脑上登录和同步配置后,复制Quicker的全部应用数据到离线电脑上。数据的存储路径为:C:\Users\用户名\AppData\Local\Quicker。(可以在Win+R运行对话框中输入 %LOCALAPPDATA% 打开 C:\Users\用户名\AppData\Local 的实际路径。)
- 请注意,如果是从动作库安装的动作,需要运行一次之后才会下载动作定义。所以要先每个动作点一下,才能复制完整的数据。
代理连接设置
常见安装问题
安装时提示未安装.Net 4.6.1
- 如果您的电脑是Windows10 1709版本(可以运行winver命令查看):
- 可以从此网址下载.Net 4.7.2 离线安装包 http://go.microsoft.com/fwlink/?linkid=863265 安装后再安装Quicker。如果实在无法安装.Net 4.7.2,可以从其他安装Quicker的电脑上复制Quicker程序目录(C:\Program Files\Quicker)到您的电脑上尝试运行。
安装Quicker时遇到2052/2503错误
- 如果安装Quicker的时候,提示错误代码2503,可以参考https://www.ithome.com/html/win10/229624.htm 中的方法解决。
- 如果错误代码为2502,也可以参考:https://getquicker.net/Forum/ViewTopic/126
更新版本时提示“没有足够的特权来访问目录…”
- 如果退出了360等安全软件之后仍然有这个现象,可能是因为Quicker软件还没有完全退出,导致文件和目录是被锁定的。 请在任务管理器里尝试找到Quicker进程,找到之后退出进程。 也可以尝试重启Windows后再进行安装。
常见问题
为什么安装Quicker不能选择路径
- Quicker需要提权运行,只能安装在Program Files目录中。
- 由于Windows的安全机制,普通级别的程序,无法和高级别权限的程序交互。如果Quicker以普通权限运行,会造成在一些高权限的软件中,会无法激活quicker面板,也无法向他们发送按键和文本。这样会整体影响quicker的体验。如果不需要提权,可以把quicker目录整个复制出来到别的目录直接运行,只要有.net环境即可。
- 提权主要有几个要求:启用uiAccess设置、安装到windows信任的目录(program files)里、使用付费的代码签名证书对程序签名(防止篡改)等。
更新版本时旧版安装包已删除
-
请使用微软提供的工具卸载:
- https://support.microsoft.com/zh-cn/help/17588/windows-fix-problems-that-block-programs-being-installed-or-removed
历史版本下载
- https://pan.baidu.com/s/1ytZYpt5nVOHFN_oCOnZ3zg
3分钟快速体验Quicker
- 您大约需要3分钟的时间体验Quicker的基础功能。
准备
- 如果您使用了360软件,请将Quicker加入信任名单并且关闭驱动防护。
- 如果Quicker未启动,请在开始菜单中找到Quicker并运行。
- 建议使用谷歌Chrome浏览器作为Windows的默认浏览器。
- 在登录界面点击“体验”按钮。
基础操作
第一次运行动作
- 恭喜你!你现在已经掌握了Quicker的最基础使用方法:弹出面板后,点击动作按钮执行动作。
选中内容执行操作
-
使用鼠标选中下面的文字:
Quicker -
点击鼠标中键弹出面板。
- 恭喜你!你学会了使用另一种Quicker的常见动作类型:选中内容后进行某种操作。你可以尝试在Word或其他软件中选中文字后执行快搜动作。
-
下面是一个百度网盘链接,你可以选中后点击“Ever智识”动作并等待几秒。
链接:https://pan.baidu.com/s/1Zgs2LyKbP4osTqpd3ETTlg 提取码:npkv -
下面是一个windows命令,你可以选中后点击“运行选中文字”动作。将会自动打开Windows控制面板。
control
自动切换动作页
-
在Windows桌面上点击鼠标中键,弹出Quicker面板,注意观察面板窗口下半部分的变化。
-
在Excel上点击鼠标中键弹出Quicker面板。可以看到,面板窗口的下半部分和之前不一样了。
-
点击“全部边框”动作,为选中的单元格增加边框。
- 恭喜你!你现在了解到了Quicker的一个重要功能:根据当前使用的软件自动加载动作页。
体验悬浮按钮
- 悬浮按钮可以更方便的快速执行短期需要频繁使用的动作。
- 使用中键或其他方式弹出主面板窗口后,可以在任意动作按钮上按住右键拖动,将动作拖动到屏幕上其他位置。
- 左键点击它边可以快速执行动作。
- 中键点击它,可快速关闭悬浮动作按钮。
体验轮盘菜单
-
在浏览器中,按住鼠标右键移动,可以触发轮盘菜单。
-
在不同的位置松开可以触发不同的操作。
继续探索Quicker
- 恭喜你! 你已经了解了Quicker的基本使用。你可以随便点点,探索一下Quicker的各个按钮、菜单等。
- 你可以在这里观看Quicker的基础教程:https://www.yuque.com/quicker/help/video-tutorial
注册与登录
注册
微信扫码注册或登录
使用Email注册帐号
-
在注册窗口中,输入Email地址后,点击“发送验证码”按钮。您的Email邮箱将会收到一封验证邮件。请将邮件中的验证码信息填入,再填写密码等信息后,点“注册”即可。如果在几分钟后仍未收到验证邮件,请检查邮箱的垃圾邮件文件夹是否有邮件。如果还没有的话,请更换另外一个邮箱地址。
-
请不要使用网络临时邮箱、虚假邮箱注册Quicker软件,系统将定期清理临时邮箱帐号
登录
- 微信扫码直接登录,或输入Email和密码后点击 “登录” 即可进入软件。
基础概念
Quicker软件设置
- 点击Quicker面板标题栏的⚙齿轮图标,便可打开Quicker配置窗口

基本
-
**Windows开机自动启动:**登录Windows后是否自动启动Quicker;
-
**面板翻页时使用循环模式:**当有多个动作页,使用滚轮翻页时,在最后一页往后翻是否允许跳转到第一页。
-
**自动开启文本悬浮窗功能:**Quicker启动后,是否自动开启“文本悬浮窗”功能。
-
**动作有新版本时显示角标提示:**每次启动quicker时检查动作版本是否有更新。如果有更新,在动作右上角显示橘黄色角标。
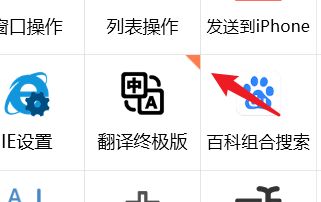
-
**面板窗口显示创建应用程序设置提示:**当Quicker在未创建设置的软件上弹出时,是否显示“为xxxx设置面板?”提示。
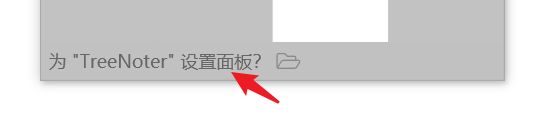
-
**显示启动完成提示:**在Quicker启动完成后是否显示提示消息。如果您需要在Quicker启动后执行某个常规操作(比如每天开机后启动一批常用软件),可以启用此选项来提示您Quicker已可用。

-
**自动优化物理内存:**如果您的电脑性能比较低,可以尝试启用此选项以减少物理内存占用。一般建议让Windows自动管理内存。
-
**使用系统代理设置:**是否使用windows当前的代理服务器设置访问网络。
-
**检查版本更新:**在启动后检查版本更新时所使用的通道。
钉住面板
- 如果你希望Quicker面板一直悬浮在桌面上不自动隐藏,可以使用“钉住”功能。
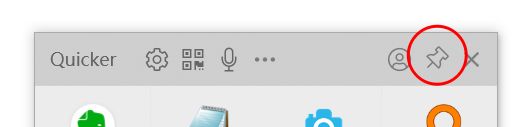
- 在配置窗口中启用“钉住”功能后(
 ),即可在标题栏看到图钉图标(上图红色圆圈内),点击变为竖直状态时(
),即可在标题栏看到图钉图标(上图红色圆圈内),点击变为竖直状态时( )即表示已将面板“钉”在屏幕上,此时面板将不再会自动隐藏。
)即表示已将面板“钉”在屏幕上,此时面板将不再会自动隐藏。 - 若要移动被“钉住”的面板,可以通过鼠标单击Quicker面板的标题栏或腰栏上的空白位置不放后拖动到合适的位置。
- 在配置窗口中启用“钉住”功能后(
弹出面板(也称作激活面板)
概念
- Quicker面板通常是隐藏起来的,在需要执行某个动作之前,需要先弹出面板。
- 本页用于设置您希望通过哪些方式激活(弹出)Quicker面板窗口。
- 可以在配置窗口中设置启用哪些方式来弹出面板。

- 注:
- 中键通常与鼠标滚轮是同一个机构(有个别鼠标没有中键或有单独的中键)。
- X1、X2是鼠标的侧键,不是每个鼠标都具有。X1在浏览器和资源管理器中原有的作用通常为“返回前一个页面”。
- 罗技等具有超强驱动软件的鼠标,需要在驱动中设置侧键的功能。
- 注:
注意
- 默认使用单击中键弹窗面板窗口。
- 也可以根据具体需求自定义弹出方式。
- 随着Quicker版本的不断更新,部分选项或界面可能和您使用的版本不完全一致。
具体
鼠标弹出方式
操作
- **按下中键:**按下鼠标中间键(滚轮)后,弹出Quicker面板。 此时可以:
- 松开中键,保持面板弹出。然后可以使用中键或左键点击动作。如果不移动鼠标再次点击中键,可以快速关闭面板。
- 若启用“在按钮上松开后执行动作”选项:保持按键按下状态,移动鼠标到目标动作上松开,即可触发此动作。这种方式可以减少一次鼠标点击操作。如果发现不小心移动了鼠标但又不想执行动作,这时候可以多移动一点到面板外面松开。
- 按下X1键、按下X2键:按下侧键X1或X2键(需要鼠标支持)弹出面板。如果无法区分X1和X2键,可以将鼠标移动到右侧“按键检测区”按钮上,然后按下鼠标按键即可查看。此时可以:
- 松开X1或X2键,然后使用中键或左键选择动作。
- 若启用“在按钮上松开后执行动作”选项:保持按键按下状态,移动鼠标到目标动作上松开,即可触发此动作。
- **Ctrl+单击中键、Ctrl+单击右键:**按住Ctrl的同时单击中键或右键弹出面板。因为需要两只手同时操作,通常仅在中键在某些软件中被占用的情况下使用。
- **长按中键、长按右键:**按住中键或右键不动,保持“长按触发时间”中设定的毫秒数,即可弹出面板。此时可以:
- 松开按键,然后使用中键或左键选择动作。
- 若启用“在按钮上松开后执行动作”选项:保持按键按下状态,移动鼠标到目标动作上松开,即可触发此动作。
- **按右键移动:**按住右键立即移动超过“移动触发距离”之后即可弹出面板。此时可以:
- 松开按键,然后使用中键或左键选择动作。
- 若启用“在按钮上松开后执行动作”选项:保持按键按下状态,移动鼠标到目标动作上松开,即可触发此动作。
- **画圈:**在不按下鼠标按键的情况下,在屏幕上画一个圈即可激活面板。方法:先停顿一下以便开始新的检测,然后开始画圈,圈不要太大和太小(直径大约50-400像素),中间不要停顿。
- 画圈激活2.mp4
- 滚轮左击:(需鼠标支持)将鼠标滚轮向左推动即可弹出面板。
- 为了减少您鼠标的移动距离,面板会在您鼠标所在位置附近弹出。
- **推荐的鼠标激活方式:**如果未使用手势软件,建议使用单击中键或右键移动激活方式并在按钮上松开执行。这样只需一次点击,效率会更高一些。
选项
- **在按钮上松开后执行动作:**在弹出面板后不松开鼠标,移动到动作按钮上松开即可执行动作。适用于如下的激活方式:按下中键、按下X1键、按下X2键、长按中键、长按右键、按右键移动。
- **长按触发时间:**长按中键或右键激活面板时的触发时间。
- (1.7.1版本)此时间也作为超时时间使用:当使用按住鼠标按键移动的操作方式触发轮盘菜单/手势或面板时,如果按下鼠标超过指定的时间再移动,则不再触发轮盘/手势或面板,而是恢复原有的功能,如右键拖拽文件/浏览器手势等。
- **移动触发距离:**按住右键移动触发面板时,按住鼠标移动多远之后触发面板弹出。
- **自动检测挂钩丢失:**在Windows比较忙的时候,偶尔会发生挂钩丢失的情况。 挂钩丢失后,将无法通过鼠标激活面板窗口/触发轮盘菜单等操作。如果您有遇到这类情况,可以启用此选项以自动检测挂钩丢失并重新加载。
和手势软件的冲突问题
-
手势软件和Quicker的鼠标触发方式会使用相同的原理,因此会产生冲突。
-
请尽量不要在Quicker和手势软件中使用相同的鼠标按键。 具体可参考:https://getquicker.net/KC/Kb/Article/225
键盘弹出方式
- 单击Ctrl键:(快速)单击Ctrl键激活Quicker面板,再按一次隐藏面板。
- 如果您在按下Ctrl键的时间超过200ms,或者同时又按下了其他按键,或者按下鼠标按键或滚动鼠标滚轮,则Quicker会认为您正在执行其他操作,不再弹出面板。
- **全局热键:**设置组合键来激活Quicker面板。此方式通常结合手势软件使用。在Quicker中设置好激活热键后,使用手势软件发送此热键即可激活Quicker面板。这种方式避免了Quicker的鼠标激活方式与手势软件的冲突。
- 注意:热键组合请不要使用Alt+某个其他键的形式,因为Alt键会激活各软件自身的菜单,让窗口内容焦点丢失。
- **弹出位置跟随鼠标:**像鼠标激活方式一样,弹出面板的位置在鼠标指针周围。不选择则会在屏幕中间弹出。此选项通常用于使用手势软件发送快捷键激活Quicker面板时,可以快速找到和执行动作。
隐藏面板
- 面板弹出后,您点击执行一个动作,面板便会自动隐藏。您还可以通过以下方式隐藏Quicker面板:
- 在面板窗口外面任意位置点击鼠标;
- 点击面板右上角的X按钮;
- 鼠标中间键点击面板上的空白区域(如果您误操作点击中间键激活了面板,只要再点击一次,面板窗口便会隐藏);
- 按键盘ESC按键;
- 如果启用了单击Ctrl激活面板,也可以单击Ctrl隐藏面板。
黑名单
-
添加黑名单的方法(两种均可):
- 点击并按住“选择窗口”按钮,拖放到需要加入黑名单的窗口上松开。
- 点击“添加…”按钮,选择要添加黑名单的进程。
-
**在全屏软件中禁用:**在某个软件使用全屏模式运行时,禁止鼠标激活Quicker,从而避免影响软件里的操作。
外观设置
注意
- 本功能自1.1.15版本加入。 外观库网址:https://getquicker.net/Skins
- 外观设置部分功能需要专业版支持,具体如下:
- 设置背景图片
- 设置字体
- 分享外观
- 下载外观
- 更改外观尺寸后,面板窗口周围可能出现深灰色无法去除的背景,此时重启Quicker即可。
下载外观
-
分享和下载外观为专业版功能。
- 更新皮肤后如果窗口尺寸变化,面板窗口可能会显示一个奇怪的阴影区域。重启Quicker即可解决。
使用预置外观风格
自定义外观
对象层次
- 主面板界面由多层显示元素叠加而成。透过顶部层级的透明部分,可以看到下面的层级。
| 顶部 | 文字/工具栏图标 |
|---|---|
| 按钮/空白按钮/工具栏/ | |
| 背景颜色 | |
| 背景图片 | |
| 底部 | Windows桌面或其他窗口 |
- 通过在每层颜色中保留透明度,可以让下一层的对象显示出一部分。
元素大小
颜色
背景图片
- 注意:只有在上层所有的元素颜色都没有将不透明度设置为255的时候,背景图才可见。
- 点击“选择…”可以选择本地图片文件。建议使用类似于手机壁纸规格的图片。
- 点击“X”可以清除图片。
- 点击“上传”可以将图片上传到服务器。上传到服务器的图片可以在其他电脑同步后使用。
- 只能上传180KB以下的图片jpg或png文件。
- 为节约服务器资源,每个人上传的图片数量有限制,请节约使用。
- 请勿上传非法或不合适的图片。
- 每个人上传的图片在获得网址的情况下都可以公开访问,请勿上传隐私图片。
字体
-
可以设置2个字体,当需要对英文和中文分别设置字体的时候,在字体1里选择英文字体,在字体2里选择中文字体。
-
如果只需要1个字体,则随意设置一个就好。
-
都为空,则使用系统默认字体。
-
字体大小:默认为14。
-
字体粗细:普通粗细为400,数字越小越细。很多字体仅支持一部分粗细设置,所以会有更改数字但是字体没变化的情况。
模糊效果
- 是否启用模糊效果,可选“无”或“毛玻璃”。
其他选项
外观设置Tips
- 尽量使用简单的图片,避免太乱影响动作的辨识。
- 可以通过设置背景颜色的颜色值和不透明度,为背景图片叠加一层遮罩效果,降低背景图的对比度,改善动作的辨识度。
分享外观
-
如果有背景图,请确保背景图已经上传到服务器。
-
设置好外观以后,点击“分享外观”按钮。
轮盘菜单
APP客户端连接参数
-
- **启用APP链接:**是否启用此功能。取消后,Quicker面板标题栏的二维码图标和语音输入图标也将隐藏。
- **端口和验证码:**APP用于连接PC的端口号。需要在电脑防火墙上开放此端口的入站连接。验证码主要是为了防止有其他人误连您电脑上的Quicker。
- **接收图片处理:**从手机APP向电脑发送图片后,电脑如何处理接收到的图片。
-
参数设置好以后,可以在Quicker面板标题栏上点击二维码按钮,然后用手机APP扫描二维码即可识别连接参数。

- **复制到剪贴板:**将接收到的图片复制到剪贴板。您可以在其他应用,比如Word中粘贴使用。
- **在资源管理器里打开:**打开资源管理器窗口并定位到接收到的文件。
- **用默认软件打开:**使用Windows的默认图片程序(通常是Windows照片程序)打开接收到的文件。
- **粘贴到当前窗口:**如果您已经打开了需要粘贴图片的窗口(如Word),选中此项后,接收到的图片将会粘贴到当前光标位置。
- **保存到指定的位置:**自定义图片文件的保存位置。不填写时默认保存在“应用数据文件夹”的upload子目录中。(C:\Users\用户名\AppData\Local\Quicker\Upload)
- **用指定的软件打开:**使用您指定的软件打开接收到的图片。图片文件的路径将作为命令行参数传递给该软件程序。
快捷键
-
分为控制Quicker自身功能的快捷键和运行Quicker动作的快捷键。
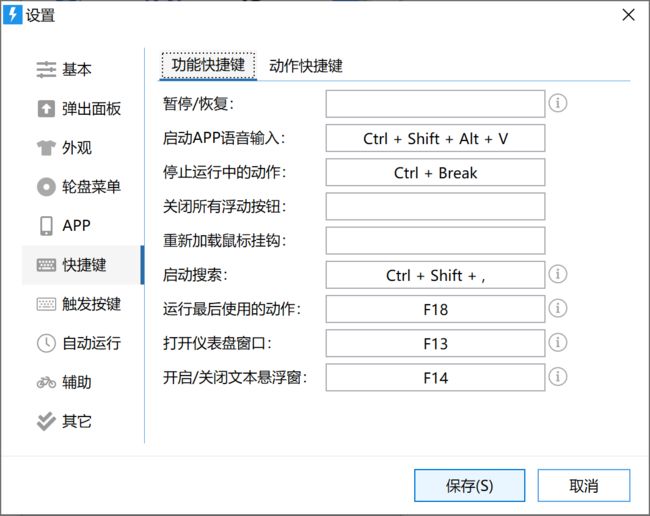
-
这些快捷键不是必须设置的,也可以在托盘菜单等位置调用这些功能。
-
**暂停/恢复:**暂停或恢复Quicker。禁用时,会不响应鼠标和键盘触发事件。
-
**启动APP语音输入:**在APP连接的情况下,启动语音输入文字到当前焦点位置;
-
**停止运行中的动作:**中止执行运行中的所有动作(需要等动作完成当前的步骤)。对于某些希望排除在外的动作,可以在动作选项中开启“停止运行中的动作时忽略”选项。
-
**关闭所有浮动按钮:**关闭打开的浮动按钮(悬浮的动作或动作页);
-
**启动搜索:**开启搜索功能(目前主要是搜索所有的动作);
-
**重新加载鼠标挂钩:**当使用鼠标不能正常激活面板的时候,可用重新挂钩一下。
-
**运行最后使用的动作:**再次执行上次使用的动作。
-
**打开仪表盘窗口:**显示仪表板窗口。通常使用第三方手势软件触发此快捷键来显示仪表盘。
-
**开启/关闭文本悬浮窗:**开启或关闭文本悬浮窗功能。
-
-
如果需要为某个操作设置快捷键,请用鼠标点击输入框使其获得焦点,然后在键盘上按下组合键即可。请避免使用已被Windows或其他软件使用的快捷键组合。
-
触发按键
- 当使用键盘方式(如单击ctrl 或 使用热键)激活Quicker面板后,可以在键盘上单击触发按键来执行动作。此页面用于配置每个动作按钮使用什么按键来触发。
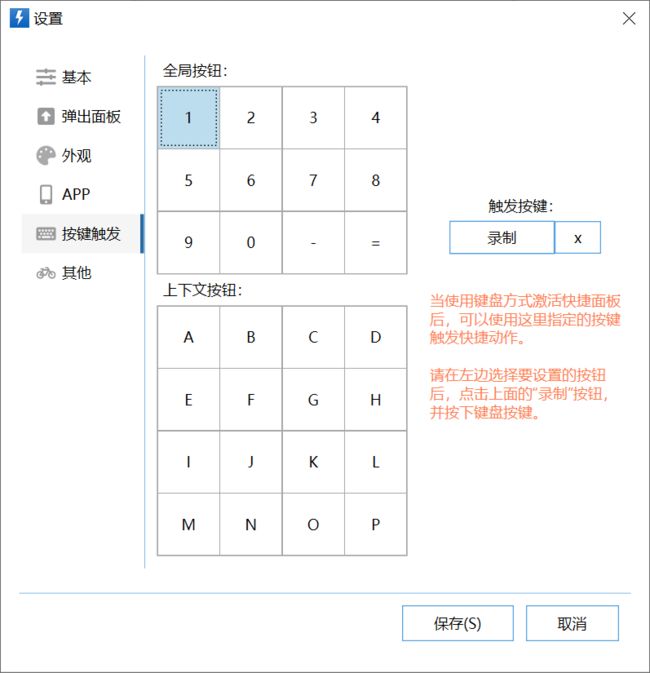
- 左侧的按钮对应于Quicker面板上的按钮位置。点击选择一个按钮后,再点击右侧的“录制”按钮为此按钮设置触发键。
辅助功能
鼠标辅助
-
滚轮调整系统音量
- 移动鼠标指针到屏幕的最上面或最下面,滚动滚轮调节系统音量。
-
移动鼠标到屏幕角落
- 触发角功能,将鼠标移动到屏幕角落时模拟快捷键触发对应的动作。
-
屏幕顶边Ctrl+滚轮:调节屏幕亮度
- (此功能需硬件支持,通常可用于台式机)在某些支持DDC/CI的显示器上,可以通过此方式调整亮度。
-
X1+水平滚动:切换虚拟桌面
-
按住左键点右键:复制或粘贴
- 选择完文字后,抬起左键之前,按一下鼠标右键 即可。相同的操作可以同时用作粘贴:在要粘贴的位置按下左键,在抬起前点击一下右键。(复制和粘贴操作的判断是根据有没有复制成功,如果没有复制成功表示没有选择要复制的内容,就进行粘贴操作。)
- 在某些软件(如Excel、VisualStudio)中无论是否选择了内容,ctrl+c都会导致剪贴板改变。这些情况下不能使用此操作粘贴。
-
按住左键点侧键:粘贴
键盘辅助
- **按键映射:**将某些特殊的键盘按键映射为其他按键或按键组合。比如可以将“CapsLock”映射为“Ctrl+空格”,从而实现使用CapsLock切换输入法中英文状态的功能。
- **设置方法:**在需要映射的按键后面的输入框中点击,然后直接在键盘上按下需要替换为的按键或按键组合即可。
面板窗口与托盘菜单
执行动作的基本过程
- 根据动作的功能,您可能需要先选中要操作的内容(如:要搜索的文本)。
- 使用上一篇中设置的方式弹出(激活)面板。
- 选择要执行的动作。然后面板会自动隐藏。
面板窗口概览
全局面板区域和上下文面板区域
- Quicker面板窗口由上下两个主要的按钮区域组成。
- 上面是全局面板区域。全局面板区域上的动作不会随您当前使用的Windows应用而变化。这里用于放置您在任何时候可能会使用到的动作,比如搜索选中文字、打开最常用的软件等。
- 下面是上下文面板区域。这里会根据您当前正在使用的Windows应用而加载相应的动作面板。例如,在您使用Excel软件时,加载您对Excel所设置的快捷动作;在您使用浏览器时,加载您对浏览器设置的快捷动作。在上下文按钮区域,您通常会设置这样的一些动作功能:
- 该软件需要经常使用的快捷键命令。
- 在该软件下,需要经常访问的文件或网址。
- 在该软件下,您可能会使用到的其他软件。
- 在该软件下,您可能经常输入的一些文字。比如在聊天工具中,您需要经常发送给对方的短语。
面板翻页(专业版)
- 如果您对全局或软件设置了多个动作页,可以通过如下方式翻页:
动作按钮
-
如果按钮的动作依赖于本地文件的路径,当您在另一台电脑上运行Quicker,路径可能是不存在的,这时候会显示为禁用状态。
-
当您的鼠标移动到未设置动作的按钮上时,会显示一个➕号图标。点击可以为这个按钮设置动作。
标题栏和菜单
标题栏
![]() 打开APP客户端连接参数二维码。在设置窗口中启用APP链接时显示此图标。
打开APP客户端连接参数二维码。在设置窗口中启用APP链接时显示此图标。
![]() 手机APP连接后,如果您希望在Windows应用的当前位置通过语音输入文字,可以点击这个图标在APP上启动语音识别;在设置窗口中启用APP链接时显示此图标。
手机APP连接后,如果您希望在Windows应用的当前位置通过语音输入文字,可以点击这个图标在APP上启动语音识别;在设置窗口中启用APP链接时显示此图标。
![]() “钉住”面板窗口,执行动作后不自动隐藏。在“配置”窗口中开启“钉住”功能后显示此图标。
“钉住”面板窗口,执行动作后不自动隐藏。在“配置”窗口中开启“钉住”功能后显示此图标。
![]() 打开会员中心网页(如果之前未登录到Quicker网站,会自动以当前帐号登录)。
打开会员中心网页(如果之前未登录到Quicker网站,会自动以当前帐号登录)。
Quicker菜单
- 应用程序设置**:**打开应用软件的动作页、轮盘菜单和鼠标手势的设置窗口。
-
扩展热键:打开扩展热键设置窗口。
-
文本指令:打开文本指令设置窗口。
-
数据同步:同步配置数据或查看同步历史信息。
-
**检查动作更新:**检查所有已安装的动作中有没有可更新的动作。请参考“使用共享动作”中的“更新或重新安装动作”章节。
-
- 应用数据文件夹:打开Quicker软件用于保存数据的目录。这里主要保存了图标缓存、应用日志,以及从手机APP接收到的图片。请参考“数据同步”中的“本地数据存储”章节。
- 动作回收站:显示近期已删除的动作。可以复制某项后粘贴到面板上的空白位置。
- 导出动作列表:将所有动作列表导出为csv文件。
- 整理数据文件碎片:如果quicker.db文件过大,可以使用此菜单去除文件中的碎片。现在的版本已增加自动整理碎片的功能,通常不需要使用此功能。
- 重置文本悬浮窗位置:如果文本悬浮被托动的比较远显示到了屏幕外面,那么可以通过此菜单将其还原到默认位置。请在开启文本悬浮窗功能的情况下使用此菜单。
- 键盘状态:查看键盘上有没有某个键处于被按下的错误状态。当遇到扩展热键失灵的情况,可以使用此工具检测并重置键盘状态。[外链图片转存失败,源站可能有防盗链机制,建议将图片保存下来直接上传(img-eCbhmfUp-1600742200130)(https://gitee.com/xu_zhijian/map_depot/raw/master/software/useful/tool_useful.assets/1590244806592-e4284f4a-52f7-4e82-b504-d231558390cf.png)]
腰栏(中部工具栏)
-
**当前动作页名称:**显示当前在上下文面板中加载的动作页名称。点击它可打开“应用程序设置”窗口(与Quicker菜单中的“应用程序设置”菜单项功能相同)。
-
**
 翻页指示:**如果创建了多个全局面板或为某个Windows软件创建了多个上下文面板,将会显示翻页指示。此时鼠标放在面板上滚轮即可进行面板翻页(也可用键盘方向键)。白色点表示当前页。
翻页指示:**如果创建了多个全局面板或为某个Windows软件创建了多个上下文面板,将会显示翻页指示。此时鼠标放在面板上滚轮即可进行面板翻页(也可用键盘方向键)。白色点表示当前页。- (可以用手写笔点击小点完成翻页操作)
-
- 工具箱:打开工具箱窗口,可以从此窗口拖动动作到动作按钮上。
- 已安装的软件:打开本机已安装的软件列表,可以从列表中拖动启动项到动作上。
- 动作库:打开动作库网页。
托盘图标/菜单
-
Quicker启动后会在Windows系统托盘显示一个图标。
-
左键点击图标可以激活Quicker窗口。
-
右键点击图标可以弹出托盘菜单。
-
左键双击图标可以快速禁用或恢复Quicker。(v1.7.5)
-
托盘图标菜单:
- 显示主窗口:弹出面板窗口;
- 暂停:暂停或恢复面板弹出;
- 开启/关闭文本悬浮窗功能:是否开启文本悬浮窗功能。
- 重新加载鼠标挂钩:当发生了面板无法激活的问题时,可以尝试重新加载挂钩;
- 键鼠录制工具:录制键鼠操作。可以复制录制好的数据,在组合动作中通过“重放键鼠操作”模块使用。
- 关闭所有悬浮按钮:关闭掉所有的悬浮动作按钮;
- 中止动作:用于停止正在执行的长时间运行的动作;
- 退出:关闭Quicker软件。
应用程序设置管理
概述
- 应用程序设置用于为特定的场景(全局、桌面、任务栏或某个软件)设置如下内容:
- 动作页
- 轮盘菜单
- 鼠标手势
注意
- 当你在这个软件处于前台时弹出面板、触发轮盘菜单或绘制鼠标手势,将会自动加载相应的动作。
- 应用程序通常是指软件的exe可执行程序,软件启动后根据其进程名称(通常为exe程序文件名去掉.exe后缀)识别。为了方便统一设置,我们将“全局”“桌面”、“任务栏”也当作应用程序处理。
规则
动作页的加载规则
- 全局面板区域(面板窗口上半部分)加载“全局”应用下的动作页。
- 上下文面板区域(面板窗口的下半部分)根据当前使用的软件加载动作页。如果软件没有添加设置,或者尽管添加了设置但是没有创建动作页,会自动加载“通用”应用下的动作页。
使用
打开“应用程序设置”窗口
窗口简介
- 应用程序设置窗口分3个主要的区域:
- 应用程序选择区:管理配置的应用程序,或选择应用程序/场景,在右侧管理此应用程序的动作页和轮盘菜单、鼠标手势的设置。
- 动作页管理区:管理当前选择的应用程序的动作页。
- 轮盘菜单和鼠标手势设置区:管理当前选择的应用程序的轮盘菜单和鼠标手势设置。
预置的特殊应用程序
特殊应用:全局
- “全局”用于设置:
特殊应用:通用
- 定义一组用于显示在面板窗口中“上下文面板区域”的不针对特定软件的动作页。
- 在没有为某个软件创建应用程序设置的时候,上下文面板区域会加载“通用”中定义的动作页。
- “通用”中的动作页可以附加在其他应用程序的动作页的后面。(用于实现一些动作页可以在多个软件中自动加载的需求)
- 选择“通用”应用程序时,也可以设置轮盘菜单和鼠标手势的默认操作。
特殊应用:任务栏
- 管理点击Windows任务栏时加载的动作页。
- 提示:
- 在这些动作页中放置一些启动软件或打开文件、打开网址类的动作或不需要获取选中文本的组合动作(如截图OCR等)会比较方便。
- 不要放置哪些需要对选中内容进行操作的动作(比如搜索选中的文字),因为在点击windows任务栏的时候其他窗口会丢失焦点无法操作。
特殊应用:桌面
-
管理在Windows桌面上弹出面板时加载的动作页。
-
可用于放置这些类型的动作:
- 隐藏/显示桌面图标;
- 对桌面文件进行操作、清理;
- 更新桌面背景等
添加应用程序设置
- 如果您希望为某个软件程序设置单独的动作页、轮盘菜单或鼠标手势动作,可以为这个软件添加应用程序设置。
- 请在操作之前先启动该软件。
方式1
- 打开要设置动作页的软件,并使其窗口获得输入焦点(变成前台窗口);
- 弹出Quicker面板窗口;
- 点击窗口下的“为“XXXX(软件名称)”设置面板?”文字提示;
- 点击此提示文字,可打开“添加应用程序设置”窗口:
-
在此窗口中输入应用名称,然后保存即可。
-
动图演示:
方式2
添加自定义应用(虚拟动作页分组)
-
仅限专业版,自1.9.11版本支持。
-
自定义应用可以用来管理或保存一些不需要根据上下文应用加载的动作。(通常用于保存某一类工作场景下需要使用的动作)
- 在添加应用程序设置时,【应用程序】参数选择“自定义应用(虚拟)”,然后在【名称】参数中填写要创建的虚拟应用的名称即可。
- 创建后,将自动使用"#_名称" 的格式生成exe文件名,此虚拟文件名不可更改。
- 可以使用“Quicker操作”模块的“加载指定应用程序的所有动作页”将指定应用(或自定义应用)的动作页加载至上下文面板区域。
编辑应用程序设置
- 选择要编辑的应用程序后,点击
 按钮。也可以双击应用程序条目。
按钮。也可以双击应用程序条目。
- 在弹出的窗口中可以修改应用程序名称等信息。
- 更改路径
- 可以根据需要修改程序exe对应的位置。位置正确的时候才能在左侧列表中显示正确的程序图标。
- 程序名称
- 修改显示的程序名。有可能自动识别出的程序名比较长,可以只保留主要部分或使用简称。
关联其他程序
- 此功能用以解决如下的问题:
- 多个软件使用相同的动作配置(如谷歌浏览器、360急速浏览器、QQ浏览器等)。
- 同一个软件的32位和64位使用不同的程序名。
- 有一些软件的窗口由多个进程组成(如Steam、XShell),不同的位置对应不同的进程。可以把这些进程的程序名添加到关联程序中。
- 当进程识别到某些指定的程序时,也加载当前应用程序对应的动作页、轮盘或手势的动作设置。如果有多个关联程序时,使用半角分号隔开。
- 下图演示了将Steam子窗口进程添加到关联程序的操作方法:(按住“选择窗口”按钮后,在Steam窗口中的特定区域松开,会自动填入识别到的进程名)
修改动作页所属的应用程序
- 自1.9.11版本支持。
- 提示:按住动作页的名字开始拖动。
删除应用程序设置
- 需要删除软件的所有动作页以后,才能删除应用设置。
动作
如何运行动作
-
弹出面板后点击动作按钮即可。
-
如果需要操作选中的内容,请不要点击托盘图标弹出面板。
如何安装动作
-
在动作库查找需要的动作:https://getquicker.net/Share
-
复制动作链接后,在面板空白按钮上右键粘贴动作。
-
请参考:https://www.yuque.com/quicker/help/install-action
使用分享的动作
安装动作
- 您可以通过粘贴动作网址或从工具箱拖动的方式使用他人分享的动作。
使用动作链接(网址URL)安装
- 当将一个动作的网址复制到剪贴板以后,就可以在动作页的空白按钮上点右键,选择“粘贴分享的动作”。

- 动作链接是这个样子:
- https://getquicker.net/sharedaction?code=7b4b6b10-48af-48c1-ac16-08d692e96916
- 动作链接是这个样子:
- 可以从如下的渠道获取动作链接:
- 你的朋友从QQ、微信或Email发过来的;
- 在动作库的动作页面中:
从工具箱拖动
- 弹出面板后,点击窗口中间位置的工具箱按钮。在右侧打开的工具箱窗口中,切换到通用标签或您正在使用的软件的标签,找到要使用的动作,然后按住拖放到面板的空白按钮上就可以了。
- 演示动画:
更新或重新安装动作
-
如果动作的作者改进了动作并且更新到动作库以后,您可以更新本地的动作到最新版本。
-
另外,如果您修改了动作希望还原到原始版本,也可以通过重装解决。
动作更新提示
动作的更新选项
- 在动作信息中有2个与更新有关的选项。
- 更新时保留名称和图标:从动作库安装的动作,如果因为统一外观风格等原因自定义了图标或名称,并且不希望在更新动作时被还原成原始的值,可以选择此选项。这样在重装动作时会保留自定义的图标和名称。
- 检查更新时忽略:在“检查动作更新”(见本文下面章节)窗口中不显示此动作。如果你对从动作库安装的动作进行了自定义修改,可以选中此选项避免动作被不小心重置到动作库的版本。
更新单个动作
-
更新或重装动作将保留原动作的ID,并从动作库下载最新的动作版本进行安装。
批量更新动作
-
- 全选:全部选中/全部取消列表中的所有动作。
- 显示忽略更新的动作:显示或隐藏那些在动作选项中设置为“检查更新时忽略”的动作(不希望被更新的动作)。
- 忽略更新:将选中的动作设置为“检查更新时忽略”。仅当选中的动作中有未忽略更新的动作时显示。
- 允许更新:将选中的忽略更新的动作去除“检查更新时忽略”选项。
- 不显示确认窗口:更新动作时直接更新,不显示确认提示窗口。
- 批量更新所有选择的动作。
- 选中的动作会有底色显示,复选框会打勾。
 表示此动作忽略更新。
表示此动作忽略更新。- 双击或点动作后面的
 可以更新单个动作。
可以更新单个动作。
为动作点赞
数据同步
概述
- Quicker软件可以自动同步面板配置和用户设置。
哪些数据会被同步?
- 用户设置(配置窗口中的信息)
- 应用程序设置和动作页
哪些数据不会被同步?
- 动作的历史版本
- 动作的状态数据
- 等
不同步的数据在退出帐号后会被彻底删除。
什么时候会同步?
- Quicker的数据同步是由客户端单向触发的:
- 修改用户设置(关闭配置窗口)后 30s 内
- 修改动作页或动作后 30s 内
- 软件启动后
- 网络重新联通后
多台电脑使用同一个帐号的问题
-
免费版支持绑定2台设备,专业版不限绑定设备的数量。您可以在https://getquicker.net/Member/Devices网页中查看设备绑定情况。
-
因为Quicker软件和服务器没有实时连接,所以目前无法支持多设备实时****同步,具体情况如下:
多台设备不同时开启的情况,可以正常工作
如家里和单位两个电脑分别开启。
- 家里的电脑上修改配置后,会自动同步到服务器。
- 家里的电脑关闭。
- 单位的电脑开机后,会自动同步拉取最新配置。
- 单位的电脑上修改配置后,会自动同步到服务器。
- 单位的电脑关闭。
- 家里的电脑开机后,会自动拉取最新配置。
多台设备同时开启的情况,需要手动同步
假设A、B两个电脑同时登录到相同的Quicker帐号。
- A电脑上修改配置并同步到服务器。
- 因为Quicker与服务器没有实时联网,服务器无法将配置更改的信息通知B电脑。
- B电脑和A电脑的配置不同步,A电脑上配置新。
- 如果B电脑上修改了配置,再同步到服务器之后,就覆盖掉了A电脑同步到服务器上的配置。
这就产生了配置覆盖的问题。要解决这一问题:
- 尽量只在一台电脑上修改配置
- 在一台电脑上修改配置并同步到服务器之后,在其他电脑上手动同步数据(参见本文下面部分的说明)。
同步状态指示
手动同步
-
触发立即同步:Quicker系统菜单 -> 数据同步 -> 立即同步
-
如果同时在多个电脑上登录Quicker,那么在其中一个上修改配置后,需要在其他电脑上手动同步下载最新的数据。
查看同步历史
- 从Quicker菜单中可以打开“同步状态”窗口。可以在此窗口中查看同步历史并发起手动同步。
本地数据存储
-
数据存储位置:
-
数据目录:C:\Users\用户名\AppData\Local\Quicker\
-
本地数据文件:.\data\quicker.db 此文件保存动作、面板等各种数据。如果有损坏,请删除后重启Quicker。
-
图标缓存目录:.\imagecache
-
日志文件:.\logs\quicker.log
-
动作状态数据:.\states\state_动作id.json
如何解决多个电脑程序路径不一致的问题
- 方法1:使用备用路径参数:
- 方法2:动作页的主机绑定
- 【需专业版】使用动作页的主机绑定功能,将一部分动作页设置为只在某个电脑上显示。
- 请参考:https://www.yuque.com/quicker/help/action-pages#Yx6K4
- 方法3:在组合动作中,使用“获取系统和动作信息”模块得到主机名,对不同的主机执行不同的步骤。
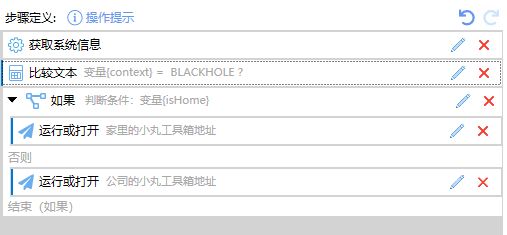
- 其他方法:
- 使用状态存储模块,将路径存储到动作状态中。
- 参考动作:https://getquicker.net/sharedaction?code=59b5d673-f195-4f6f-2c65-08d6c8ffb643
QuickLook
概述
- 像 macOS 通过空格键,快速查看文件内容。
- 可以快速查看文件夹信息
- 快速预览图片、音视频、压缩文件;
- 甚至是文档、表格、演示文稿文件
- 或是 PDF 文件
软件下载
扩展插件
下载
- 右键 QuickLook 的任务栏图标,
- 点击 “获取新插件” 即可转网页。
- https://github.com/QL-Win/QuickLook/wiki/Available-Plugins
安装
举例
- 选中插件,按下空格键
使用
下载/安装
- 从以下来源之一获取它:
- Microsoft Store(仅限Windows 10用户,无法在打开/保存对话框中预览)]
- GitHub版本中稳定版本的安装程序或便携式归档
- 之间有什么区别
.msi,.zip,每晚和存储的版本?- 该
.msi安装程序是最值得推荐的版本。它包含QuickLook的全部功能,包括在“打开文件”对话框和“保存文件”对话框中预览选定的文件。 - 该
.zip软件包适用于那些希望获得干净简单体验的人。但是,在提取之前,需要手动解锁.zip文件,否则QuickLook会崩溃。 - Windows Store软件包适用于那些不想被手动升级打扰的人。但是,此版本的升级速度比其他两个版本(1-3个工作日)要慢,并且无法在“打开文件”对话框和“保存文件”对话框中预览所选文件。
- 该
- 用户数据位置
- MSI版本:
%APPDATA%\pooi.moe\QuickLook\。 - 便携式版本:(
%APPDATA%\pooi.moe\QuickLook\最多v3.6.9)或UserDataQuickLook应用程序文件夹中的子文件夹(来自v3.6.10)。 - 商店版本:
%LOCALAPPDATA%\Packages\21090PaddyXu.QuickLook_egxr34yet59cg\LocalCache\Roaming\pooi.moe\QuickLook\。
- MSI版本:
- 之间有什么区别
典型用例
- 运行
QuickLook.exe(仅在禁用自动启动的情况下才需要) - 选择任何文件或文件夹(在桌面上的“文件资源管理器”窗口中,在“ *打开”*或“ *保存文件”*对话框中都没有关系)
热键和按钮
- Spacebar 显示/隐藏预览窗口
- Esc 隐藏预览窗口
- Enter 打开/执行当前文件
- Mouse预览另一个文件
- Mouse Wheel 放大/缩小(图像)
- Ctrl+ Mouse Wheel放大/缩小(PDF)
- Wheel 增大/减小音量