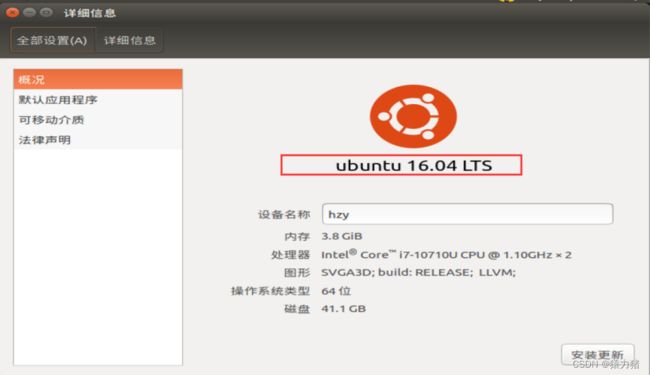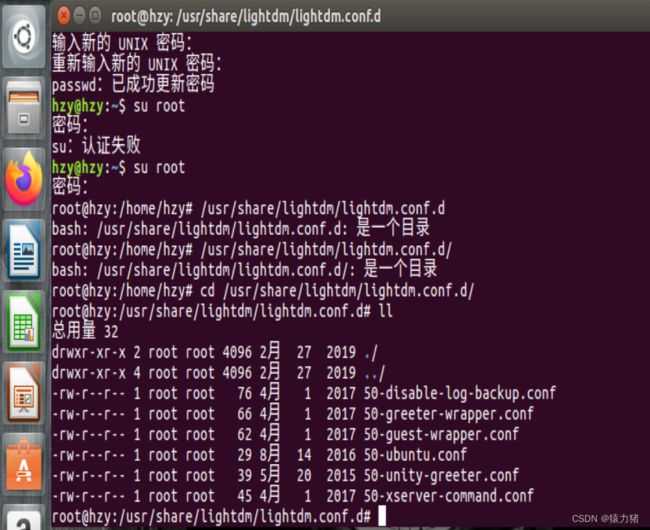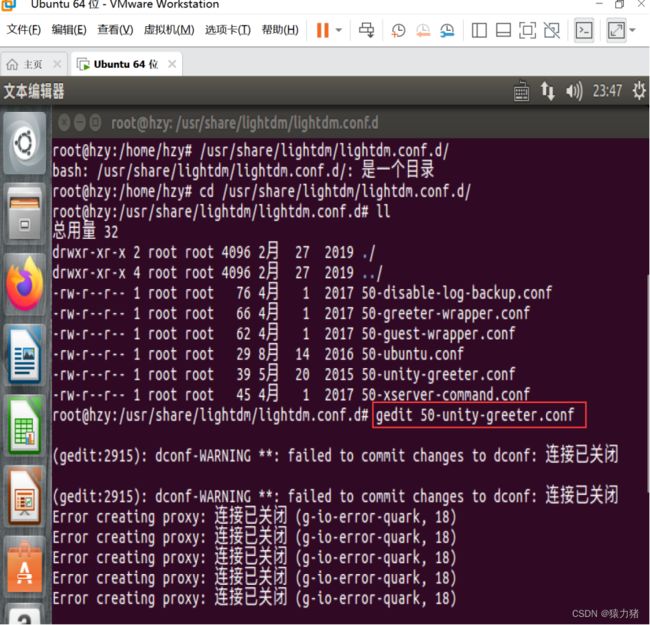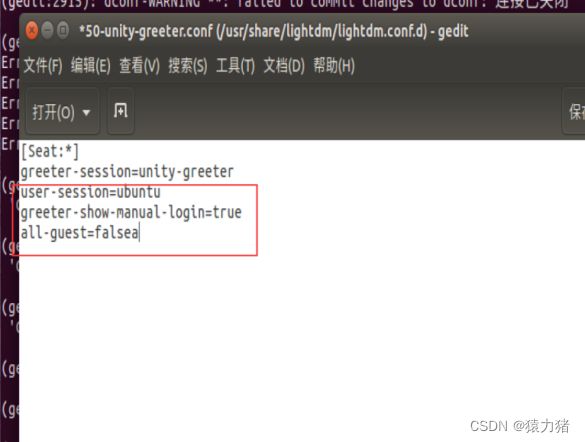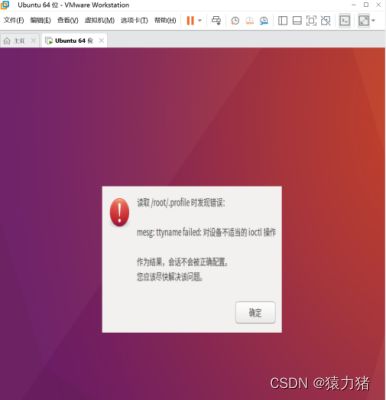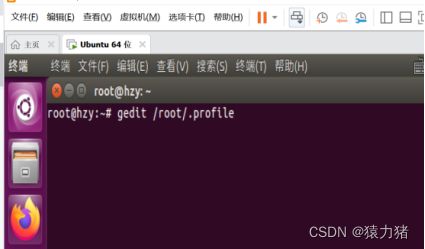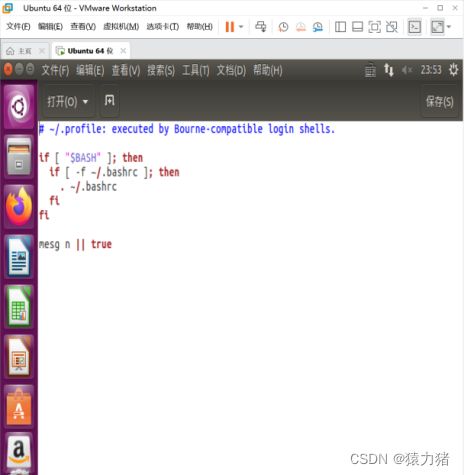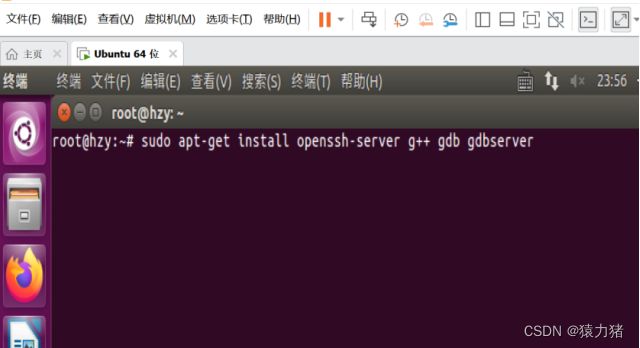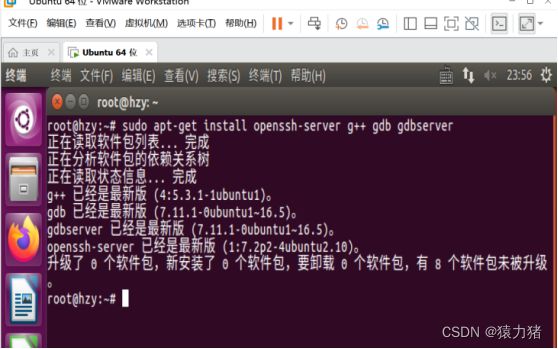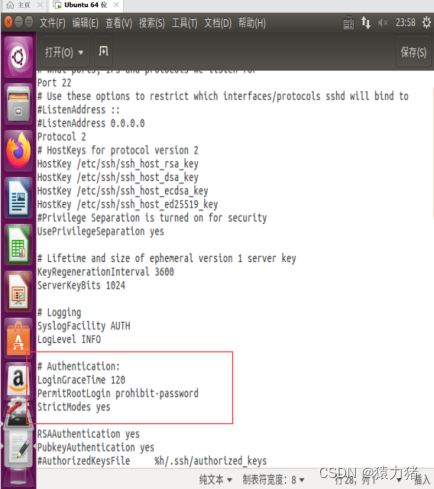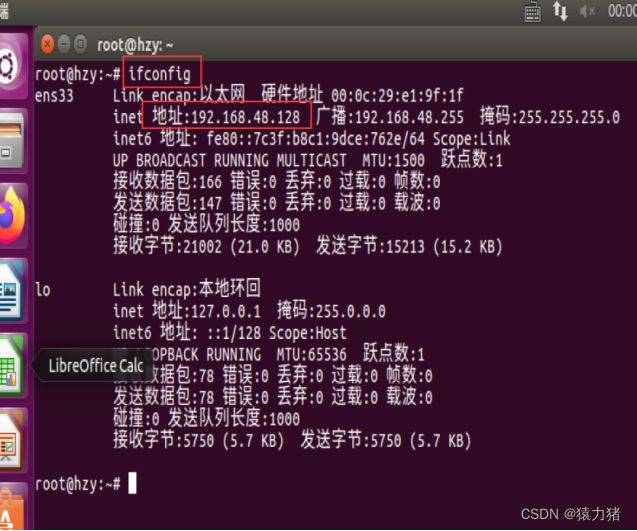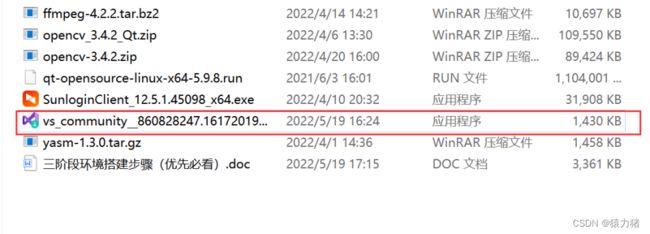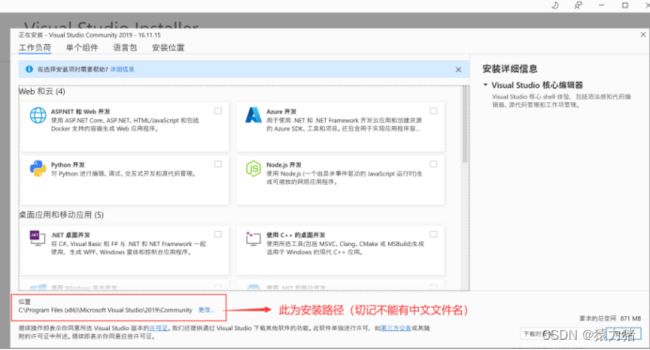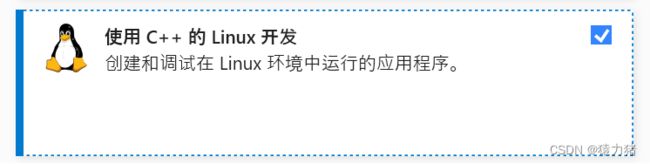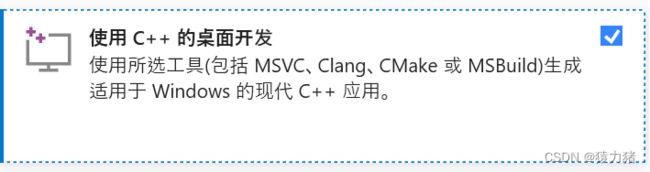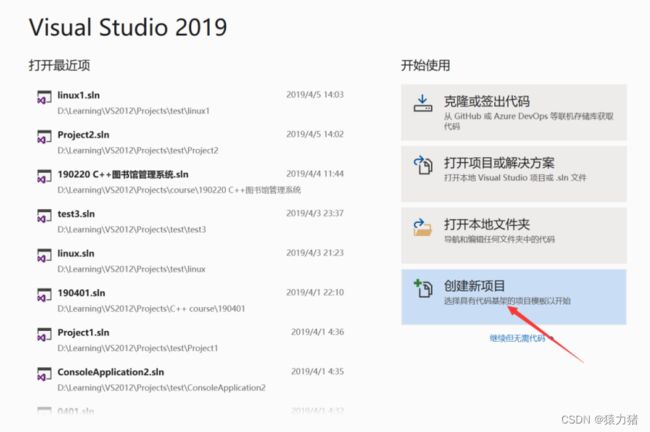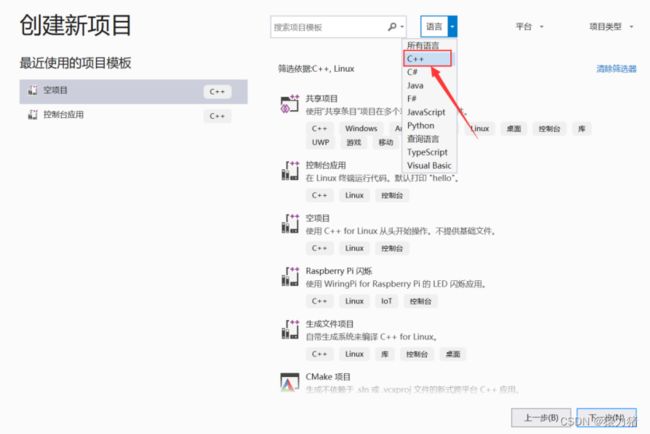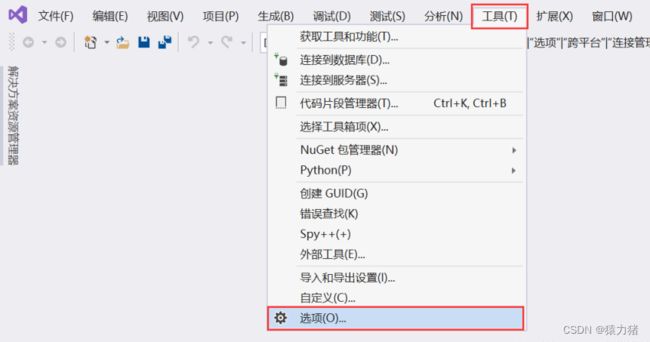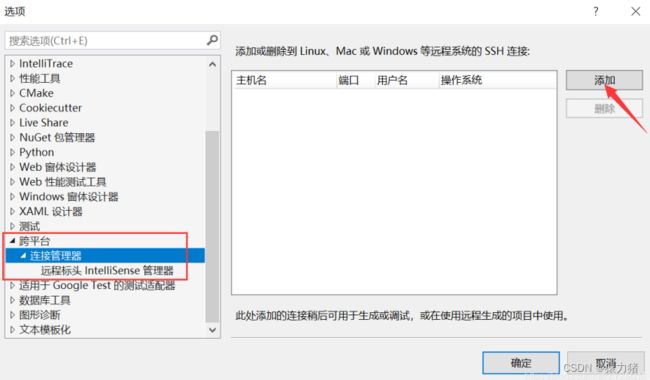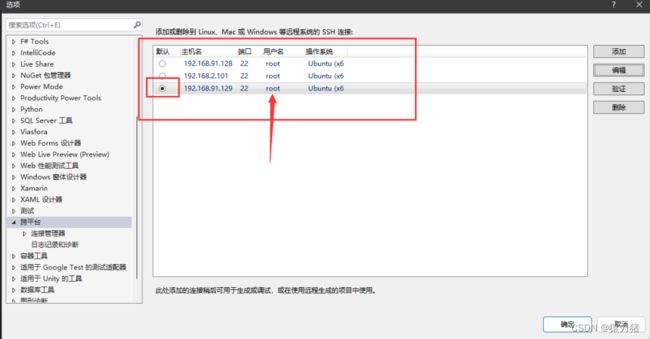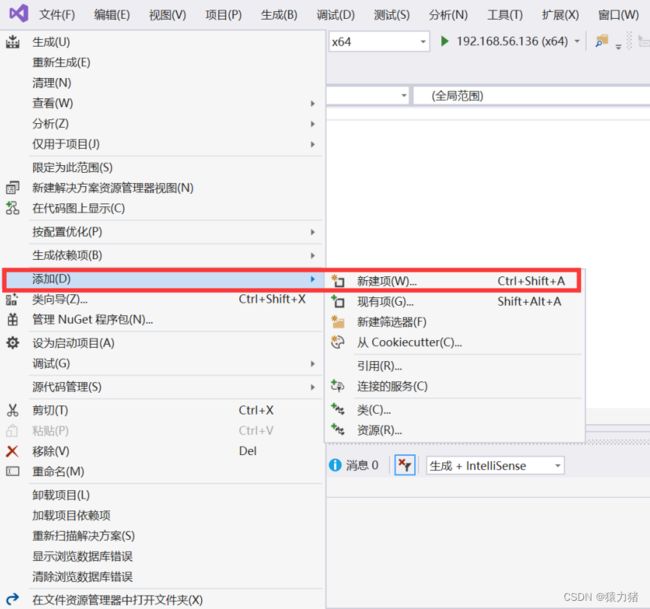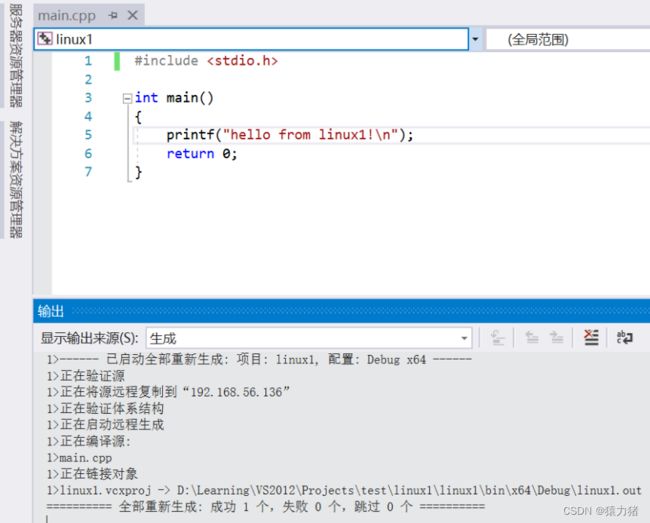【Linux学习】跨平台开发 Linux + VS2019 环境配置(Ubantu16.04)
目录
前言
一、Ubantu配置
二、Linux安装远程调试
Linux设置远程调试ssh允许root登录
测试主机和虚拟机连接
三、Visual Studio 2019安装
安装步骤
创建新项目
配置连接器
编写并调试运行程序
前言
本文主要学习Linux内核编程,结合Visual Studio 2019进行跨平台编程,内容包括Linux + Visual Studio2019 的环境配置(Ubantu16.04)相关操作
一、Ubantu配置
Step1:
确认系统版本是否为 Ubantu16.04
PS:这里注意,不是虚拟机VMware的版本!
Step2:
修改Ubantu系统root用户的登录权限,设置root的密码,命令行如下所示:
sudo passwd root测试是否可以进入root用户,如果出现#说明已经设置root用户的密码成功,命令行如下:
su rootStep3:
设置登录时可以选择用户登录
进入到/usr/share/lightdm/lightdm.conf.d/目录
打开50-unity-greeter.conf 文件,命令行如下:
gedit 50-unity-greeter.conf在打开文件中添加如下信息
user-session=ubuntu
greeter-show-manual-login=true
all-guest=false
如下图所示:
Step4:
重启系统,即可出现输入用户名信息,如下图所示:
可以看到有输入账号的编辑框,输入账号root,enter后可以输入密码,密码为刚才步骤2输入的密码
桌面会出现,读取/root/.profile时发现错误,对话框,如下图所示:
点击确定按钮,进入系统,使用gedit /root/.profile命令修改文件,找到mesg n
修改为:tty -s && mesg n,如下图所示:
tty -s && mesg n
修改前,如下图所示:
修改后,如下图所示:
窗口右上角点击保存,关闭窗口退出,然后再次重启系统即可
二、Linux安装远程调试
PS:此时Linux主机必须安装远程调试的服务,安装如下:
sudo apt-get install openssh-server g++ gdb gdbserverLinux设置远程调试ssh允许root登录
PS:默认情况安装完ssh服务并开启,root是不允许登录的,所以一下步骤必须完成
已经安装完ssh以后,找到ssh配置文件 /etc/ssh/sshd_config
使用终端命令gedit /etc/ssh/sshd_config 命令修改文件
找到配置项PermitRootLoginwithout-password
最左边加上#号注释这一行换行编写PermitRootLogin yes
PermitRootLogin yes
如下图所示:
测试主机和虚拟机连接
在Ubuntu终端输入命令ifconfig 查看Ubuntu虚拟机ip地址
在win10(或win11)CMD命令行输入命令ipconfig 查看主机ip地址
PS:演示情况是 VMware采用NAT模式
这边记录以下,由图可知,我们的虚拟机ip:192.168.48.128 主机ip:192.168.48.1
二者都处于48网段,同网段则为正确情况下的ip
保证虚拟机开启的情况下,测试Ubuntu 系统ping连接,在window系统命令行下命令 ping 主机ip
PS:如果没有出现上面两图演示情况的,则表示连不通,通常出现连不通是window系统下的防火墙阻挡ping连接,关闭window防火墙即可
这边Linux ping主机,以及主机ping Linux 都成功啦!
三、Visual Studio 2019安装
安装步骤
Step 1:
双击运行可执行程序exe进行安装,这里在进行安装文件的解压稍作等待
Step 2:
等待一段时间后进入到系统和安装文件验证界面,点击继续,继续等待
Step 3:
等待一段时间后自动进入到安装界面
红色框部分为安装盘符路径选择,可以自定,但切记路径中不可以出现任何中文包括中文符号也不可以,安装时需要选择需要安装的插件部分,需要安装的插件以下图所列为准,勾选以下所有需要安装的插件
Step 4:
定好路径和插件点击安装进入以下界面,这里是根据个人电脑的性能不同可以消耗的时间也不同,我的电脑大概需要20分钟左右,在安装的过程中是需要全程联网的,安装结束后,会提示重启电脑,然后我们点击“立刻重启”
到此就完成vs2019的安装啦! 我们继续对我们跨平台环境进行配置
创建新项目
选择语言 C++ :
选择平台 Linux:
我们可以选择空项目或者是生成默认控制台hello程序,这里我们选择空项目:
然后输入项目名称进行创建:
配置连接器
首次使用VS编写Linux程序时,我们需要配置连接器:点击 工具 - 选项
点击 跨平台 - 连接管理器 - 添加
在Ubuntu终端输入命令ifconfig 查看Ubuntu虚拟机ip地址
然后我们输入 Linux 主机 ip、用户名root、密码等信息进行连接:
安装完成后,即可连接成功
PS:只要linux主机开启SSH服务即可,只要XShell能通过22号端口连接到linux主机都可连接成功
如果有多个IP,一定要选定你要链接的哪一个,如果只有一个就默认即可
编写并调试运行程序
右击项目,添a加新建项 - 添加 C++ 源文件
接下来我们编写一个普通程序并进行生成:
PS:跨平台运行项目只能使用调试方式 所以必须在程序内打上断点,接下来我们设置断点,即可开始调试程序,右侧为Linux的控制台窗口,即为程序输出:
到此整个 Linux + Visual Studio2019 的环境配置(Ubantu16.04)相关操作 已经全部完成!
参考:
vs2019安装和使用教程(详细) - 一只奋斗的小小鸟 - 博客园
以上就是本文的全部内容啦!如果对您有帮助,麻烦点赞啦!收藏啦!欢迎各位评论区留言!!!