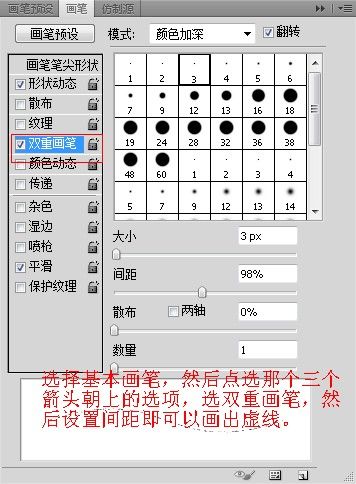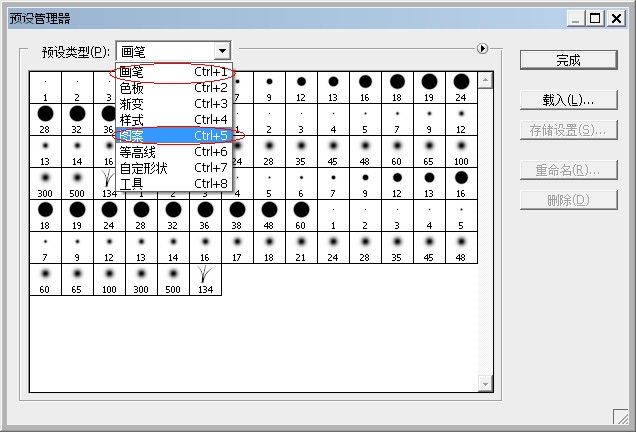PS5选择选区操作
1.污点修复画笔工具
主要是为了抹去电线,否则影响楼盘的销售,随便搞了下。
2.修复画笔工具和仿制图章工具
都需要定义源。
若是分界线比较清晰,要把硬度调大;
修复画笔工具会和周围的颜色融合,是个优势,也可能会产生多余的颜色。
3.修补及红眼工具
修补工具也会和周围融合,“源”是需要修补的地方,选折好后拖动到好的区域。
电脑自动判断眼球。
4.画笔工具
点击那个向右的小三角,可以选择很多其他类型的画笔,比如圆形,方形,自然和书法画笔。
5.铅笔工具
和画笔工具相比不管怎么调节硬度都是100%,不常用。
6.颜色替换工具
会用前景色或者背景色去替换,可以选择替换颜色,明度或者饱和度,互不影响。
7.混合器画笔工具
会混合颜色、明度和饱和度等,网上说这个工具好用,不过我不怎么会。
8.定义画笔预设
编辑--定义画笔预设,可把选区或者整张图片存为画笔,不过此时还未保存,下次重启动会消失;保存的话,编辑--预设管理器。
或者直接打开那个小箭头,里面有存储画笔。
再次使用时候发现图像是灰色的,这是因为原来的前景色和背景色是黑白;若想出颜色,需要先切换到画笔面板(那个向上的三个小箭头),把抖动等设置的大一些。
9.图案图章工具
和画笔工具有些像,从工具栏可以看出;和仿制图章的区别在于该工具的源来自于图案;可以在编辑--定义图案里定义,然后进入编辑--预设管理器保存。
![]()
10.历史画笔工具
实现简单磨皮(去雀斑),下面是原素材和处理后的效果:
首先打开素材,然后模糊--高斯模糊,这时候整个图像都很昏,然后打开历史记录让向右的箭头指向最开始(“打开”上面,这时候显示的是最原始的效果,刚打开时的效果),画笔落在高斯模糊上,再然后选择历史画笔工具,选择合适大小,在雀斑位置涂抹。
还可以把西瓜瓤变为其它颜色,只不过刚开始是用图像--调整---色相/饱和度把整幅图调为需要的颜色,然后类似上面的步骤用历史画笔工具涂抹掉不需要的部分。
11.历史记录艺术画笔
和前面工具的区别就在于不是简单地涂抹而是带了一些效果,比如卷曲等,实际中用的很少
12.橡皮檫工具
橡皮檫工具:以背景色涂抹;背景橡皮擦工具:任何图片打开后都叫背景, 涂抹时显示的是格格(去掉了所有颜色),使用后“背景”名字变为图层0( 或者直接双击),此时可以使用移动工具了(后面的锁标志没了)魔术橡皮 擦工具就不多说了,都懂。
13.