Ubuntu远程桌面xrdp方法
xrdp方式,该方法支持多用户登录并远程桌面。
首先在Ubuntu上安装GNOME界面,在终端输入命令:
sudo apt-get install gnome-panel
安装完成后注销用户。
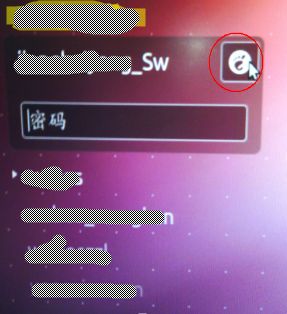
点击自己用户的右上角的图标,如图所圈。
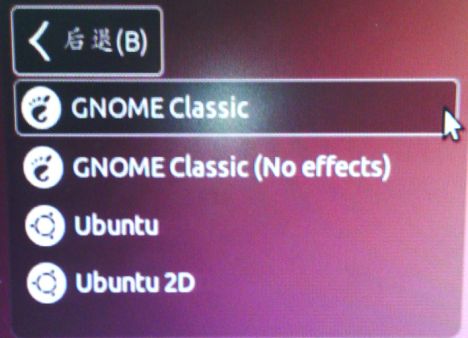
选择GNOMECLASSIC模式,后退,正常输入密码登录即可。进入GNOME界面,在左上角进入系统-》首选项-》桌面共享进行如下设置。
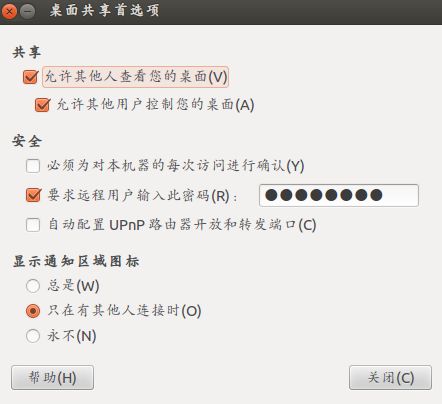
共享所使用的协议是rdp,所以要装xrdp。打开终端,依次输入如下命令:
sudo apt-get install xrdp
sudo apt-get install vnc4server tightvncserver
cd /home/youruser #youruser 是每个人自己的用户名
echo "gnome-session --session=ubuntu-2d" > .xsession
sudo /etc/init.d/xrdp restart
然后直接用win7的远程登录功能登录该机器即可,输入IP,用户名,密码,与用win7远程登录其他的系统一样没有什么差别。
----------------------------------------------------
一般情况下我们用ssh客户端远程登陆Linux系统,至于图形界面下的linux远程登陆工具,我们一般都会想到vnc,但它的安全性不够,在这里,我将介绍XRDP的安装配置方法。
xrdp安装配置方法
1、如果是debian系发行版,可以设置好源后直接apt-get install xrdp 如果是RedHat系发行版,可以到这里下载安装包
xrdp依赖于pam和openssl-del,编译前需要先安装pam-devel和openssl-devel这两个包(不同发行版的包名称有一点不同) 如果是RedHat系,设置好源直接yum install pam-devel openssl-devel
2、下载好xrdp的安装包后,用tar -xvvzf 解压 进入解压出来的目录用root帐号执行make ,然后执行make install
3、xrdp需要vncserver,所以还要安装vncserver
4、准备好后,可以通过解压出来的目录下的instfiles目录下的xrdp-control.sh脚本启动xrdp xrdp-control.sh start 可以把此脚本添加到/etc/rc.d/init.d/中,让它开机自动运行。
5、启动好xrdp,就可以通过客户端的rdp client 连接到服务器上,win下可以用mstsc,linux下可以用rdesktop或者krdp。 module 选择为:sesman-Xvnc
6、xrdp的配置文档在/etc/xrdp目录下的xrdp.ini和sesman.ini
xrdp.ini 关键部分在globals
[globals] bitmap_cache=yes 位图缓存 bitmap_compression=yes 位图压缩 port=3389 监听端口 crypt_level=low 加密程度(low为40位,high为128位,medium为双40位) channel_code=1 不知道是什么
sesman.ini
[Globals] ListenAddress=127.0.0.1 监听ip地址(默认即可) ListenPort=3350 监听端口(默认即可) EnableUserWindowManager=1 1为开启,可让用户自定义自己的启动脚本 UserWindowManager=startwm.sh DefaultWindowManager=startwm.sh
[Security] AllowRootLogin=1 允许root登陆 MaxLoginRetry=4 最大重试次数 TerminalServerUsers=tSUSErs 允许连接的用户组(如果不存在则默认全部用户允许连接) TerminalServerAdmins=tsadmins 允许连接的超级用户(如果不存在则默认全部用户允许连接)
[Sessions] MaxSessions=10 最大会话数 KillDisconnected=0 是否立即关闭断开的连接(如果为1,则断开连接后会自动注销) IdleTimeLimit=0 空闲会话时间限制(0为没有限制) DisconnectedTimeLimit=0 断开连接的存活时间(0为没有限制)
[Logging] LogFile=./sesman.log 登陆日志文件 LogLevel=DEBUG 登陆日志记录等级(级别分别为,core,error,warn,info,debug) EnableSyslog=0 是否开启日志 SyslogLevel=DEBUG 系统日志记录等级
装好后,我们就可以直接从win系统下利用mstsc直接进行登陆,相当方便,如果是linux,可以用rdesktop。
Linux Xrdp 安裝
Xrdp 是开放原始码的远端桌面通讯协定 Remote Desktop Protocol 伺服器服务,可用来替代传统的 vnc server,以增进远端连线的效能。
以 apt 指令安装 xrdp 将会显示 vnc4server xbase-clients xrdp 等三个相依套件需要安装,记得在使用 Ubuntu 9.10 时,仍需加装「libpam0g-dev」和「libcurl4-openssl-dev」才能顺利运作 xrdp,所以安装指令为:
sudo apt-get install libpam0g-dev libcurl4-openssl-dev xrdp
不过,来到了 Ubuntu 10.04 这个版本,xrdp 版本虽然仍是 2008-07-18 的 v0.4.1,很好奇的试了一下只用这一行指令:
sudo apt-get install xrdp
系统已简化了安装流程,自动列出「vnc4server xbase-clients xrdp」三个相依套件,按下「enter」安装后好就可启用了,而且实测结果:连线成功!
xrdp 服务启动后,使用者就可以用 Windows 上的「远端桌面连线」来操作 Linux 的桌面了。对于惯用「远端桌面连线」的人来说,最大的好处在于不用再另外再安装 vnc 连线程式了。不过,第一次使用时将会发现,并非如 Windows 平台间的「远端桌面连线」那样,「直接」登入就可操作远端电脑。而是多了一个陌生的登入视窗,萤幕上显示的共有「sesman-Xvnc」、「console」、「vnc-any」……等六种登入选项。原来 xrdp 服务是以 Port 3389 接受「远端桌面连线」,操作桌面时再转交给主机中的 vncserver 来执行。
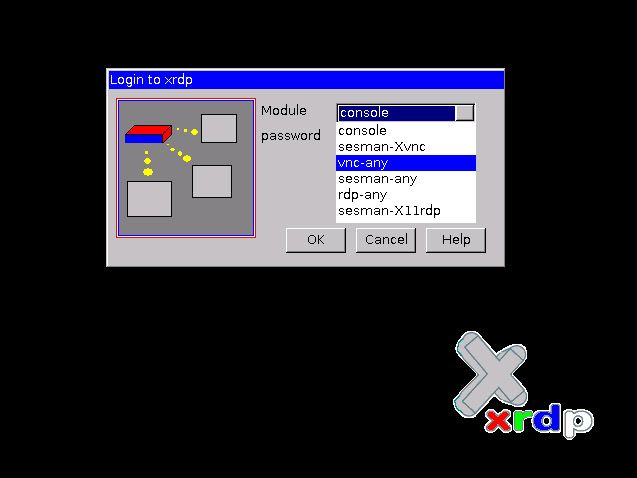
因此,选用「console」模式,就成了以本机连线方式操作了,这时只要输入 vnc 密码就可以登入了。而从「vnc-any」模式中的 IP 栏位可知道,这裡不仅可输入本机的 IP,或者「localhost」也行,试着指定其他提供 vnc 服务主机的 IP,照样也可以登入。本来是在 Ubuntu 9.10 版上大多以「console」模式,连线到被控端电脑,Ubuntu 10.04 似乎改变了使用者登入方式,这个「console」模式常常无法登入。还好预设的第一个模式「sesman-Xvnc」,输入使用者帐号、密码就能操作了。那就改用这个模式吧!
如果操作环境安全条件许可的话,将连线设定储存成「远端桌面连线」rdp 设定档,再配合「远端桌面连线」程式的「储存认证」功能,把密码记忆在使用者端的电脑中,使用时就可不用输入帐号、密码而直接登入了。
xrdp 的设定档是 /etc/xrdp/xrdp.ini sudo vi /etc/xrdp/xrdp.ini 可看到以下内容:
[globals] bitmap_cache=yes bitmap_compression=yes port=3389 crypt_level=low channel_code=1
[xrdp1] name=sesman-Xvnc lib=libvnc.so username=ask ……
[xrdp2] name=console lib=libvnc.so ip=127.0.0.1 ……
[xrdp3] name=vnc-any lib=libvnc.so ……
如果把其中的[xrdp1]和[xrdp2]的设定内容顺序对调,序号1和2也一併修改,这样连线选项顺位就会随着改变了。而且在 [globals] 这个项目中,可以看到预设的 Port 3389 也是在这裡设定的。
设定完重新启动 xrdp: /etc/init.d/xrdp restart