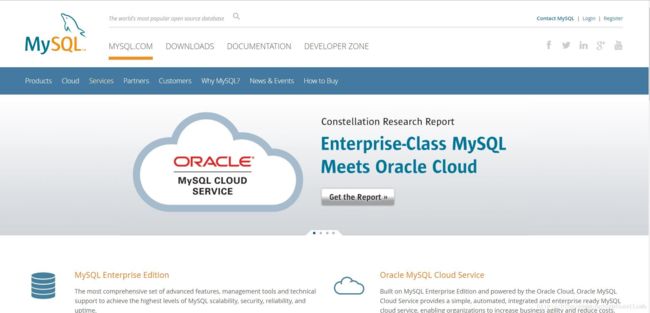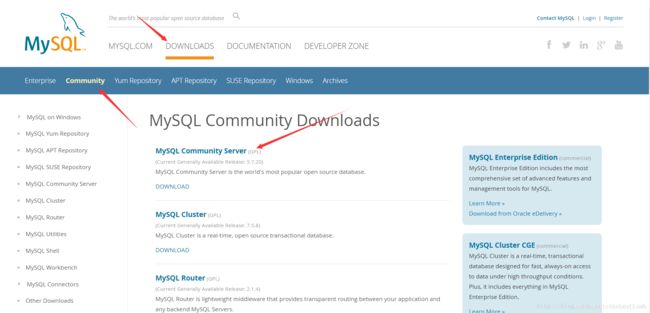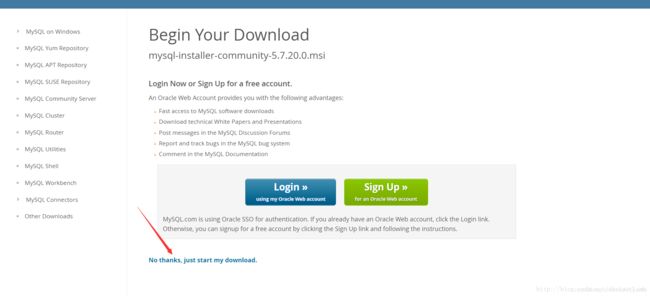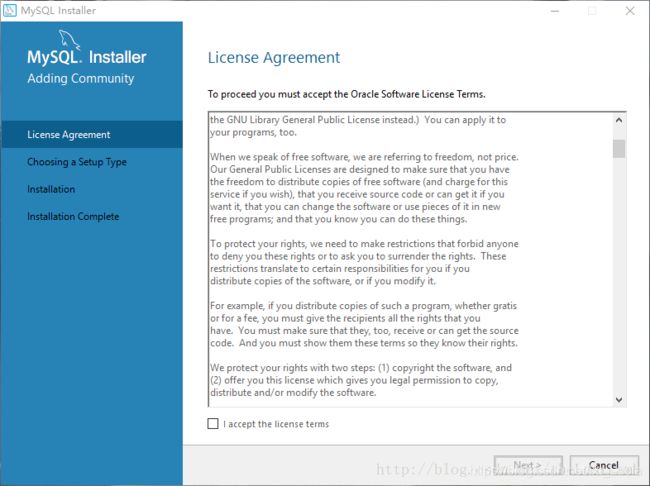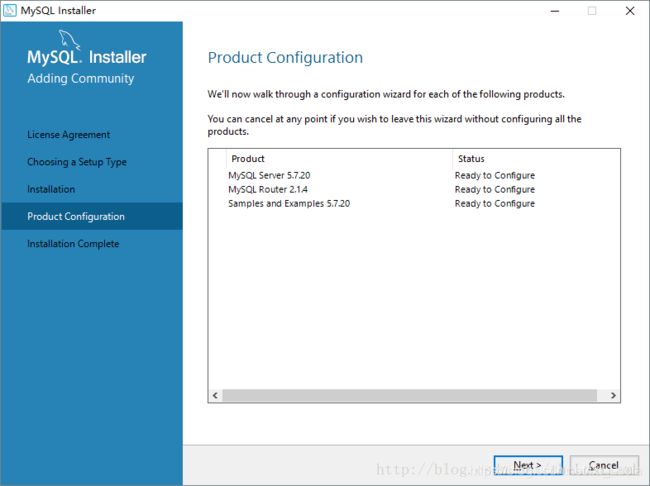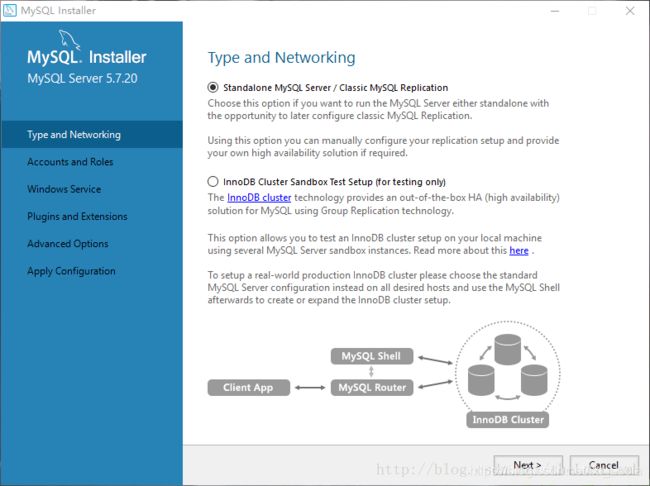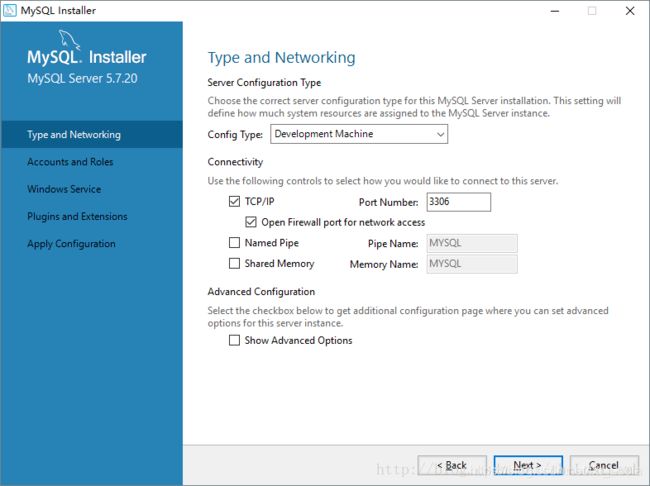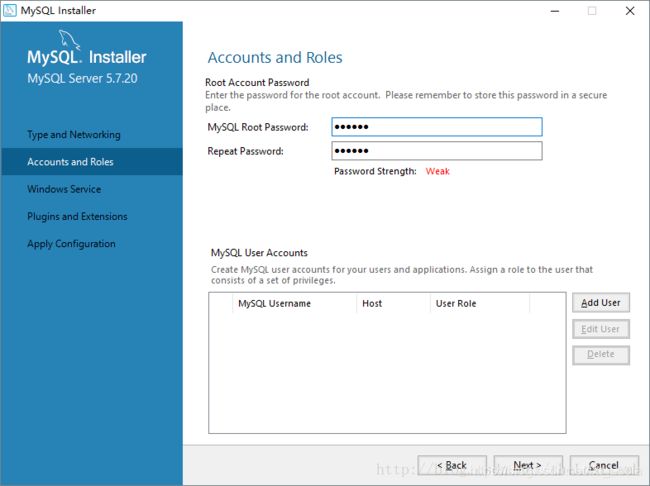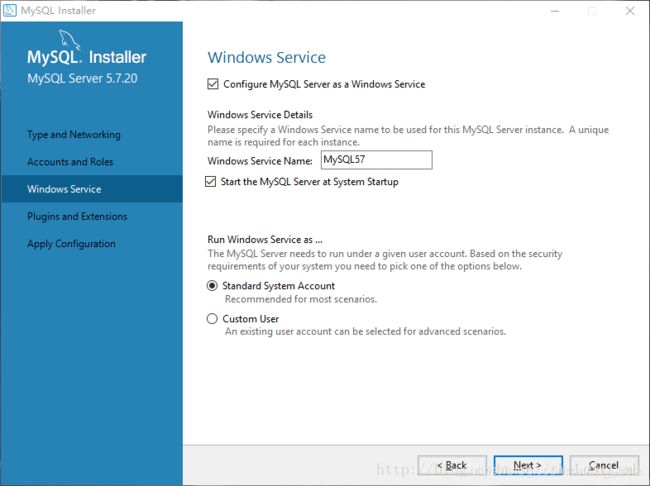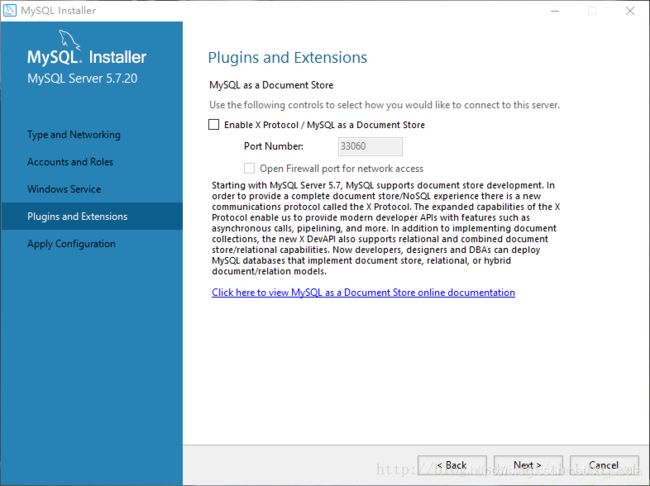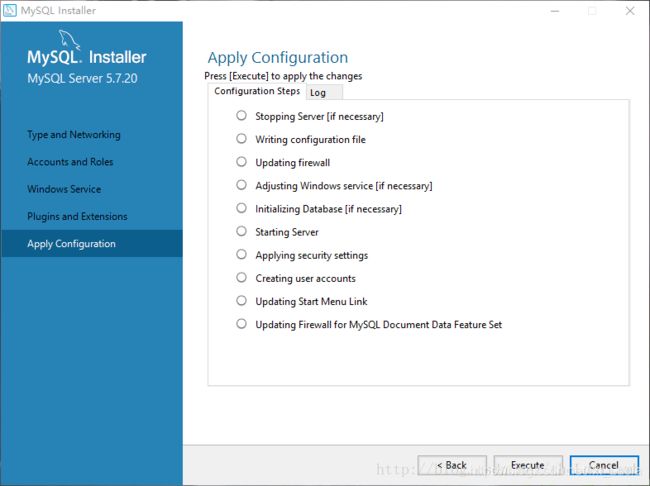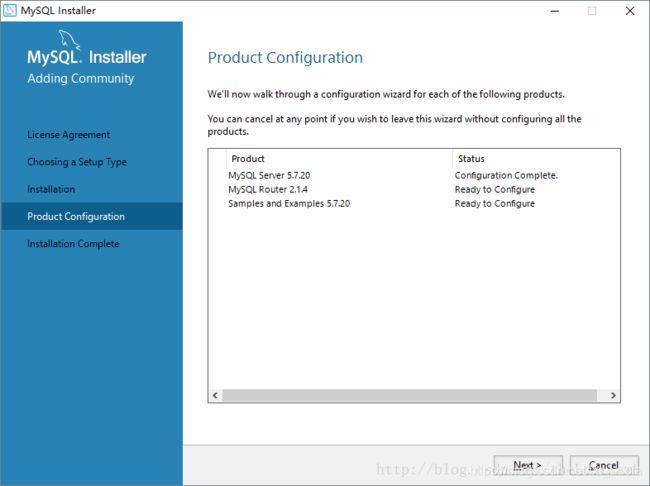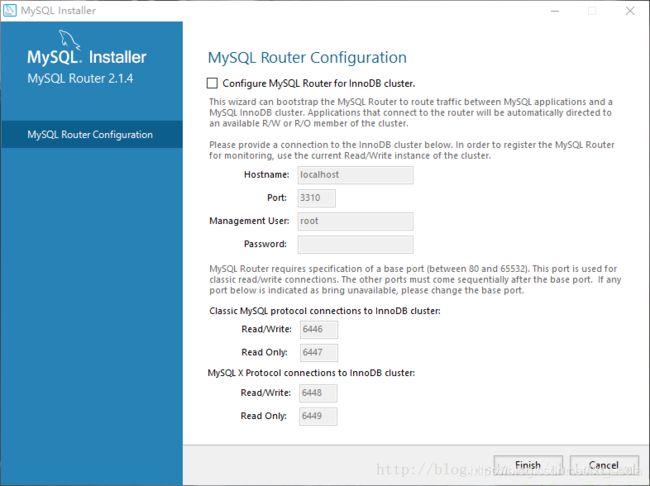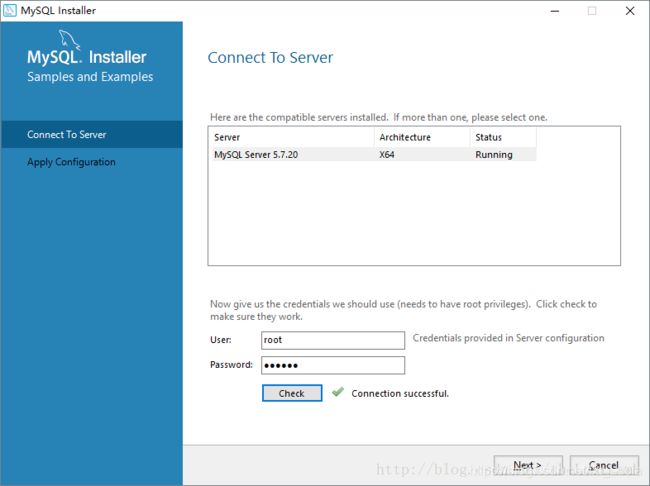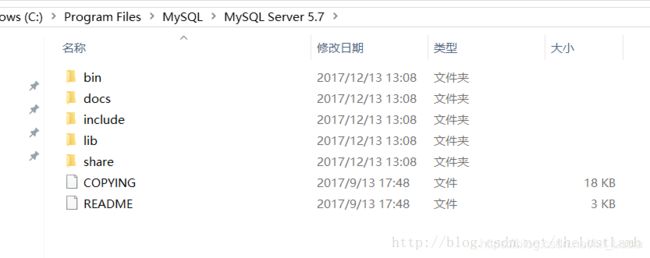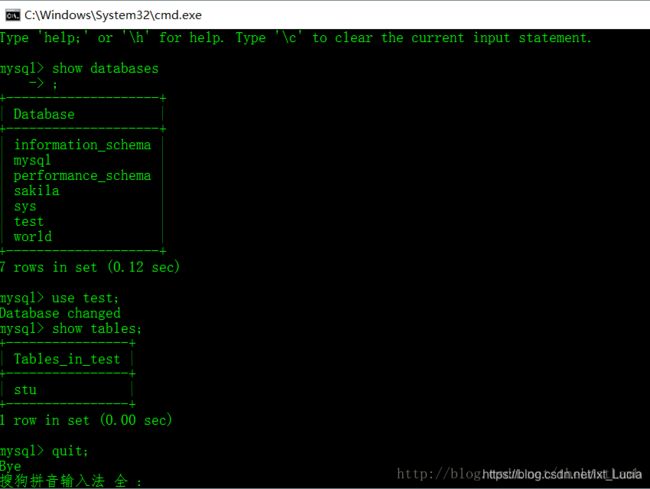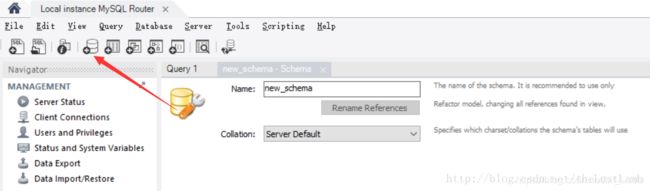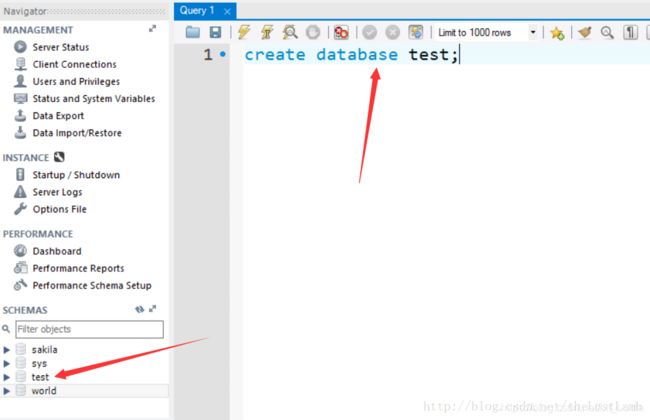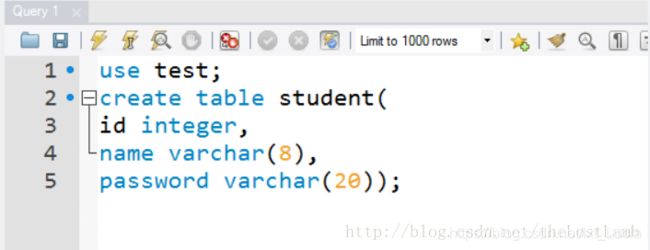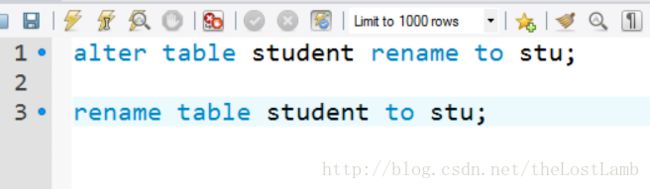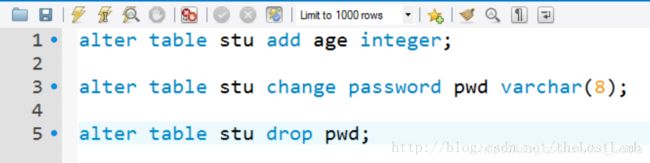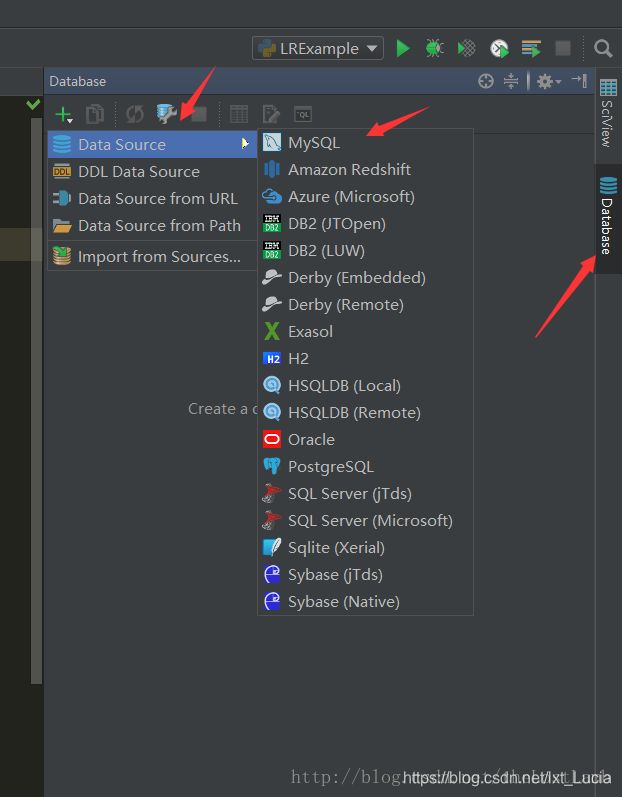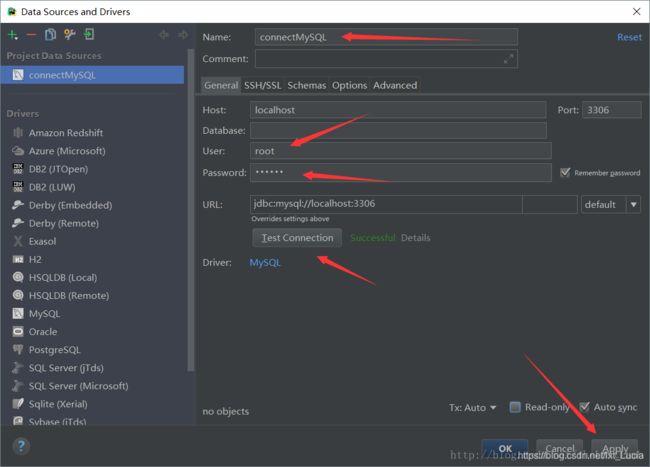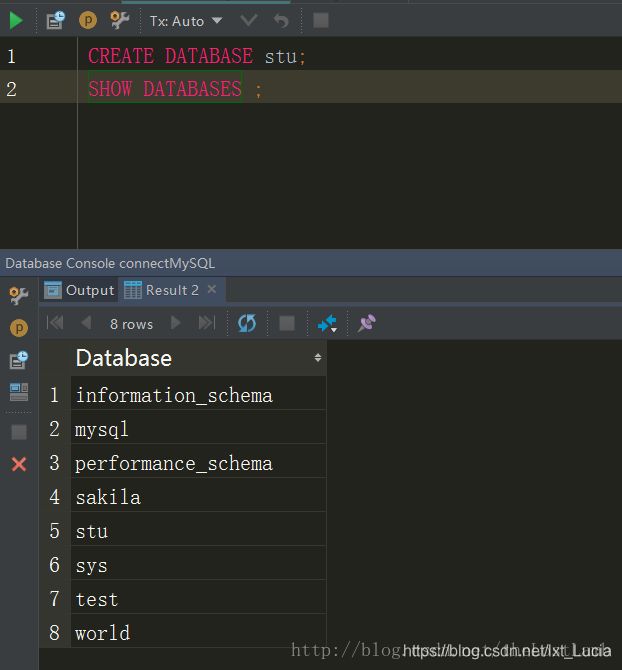超详细MySQL安装及基本使用教程(全)
欢迎访问https://blog.csdn.net/lxt_Lucia~~
宇宙第一小仙女\(^o^)/~萌量爆表求带飞=≡Σ((( つ^o^)つ~ dalao们点个关注呗~
-------------------------------我只是一条可爱哒分界线------------------------------
一、下载MySQL
首先,去数据库的官网 http://www.mysql.com 下载MySQL。
点击进入后的首页如下:
然后点击downloads,community,选择MySQL Community Server。如下图:
滑到下面,找到Recommended Download,然后点击go to download page。如下图:
点击download进入下载页面选择No thanks, just start my download就可以开始下载了,当然你要是想注册也可以注册一下。
二、安装MySQL
打开刚刚下载好的安装包,开始安装MySQL。
选择 I accept 然后点击next进入下一步。
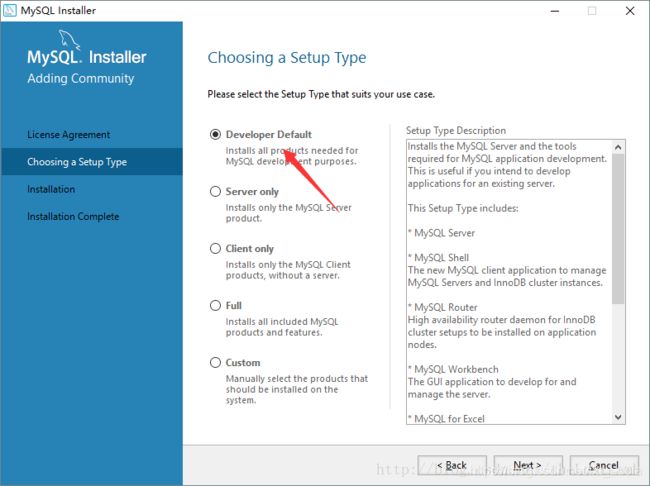
这里选择Developer Default,然后点击next进入下一步。
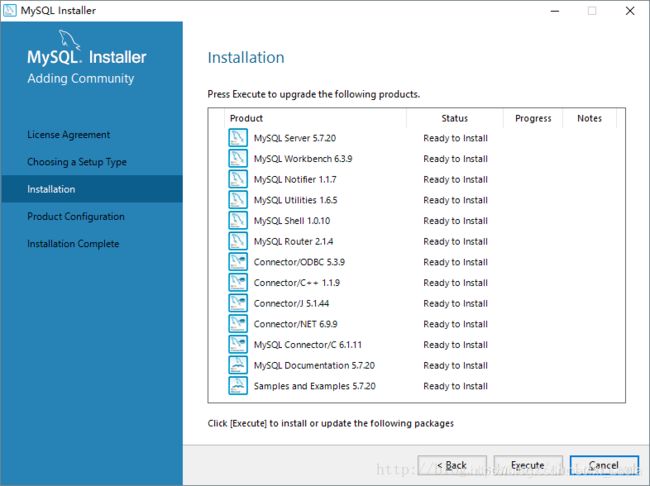
这里直接点击execute执行就可以了,执行完后点击next进入下一步。
继续点击next进入下一步。
选择第一个然后点击next进入下一步。
设置root密码然后点击next进入下一步。
点击next进入下一步。
继续点击next。
点击Execute执行。
点击Next。
点击Finish完成。
一路点击next,并check你的root密码,MySQL就成功在你的电脑上安装完成了。
安装完成后进入MySQL的安装目录,进入MySQL Sever,其目录下的文件如下:
bin目录下保存了MySQL常用的命令工具以及管理工具、data目录是MySQL默认用来保存数据文件以及日志文件的地方(我的因刚安装还没有data文件夹)、docs目录下是MySQL的帮助文档、include目录和lib目录是MySQL所依赖的头文件以及库文件、share目录下保存目录文件以及日志文件。
进入bin目录,按住shift键然后点击鼠标右键可以选择在该目录下打开命令窗口,或者在地址栏中输入cmd进入命令窗口。输入mysql -u root -p后回车,然后会提示输入密码,输入密码后就会进入MySQL的操作管理界面。
输入show databases;(注意末尾有分号)可以查看当前MySQL中的数据库列表,输入use test;可以进入test数据库(前提是要有此数据库),输入show tables可以查看test数据库中的所有表,输入quit可以退出MySQL的操作管理界面。
三、MySQL基本使用教程(使用MySQLworkbench)
1、创建数据库
可以使用工具栏上的创建数据库直接创建数据库,如下图:
或者使用命令:create database 数据库名称;(注意最后有分号)来创建。注意,此方法可能不会立马刷新,可以在左下角点击右键选择Refresh all 来刷新。
2、创建表、删除表
可以在你想要创建表的Tables上面点击右键,选择Create Table,或者使用命令create table table_name(column_name column_type);
注意,创建数据表的命令前需要使用use指明你要使用的数据库。(可以在你将要使用的数据库上面点击右键选择Set as Default Schema来使你将要用的数据库变为默认的,这样可以不用写use语句)
通过命令drop table table_name;来删除一张表。
3、修改表的名字
通过使用命令:alter table old_name rename to new_name或rename table old_name to new_name 来更改数据表名。
4、为数据表增加、修改、删除字段
通过命令alter table table_name add column_name column_type;语句来为数据表增加字段。
通过命令alter table table_name change column_name new_column_name new_column_name_type;语句来修改数据表字段名称。
通过命令alter table table_name drop column_name;来删除数据表字段。
5、关于修改数据库名字
在低版本的MySQL中提供了一个命令rename来修改数据库的名称(注意不是数据库的表),不过这个命令会造成数据的丢失,所以这个命令已经被删掉,现在如果想要重命名一个数据库名称的话,需要先导出原有数据库中的所有数据,然后新建一个数据库,然后把导出的数据导入到新的数据库中,最后删掉原来的数据库。整个过程比较繁琐,数据量大的时候会非常浪费时间,所以不推荐修改数据库的名字,因此在给数据库命名的时候要考虑好应该给数据库起一个合理的名字。
6、拓展:pycharm操作MySQL
打开pycharm,按照图片上的指示点击绿色“+”然后选择MySQL,
然后设置一下名字、并设置以root的方式连接数据库,最后测试连接成功后 点击apply就可以了。
连接后的效果如下图,设置好后就可以在pycharm里面写MySQL的命令了,同理Java的IDEA也可以设置。
很开心能够帮到你~
本文转自:https://blog.csdn.net/theLostLamb/article/details/78797643,
为方便以后查找及使用,转至博客,特此声明。