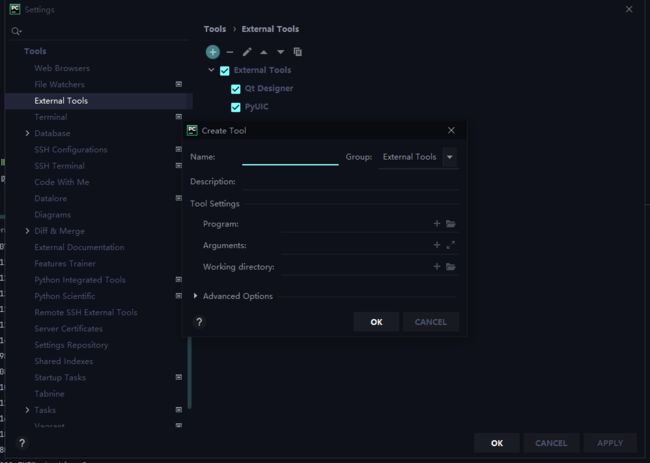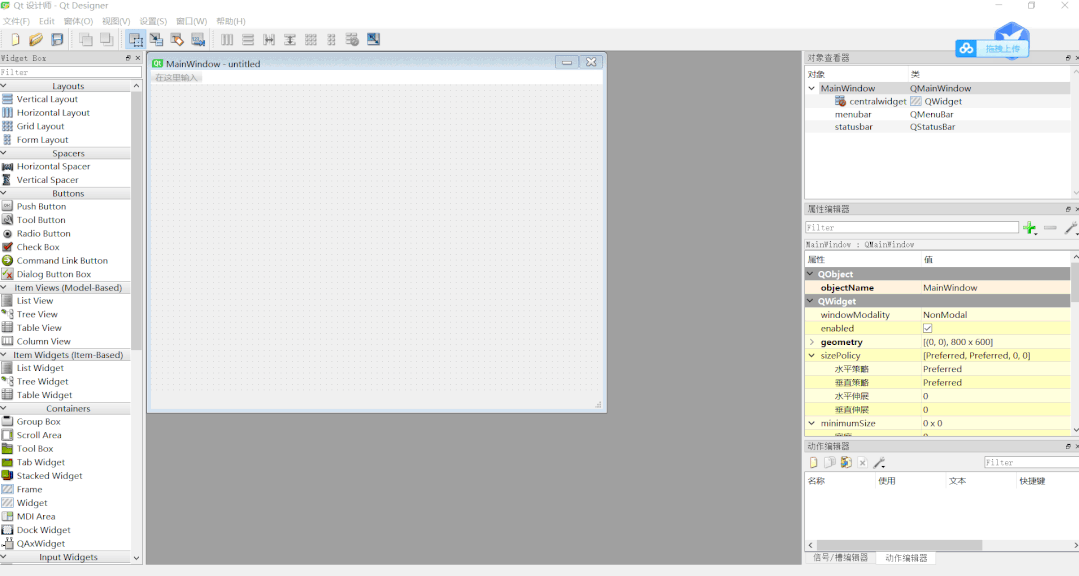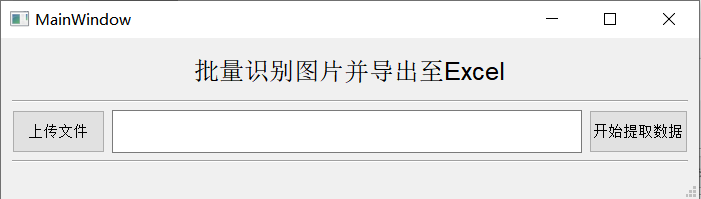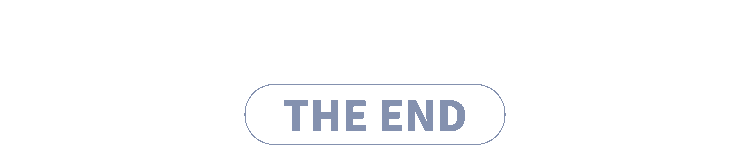用 Python 制作可视化 GUI 界面,一键提取图片当中的数据并保存至 Excel 当中
作者 | 欣一
来源 | Python爱好者集中营
也就在前不久,复旦大学一博士生写了130行Python代码,批量识别核酸截图的故事,被人民日报公众号广泛报道,夸赞其将所学之知识技术应用到实际生活当中,大大减少了人力的投入,提高了效率。当中用到了OCR的技术来识别图表当中的数据,同时对于不懂技术的童鞋来来说不懂如何去操作,因此今天小编制作了一个UI界面来自动化一键提取图片当中的数据。
安装模块
首先我们需要安装easyocr模块,通过pip命令
pip install easyocr而用来制作UI界面的框架小编选择的是PyQt框架,因为它支持手动绘制控件,并且可以动态加载,我们在Pycharm当中添加上QtDesigner作为外部工具,来进行界面设置,生成ui文件,步骤如下
在一系列的配置完成之后,我们打开QtDesigner的初始界面,整体的过程就是将我们需要的控件拖到界面当中即可,
我们希望最后呈现出来的功能是在上传图片之后,点击“开始提取数据”按钮,后端的代码可以见上传的图片中的数据识别出来,并且将数据保存到Excel当中下载至桌面上,在程序运行结束之后,会弹出提示框提示结束。因此UI界面的设计如下
代码逻辑
当我们点击“选择图片”实现图片上传的功能,代码如下:
# 选择本地图片上传
def uploadImages(self):
global imgNamepath_list # 这里为了方便别的地方引用图片路径,将其设置为全局变量
# 弹出一个文件选择框,第一个返回值imgName记录选中的文件路径+文件名,第二个返回值imgType记录文件的类型
# QFileDialog就是系统对话框的那个类第一个参数是上下文,第二个参数是弹框的名字,第三个参数是默认打开的路径,第四个参数是需要的格式
imgNamepath_list, imgType = QFileDialog.getOpenFileNames(self.ui, "上传文件", r"C:\Users", "*.png;;*.jpg;;All Files(*)")
# print("imgNamepath_list: ", imgNamepath_list)
# 显示所选图片的路径
self.ui.lineEdit.setText(",".join(imgNamepath_list))我们会将图片的路径悉数打印出来在文本框内,而当我们点击“开始”按钮的时候便尝试将上传的图片中的数据提取出来,上传的图片如下所示:
我们需要提取出来的是姓名、出生年月、住址信息等等,代码如下
data = []
for imgNamepath in imgNamepath_list:
content = ocr.readtext(f'{imgNamepath}', detail=0)
print(f"正在识别:{imgNamepath}")
name = content[0][4:]
gender = content[1][-1]
country = content[2][-1]
date_of_birth = content[-5]
address = content[-4][4:] + content[-3]
id_number = content[-1]
data.append([name, gender, country, date_of_birth, address, id_number])最后我们将数据保存到Excel表格当中并且放置在桌面上,代码如下:
df = pd.DataFrame(data, columns=["姓名", "性别", "民族", "出生", "住址", "身份证号"])
df.to_excel(r"C:\Users\PC120\Desktop\识别结果.xlsx", index=False)当所有任务都完成的时候,会弹出提示框出来,提示任务已经完成了,代码如下:
msg_box = QMessageBox(QMessageBox.Information, '完成', '提取完成', QMessageBox.Yes)
msg_box.exec_()最后我们来看一下最后的效果
往期回顾
太卷了!AI 高数考试正确率81%
这个Python神器能让你摸半天鱼!
2D变身3D,来看英伟达的AI“新”魔法!
如何用 Python 实现景区安防系统?
分享
点收藏
点点赞
点在看