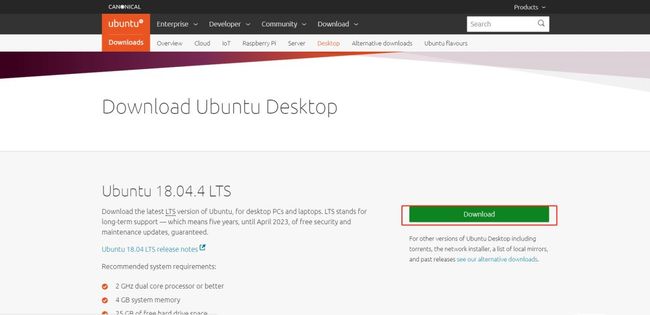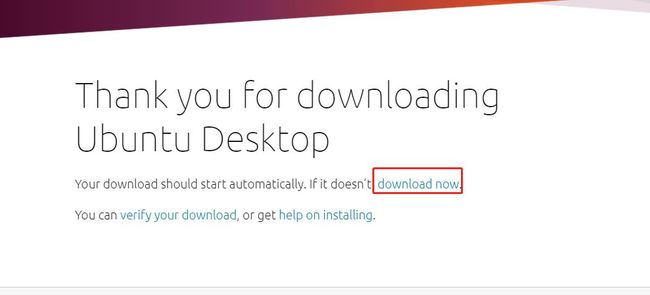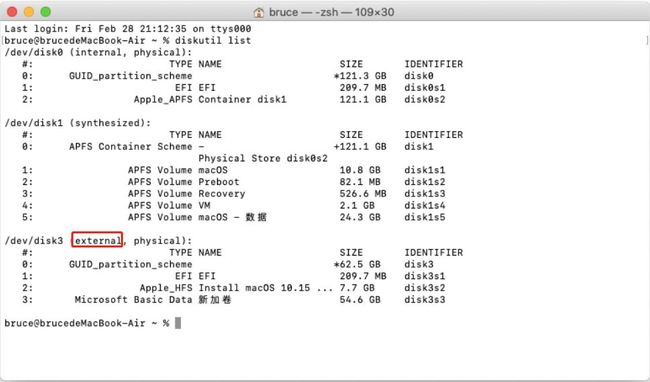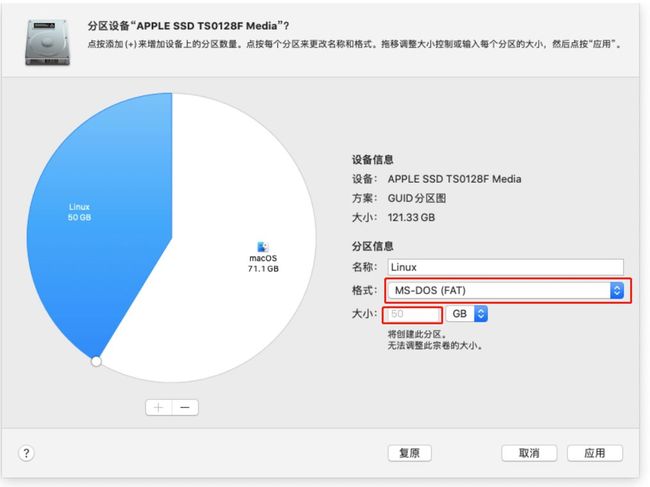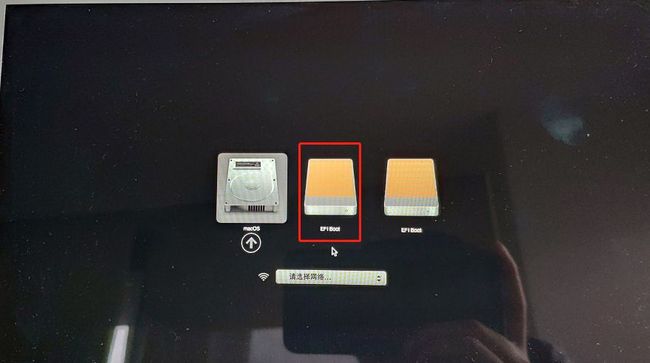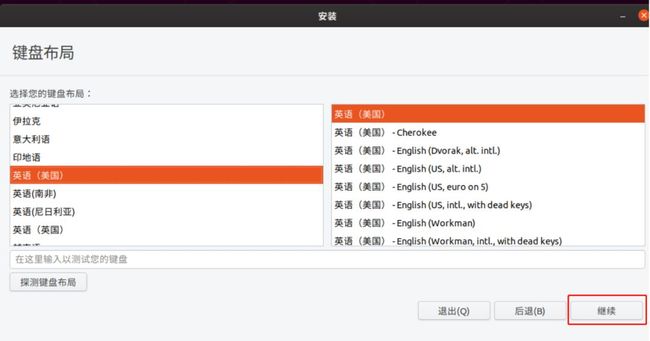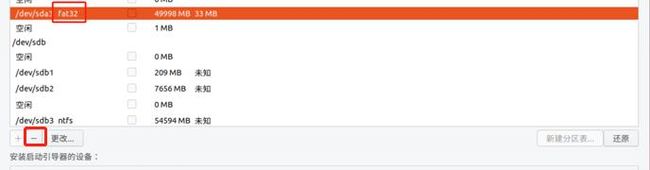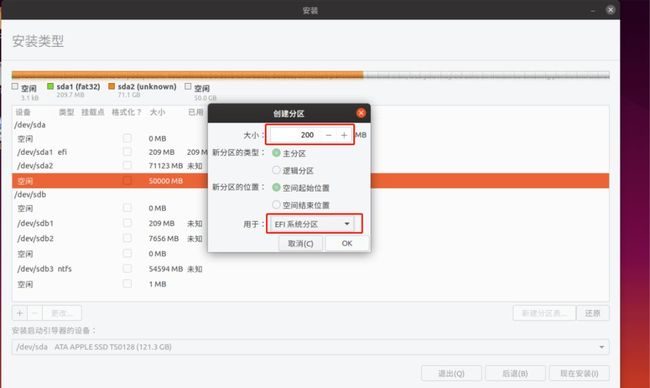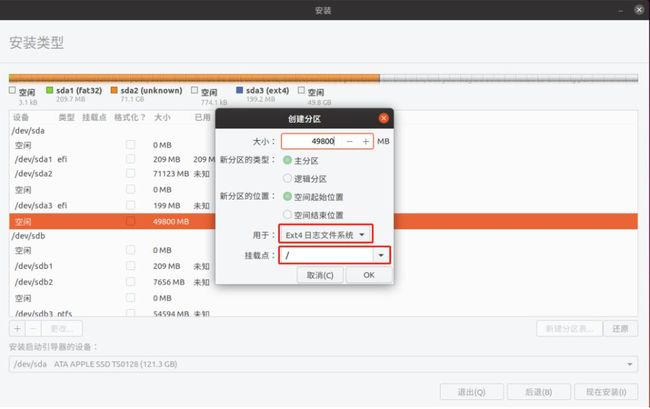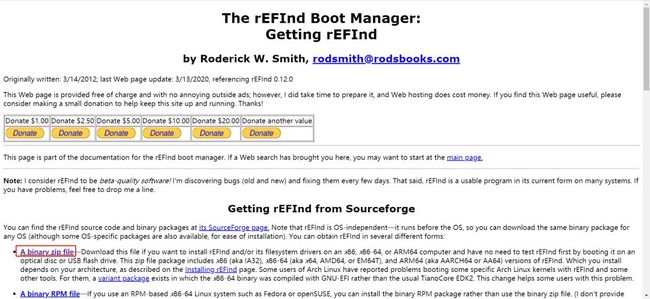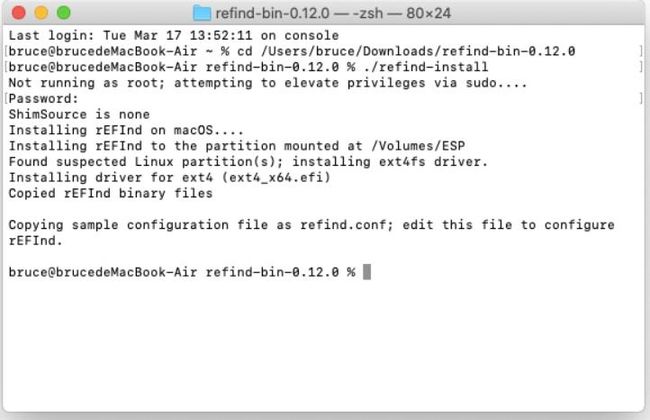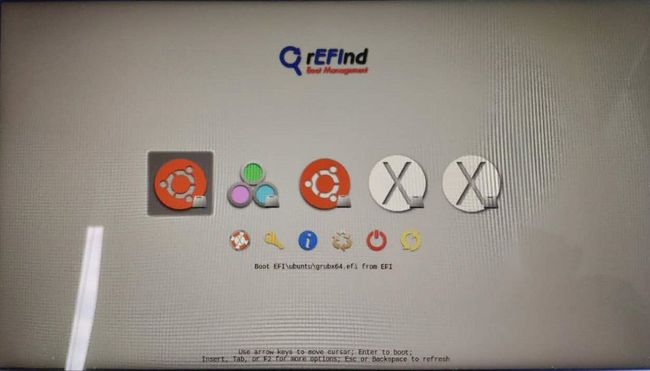macbook linux 双系统,MacOS+Ubuntu双系统,原来MacBook安装linux也简单!
通常我们大多喜欢在Windows电脑上尝试安装双系统,不管是Windows+Linux,还是Windows+macOS, 但很少有尝试过在macOS上安装Linux的吧?
那么本文就来看看怎么在MacBook上安装Linux(Ubuntu)吧!
下载ISO
Ubuntu的版本众多,本文就选择官网默认Gnome的版本。
访问
https://ubuntu.com/download/desktop
点击下图中显示的“Download”按钮,等待几秒即可自动开始下载。(也可在网页中部位置下载最新的Ubuntu 19.10版本)。
如果没有自动下载的话,点击 “download now” 手动执行下载。
创建可启动USB
通过MacOS下载的ISO,可以无需借助第三方工具,使用MacOS自带的命令工具即可。
首先需要确定U盘是编号:
diskutil list
找到关键词 External 对应 dev/disk3 ,则disk3即为U盘的磁盘编号。
再使用下方命令将U盘“卸载“(unmount):
diskutil unmountDisk /dev/disk3
接下来就是用dd命令将ISO烧写到U盘上:
sudo dd if=/Users/bruce/Desktop/ubuntu-19.10-desktop-amd64.iso of=/dev/rdisk3 bs=1m
注意 if后面是iso具体的路径,可以在Finder中手动拖动iso文件到窗口,将会自动生成路径地址。
of后面接的是U盘的磁盘编号(需要将disk3,换成rdisk3)
执行烧写的时候,命令行窗口将没有任何输出,请耐心等待片刻,直到 下方文字出现:
分区准备
需要将苹果的分区分出一部分用来安装Ubuntu,可使用磁盘工具(启动台->其他)来操作。
打开磁盘工具,点击苹果磁盘分区,选择上方的分区按钮。
接下来,在分区的窗口中,选择分区的大小为50G(建议至少20G以上),并将格式设置为MS-DOS(FAT),以便Ubuntu能够进一步格式化为EXT4分区。
点击下方应用按钮,执行分区操作。
从U盘启动进行安装
在准备好安装U盘后,便可重启mac电脑来安装Ubuntu。
重启电脑,并按住 键盘的 option 键,将出现如下图的界面,选择EFI boot进入U盘。
默认第一个选择,进入LIveCD用来安装Ubuntu
成功进入U盘后,将看到如下的界面,点击桌面的 Install Ubuntu 19.10,开始安装程序。
选择“中文(简体)“,点击“继续”。
在键盘布局中,默认选择英语(美国) 布局, 点击“继续”。
在“更新和其他软件”界面,选择默认即可,点击“继续”。
在安装类型这一步需要注意,如果你选择“清除整个磁盘并安装Ubuntu”,那么苹果系统就会被删掉,这里我们是要选择双系统,所以选择“其他选项“。再次点击”继续“。
根据磁盘分区的大小,以及分区类型(FAT32),确定哪个分区是我们需要用来安装Ubuntu。
从截图可看,小编的电脑是sda3。
点击下方的 – 号, 删除该Fat32分区。
删除后,该区域将变为“空闲“空间。
点击下方的+号,可以新建分区。
创建200MB的EFI分区,用来安装Ubuntu的引导文件。
再次在空闲的空间创建一个分区,创建 root / 分区。
在 “安装启动引导器的设备“中,选择新建的EFI分区所在的设备号(sda3)。
点击现在安装,再次点击继续后,即可开始安装Ubuntu到新建的分区中。
时区选择“Shanghai”。
创建一个用户名, 以及密码。
和macos不同的是,Linux可以直接运行创建少于4位数的密码。
小编为了方便,通常都是设置的一位数的密码。
经过10-20分钟的安装后,安装成功后,可以选择“继续试用“,或者”现在重启“。
重启后,你会发现会自动重启进入Ubuntu,不要慌,开机按下Option,将会出现系统选择器,可以选择从哪个系统启动了。
系统完整性保护
系统完整性保护(又称SIP)有助于保护重要的系统文件。一般来说,这是一件非常好的事情。就是说,当您要执行诸如安装启动管理器之类的特殊操作时,这意味着必须采取一些额外的步骤,才能达到修改重要位置等待目的。
第一步是通过在重新引导时按住Command+R来重新引导进入恢复模式。
要禁用SIP,然后从Utilities菜单中打开Terminal,然后输入:
csrutil disable
重新启动,以便完全禁用SIP, 接下来就是安装rEFInd。
rEFInd是什么?
rEFind是一个引导器,如果你知道黑苹果的话,那么你可能就知道Clover以及OpenCore。
rEFind就是一个可以用在macOS以及Linux上的一个启动管理器。
安装好rEFind后,启动就可以选择是从Linux启动还是macOS启动,而不需要再按下Option键来切换启动。
rEFInd安装
从下方链接下载rEFind的二进制程序压缩包,并双击解压到指定路径。
http://www.rodsbooks.com/refind/getting.html
接下来我们就需要切换到rEFInd解压后创建的文件夹。
cd /Users/bruce/Downloads//refind-bin-0.12.0
下一步是运行安装程序,重新启用SIP,然后重新启动。通过输入以下命令来执行此操作:
./refind-install
再次重新开启SIP。
csrutil enable
重启mac后,你就将看到一个新的带有Logo的启动界面。
电手发布,未经允许禁止转载