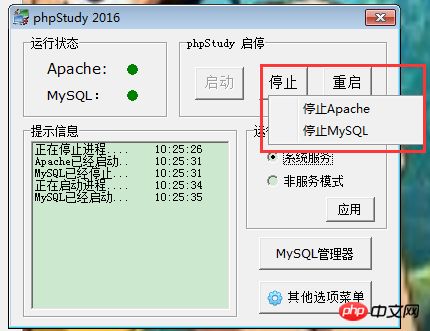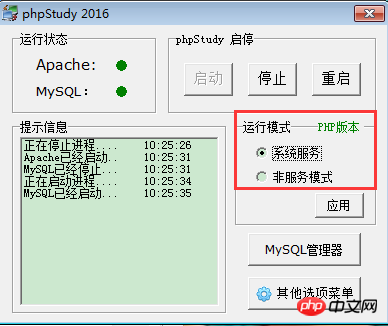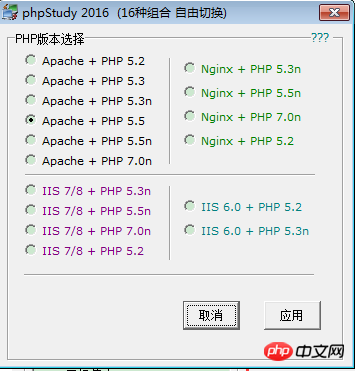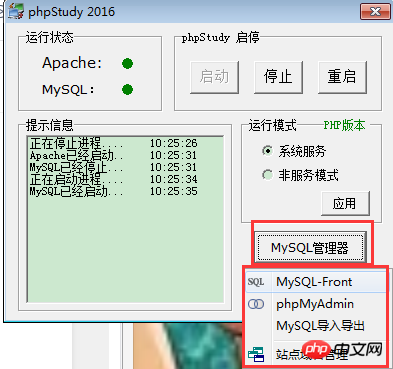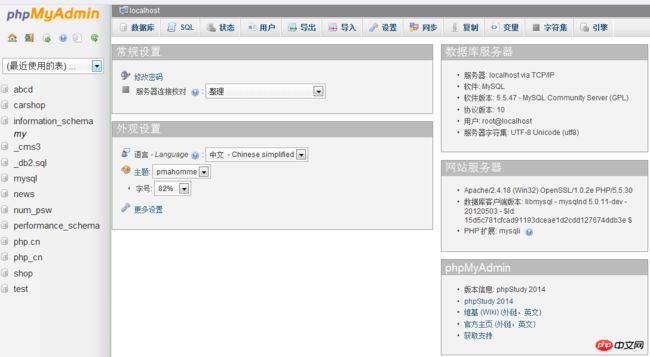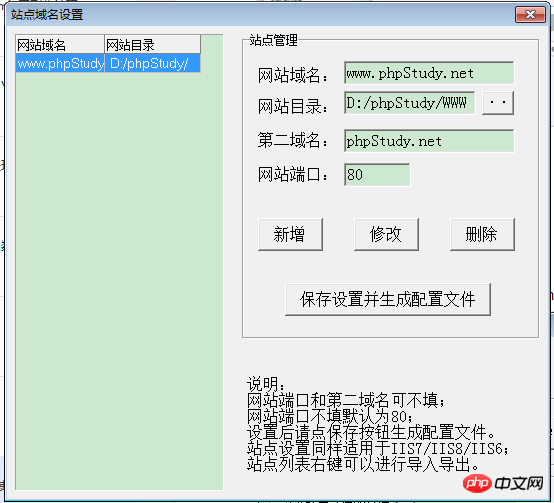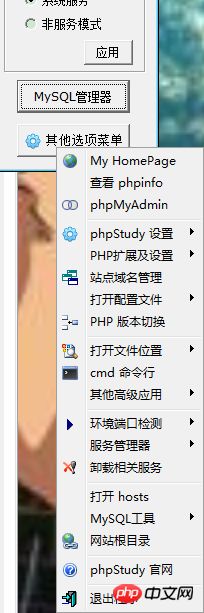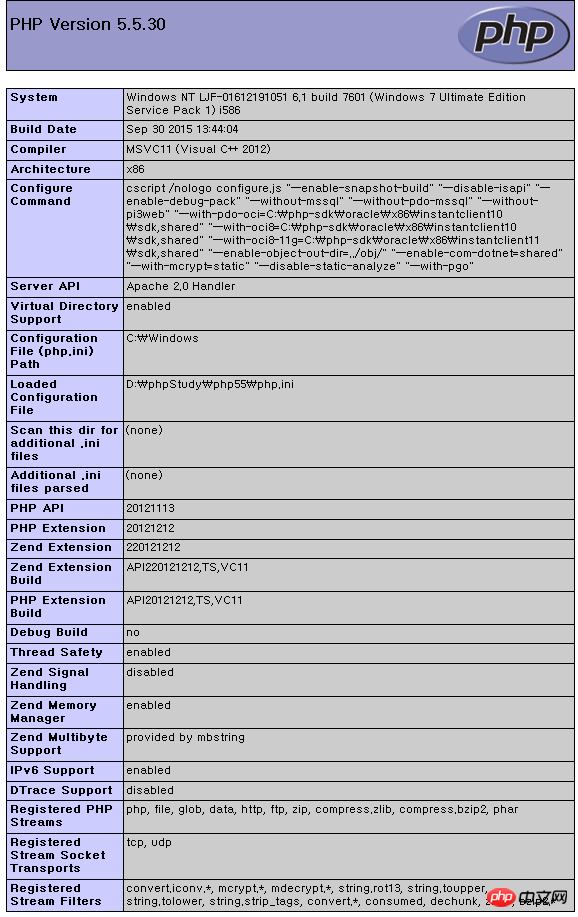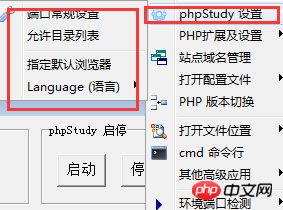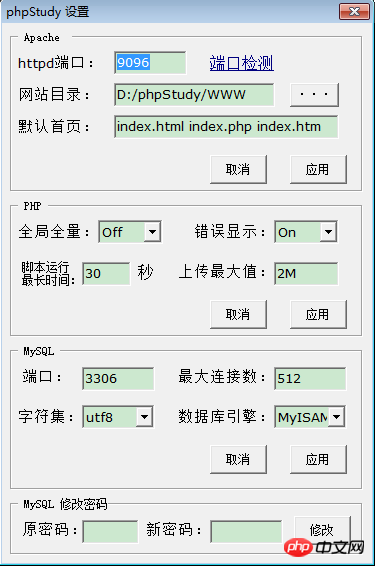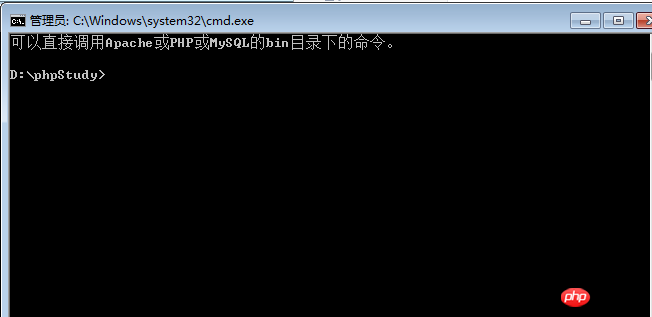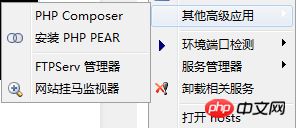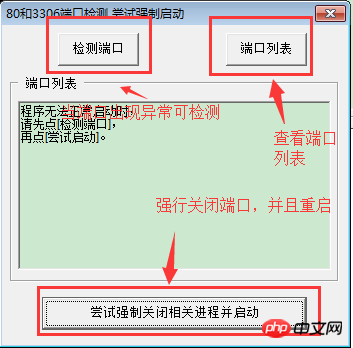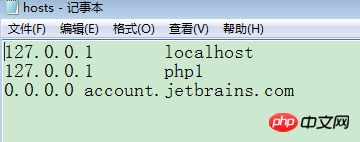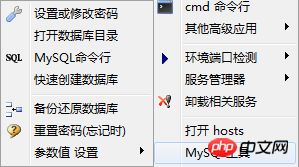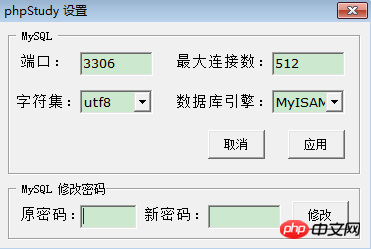phpstudy初体验使用教程说明完整篇
phpstudy初体验使用教程说明完整篇
一、首先已经安装好了phpStudy程序,并确保能正常运行,打开phpstudy主界面,在左上角,显示的是当当前程序的状态,绿色代表的是运行正常,红色则代表异常或者停止状态。
二、在显示状态下面显示的是提示信息,会显示出你对该程序操作了一些什么,或者出现异常问题也会说明
三、在右上角部分,有三个按钮可以操作程序的启动和停止以及重启,另外,把鼠标放在按钮上点击右键,可以单独对Apache和MySQL进行启动或停止以及重启,使用起来非常方便!
四、在右下角有一个运行模式:其中有系统模式,非系统模式。选择“系统模式”该项,就是电脑开机后,改程序将在后台自动运行,意味着在之前选用了系统模式”,那么在电脑下次开机时不需要打开phpStudy程序也能访问web服务器中的网页;非系统模式则反之。
五、在上图中我们可以看到,在运行模式后面有绿色的 “php版本”的字样,当我们点击“php版本”会弹出php版本以及web服务器组合选择面板,这样就可以选择自己所需要的组合了!
六、在主面板的最右下角有一个“MySQL管理器”的按钮,还有一个“其他选项的在菜单”,我们先给大家介绍“MySQL管理器”按钮里面的一个功能~
当我们点击“mysql管理器”按钮的时候就会出现如下图所示:
1.首先我们先看下 MySQL-Front选项
MySQL-Front:是一个数据库管理工具!点击MySQL-Front选项,就可以进入:
2.下一个就是PHPmyadmin选项;
PHPmyadmin跟MySQL-Front类似,也是一个数据库管理工具,但是PHPmyadmin可以实现远程管理;点击PHPmyadmin按钮,进入PHPmyadmin登录页面:
输入密码账号,默认的账号密码都是“root”,登录进入管理页面,
3.接下来是MySQL数据库的导入与导出,点击“mysql导入导出”按钮,进入操作页面:
如上图所示,只需要根据上面的提示按成操作,就可以实现MySQL数据库的导入与导出!
4.最后的是站点域名管理:管理站点网站,新增网站或修改网站目录、端口等,如下图所示:
到这里“MySQL管理器”里的选项都已经介绍完成了!
七、在主界面最右下角,在“MySQL管理器”下面还有一个“其他选项菜单”的按钮,下面我们开始介绍其中的选项!
1.My Home Page选项;
My Home Page打开默认地址http://localhost/与http://127.0.0.1相同;
2.查看phpinfo选项:
查看phpinfo显示php服务器的配置信息;
3.phpMyAdmin:这也是一个数据库管理器,与MySql管理器按钮中的phpMyAdmin一样,这里就不多做介绍了!
4.phpStudy设置选择,里面有其他的选项:
4.1首先我们来看下“端口常规设置”:
如上图所示,设置默认端口、网站目录、默认文档,及PHP和MySql的一些设置,另外,此处还能修改MySql密码,根据提示操作即可完成,是不是很简单便捷呢!
4.2指定默认浏览器
如上图所示,可以选择一个自己习惯的浏览器!
4.3Language语言选择
选择自己所需要的语言即可!
八.phpStudy扩展及设置:
PHP扩展、参数开关设置、参数值设置、Apache模块设置等;
九、站点域名管理:
管理站点网站,新增网站或修改网站目录、端口等,这个与MySql管理器按钮中的phpMyAdmin一样,这里就不多做介绍了!
十.打开配置文件:
打开PHP(php.ini)、Apache(httpd.conf)、MySql(mysql.ini)、vhosts.conf一些配置文件;
十一、php版本切换:
与主界面php版本切换相同;这里就不多做介绍了!
十二、打开文件位置:
可以快速进入phpStudy、apache、php、MySql安装目录;
十三、cmd命令行:
能快速打开 CMD命令行;
十四、其它高级应用:Composer 是 PHP5以上 的一个依赖管理工具;PEAR; fpt下载页面等;
十五.环境端口检测:
当程序出现异常或端口冲突时使用;
十六.服务管理器:
与主界面类似或在此控制phpStudy启停、这里就不多做介绍了!
十七、卸载相关服务:
此处可卸载相差服务;
十八、打开hosts:
可快速打开 hosts配置文件;
十九、MySQL工具
这里的MySQL工具跟“MySQL管理”里面的选项基本都差不多!
1.设置修改密码:
根据提示以及自己的需要来进行操作~
2.快速创建数据库:
如图所示,输入需要创建的数据库名,即可创建数据库~
二十、网站根目录
可快速打开网站根目录;
二十一:phpStudy官网:
进入phpStudy官网;
二十二:退出程序:
点击按钮立刻退出程序。
到这里phpStudy界面菜单就全部介绍完了,希望可以帮助到小伙伴们!
智库ams(zkams)最新版下载区https://www.7428.cn/amshelp/down.html
dj之家 https://www.7428.com.cn
https://www.7428.com.cn/djik5431/