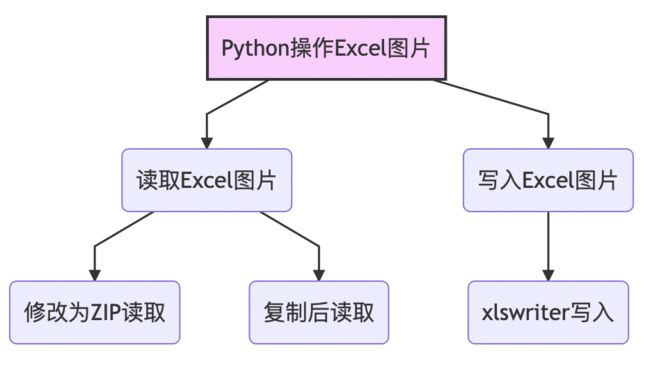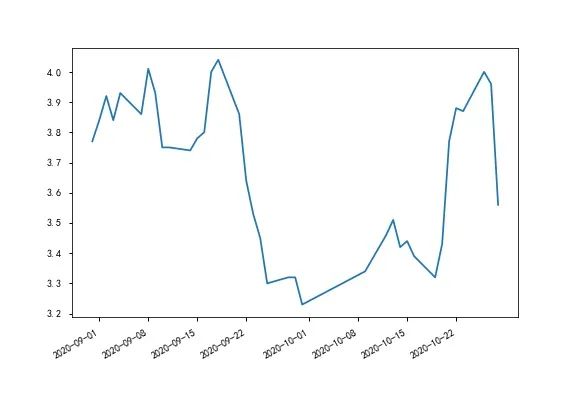python excel截图保存_如何用Python读取Excel中图片?又如何用Python往Excel中写入图片?...
大家好,在使用Python进行办公自动化操作时,一定少不了与Excel表格的交互,我们通常是用pandas处理表格数据,但大多数情况下,都是读取表格中的数值进行分析。
那么你知道如何使用Python读取Excel中的图片?又如何使用Python直接往Excel中写入图片?甚至使用Python制作一个Excel可视化大屏?
因为图片的存储格式与数字数据格式不一样,所以实现起来稍显复杂,本文就将对以下两个部分进行深入讲解:Python读取Excel图片
Python写入Excel图片
涉及的Python模块有以下几个PIL
win32
os
zipfile
numpy
xlsxwriter
一、准备
由于此次包比较多,我们需要在命令行中使用pip进行安装pip install pillow #这是对模块PTL的安装
pip install pypiwin32 #这是对win32的安装
pip install os
pip install zipfile
pip install numpy
pip install xlsxwriter
在下载的过程中,有些包是比较大的,会出现超时time out的报错现象。这里介绍几个国内的镜像,大家可以尝试其中一个,速度会比单纯的pip快10倍不止。地址如下:http://pypi.douban.com/simple/ 豆瓣
http://mirrors.aliyun.com/pypi/simple/ 阿里
http://pypi.hustunique.com/simple/ 华中理工大学
http://pypi.sdutlinux.org/simple/ 山东理工大学
http://pypi.mirrors.ustc.edu.cn/simple/ 中国科学技术大学
https://pypi.tuna.tsinghua.edu.cn/simple 清华
代码如下:pip install 模块名 -i 网址
以清华镜像举例pip install pillow -i https://pypi.tuna.tsinghua.edu.cn/simple
注意:如果是原生态的cmd窗口安装的,会提示加个--user命令,读者按照指示即可。
二、Python读取Excel图片
上面说过,Python读取Excel图片有两种方法。“
第一种:将xlsx后缀名改为zip形式,即进行压缩。而后读取里面存储图片的文件,将里面的图片取出来。
第二种:用提取到粘贴板中的方法将图片保存到JPG、PNG等格式中”
两种方法各有缺点和优点,第一种方法缺点是代码量比较长,优点是万能,Excel的所有格式都可以运用。
第二种的优点是代码量少,缺点是对于一些xlsx的文件运用不了。
首先我们先讲解第一种方法,之后在讲解第二种方法时,大家可以进行对比!
讲解之前我们用的是以下的example.xlsx文件,里面有四个工作表,每个工作表都有一张数据可视化图。例如工作表3中的气泡图如下:
2.1 方法一
和之前的文章一样,我们先给出全部代码与效果图之后再进行讲解import os
import zipfile
import os
from PIL import Image
import numpy as np
path = r'D:'
count = 1
for file in os.listdir(path):
new_file = file.replace(".xlsx",".zip")
os.rename(os.path.join(path,file),os.path.join(path,new_file))
count+=1
print('总共有'+str(count)+'个文件夹')
number = 0
craterDir = "D:/" # 存放zip文件的文件夹路径
saveDir = "D:/" # 存放图片的路径
list_dir = os.listdir(craterDir)
for i in range(len(list_dir)):
if 'zip' not in list_dir[i]:
list_dir[i] = ''
while '' in list_dir:
list_dir.remove('')
for zip_name in list_dir:
print(zip_name)
azip = zipfile.ZipFile(craterDir + zip_name)
namelist = (azip.namelist())
for idx in range(0,len(namelist)):
if namelist[idx][:9] == 'xl/media/':#图片是在这个路径下
img_name = saveDir + str(number)+'.jpg'
f = azip.open(namelist[idx])
img = Image.open(f)
img = img.convert("RGB")
img.save(img_name,"JPEG")
number += 1
azip.close() #关闭文件,必须有,释放内存
效果展现如下:
可以看到example.xlsx里面的四张工作表里的图片都提取出来,保存在本地。
现在我们进行代码解析,首先,引入相关包import os
import zipfile
from PIL import Image
import numpy as np
其次,就是将xlsx格式结尾的文件夹进行压缩,转化成zip结尾的文件path = r'D:' #excel文件位置
count = 1
for file in os.listdir(path):
new_file = file.replace(".xlsx",".zip")
os.rename(os.path.join(path,file),os.path.join(path,new_file))
count+=1
这里首先设置了example.xlsx的文件位置,在D盘的根目录,读者需要做调整的话在path那行代码修改即可。
其次用os模块的listdir函数用于返回指定的文件夹包含的文件或文件夹的名字的列表。再用for循环遍历这个列表,将.xlsx结尾的改为.zip结尾。
同时再用os.rename()函数重命名对应的文件夹。count是用来告诉用户这个文件夹有多少个文件的,用于检验。
最后,就是在这些压缩过后的文件中,提取图片。代码如下number = 0
craterDir = "D:/" # 存放zip文件的文件夹路径
saveDir = "D:/" # 存放图片的路径
list_dir = os.listdir(craterDir) # 获取所有的文件名
for i in range(len(list_dir)):
if 'zip' not in list_dir[i]:
list_dir[i] = ''
while '' in list_dir:
list_dir.remove('')
下面是代码解析:
首先,number=0是用来最后命名图片的。craterDir是指存放zip的文件夹路径,saveDir指存放提取后的图片的指定路径。用os.listdir()函数来获取在这个路径下的所有文件名字。
这里强调下,本章代码采用的路径,除了上面讲过的path外,其他都用绝对路径,因为如os模块和zipfile模块,这些模块用绝对路径更不会报错。
下面用一个for循环加个while循环的用途是剔除不是.zip结尾的文件夹。这时有读者会问,用for循环加个列表del函数不香吗?
其实是不行的,大家可以去尝试一下。原因是,你每次del广域网一个列表的元素,列表的数量值会一直在变而不是固定的,这样就会导致超出索引的错误。for zip_name in list_dir:
print(zip_name)
# 默认模式r,读
azip = zipfile.ZipFile(craterDir + zip_name)
# 返回所有文件夹和文件
namelist = (azip.namelist())
for idx in range(0,len(namelist)):
if namelist[idx][:9] == 'xl/media/':#图片是在这个路径下
img_name = saveDir + str(number)+'.jpg'
f = azip.open(namelist[idx])
img = Image.open(f)
img = img.convert("RGB")
img.save(img_name,"JPEG")
number += 1
azip.close() #关闭文件,必须有,释放内存
最后就是读取zip文件中的图片。用for循环遍历我们已经处理过的list——dir列表,得到zip文件名,再用zipfile.ZipFile()函数来打开我们zip文件。其中azip.namelist()函数是用来装zip文件里面所有文件的文件名列表。
接下来可以进入到zip文件中仔细观察,可以发现我们所需要的图片在'xl/media/'这个路径下,有了这个目标后,我们再用for循环遍历zip文件里的所有文件,找到路径下的图片。
第二个for循环需要注意几点:“
azip.open()是zipfile模块里的打开命令。相对应的,就有azip.close()这个命令,这个命令再整个程序运行完后必须运训,因为不仅可以清理所占空间,而且如果你需要还原xlsx文件格式的话,你就必须得关闭,不然会报错。
Image.open()是模块Pillow模块的读取图片函数,也算是我们本章最重要的函数之一了,与其搭配的是Image.save()函数,是用来存储的。中间插着一段代码img.convert("RGB"),这个一般都是要用到的,我们存储的图片大多数是有色的,也就是RGB图像,如果是黑白的话就要调一下参数。有兴趣的读者可以自行查阅文献。”
2.2 方法二
接下来讲解第二种方法,先上代码from PIL import ImageGrab
import win32com.client as win32
excel = win32.gencache.EnsureDispatch('Excel.Application')
workbook = excel.Workbooks.Open(r'D:\example.xlsx')
num = 1
for sheet in workbook.Worksheets:
for i, shape in enumerate(sheet.Shapes):
if shape.Name.startswith('Picture'):
shape.Copy()
image = ImageGrab.grabclipboard()
image.convert('RGB').save(r'D:\{}.jpg'.format(num), 'jpeg')
num+=1
excel.Quit()
效果呈现:
从上图可以看到,与方法一的效果相比,基本一致,除了没有进行压缩,下面简单说一下代码from PIL import ImageGrab
import win32com.client as win32
excel = win32.gencache.EnsureDispatch('Excel.Application')
workbook = excel.Workbooks.Open(r'D:\example.xlsx')
首先先引入方法二相关的模块,第三行代码是引入模块win32中对Excel中的运用程序。第四行和方法一一样是读取D盘根目录下的example.xlsx文件。num = 1
for sheet in workbook.Worksheets:
for i, shape in enumerate(sheet.Shapes):
if shape.Name.startswith('Picture'):
shape.Copy()
image = ImageGrab.grabclipboard()
image.convert('RGB').save(r'D:\{}.jpg'.format(num), 'jpeg')
num+=1
excel.Quit()
第一行num=1,是用来为下面存储图片的图片命名的
接下来就是进行for嵌套for,第一个for循环的目的是遍历所选Excel文件中的工作表,我们有四张图片放在example.xlsx的四个不同的工作表里。第二个for循环是用来遍历每个工作表中的图片并复制到粘贴板中的。
其中,enumerate()函数是用于将一个可遍历的数据对象(如列表、元组或字符串)组合为一个索引序列,同时列出数据和数据下标,一般用在 for 循环当中。这里的意思就是存放每张图片数据信息的索引。i是数据下标,shape是数据“
shape.Name.startswith('Picture')是判断获到的shape里面名字信息中的开头是否符合'pitcure',如果是,则返回True。
shape.Copy()函数是对一个一个字典的浅复制(拷贝)。简单来说就是只在程序中的复制。
ImageGrab.grabclipboard()函数是方法二的精髓,这个函数是抓取当前剪贴板的快照,返回一个模式为“RGB”的图像或者文件名称的列表。如果剪贴板不包括图像数据,这个函数返回空。读者可以使用函数isinstance()来检查该函数返回的是一个有效图像对象或者其他数据。
image.convert('RGB').save(r'D:\{}.jpg'.format(num), 'jpeg')这段语句,是将得到的image以jpg的格式存储。这里的jpeg其实就是jpg,只不过模块里以jpeg代替jpg。”
注意,这里必须用convert('RGB'),如果不使用.convert('RGB')进行转换的话,读出来的图像是RGBA四通道的,A通道为透明通道,运出来是没有图像显示的。因此使用convert('RGB')进行通道转换。
至此,我们就讲完了使用Python提取Excel中图片的两种方法,大家可以根据自己的情况来选择如恶化提取Excel中的图片。
二、Python写入Excel图片
在讲完如何用Python提取Excel中图片之后,下面我们将讲解如何用Python将图片写入到Excel文件中。
我们常用的模块是xlsxwriter。这里先介绍这个模块的常用插入图片函数
worksheet.insert_image(row,col,image[,options] :在工作表单元格中插入一张图片
参数介绍如下:“row(int) - 单元格所在的行(从0开始)
col(int) - 单元格所在的列(从0开始)
image(string) - 图片文件名(含路径)
options(dict) - 可选的图片位置,缩放,url参数”
同时insert_image()方法接受字典形式的可选参数来定位和缩放图片。默认值为{
'x_offset': 0, #以像素为单位,可以大于每个单元格的宽度和高度
'y_offset': 0,
'x_scale': 1,
'y_scale': 1,
'url': None,
'tip': None,
'image_data': None,
'positioning': None,
}
上面几个参数主要作用如下:“x_scale和y_scale参数可以用于水平及垂直的缩放图片。
url参数可以为图片添加超链接/url, tip 参数为含有超链接的图片提供可选的鼠标悬停时的提示信息
image_data参数用于在io.BytesIO中添加内存中的字节流,一般不用
positioning参数可以用来控制图片对象的位置”
接下来会做一个简单的程序来演示:
这里用一份数据简单的画出一个折线图,数据是一份广汇汽车的股票数据,从8月底到10月底的数据。以收盘价和时间画一个简单的折线图.
代码如下:import pandas as pd
import matplotlib.pyplot as plt
import matplotlib.style as psl
import xlsxwriter
fig = plt.figure()
df = pd.read_excel(r'D:\数据.xlsx')
title = ['日期','收盘价']
df = df[title]
plt.plot(df['日期'],df['收盘价'])
plt.gcf().autofmt_xdate()#自动调整角度
plt.savefig(r'D:\数据折线图.jpg')
Python画出的图如下:
现在我们要将其插入到一份名为数据image.xlsx的excel文件中,来看看代码怎么写
首先使用xlswriter创建一个新Excel文件并添加一个工作表。workbook = xlsxwriter.Workbook(r'D:\数据images.xlsx')
worksheet = workbook.add_worksheet()
下面使用.insert_image插入图片。worksheet.write('A2', '插入第一张图片:')
worksheet.insert_image('B2', r'D:\数据折线图.jpg')
worksheet.write('A12', '插入第二张即位偏移图片:')
worksheet.insert_image('B12', r'D:\数据折线图.jpg', {'x_offset': 15, 'y_offset': 10})
# 插入一张缩放了的图片。
worksheet.write('A23', '插入第三张缩放了的图片:')
worksheet.insert_image('B23', r'D:\数据折线图.jpg', {'x_scale': 0.5, 'y_scale': 0.5})
workbook.close()
最后要注意一定要用workbook.close()才能生成,效果呈现如下
可以看到,我们使用Matplotlib生成的折线图被插入到我们预定的指定位置中!
至此,本文就结束了,相信你已经学会如何使用Python与Excel图片之间的交互,并能够结合具体的需求进行批量操作!