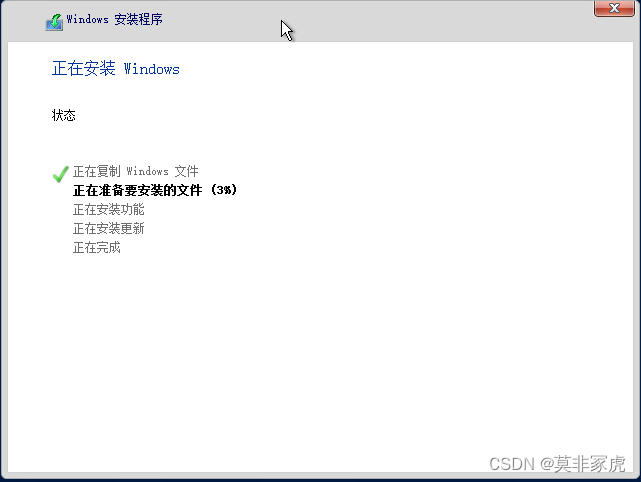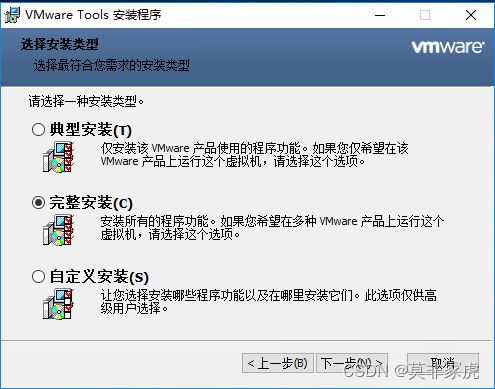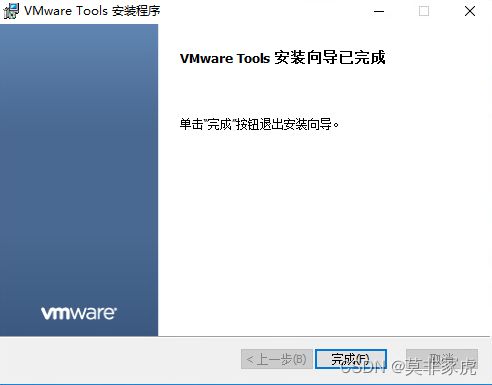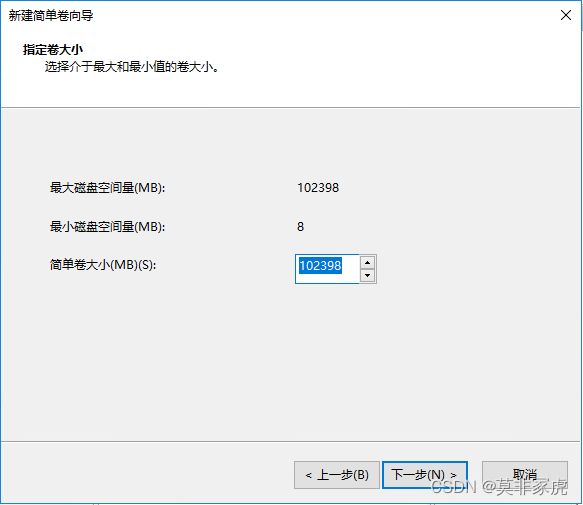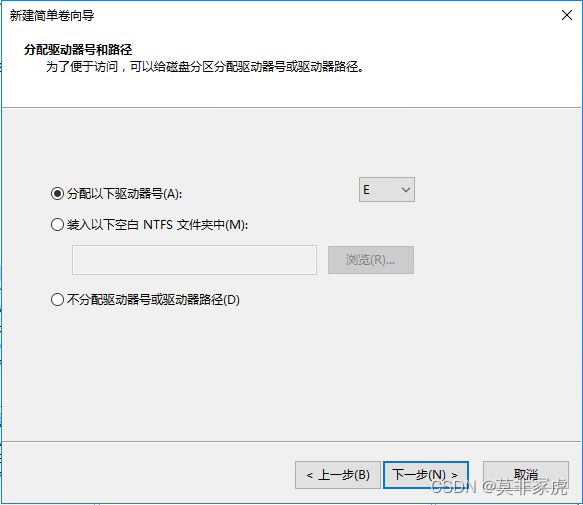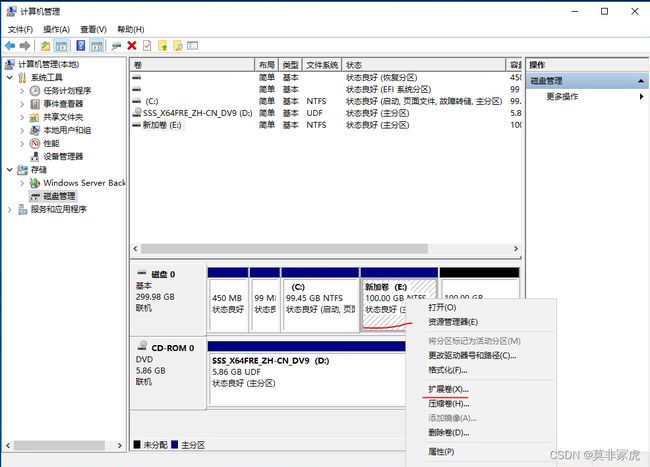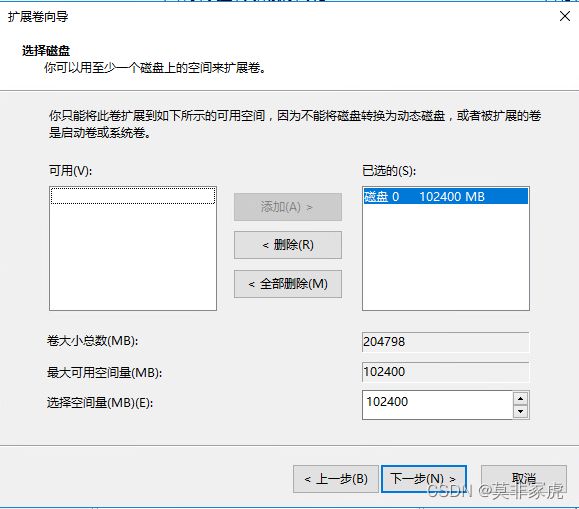vSphere6.7创建Windows Server 2016虚拟机及磁盘扩容
安装步骤:
VC平台配置
1 找一台要存放虚拟机的主机,点击主机名称IP地址,右键“新建虚拟机”
2 点击“创建新虚拟机” 点击“NEXT”
3 填写虚拟机名称,随便写,下面的保持默认,然后点击“NEXT”
4 选择虚拟机所存放的位置,也就是目标资源位置,点击“NEXT”
5 存储的选择,我这里是本地存储,如果有共享存储的话最好选择在共享存储 点击“NEXT”
6 兼容性这里保持默认
7 客户机版本我这里选择的是2016 其实2016和2019都是一样的,只有这个选项。勾选“启用Windows基于虚拟化的安全性” 点击“NEXT”
8 自定义硬件设置。这里根据自己的需求选择。
需要说明的是新硬盘位置,我给的是200G,模式选择“精简置备”
点击新的CD/DVD驱动器后面的下拉框,选择ISO镜像文件。勾选连接
只需要做此四处设置即可。
虚拟机平台部分设置完成
安装操作系统
9 在VC平台中,点击绿色三角打开虚拟机。点击“启动Remote Console” 打开虚拟机控制台。
10 出现这个界面,直接点击回车,连续双击回车键,进入安装界面。
11 点击“下一步”
12 点击“现在安装”
13 这个位置由于我没有产品密钥,而且server2016和server2012不同,输入了几个产品密钥完全不好用,所以我这里直接点击下方的“我没有产品密钥”
14 选择要安装的操作系统,选择“Windows Server 2016 Datacenter(桌面体验)” 点击下一步
15 勾选“我接受许可条款” 点击“下一步”
16 安装类型选择自定义安装
17 点击新建,开始进行分区
这里将200G空间分成两个磁盘,一个盘100G,在大小的位置填写102400MB之后,点击应用。
点击另一个100GB未分配空间,然后点击“新建”,点击“应用”
然后选择一个主分区进行系统的安装,操作系统一定要安装在主分区里。点击“下一步”
操作系统已经开始安装
安装好系统之后,就会跳出设置密码界面,直接设置密码即可。
系统基础配置
安装VMware Tools
18 来到VC界面,找到新部署得虚拟机,点击虚拟机名称,然后点击虚拟机详情页面的“安装VMware Tools” 在弹出界面中点击“挂载”
19 进入虚拟机,等待一会,虚拟机桌面会弹出安装提示,然后点击安装即可。
点击“下一步”
选择“完整安装” 点击“下一步”
20 配置网卡。打开服务器管理,点击本地服务器,可以看到如下界面
点击Ethernet0 后面的连接 双击网卡,点击“属性”,选择“IPv4”
21 关闭防火墙。点击Windows 防火墙后面的“公用启用” 点击“启用或关闭防火墙”
22 允许远程 点击远程桌面后面的“已禁用” 做如下勾选,然后点击“应用” 点击“确定”
23 点击服务器管理界面右上角“管理”——“添加角色和功能” 一直点击“下一步”
在这里选择安装Framework4.6 点击下一步
点击“安装”
安装成功,点击关闭
硬盘扩容和新增
24 在这里出现一个问题,和以前的server2008、server2012是不同的,我明明在系统安装时候已经分配了D盘主分区,可是现在在我的计算机中却看不到。按理来说应该还有个100G的磁盘。
25 我们现在直接找到那100G的磁盘把它呈现出来。
打开服务器管理——“计算机管理”——“存储”——“磁盘管理”
可以看到这100G的空间是存在的,可是右键发现没办法新建磁盘,所以这里把它删除,重新添加
右键这100G的主分区,选择“删除卷” 我们看到这时候变成了“未分配”状态
这时候我们右键这个“未分配”的100G空间,选择“新建简单卷”
![]()
默认都点击“下一步”即可
到这里硬盘已经新增成功了,接下来开始进行磁盘扩容
26 在VC平台中,找到虚拟机,点击虚拟机名称 点击“操作”——“编辑设置” 把硬盘由原来的200G,变成300G,给它增加100G 然后点击“确定”
27 打开服务器管理——“计算机管理”——“存储”——“磁盘管理”
右键“磁盘管理”——“重新扫描磁盘”
此时发现已经呈现了100G的新增未分配空间
我们把E盘由原来的100G扩容到200G,也就是把这100G的未分配空间,直接给E盘。
右键E盘分区,点击“扩展卷”
一直默认点击“下一步”
![]()
点击完成,此时硬盘已经扩容完毕