水晶报表 push
我们采用下面的几步使用Push模式执行水晶报表:
1. 设计一个DataSet
2. 创建一个.rpt文件同时将其指定给上一步建立的DataSet。
3. 在aspx页面中拖放一个CrystalReportViewer控件同时将其与前面的rpt文件建立联系。
4. 在代码中访问数据库并把数据存入DataSet
5. 调用DataBind方法。
设计一个DataSet
1) 右击“解决方案浏览器”,选择“添加”--“添加新项”-->“数据集”
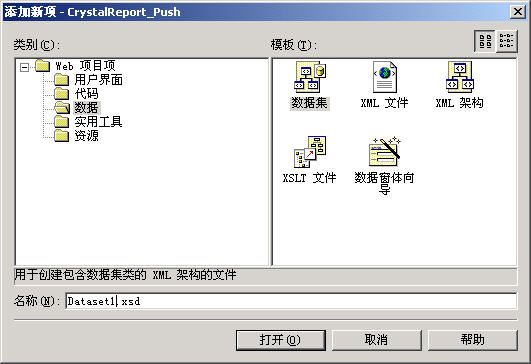
2) 从“服务器资源管理器”中的“SQL Server”中拖放“Stores”表(位于PUBS数据库中)。
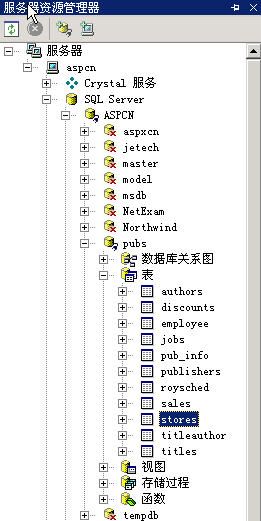
3) 此时在数据集中就会有一个Stores表的结构图。
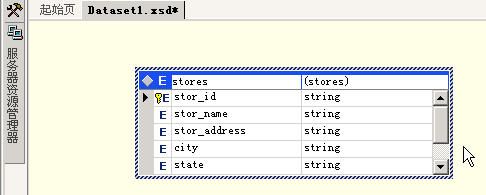
- .xsd文件中仅仅包含一个结构图,但是不会有任何数据在里面。
创建 .rpt 文件 :
4) 使用上面的介绍过的方法创建此文件,唯一的不同就是使用数据集来代替前面的直接连接数据。
5)建立.rpt文件之后,右击“详细资料”-->"添加/删除数据库“
6) 在”数据库专家“窗口中,展开”项目数据“(代替以前的OleDb),展开“ADO.Net数据集”--"DataSet1“,选择”Stores“表。
7) 将”Stores"表添加到“选定的表”中,点击“OK”
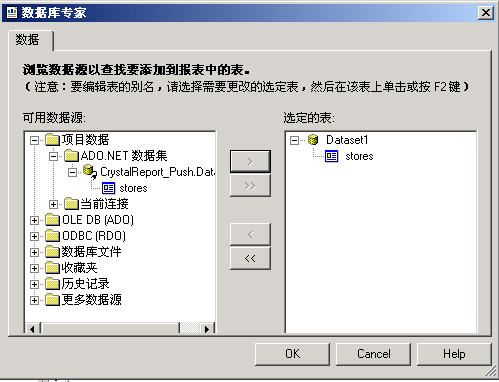
8) 使用PULL模式下的方法,建立一个WebForm
建立一个Crystal Report Viewer 控件
9) 建立一个Crystal Report Viewer 控件,并设定其属性,此处与PULL模式下是一致的。
Code Behind 代码:
10) 在Page_Load方法中使用下面的子函数:
VB.Net代码:
| Sub BindReport() Dim myConnection As New SqlClient.SqlConnection() myConnection.ConnectionString= "server= (local)\NetSDK;database=pubs;Trusted_Connection=yes" Dim MyCommand As New SqlClient.SqlCommand() MyCommand.Connection = myConnection MyCommand.CommandText = "Select * from Stores" MyCommand.CommandType = CommandType.Text Dim MyDA As New SqlClient.SqlDataAdapter() MyDA.SelectCommand = MyCommand Dim myDS As New Dataset1() '这就是我们在设计模式上使用的DataSet MyDA.Fill(myDS, "Stores") '你不得不使用与你前面DataSet相同名字。 Dim oRpt As New CrystalReport1() ' 水晶报表绑定 oRpt.SetDataSource(myDS) ' 设定水晶报表的ReportSource CrystalReportViewer1.ReportSource = oRpt End Sub |
C#代码:
| private void BindReport() { string strProvider = "Server=(local);DataBase=pubs;UID=sa;PWD="; CrystalReport1 oCR = new CrystalReport1(); Dataset1 ds = new Dataset1(); SqlConnection MyConn = new SqlConnection(strProvider); MyConn.Open(); string strSel = "Select * from Stores"; SqlDataAdapter MyAdapter = new SqlDataAdapter(strSel,MyConn); MyAdapter.Fill(ds,"stores"); oCR.SetDataSource(ds); this.CrystalReportViewer1.ReportSource = oCR; } |
注意:在上面的代码中,你得注意一下oRpt是"Strongly Typed"的报表文件。如果你需要使用"UnTyped"报表,你得使用ReportDocument对象,然后再调用报表文件。
运行你的程序。
11) 运行你的程序
将报表文件导出成为其它格式
你能够将报表文件导出成为下列格式:
1. PDF (Portable Document Format)
2. DOC (MS Word Document)
3. XLS (MS Excel Spreadsheet)
4. HTML (Hyper Text Markup Language – 3.2 or 4.0 compliant)
5. RTF (Rich Text Format)
使用Pull模式导出报表
当导出使用Pull模式创建的文件时,水晶报表准确地打开所需要的数据,下面是执行导出功能的代码:
C#代码:
| VB.Net代码: Private Sub Button1_Click(ByVal sender As System.Object, ByVal e As System.EventArgs) Handles Button1.Click Dim myReport As CrystalReport1 = New CrystalReport1() '注意:这里我们建立一个strong-typed的水晶报表实例。 Dim DiskOpts As CrystalDecisions.Shared.DiskFileDestinationOptions = New CrystalDecisions.Shared.DiskFileDestinationOptions() myReport.ExportOptions.ExportDestinationType = CrystalDecisions.[Shared].ExportDestinationType.DiskFile ' 导出成为其它文件时也需要这个选项 ' 如Microsoft Exchange, MAPI等. myReport.ExportOptions.ExportFormatType = CrystalDecisions. [Shared].ExportFormatType.PortableDocFormat '这里我们导出成为.pdf格式文件,你也能选择上面的其它类型文件 DiskOpts.DiskFileName = "c:\Output.pdf" '如果你不指定确切的目录,那么文件就会保存到[Windows]\System32目录中去了 myReport.ExportOptions.DestinationOptions = DiskOpts '水晶报表文件不包含直接的FileName属性,因此你不能直接指定保存的文件名 '所以你不得不使用DiskFileDestinationOptions对象,设置它的DiskFileName属性 '为你想要的路径,最后将水晶报表的DestinationsOptions属性指定为上面的DiskFileDestinationOption myReport.Export() '上面的代码将完成导出工作。 End Sub |
使用PUSH模式导出水晶报表
当导出的报表是由PUSH模式建立的时,第一步就是通过编程建立连接并组装DataSet,设置报表的的SetDataSource属性。再下面的步骤就有Pull模式一样的了