VMware Workstation 16 Pro添加共享存储
VMware Workstation 16 Pro添加共享存储
一、创建共享磁盘
1、选择添加硬盘
打开要添加的虚拟机设置
下一步
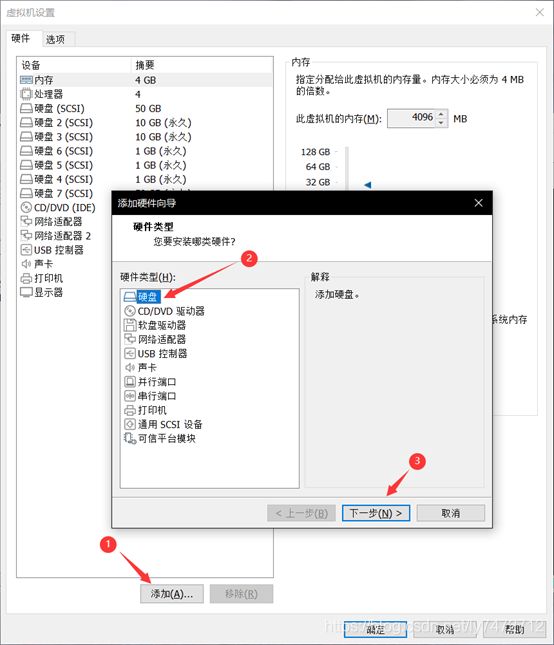
2、磁盘类型选择SCSI
下一步
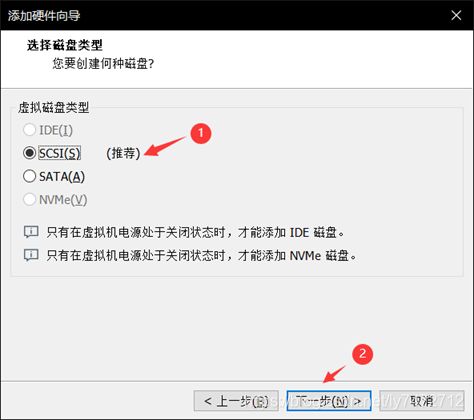
3、选择创建新虚拟机磁盘
下一步
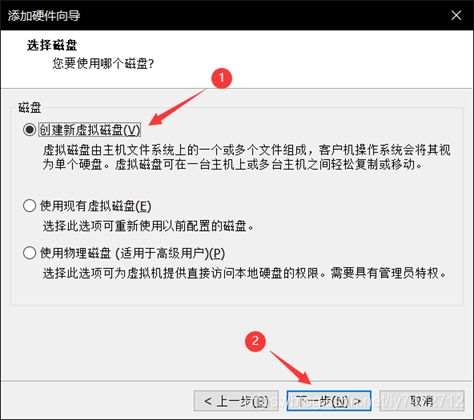
4、设置磁盘大小,选择将虚拟磁盘存储为单个文件
下一步
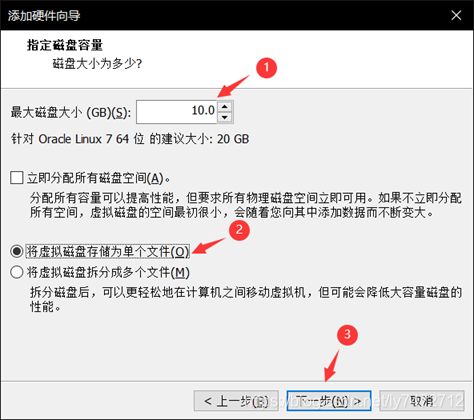
5、点击浏览,修改磁盘名和保存路径
完成
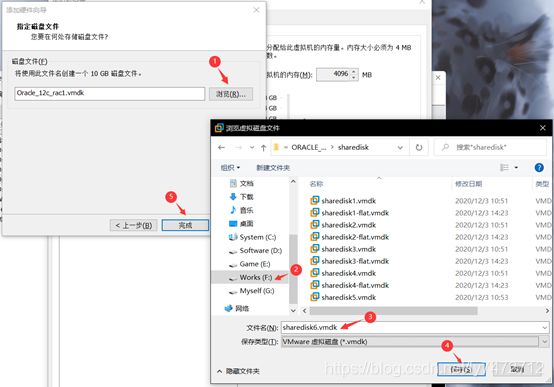
二、设置磁盘挂载端口
点击新添加硬盘的高级设置
勾选独立→永久
再点击新硬盘(SCSI)下拉菜单

按照硬盘添加的顺序选择虚拟设备节点

设置完成后点击确定
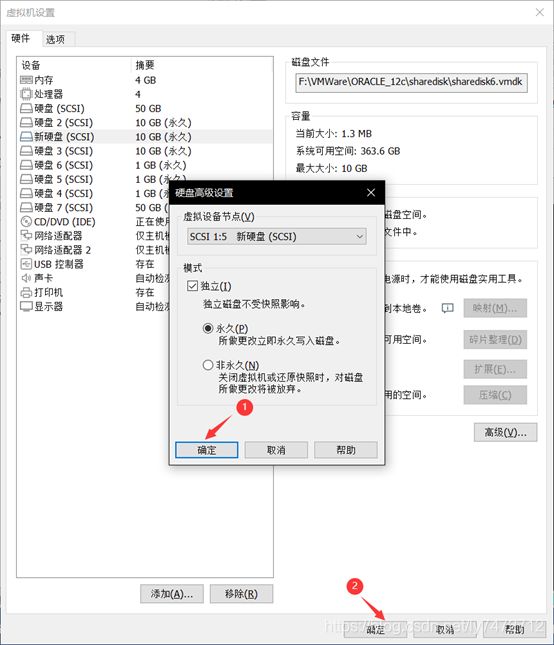
再次打开虚拟机设置中可以看到新添加的磁盘
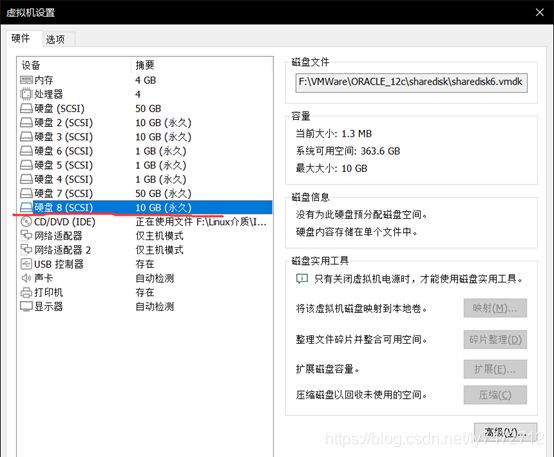
三、第二台虚拟机添加磁盘
打开虚拟机设置点击添加
选择添加硬盘
下一步
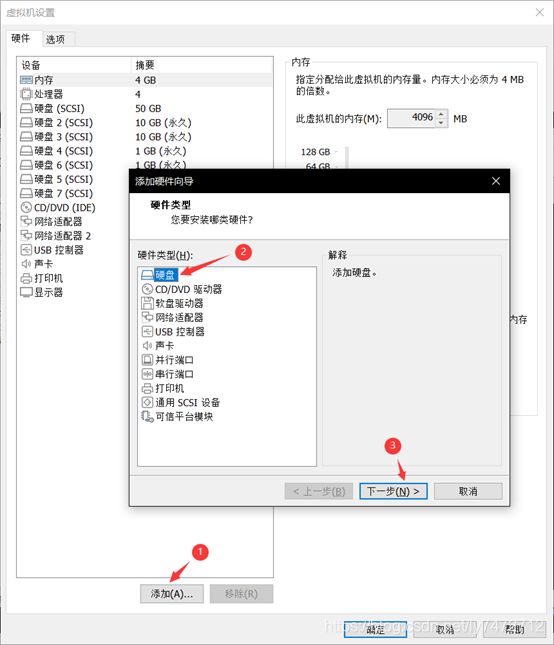
磁盘类型选择SCSI
下一步

选择使用现有虚拟磁盘
下一步

进入创建虚拟磁盘的路径,打开之前创建的虚拟磁盘
完成

打开硬盘高级设置
虚拟设备节点选择与第一台虚拟机相同
独立→永久
确定

再次打开虚拟机设置磁盘已添加
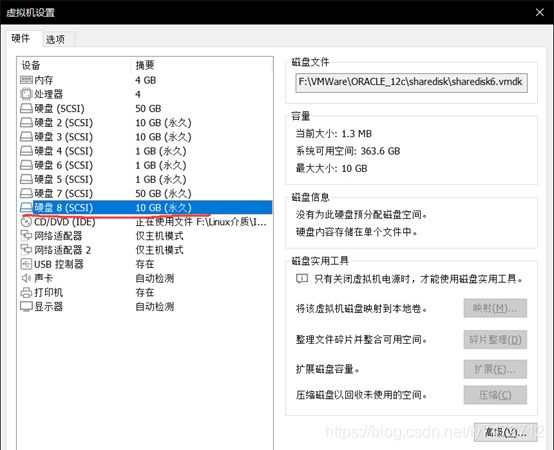
四、修改虚拟机配置文件
打开虚拟机安装目录
编辑“.vmx”结尾文件

结尾添加以下内容:
scsi1.sharedBus = "virtual"
disk.locking = "false"
diskLib.dataCacheMaxSize = "0"
diskLib.dataCacheMaxReadAheadSize = "0"
diskLib.dataCacheMinReadAheadSize = "0"
diskLib.dataCachePageSize = "4096"
diskLib.maxUnsyncedWrites = "0"
disk.EnableUUID = "TRUE"
保存
启动虚拟机
第二台虚拟机与第一台虚拟机操作一致
注意:有时disk.EnableUUID = "TRUE"参数,配置文件中已存在,留一个即可,否则开机报错
五、添加操作系统中规则文件
查看磁盘是否挂载在操作系统中
命令:# fdisk -l |grep /dev/sd
[root@12crac1 ~]# fdisk -l |grep /dev/sd
Disk /dev/sdd: 1073 MB, 1073741824 bytes, 2097152 sectors
Disk /dev/sdc: 10.7 GB, 10737418240 bytes, 20971520 sectors
Disk /dev/sda: 53.7 GB, 53687091200 bytes, 104857600 sectors
/dev/sda1 2048 6143 2048 83 Linux
/dev/sda2 * 6144 2103295 1048576 83 Linux
/dev/sda3 2103296 104857599 51377152 8e Linux LVM
Disk /dev/sdb: 10.7 GB, 10737418240 bytes, 20971520 sectors
Disk /dev/sde: 1073 MB, 1073741824 bytes, 2097152 sectors
Disk /dev/sdf: 1073 MB, 1073741824 bytes, 2097152 sectors
Disk /dev/sdg: 53.7 GB, 53687091200 bytes, 104857600 sectors
Disk /dev/sdh: 10.7 GB, 10737418240 bytes, 20971520 sectors
You have new mail in /var/spool/mail/root
[root@12crac1 ~]#
编辑规则文件:
vi /etc/udev/rules.d/99-oracle-asmdevices.rules
以上规则文件添加以下命令输出结果:(盘符和磁盘名按需更改)
for i in a b c d e
do
echo "KERNEL==\"sd*[!0-9]\", ENV{DEVTYPE}==\"disk\", SUBSYSTEM==\"block\", PROGRAM==\"/usr/lib/udev/scsi_id -g -u -d \$devnode\", RESULT==\"`/usr/lib/udev/scsi_id --whitelisted --replace-whitespace --device=/dev/sd$i`\", RUN+=\"/bin/sh -c 'mknod /dev/asm-grid_sd$i b \$major \$minor; chown grid:asmadmin /dev/asm-grid_sd$i; chmod 0660 /dev/asm-grid_sd$i'"\"
done
加载规则文件并重新启动UDEV服务:
Linux6命令:start_udev
Linux7命令:
# /sbin/udevadm control --reload-rules
# /sbin/udevadm trigger --type=devices --action=change
# systemctl status systemd-udevd.service
# systemctl enable systemd-udevd.service
检查ASM磁盘是否生效
[root@12crac1 ~]# ll /dev/asm*
brw-rw---- 1 grid asmadmin 8, 16 Mar 1 22:07 /dev/asm-data-01
brw-rw---- 1 grid asmadmin 8, 32 Mar 1 22:07 /dev/asm-grid-01
brw-rw---- 1 grid asmadmin 8, 48 Mar 1 22:07 /dev/asm-grid-02
brw-rw---- 1 grid asmadmin 8, 64 Mar 1 22:07 /dev/asm-grid-03
brw-rw---- 1 grid asmadmin 8, 80 Mar 1 22:07 /dev/asm-mgmt-01
[root@12crac1 ~]#
节点二执行相同操作
至此,VMware虚拟机添加共享存储完毕,谢谢。