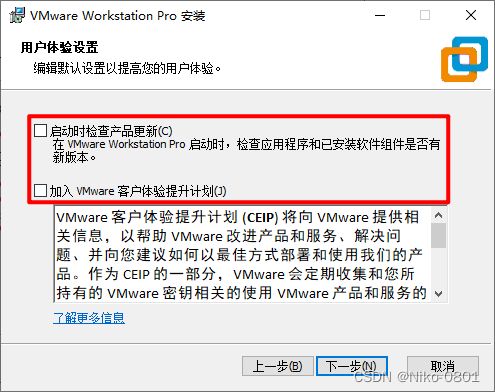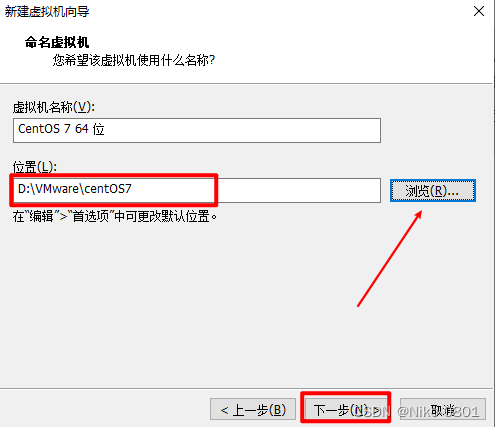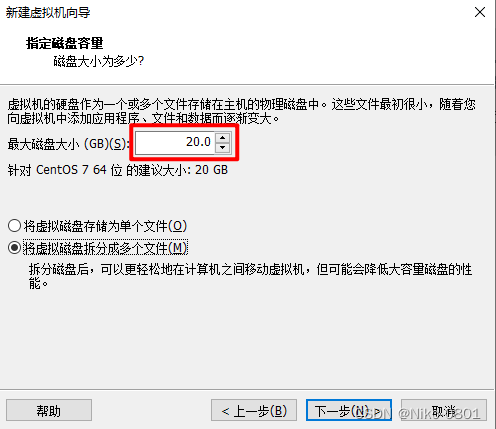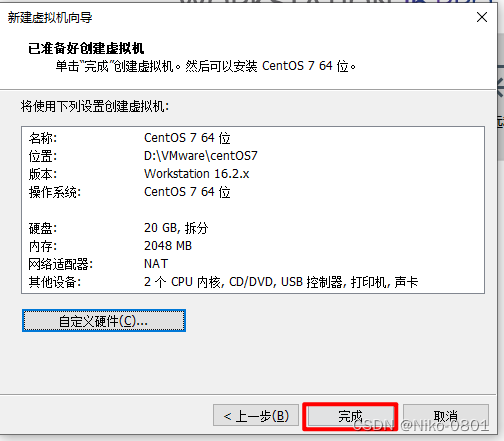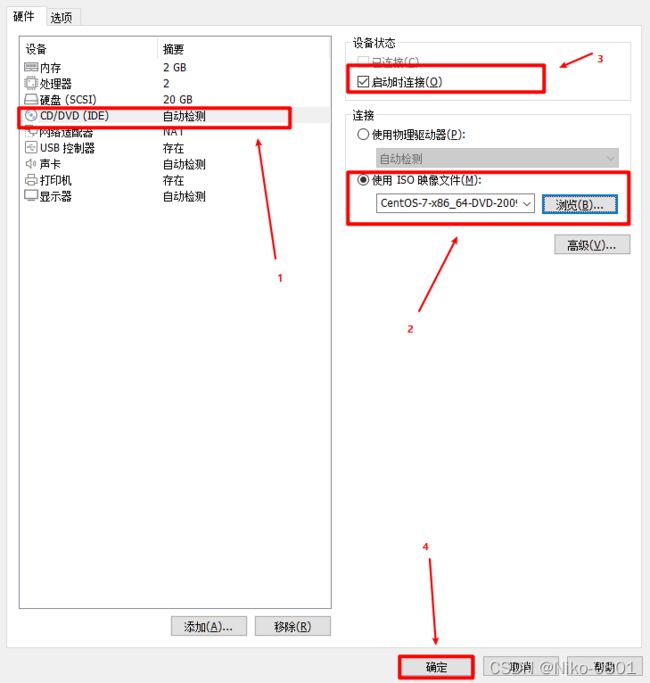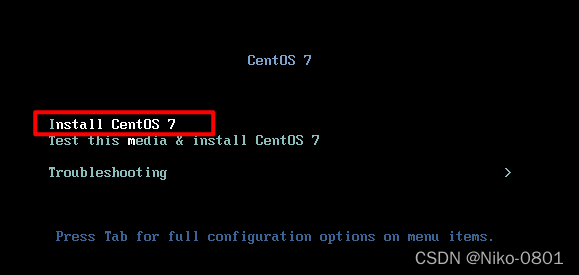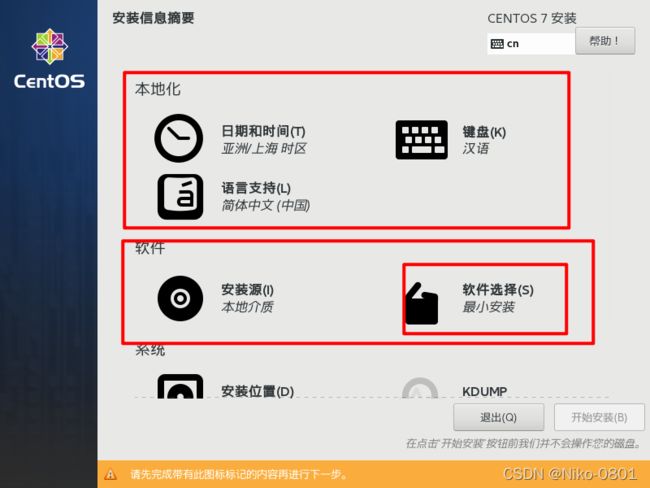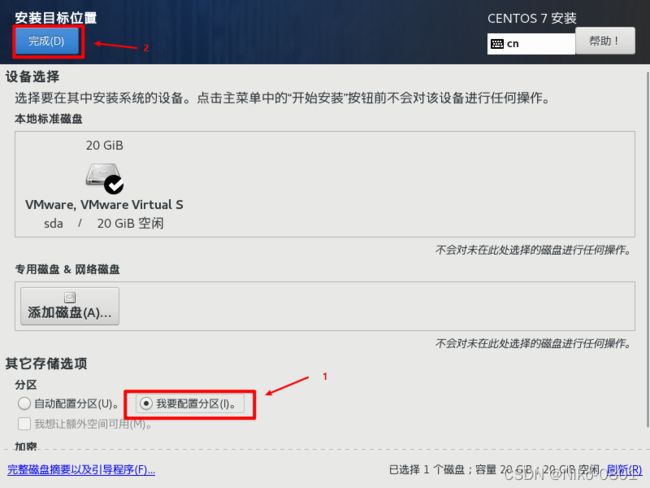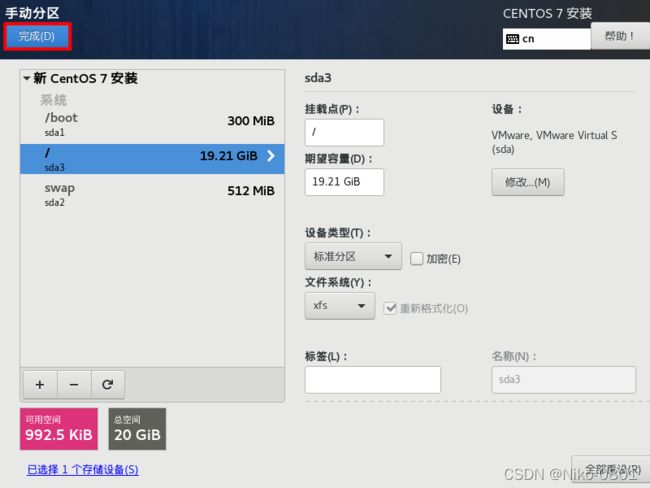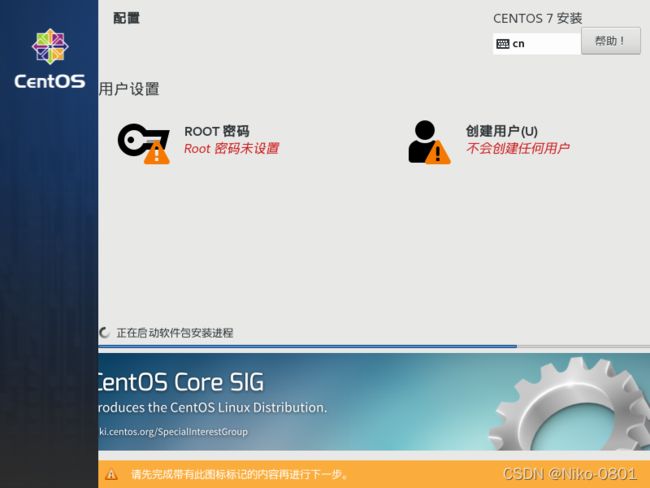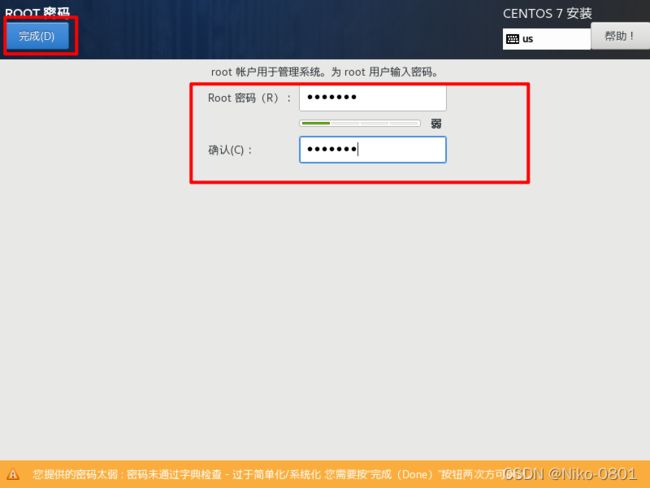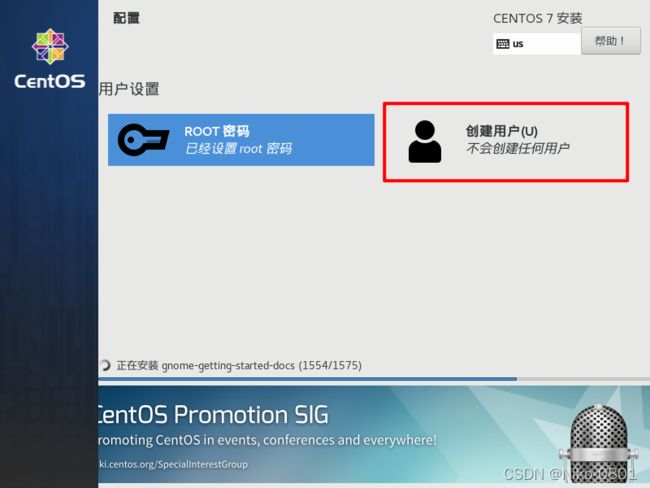如何正确安装VMware16以及配置Centos7
一、VMware的安装
1、首先我们直接运行虚拟机VMware安装程序,然后单击下一步
2、勾选我接受后,单击下一步
3、我们直接按照默认方式即可,选择下一步
4、我们将启动时检查产品更新与加入VMware客户体验提升计划取消勾选,然后下一步
5、按照默认方式,选择下一步
6、点击安装
7、等待自动安装完成,即可完成VMware16的安装,然后单击许可证
8、输入产品许可证后点击输入,产品密钥自行百度
9、单击完成按钮完成
二、配置虚拟机
1、首先我们创建一个虚拟机文件夹,目录结构如图所示,同时我们将已下载好的centOS7的ISO镜像文件包防止在centOS7的文件夹下
2、我们打开VMware,选择文件,选择创建新的虚拟机
3、选择典型(默认),单击下一步
4、选择稍后安装操作系统,单击下一步
5、选择Linux,选择CentOS 7 64位,然后单击下一步
6、选择浏览找到第一步预先创建好的文件夹,对虚拟机命好名(这里默认即可),然后下一步
7、这里分配虚拟机磁盘空间(默认20G即可)选择将虚拟磁盘拆分成多个文件(默认),然后单击下一步
8、选择自定义硬件设置
9、选择内存选项,一般情况下将内存修改为2048MB就足够了
10、选择处理器,一般情况下将处理器数量改为2即可
11、选择网络适配器,这里我们将网络连接勾选为NAT模式
12、其余选项不需要修改,我们单击关闭即可
13、然后我们点击完成
三、安装CentOS7
2、选择CD/DVD设备,然后在连接选项中选择使用ISO映像文件,点击浏览,选中一开始准备好的CentOS7的ISO镜像文件,在设备状态选项栏中选中启动时连接,然后单击确定
3、然后单击开启此虚拟机
4、进入安装界面后,我们使用键盘的上下键移动光标,选择Install CentOS7,按下回车
5、等待程序自动加载安装界面,然后我们下拉选择中文,在右边的语言选择选择简体中文,然后单击右下角继续
6、接下来我们看到,本地化模块的内容无需修改,我们选择软件模块的软件安装选项
7、为了便于学习,我们安装带有图形界面安装,勾选GNOME桌面,同时勾选右侧的所有选项,然后点击完成
8、下来选择系统模块的安装位置选项
9、勾选我要配置分区选择,然后单击完成
10、选择标准分区,然后点击左下角+号
11、选择/boot挂载点,输入300,然后单击添加挂载点
12、继续选择左下角+号,选择swap挂载点,输入2048,然后单击添加挂载点
13、继续选择左下角+号,选择/挂载点,不输入任何数值,然后单击添加挂载点
14、然后我们单击完成按钮
15、在弹出的对话框中选择接受更改,至此手动分区结束
16、然后我们选择开始安装
17、等待程序的自动安装
18、安装的过程有点漫长,我们静静等候即可,这时候我们先给ROOT用户设置登录密码,我们选择ROOT密码选项
19、输入密码后单击完成按钮(如提示密码太弱,我们单击两次完成按钮即可完成设置)
20、接下来我们也可以创建一个普通用户,单击创建用户选项
21、输入全名,自动跳出相对应的用户名(我们无需修改),输入密码后点击完成按钮(如提示密码太弱,我们单击两次完成按钮即可完成设置)
22、等待完场后弹出重启按钮,我们单击他进行重启
23、重启完成后我们需要简单设置一下才能正常进入系统,我们单击此选项
24、勾选我同意许可协议,然后点击完成按钮
25、然后我们单击右下角完成配置
26、接下来我们点击未列入
27、输入root,单击下一步
28、输入设置好的root用户密码,单击登录按钮
29、接下来在弹出的对话框中选择汉语
30、再次点击汉语
31、关闭位置服务,然后单击右上角前进按钮
32、这一步直接单击右上角跳过按钮
33、最后我们单击开始使用按钮
至此我们的安装教程到此结束,感谢大家的观看