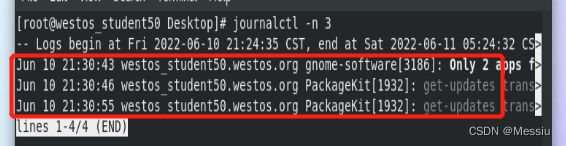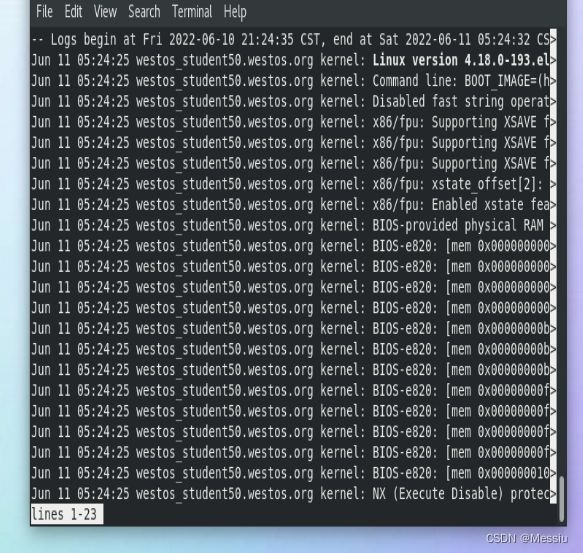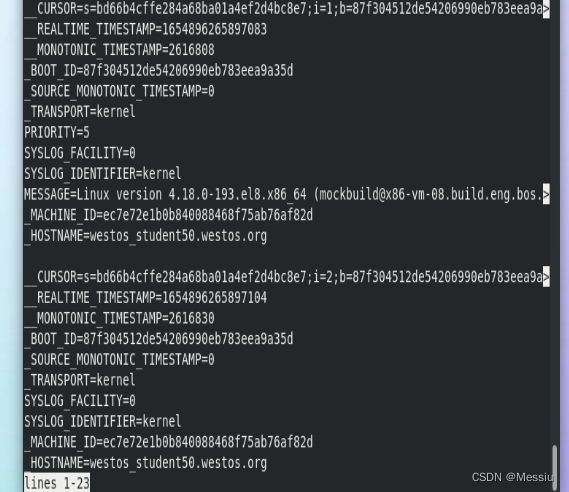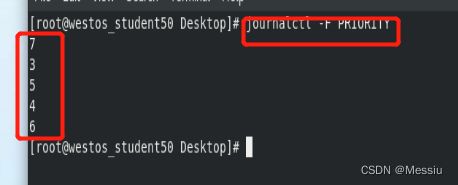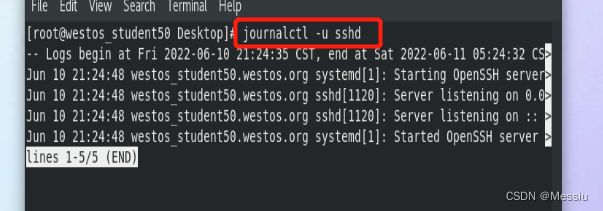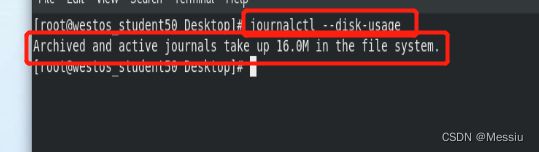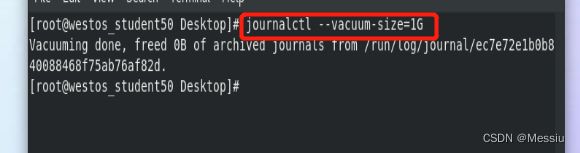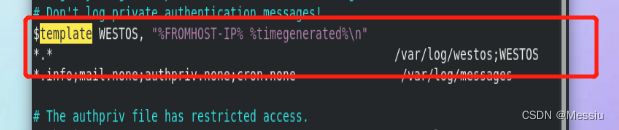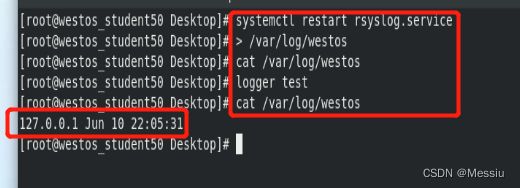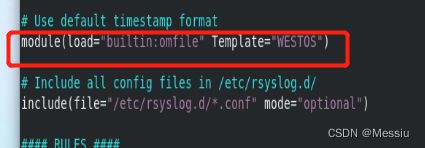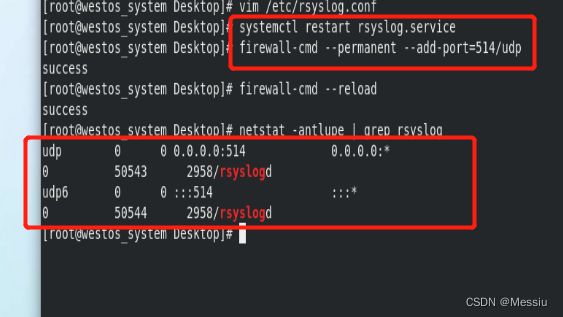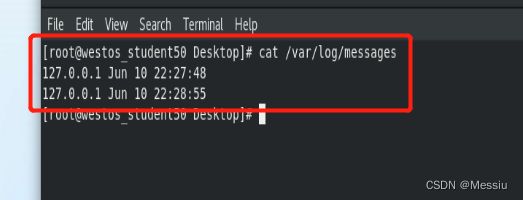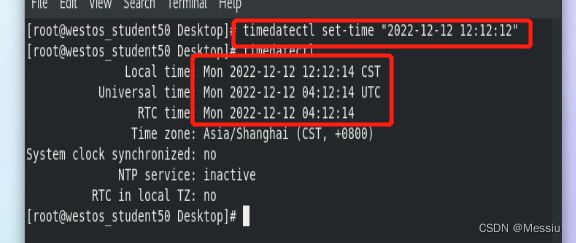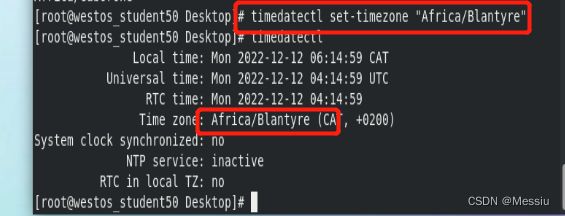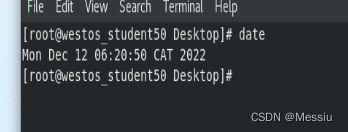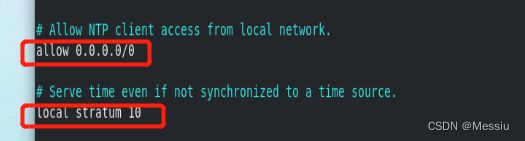Linux中的日志管理
1.实验环境
需要在关闭防火墙的环境下进行日志管理操作
systemctl stop firewalld
2.journalctl日志管理
(1)存放位置
/run/log/journal/
(2)具体操作
journalctl //查看日志
journalctl -n 3 //查看最近三条日志
ournalctl --since "21:10" //查看21:10后的日志
ournalctl --since "21:10" --until"21:20" //查看21:10-21:20之间的日志
jonrnalctl -o short //默认显示格式
journalctl -o verbose //显示日志的全部字节
journalctl -o export //二进制格式
journalctl -o json //js格式显示输出
ournalctl -p 4 //显示4级别的日志
journalctl -F PRIORITY //查看可控日志级别
journalctl -u sshd //查看sshd服务的日志
journalctl --disk-usage //查看日志所占内存大小
journalctl --vacuum-size=1G //设定日志存放的大小
journalctl --vacuum-time=1w //设定日志在系统中最长存放时间
ournalctl _PID=1 //查看PID为1的日志
(3)日志永久存储
mkdir -p /var/log/journal
chgrp systemd-journal /var/log/journal
3.rsyslog日志管理
(1)日志内容的采集
vim /etc/rsyslog.conf
修改内容如下:
执行以下命令
ls /var/log/westos
运行结果如下:
发现无该文件,然后执行以下命令
systemctl restart rsyslog.service //重启rsyslog服务
cat /var/log/westos
运行结果如下:
(2)采集格式
vim /etc/rsyslog.conf
修改内容如下图所示:
其作用是将WESTOS格式运用到/var/log/westos目录下的日志,运行以下命令
systemctl restart rsyslog.service
> /var/log/westos //删掉所有日志
cat /var/log/westos
logger test
cat /var/log/westos
运行结果如下:
vim /etc/rsyslog.conf
编辑内容如下图所示:
作用是将WESTOS日志格式运用到所有日志文件,执行以下命令
systemctl restart rsyslog.service
cat /var/log/messages
运行结果如下图所示:
发现修改之前的日志格式保持不变,修改后的日志格式发生改变
4.日志同步
(1)实验环境
日志发送端:ip 192.168.2.200
日志接收端:ip 192.168.2.100
(2)实验步骤
在日志接收端
vim /etc/rsyslog.conf
修改内容如下图所示:
执行以下命令
systemctl restart rsyslog.service
firewall-cmd --permanent --add-port=514/udp //打开514端口防火墙
firewall-cmd --reload
netstat -antlupe | grep rsyslog //查看端口
运行结果如下图所示:
执行以下命令
> /var/log/messages
cat /var/log/messages
运行结果如下:
在日志发送端
vim /etc/rsyslog.conf
文件编辑内容如下图所示:
执行以下命令
systemctl restart rsyslog.service
> /var/log/messages
cat /var/log/messages
logger test messages
cat /var/log/messages
运行结果如下图所示:
在日志接收端执行以下命令
cat /var/log/messages
运行结果如下:
发现两个日志的内容完全相同,证明日志同步成功
5.timedatectl命令
timedatectl //查看时间
执行以下命令
timedatectl set-local-rtc 0 //设定系统时间计算方式(PDF)
timedatectl
运行结果如下:
执行以下命令
systemctl stop chronyd.service //停止服务确保可以修改时间
timedatectl
运行结果如下:
执行以下命令
timedatectl set-time "2022-12-12 12:12:12"
timedatectl
运行结果如下:
timedatectl list-timezones //列出时区
执行以下命令
timedatectl set-timezone "Africa/Blantyre"
timedatectl
运行结果如下:
6.同步时间
在时间共享主机
date
systemctl stop firewalld //关闭防火墙
vim /etc/chrony.conf
编辑内容如下图所示:
作用是允许任何主机同步时间,执行以下命令
systemctl restart chronyd.service //打开服务
在时间同步接收主机
vim /etc/chrony.conf
编辑内容如下图所示
作用是接受ip地址为192.168.2.200主机的时间同步,执行以下命令
systemctl restart chronyd.service
timedatectl
运行结果如下:
发现时间与共享主机相同,时间同步成功