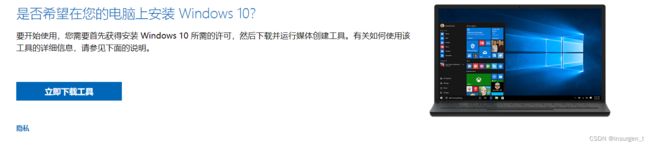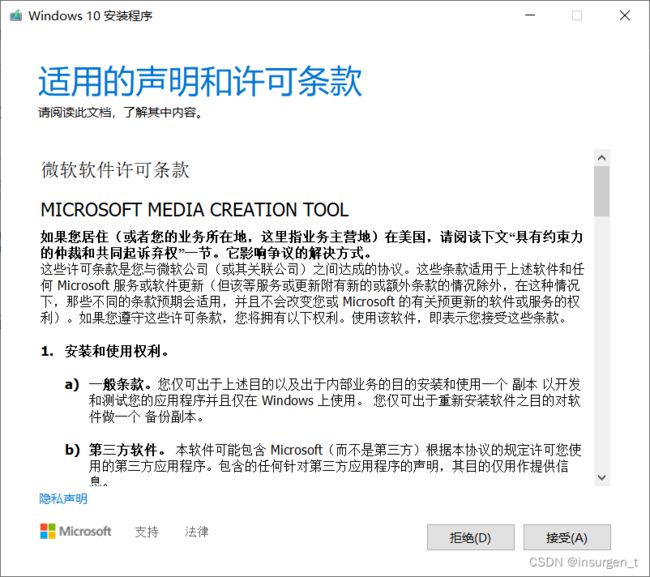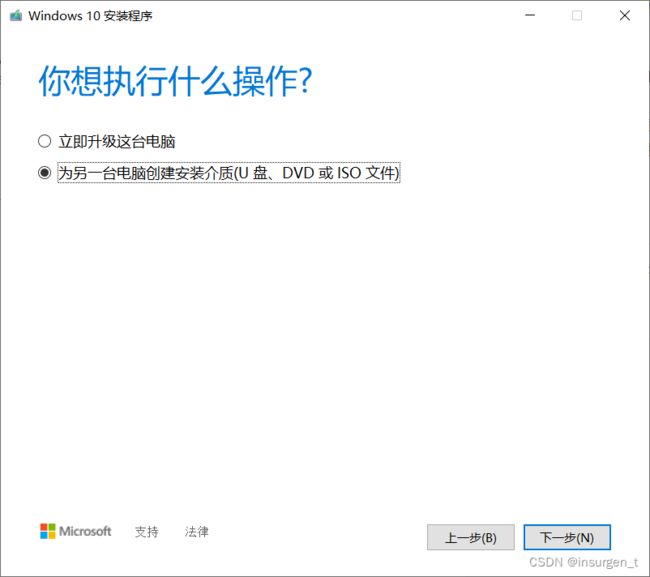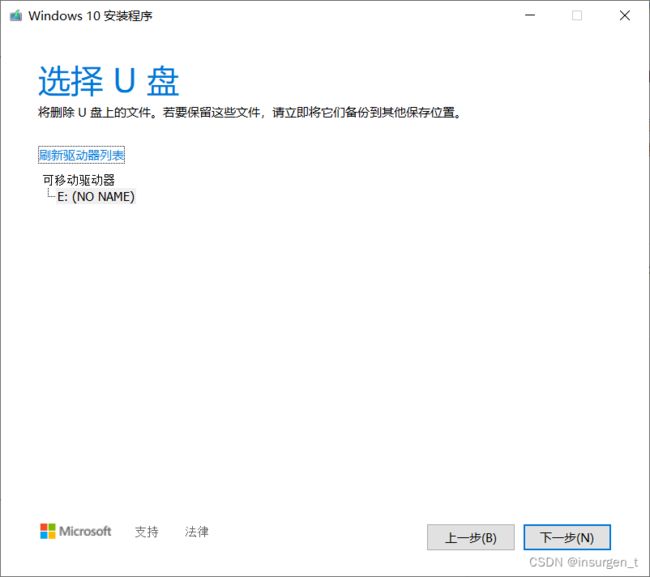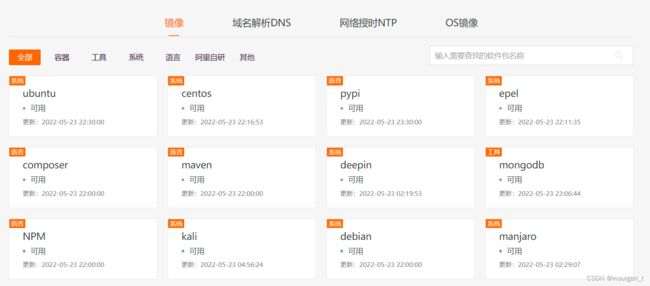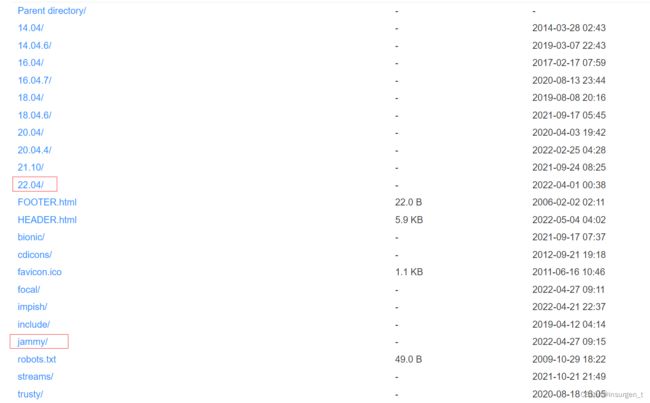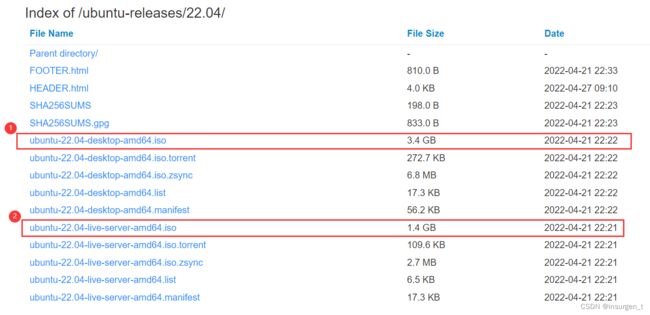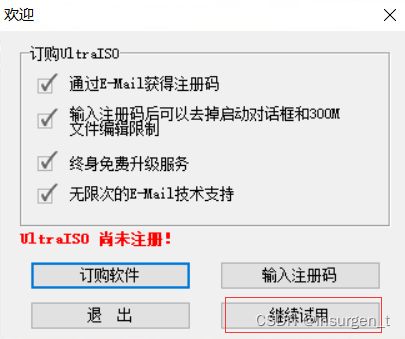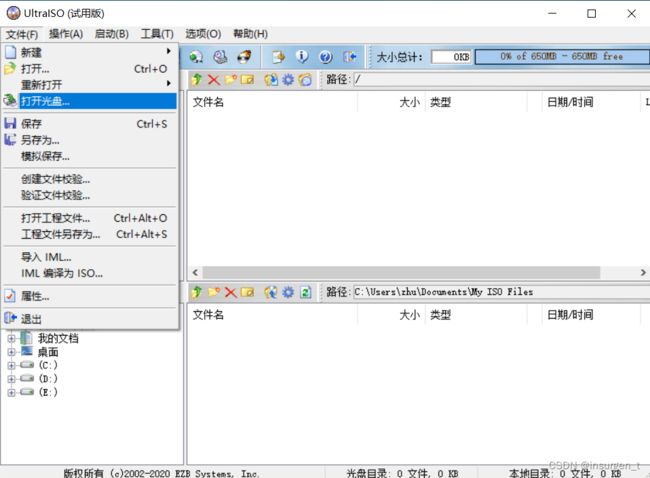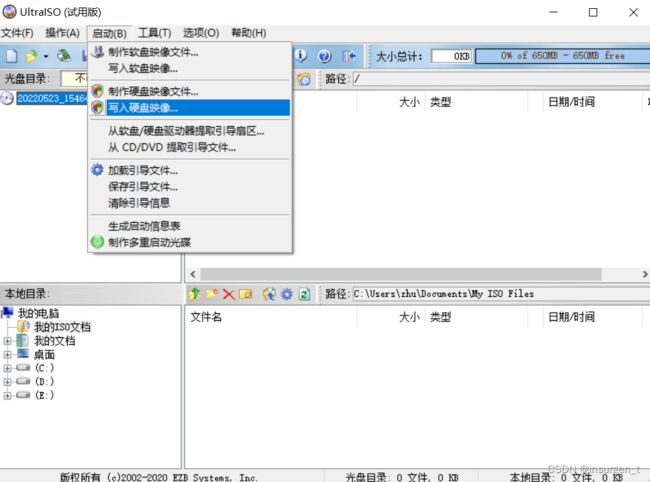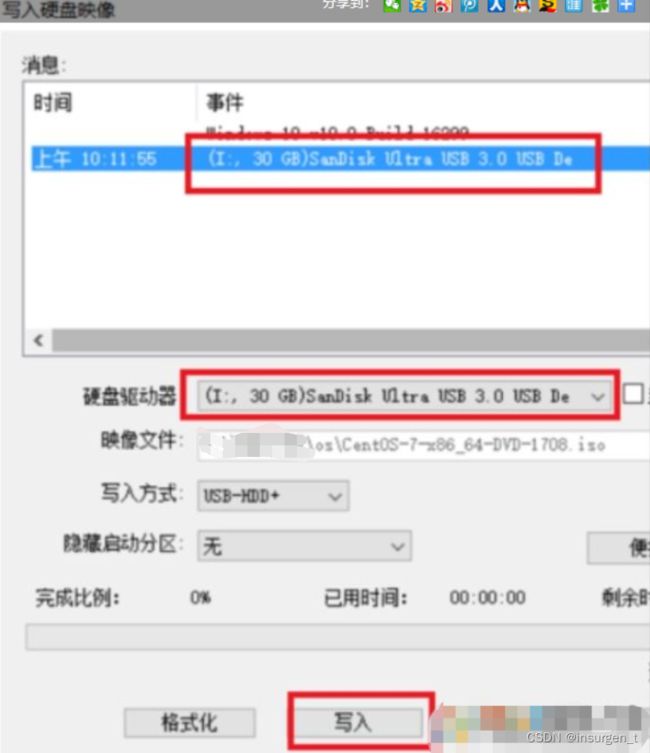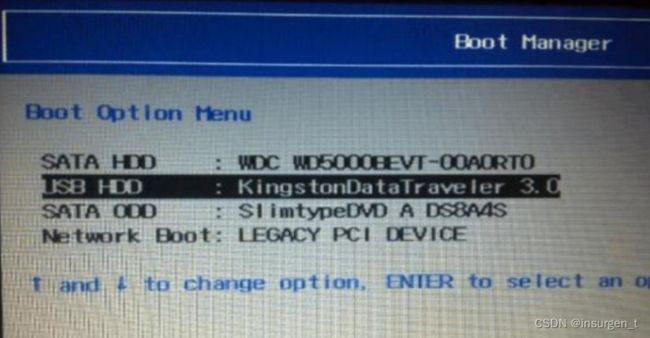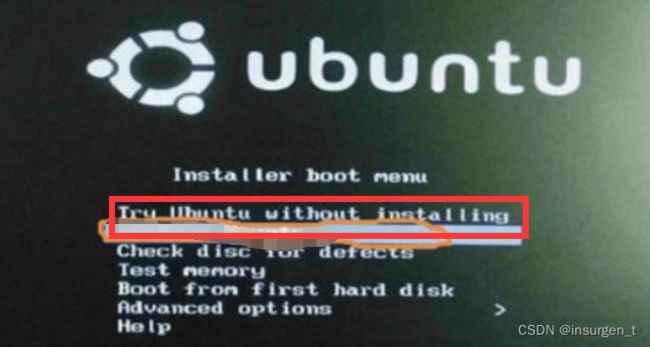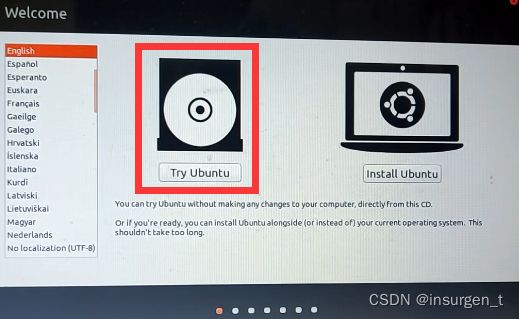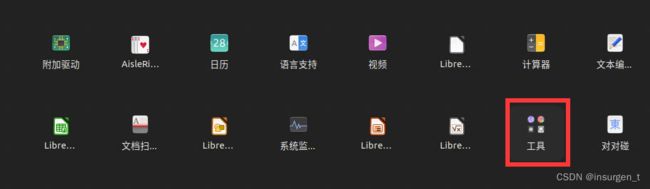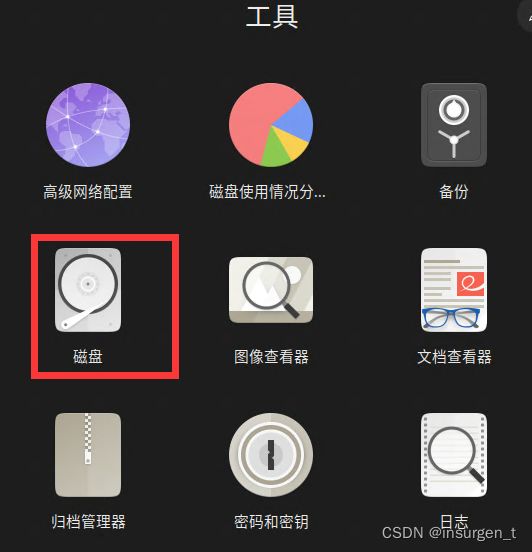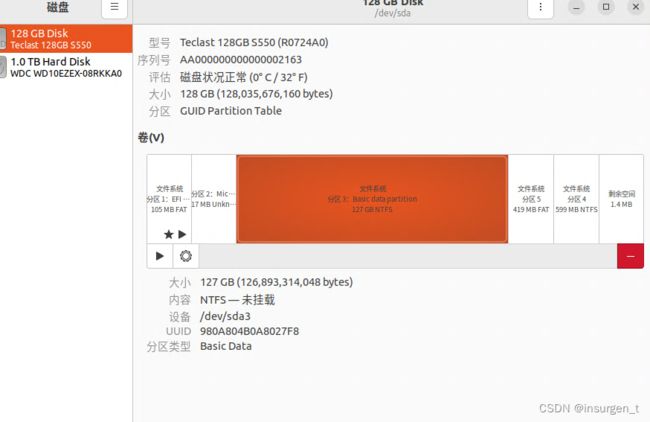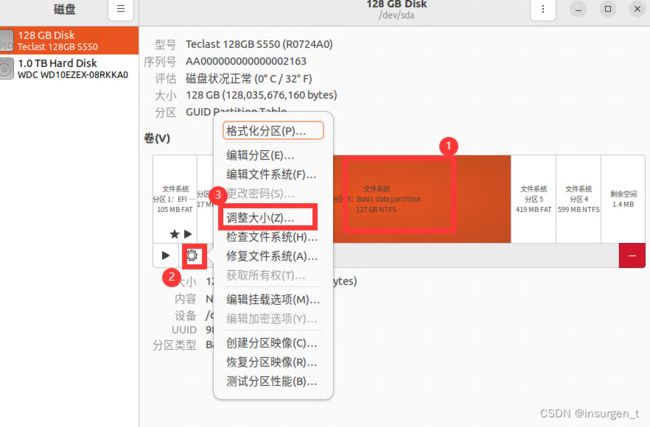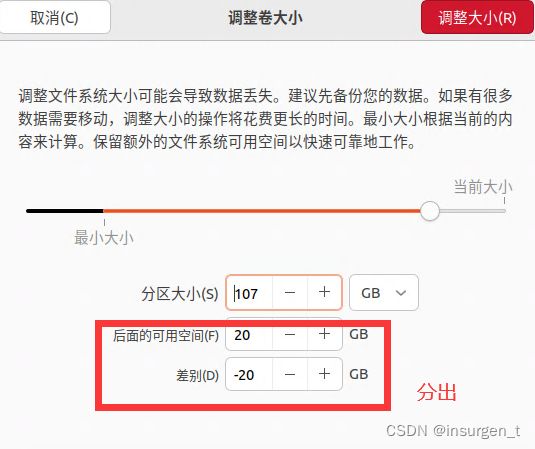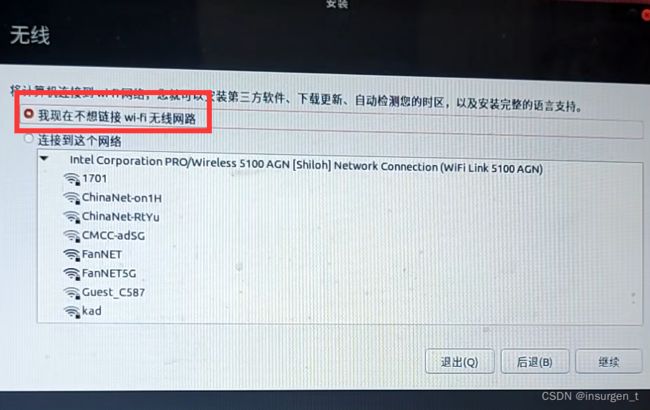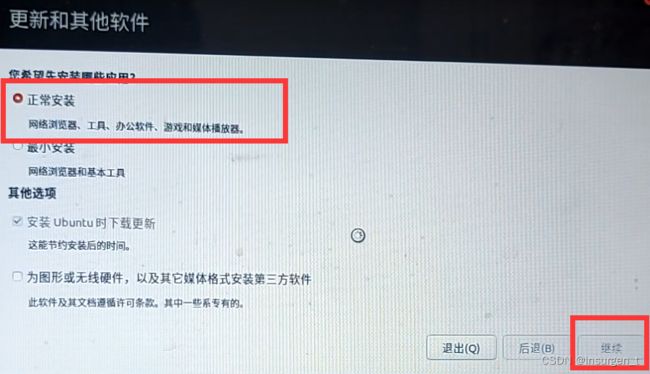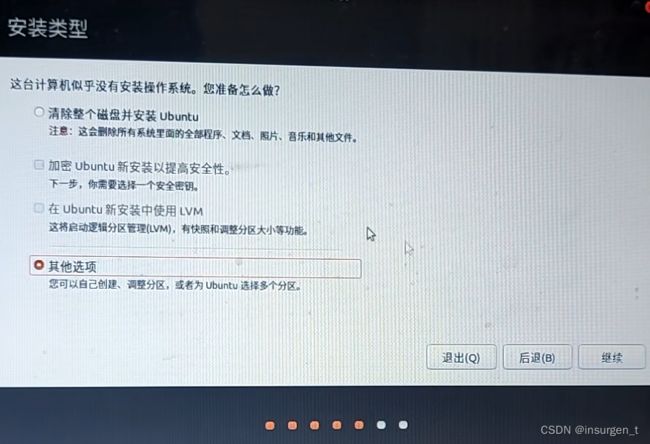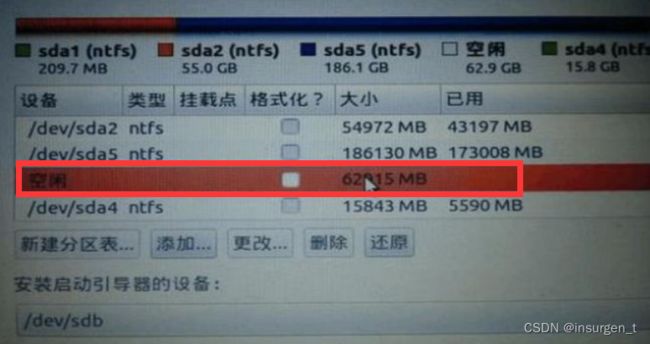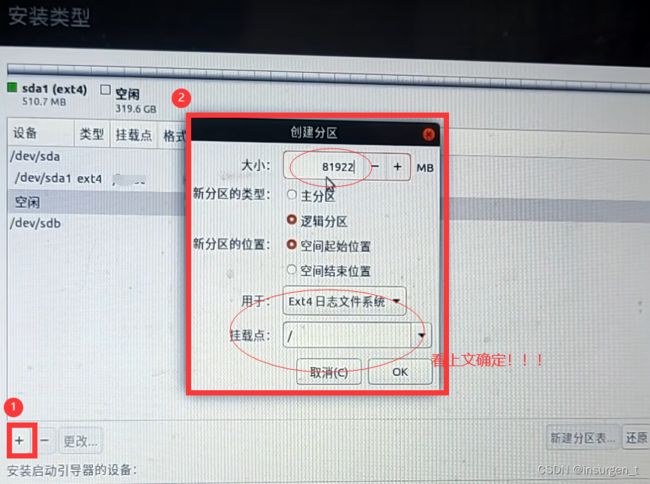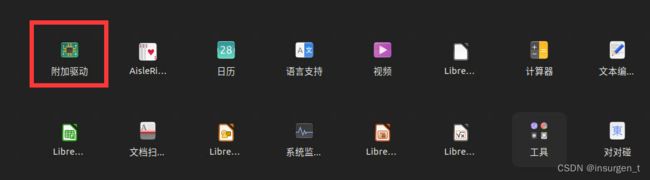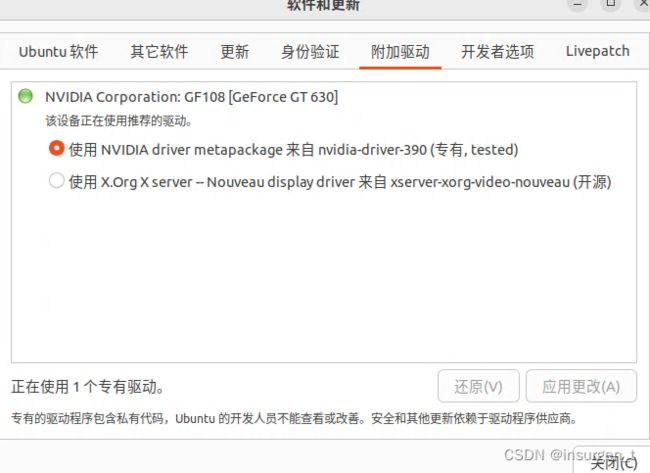手把手教你安装win10和Ubuntu22.04双系统
目录
1.制作启动盘
1.1制作win10启动盘
1.2 制作Ubuntu启动盘
2.U 盘安装系统
3.磁盘分区
接下来:
1)换源:
2)安装显卡驱动,选择对应的安装即可。(也可以从这里换源)
1.制作启动盘
1.1制作win10启动盘
(!!!如果不需要重装win系统,请跳过此步!!!)
点击这里进入Microsoft官网
点击立即下载工具
插入U盘,总空间需大于8G.
点击运行下载的MediaCreationTool21H2.exe文件,有:
.....等待启动盘制作完成。。。
后续步骤见->win10重装系统教程
1.2 制作Ubuntu启动盘
下载Linux系统到本地:
去阿里云下载所需镜像,这里以Ubuntu为例:
选择所需版本:选择下图中22.04或jammy皆可:
下载好镜像后再去UltraISO中文官网下载引导盘制作软件,无须破解,安装完点击试用即可:
插入U盘准备(最好手动进行格式化)
点击打开光盘,选择下载好的Linux系统iso文件
再点击写入映像文件:
选择U盘所在盘符,依次点击格式化,写入,然后耐心等待写入完成:
关闭软件,重启电脑,马上开始下一步:)
2.U 盘安装系统
重启狂按del键或F12(视主板不同按键略有差异)进入BIOS界面:选择boot页面:
并将USB作为启动首选项 :
保存配置并退出。
再次启动后如图:
这里最好选第一个(try ubuntu without installing),不然容易出问题
也有可能你是如下界面:也请选try ubuntu:
3.磁盘分区
接下来会进入Ubuntu桌面,点击菜单:
选择工具:
再选择磁盘:
我这里有两块盘:一块机械,一块固态:
由于两块盘都是NTFS格式的,但Ubuntu我用的是ext4,所以磁盘得重新分配空间。
首先选中固态硬盘中最大的Basic data partion ,一次按下图点击以调节硬盘大小:
这里大小分配可以从1G到max,如果你想把Ubuntu安装到机械盘上,则分出1-2G,否则可以设置20G-max.
分好后点击桌面的下图图标开始安装:
选择语言->继续:
点击不要联网!!!不然后面误操作会安装非常非常久!
重点来了!!!下图一定要选其他选项,自己调整分区。
然后你会看到一个具有你之前分配大小的空闲分区,点击+号:
具体分区如下:(单硬盘直接安装下面操作,多硬盘请把efi放在与win系统同盘的空闲分区下,再选中其他盘点击“-”号重新调整分区,将所调整的大小自行分配给“/" 和 ”/home“,文件格式都为ext4 )
1) efi:这个就是实现你双系统的原因了,这个就是用启动 ubuntu 的目录,里面会有系统的引导,这个文件其实只有几十兆,但是我们建议将其划分为 200M--500M 文件格式为efi,这个分区必不可少,否则后果你懂得!
(这也就是MBR和UEFI的区别!!!!不用/boot,看不懂请忽略这句话)
2) swap:这个是 Linux 也就是 ubuntu 的交换区目录,这个一般的大小为内存的 2 倍左右,主要是用来在电脑内存不足的情况下,系统会调用这片区域,来运行程序,我们可以将其分为 8G, 文件格式选择交换空间,英文swap(你用的桌面版也可以不用设置此项!)
3) / :这是 linux 也就是 ubuntu 的根目录就一个反斜杠表示,相当于windows的C盘,我们将其分为 20G,文件格式为 ext4(根据你的磁盘空间调整,可以大一点,毕竟ubuntu装软件都是默认装在根目录的)
4) /home:这是 ubuntu的其他盘,相当于windows的其他盘,所以为了让我们自己的目录大一点,剩下的全分给它,文件格式为 ext4
后续:选择时区,设置密码,安装........
接下来:
1)换源:
备份
sudo cp /etc/apt/sources.list /etc/apt/sources.list.backup打开
sudo vi /etc/apt/sources.list首行插入(按i键)阿里源(以下链接仅用于Ubuntu22.04)
deb http://mirrors.aliyun.com/ubuntu/ jammy main restricted universe multiverse
deb-src http://mirrors.aliyun.com/ubuntu/ jammy main restricted universe multiverse
deb http://mirrors.aliyun.com/ubuntu/ jammy-security main restricted universe multiverse
deb-src http://mirrors.aliyun.com/ubuntu/ jammy-security main restricted universe multiverse
deb http://mirrors.aliyun.com/ubuntu/ jammy-updates main restricted universe multiverse
deb-src http://mirrors.aliyun.com/ubuntu/ jammy-updates main restricted universe multiverse
deb http://mirrors.aliyun.com/ubuntu/ jammy-proposed main restricted universe multiverse
deb-src http://mirrors.aliyun.com/ubuntu/ jammy-proposed main restricted universe multiverse
deb http://mirrors.aliyun.com/ubuntu/ jammy-backports main restricted universe multiverse
deb-src http://mirrors.aliyun.com/ubuntu/ jammy-backports main restricted universe multiverse2)安装显卡驱动,选择对应的安装即可。(也可以从这里换源)