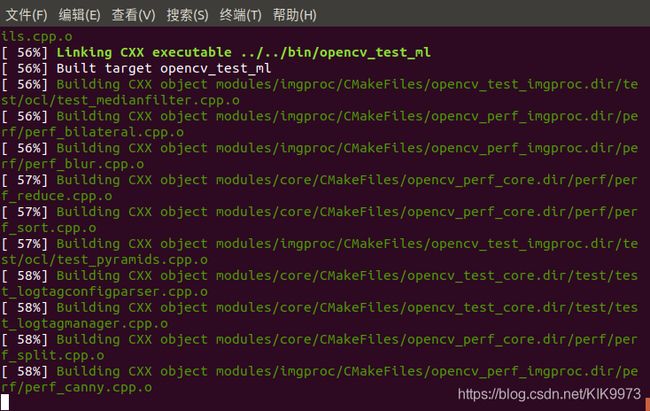Ubuntu18.04安装Opencv4.5(最新最详细)
文章目录
- 前言
- 1、安装准备
-
-
- 1.1、安装依赖环境
- 1.2下载opencv源码
-
- 二、安装
-
- 2.1编译
- 2.2环境配置
-
- 1.修改etc/bash.bashrc
- 2.修改动态库
- 三、检查安装情况
-
-
- 1.命令行查看安装情况
-
- 四、程序测试
- 五、卸载Opencv
- 六、总结
前言
其他安装opencv的博客教程太过久远,或者给的解释很少。这篇博客将把安装教程写的更加详细并且带上注释。更好的理解安装的各个步骤。
提示:以下是本篇文章正文内容,下面案例可供参考
1、安装准备
1.1、安装依赖环境
sudo apt-get install build-essential
sudo apt-get install cmake git libgtk2.0-dev pkg-config libavcodec-dev libavformat-dev libswscale-dev
sudo apt-get install python-dev python-numpy libtbb2 libtbb-dev libjpeg-dev libpng-dev libtiff-dev libjasper-dev libdc1394-22-dev
下载opencv的依赖,其中第三行的依赖是可选的,前两行的依赖则是必要的。
常见问题:无法定位 libjasper-dev
注:我的Ubuntu18.04 使用方法一解决
解决方法
方法一:亲测有效
sudo add-apt-repository "deb http://security.ubuntu.com/ubuntu xenial-security main"
sudo apt update
sudo apt install libjasper1 libjasper-dev
方法二:亲测无效
sudo add-apt-repository "deb http://mirrors.tuna.tsinghua.edu.cn/ubuntu-ports/ xenial main multiverse restricted universe"
sudo apt update
sudo apt install libjasper1 libjasper-dev
1.2下载opencv源码
Opencv源码下载地址—官网地址
注:我这里下载的时4.5.1版本,没有下最新的4.5.2。一般推荐安装第二新的版本。
二、安装
2.1编译
解压文件,将文件夹放自己喜欢的地方,博主放在了主目录下
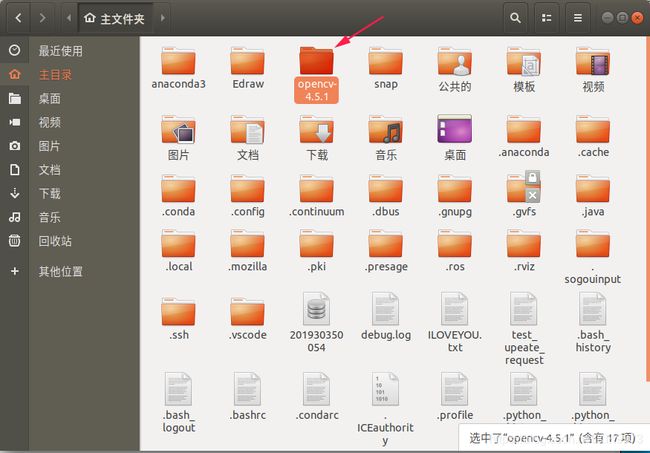
接着在opencv文件夹下创建build文件夹
mkdir -p build 文件夹已存在就加上一个 -p

进入build文件夹 cd ./build

接下来之重要的 cmake步骤
cmake -D CMAKE_INSTALL_PREFIX=/usr/local -D CMAKE_BUILD_TYPE=Release -D OPENCV_GENERATE_PKGCONFIG=ON -D -D OPENCV_ENABLE_NONFREE=True ..
注解:
1.CMAKE_INSTALL_PREFIX 是opencv的安装地址 默认安装在 usr/local
2. CMAKE_BUILD_TYPE 是opencv安装的版本,Release和Debug两种可选,默认安装Release
3. OPENCV_ENABLE_NONFREE 是否使用部分被申请了专利的算方法 这里选True的话就可以使用了
4. OPENCV_GENERATE_PKGCONFIG 强烈建议开启这个 设置为ON OPENCV_GENERATE_PKGCONFIG 因为opencv4默认不生成.pc文件,所以加上这句用于生成opencv4.pc文件,支持pkg-config功能。opencv4版本及以上 这里用ON
注:如果出现
Built target libprotobuf的错误,将-D ENABLE_CXX11=1命令补充在cmake 指令后再来一次,尝试一下 。不过也不一定行 O(∩_∩)O哈哈~
cmake后进入下载界面 , 好家伙。这个过程会卡很久 等一会吧

cmake 结束后执行 make指令
注:终端输入nproc 命令可以查看自己电脑有多少线程。我的电脑有8个,使用其中6个线程编译。
sudo make -j6 #在build 文件内 执行该命令 数字越大 后续make的过程就越快。
最后继续执行sudo make install 即可。
2.2环境配置
1.修改etc/bash.bashrc
我们之前安装的时候 OPENCV_GENERATE_PKGCONFIG=ON 所以在/usr/local/lib/pkgconfig下生成了opencv4.pc文件,里面记录了OpenCV头文件、库文件的路經。需要进行如下配置:
sudo gedit /etc/bash.bashrc
#文件末尾添加以下内容 并保存
PKG_CONFIG_PATH=$PKG_CONFIG_PATH:/usr/local/lib/pkgconfig
export PKG_CONFIG_PATH
#更新
sudo updatedb
source /etc/bash.bashrc
2.修改动态库
#打开下列文件
sudo gedit /etc/ld.so.conf.d/opencv.conf
# 添加lib路經 在 末尾 保存退出
/usr/local/lib
# 更新
sudo ldconfig
三、检查安装情况
1.命令行查看安装情况
#终端输入以下两命令,显示正常则安装成功
pkg-config --modversion opencv4 #查看版本号
pkg-config --libs opencv4 #查看libs库
检查一定要要全面 不能有遗漏 以免后续出状况了!!!
四、程序测试
opencv在下载时已经提供了测试程序:~/opencv-4.5.1/samples/cpp/example_cmake$ 终端进入此目录后执行以下程序:
mkdir build
cd ./build
cmake ..
make
./opencv_example ## 生成一个可执行文件 拖入终端执行 也可
检查cmake 步骤 是否定位到了opencv4正确的路径 以及版本信息version是否正确(如果电脑中有多个版本opencv 这一步可能会出问题)

如果没有摄像头 可以使用其他的程序测试:这里没写 ,可以看看其他博主的博客。到此为止opencv就全部安装完成了。
五、卸载Opencv
可以看看博主的另一篇博客Ubuntu卸载Opencv
六、总结
关于linux中动态库的知识 可以查阅这里 动态库 另一位作者的博客链接
网上安装的博客大同小异, 我写这一篇主要是总结了自己遇到的坑并增加了检查安装的几个步骤。并详细讲解了cmake 时 各个命令的不同作用。以上
如果这篇博客有帮助到你的话,能点个免费的赞吗n(≧▽≦)n。其他问题也请留言在评论区哦,博主看到会回复的。O(∩_∩)O~