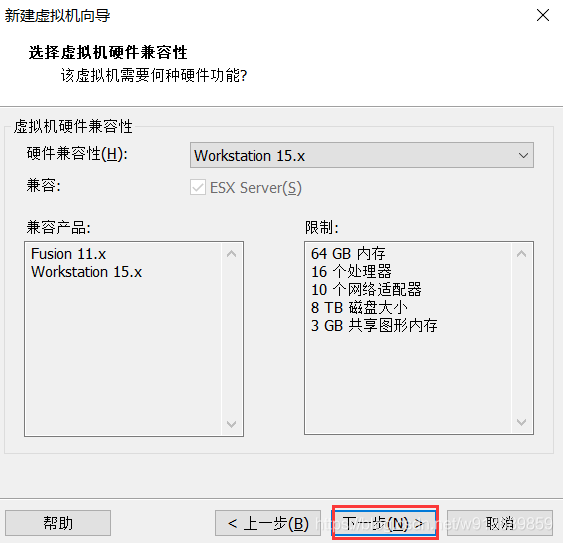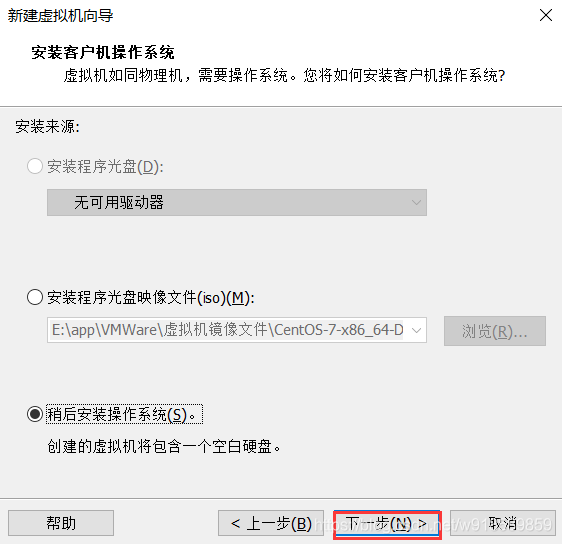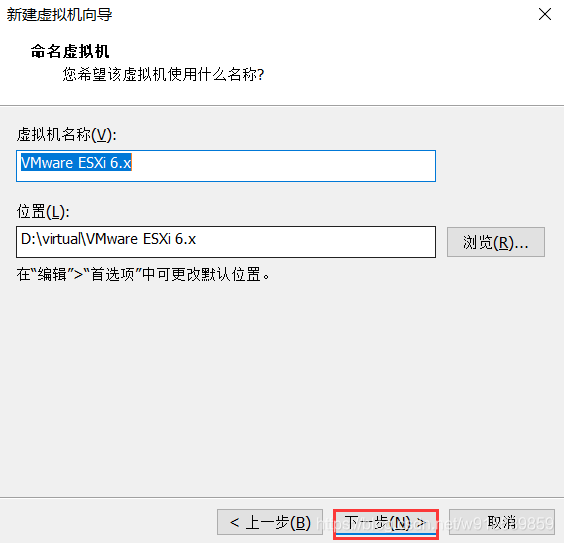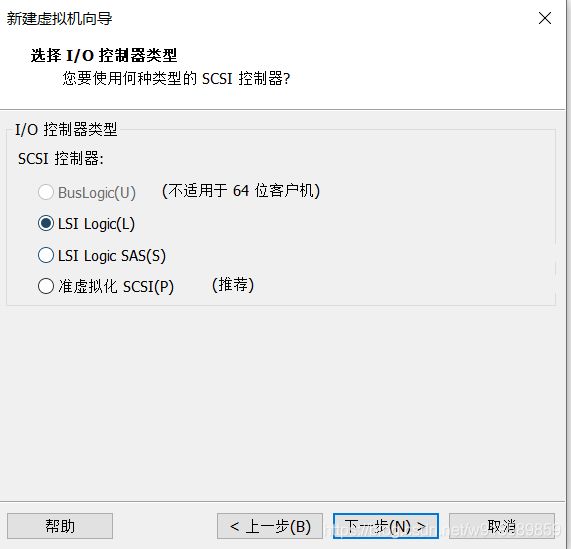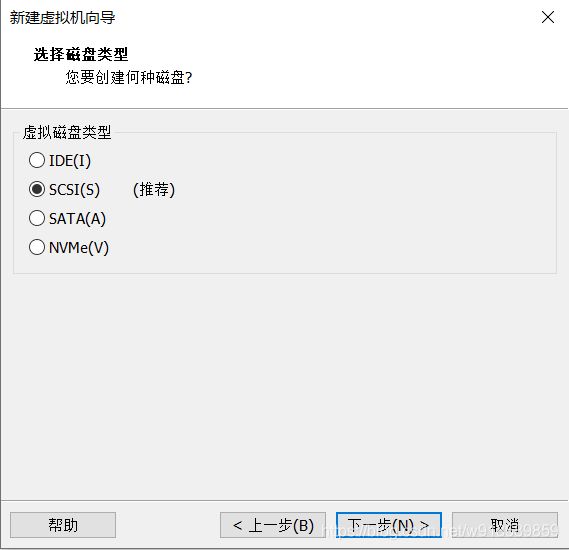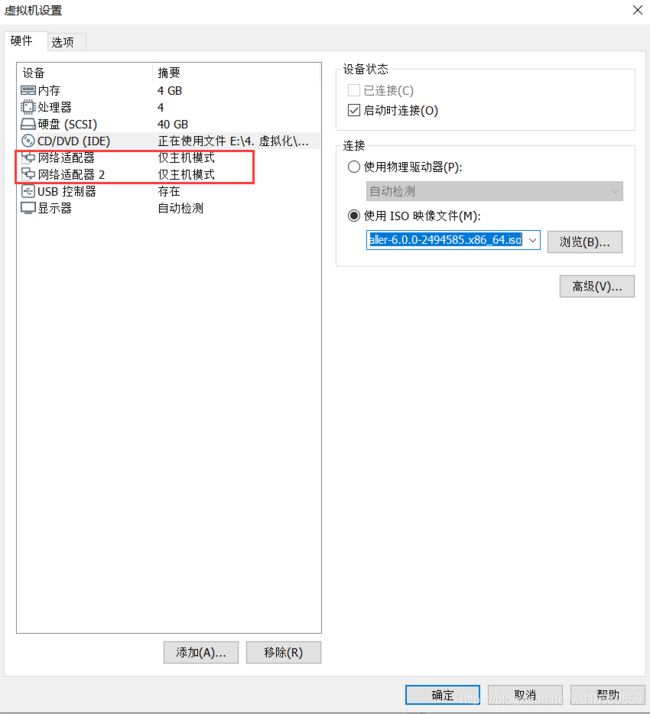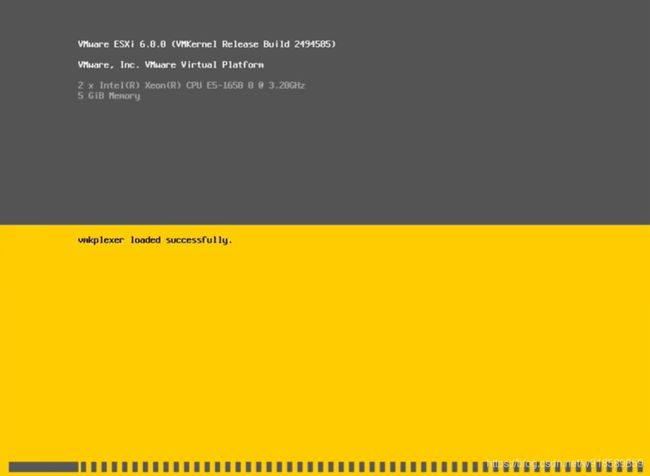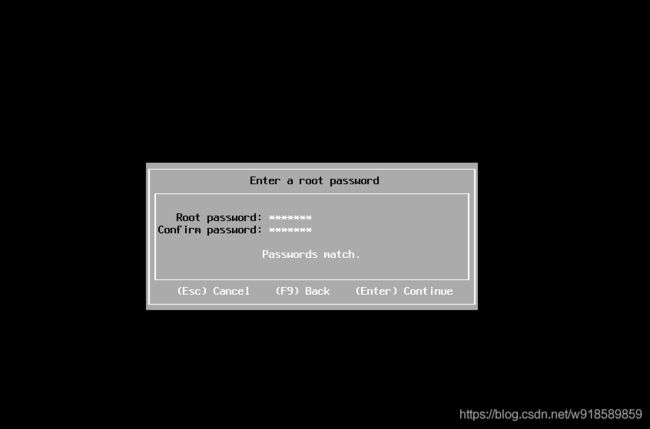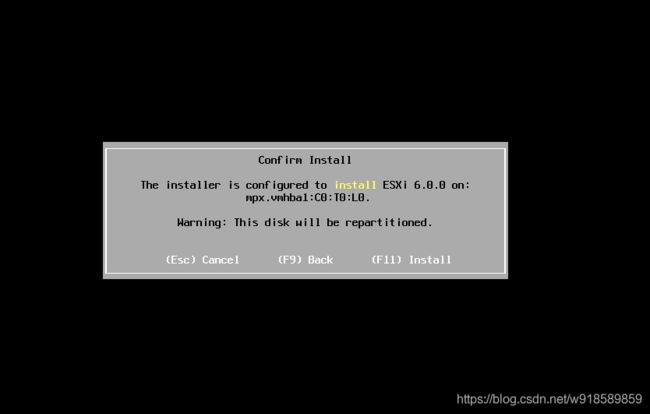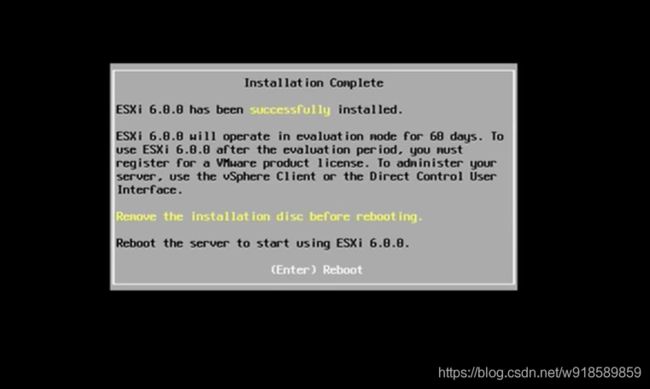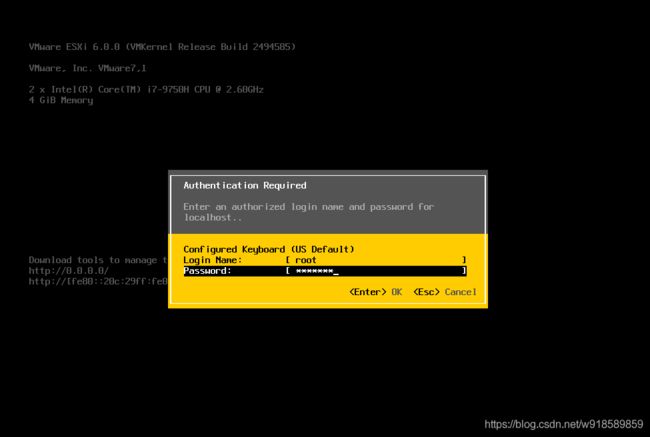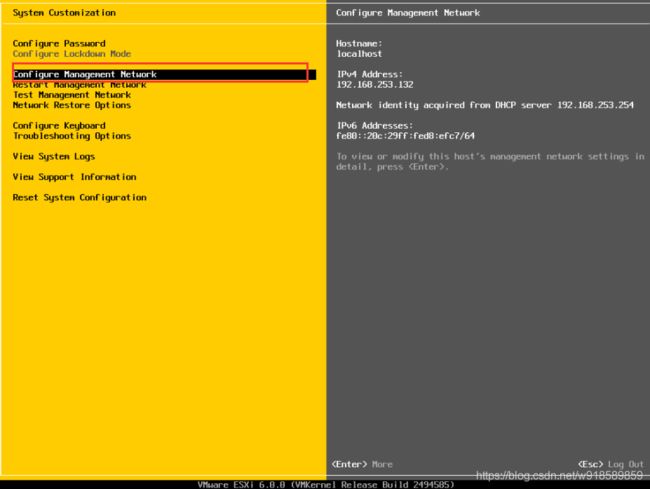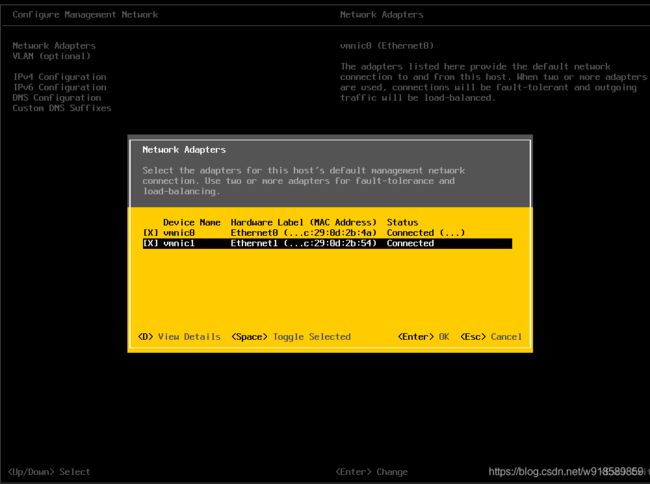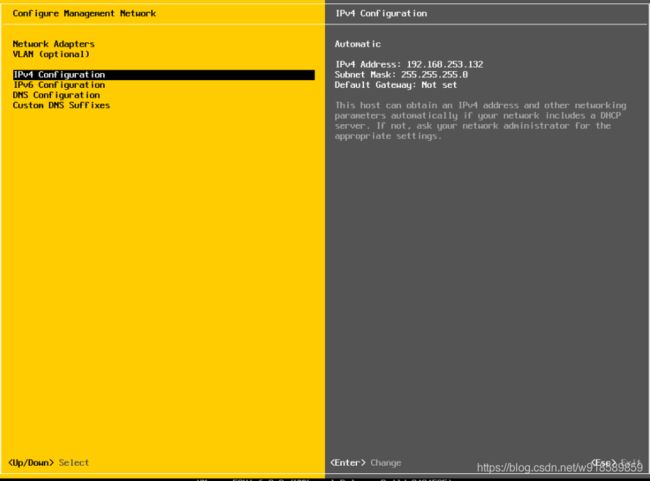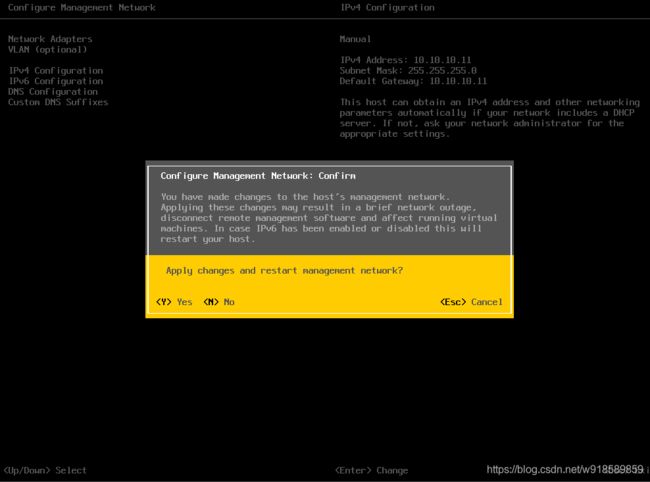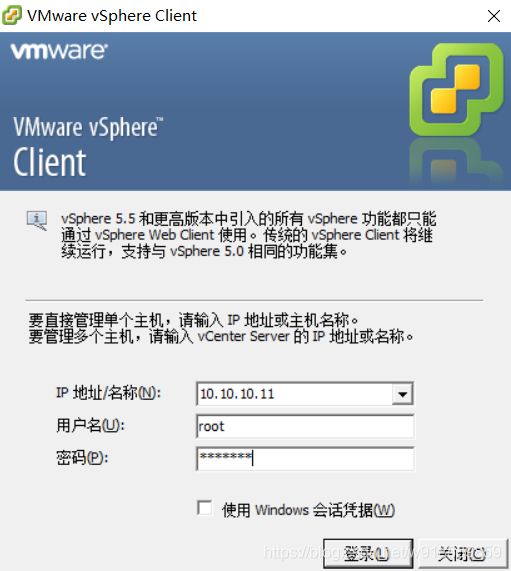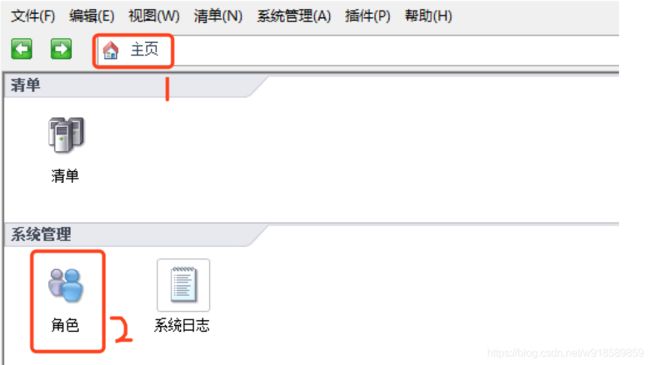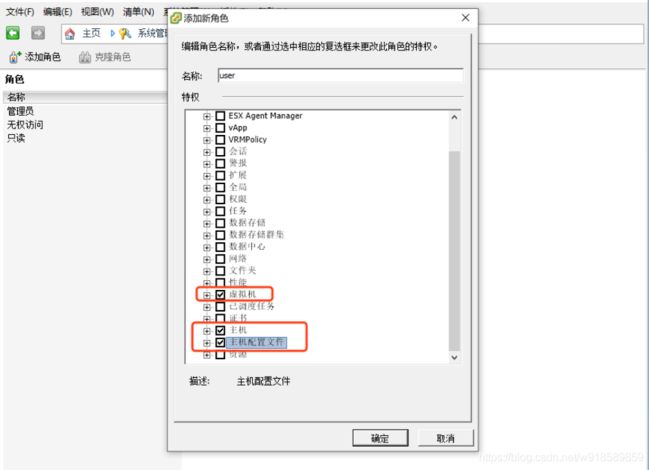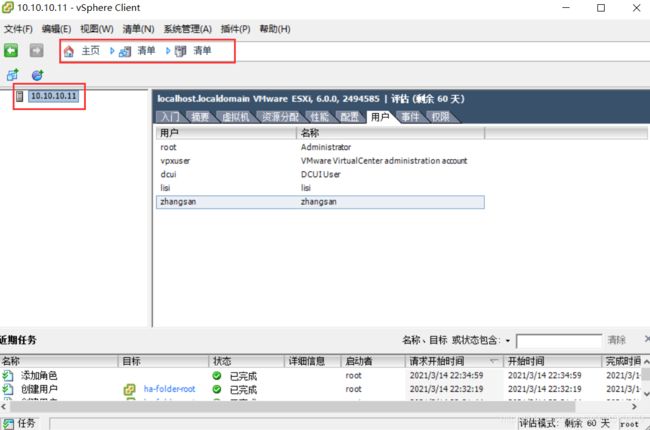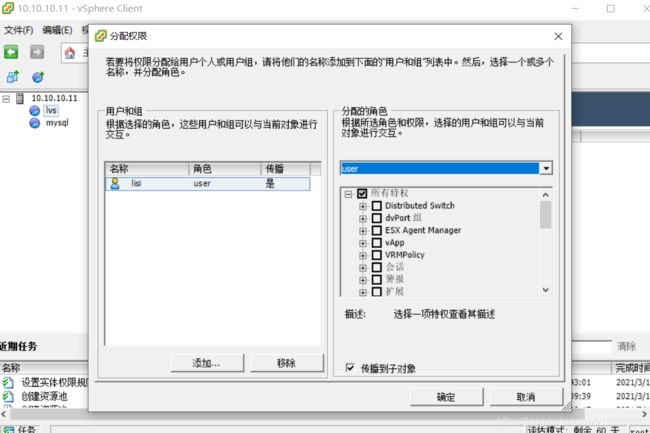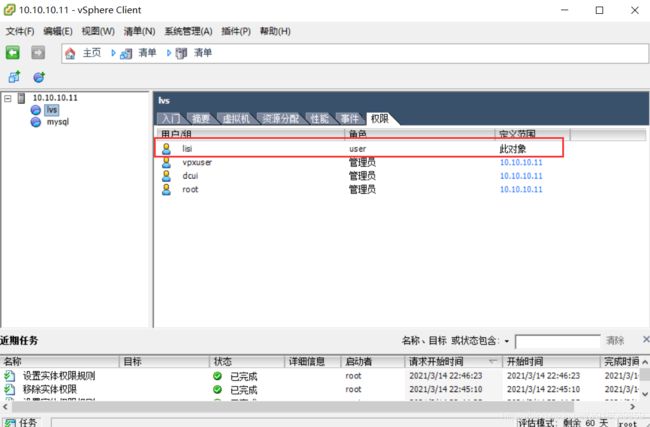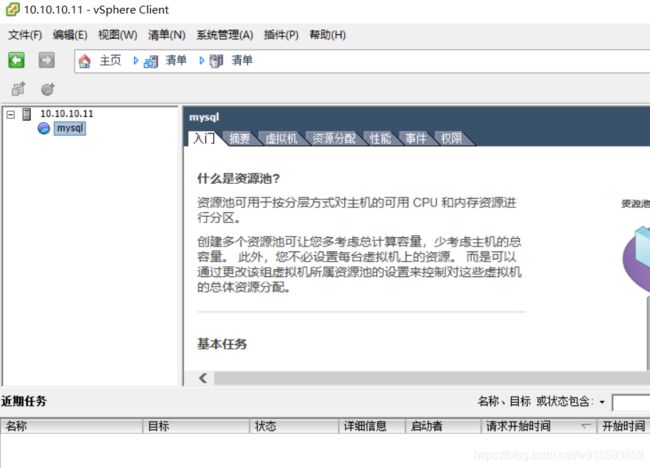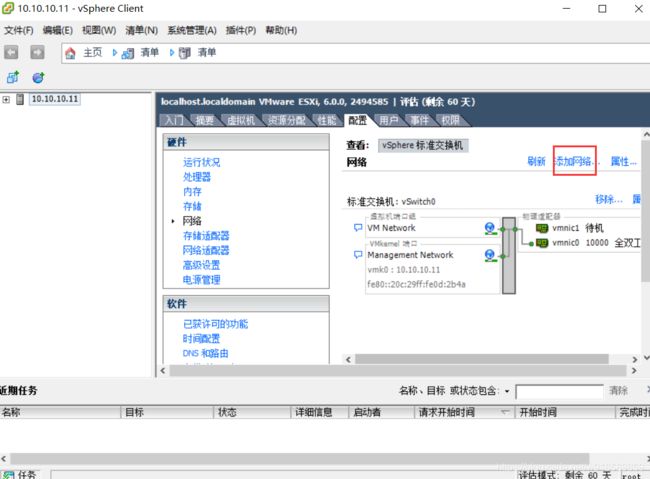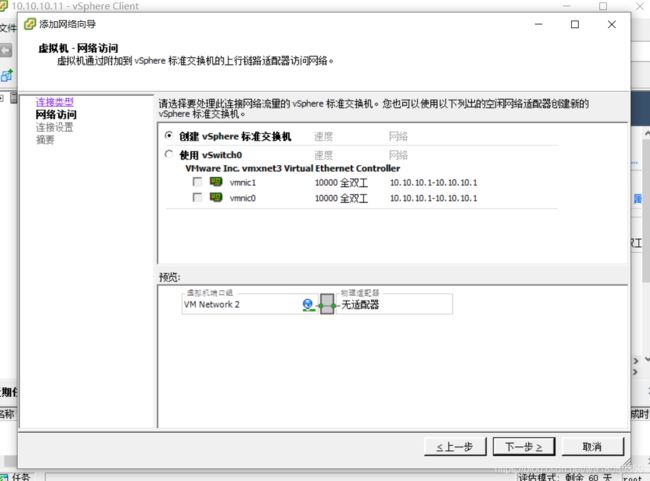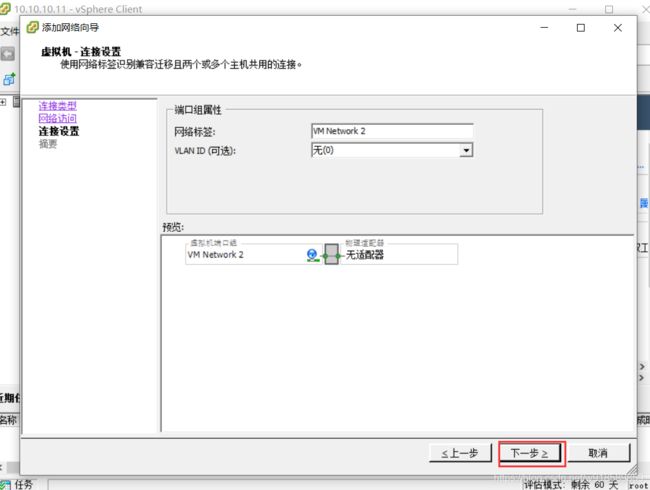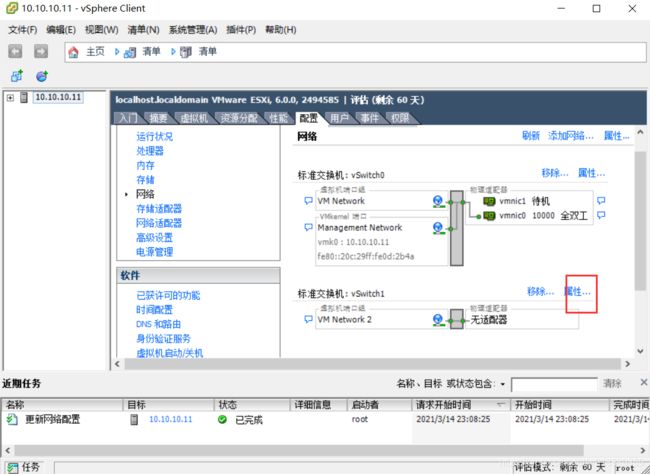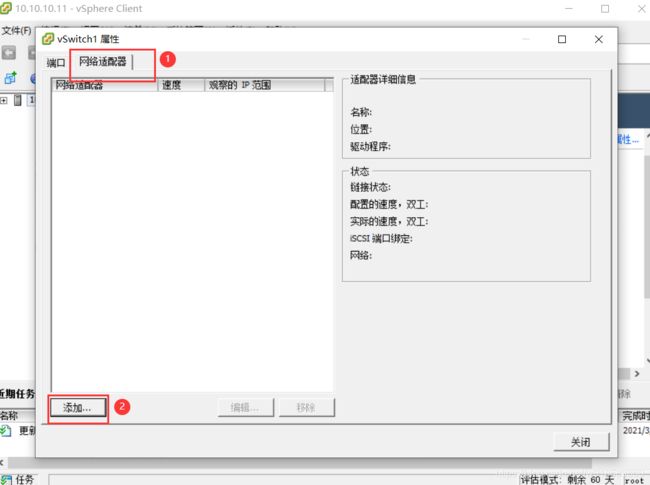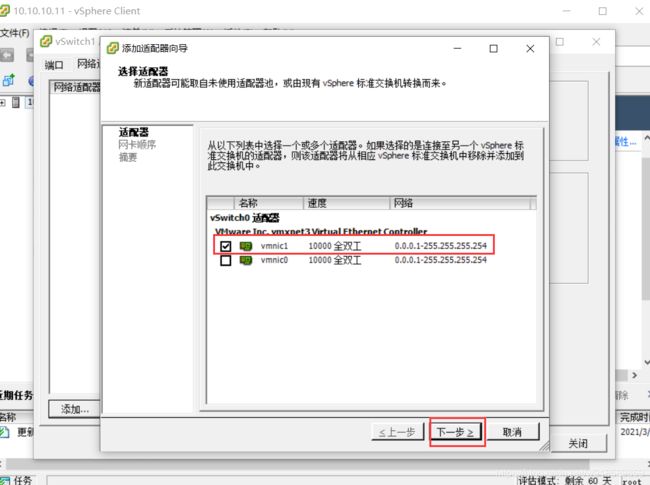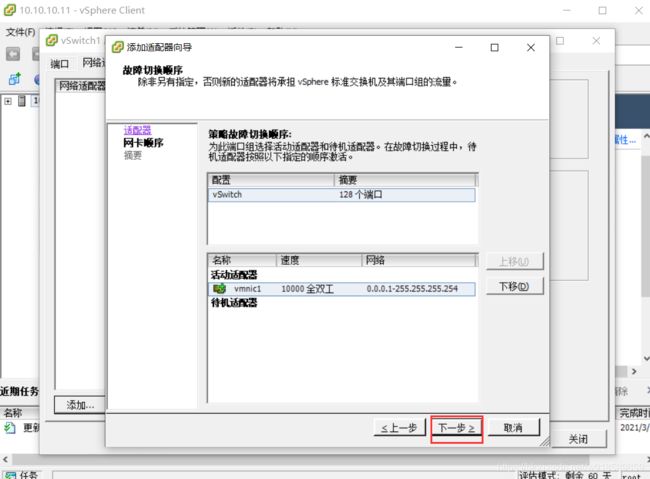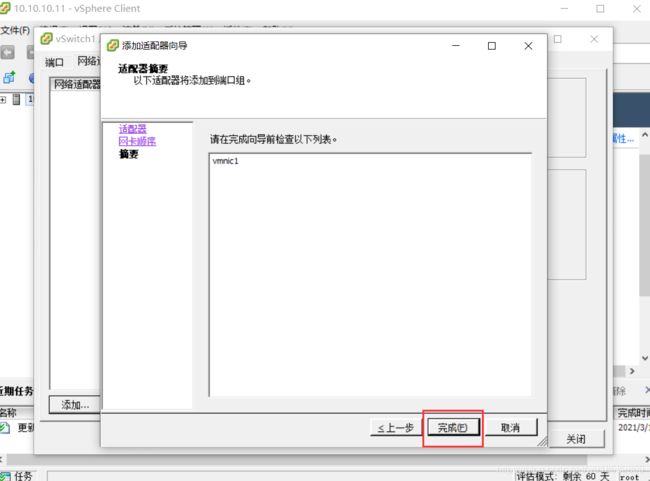虚拟化技术 - EXSI
文章目录
- 一、EXSI 安装
-
- 1.1 新建一个虚拟机
- 1.2 开启虚拟机
- 1.3 配置虚拟机
- 二、EXSI资源分割
-
- 2.1 创建用户
- 2.1 创建用户
- 2.3 添加资源
- 2.4 为资源设置权限
- 2.5 测试
- 三、ESXi SAN组网
一、EXSI 安装
VMware ESXi 是一款行业领先、专门构建的裸机hypervisor。ESXi 直接安装在物理服务器上,并将其划分为多个逻辑服务器,即虚拟机
1.1 新建一个虚拟机
所需软件
链接:https://pan.baidu.com/s/1RUf2McWAFMay08v80g7hiA
提取码:lk7b
复制这段内容后打开百度网盘手机App,操作更方便哦
编辑虚拟机的设置,添加一个网卡
1.2 开启虚拟机
直接回车
输入F11,同意协议, 继续进行
点击回车进行安装
选择英文键盘,直接回车即可

输入root 密码 1234567 ,输入两次,最少7位,输入完直接回车
1.3 配置虚拟机
输入F2 ,设置系统
输入用户名root 和密码1234567,直接回车
选择配置网卡, 回车
配置网络适配器, 回车
点击第二块网卡, 按空格键选中, 然后按回车键保存
配置IPv4的网络
设置网络为静态网络, 点击空格选中. 设置ipv4的地址为10.10.10.11, 网关为: 255.255.255.0 默认网关是10.10.10.11,点击回车, 返回

按esc键, 确认保存, 选择y, 等5秒中
这个平台需要客户端工具去连接,最新版本支持B/S访问,但这个版本需要下载客户端, 软件百度网盘已提供
![]()
此客户端只能在windows上运行, 这个比较简单, 不说了. 安装好以后,打开输入IP地址
登录vmware sphere client. 输入用户名, 密码 root 1234567
二、EXSI资源分割
这里的资源分割的含义是权限管理
假设, 现在有两个独立的资源, mysql和LVS. 然后有两个用户只能看到对应的资源的访问权限
| 用户 | zhangsan | lisi |
|---|---|---|
| 权限 | 查看mysql | 查看LVS |
2.1 创建用户
点击清单,点击服务器, 找到用户, 在空白处右击, 添加用户

密码必须是大小写混合,加数字. 设置的密码是:!QAZ2wsx
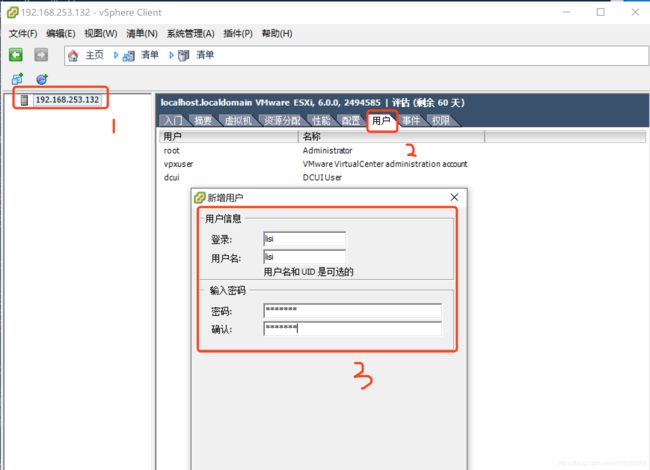
两个新用户创建好了.
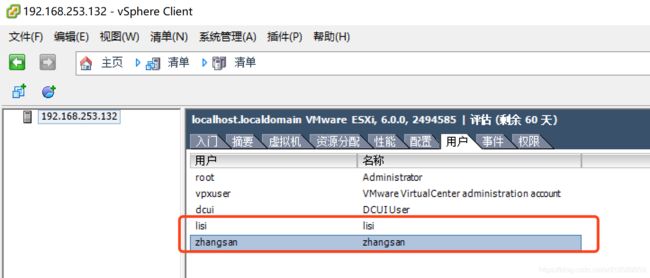
2.1 创建用户
添加角色
角色名称: user
权限:
2.3 添加资源
2.4 为资源设置权限
李四有LVS的权限
2.5 测试
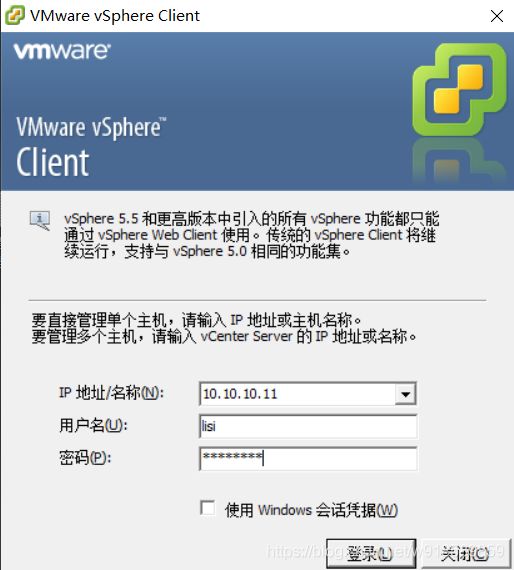
lisi登录进来以后, 只能看到lvs的资源
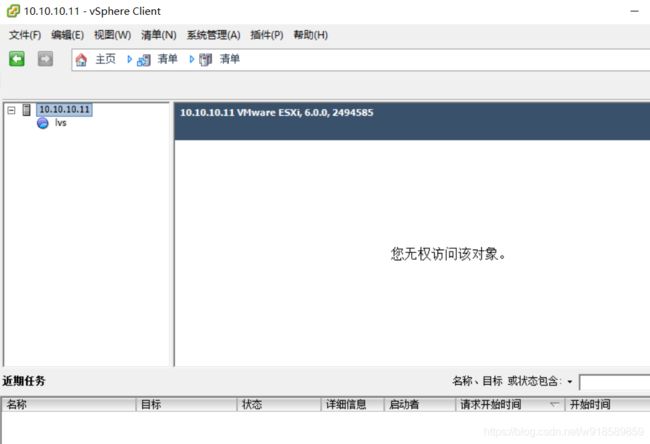
zhangsan登录进来以后, 只能看到mysql的资源
三、ESXi SAN组网
点击网络适配器,点击添加