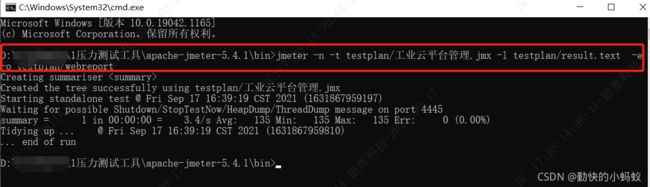压力测试工具Jmeter的简单使用
目录
- 介绍
- 下载地址
- 安装
- 简单配置
-
- 永久设置中文界面
- 设置字体大小和图标
- 插件安装
- 插件使用
- 填坑-修改了相关配置,字体依然很小,无语
- 实战-简单的压力测试过程
-
- 创建线程组
- 配置元件
- 取样器-构造HTTP请求
- 添加HTTP请求头
- 添加断言
- 添加察看结果树
- 添加聚合报告
- 执行测试计划
介绍
JMeter是开源软件Apache基金会下的一个性能测试工具,用来测试部署在服务器端的应用程序的性能.

下载地址
https://jmeter.apache.org/
安装
把下载plugins-manager.jar放到lib/ext目录下,然后重启 JMeter。
简单配置
永久设置中文界面
部分同事,可能需要。
临时改动:【Options】–>【Choose language】>【Chinese(simplified)】
永久改动:
找到jmeter下的bin目录,打开jmeter.properties 文件
找到第39行
#language=en
修改为
language=zh_CN
设置字体大小和图标
临时改动:【选项】–>【放大/缩小】
永久改动:
1) 找到jmeter下的bin目录,打开jmeter.properties 文件
搜索jsyntaxtextarea.font.size,去掉family和size所在行的#,把14改成更大的数字。
#jsyntaxtextarea.font.family=Hack
#jsyntaxtextarea.font.size=14
修改后
jsyntaxtextarea.font.family=Hack
jsyntaxtextarea.font.size=45
2)继续在jmeter.properties文件中搜索hidpi,在附近几行找到注释的这几行,去掉#,修改如下
jmeter.hidpi.mode=true
jmeter.hidpi.scale.factor=5.5
jmeter.toolbar.icons.size=48x48
jmeter.tree.icons.size=32x32
3)仔细看注释,官方有说明在伪hidpi下填写的推荐参数值,根据情况适当调整,我的参数有的比官方大点。
4)重启jmeter。
5)打开后,依次点击选项,外观,Windows即可。【非常重要】为啥选择Windows看后续的填坑笔记。
注意:其他版本需要修改jmeter.bat ,其实,新版不需要的,就这么简单。
插件安装
最新插件版本:1.6
好多博友都是老版本的说明。
插件下载地址
https://jmeter-plugins.org/install/Install/
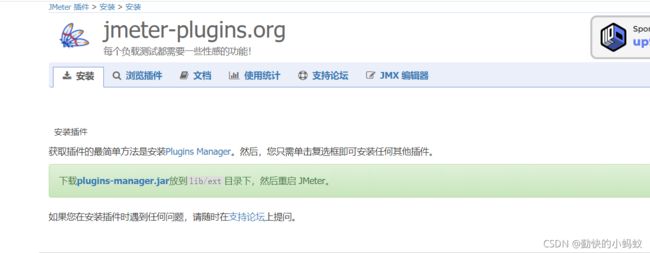
重启完成可在‘选项下’ 多一个Plugins manager 选择,点击进去,即可下载自己想要的插件
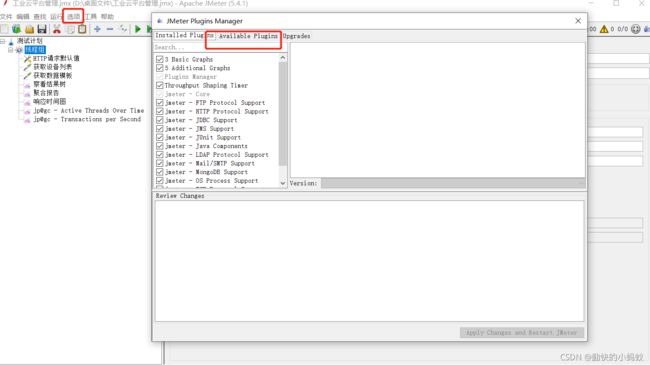
选择 3 Base Graphs 和 5 Additional Graphs ,这是最基础的几个图表展示。
插件使用
安装好插件后,重启jmeter,从监视器中就可以看到该插件。
只有安装了插件才能以下指标
TPS(Transactions per Second)
每秒事务数
监控查看服务器的TPS表现,比如整体趋势、实时平均值走向、稳定性等。
TRT(Response Times Over Time)
事务响应时间
监控查看响应时间的实时平均值、整体响应时间走向等。
PerfMon Metrics Collector
服务器性能监控数据采集器

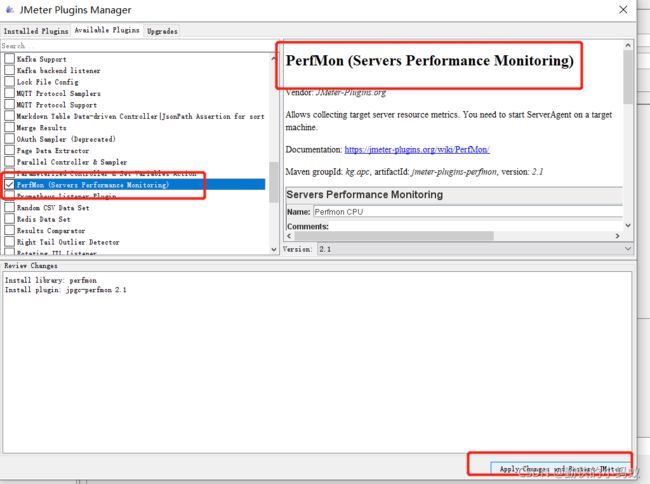
填坑-修改了相关配置,字体依然很小,无语
解决办法:修改配置完成,重启后需要选择下外观,这个"外观"如果是windows环境,必须选择‘Windows’,其他是过,都是无效的。
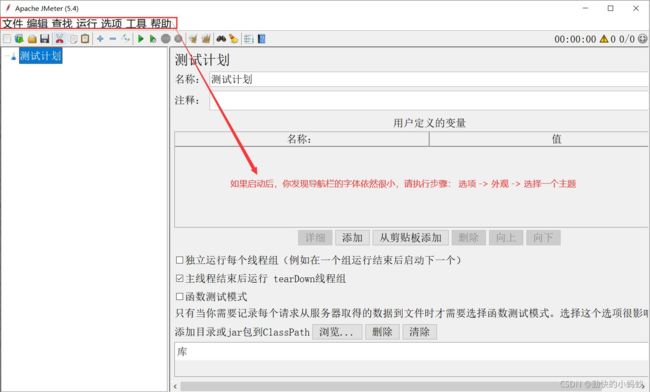
非常感谢 这位大佬
https://www.cnblogs.com/youngyajun/p/14136318.html
实战-简单的压力测试过程
创建线程组
在“测试计划”上右键 【添加】–>【Threads(Users)】–>【线程组】。

设置线程数和循环次数。我这里设置线程数为1,循环一次。
线程数:就是并发数,用户数
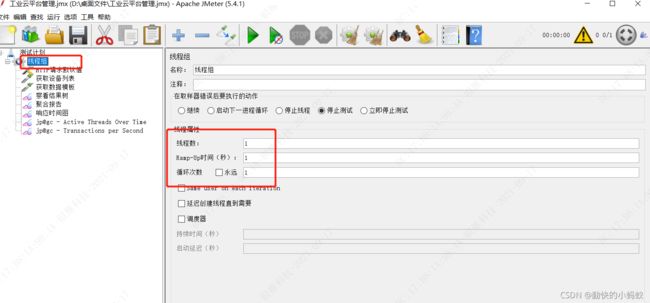
配置元件
在我们刚刚创建的线程组上右键 【添加】–>【配置元件】–>【HTTP请求默认值】。
配置我们需要进行测试的程序协议、地址和端口。
当所有的接口测试的访问域名和端口都一样时,可以使用该元件,一旦服务器地址变更,只需要修改请求默认值即可。

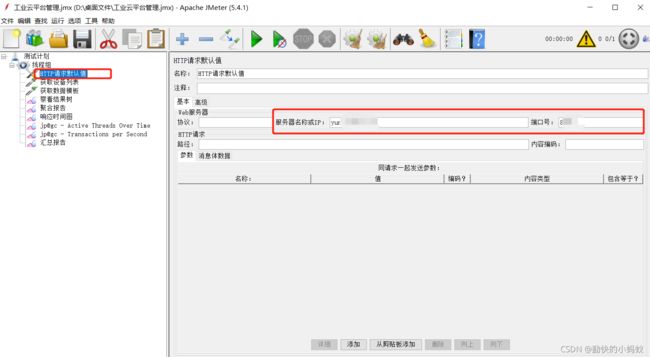
取样器-构造HTTP请求
在“线程组”右键 【添加-】->【取样器】–>【HTTP 请求】设置我们需要测试的API的请求路径和数据。我这里是用的【参数】,一个一个加,如果使用json,则编辑【消息体数据】即可,如果是文件,选择【文件上传】。
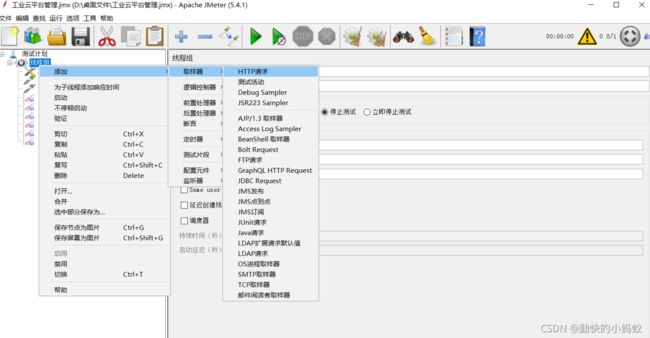

添加HTTP请求头
在我们刚刚创建的线程组上右键 【添加】–>【配置元件】–>【HTTP信息头管理器】。
如果传输的数据为json,所以设置一个 Content-Type:application/json。
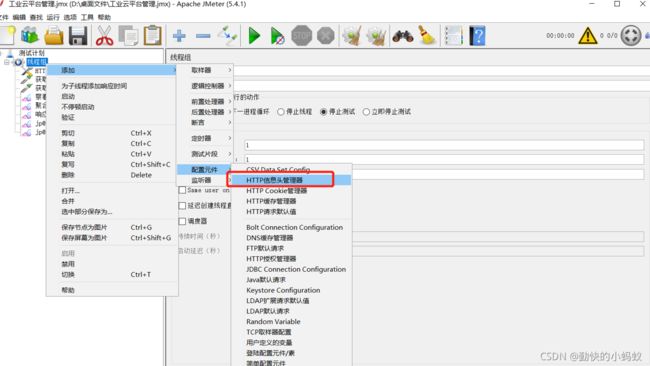

添加断言
在我们刚刚创建的线程组上右键 【添加】–>【断言】–>【响应断言】。
根据响应的数据来判断请求是否正常。我在这里只判断的响应代码是否为200。还可以配置错误信息。
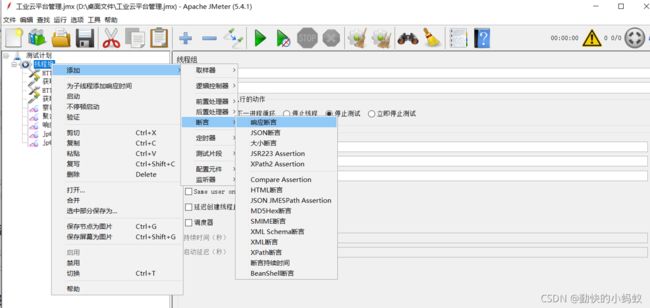
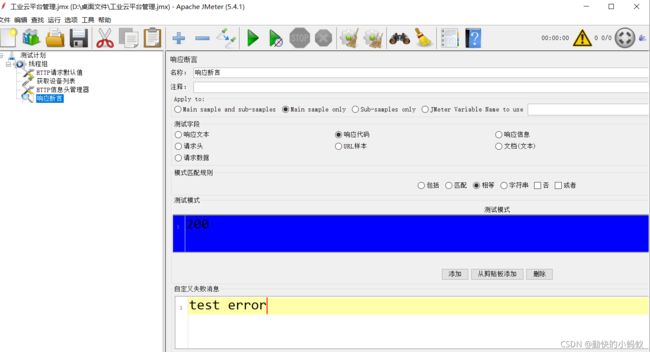
添加察看结果树
在我们刚刚创建的线程组上右键 【添加】–>【监听器】–>【察看结果树】。
直接添加,然后点击运行按钮就可以看到结果了。下图是执行后的效果哈。
你们可以先保存,再执行即可看到如下截图。
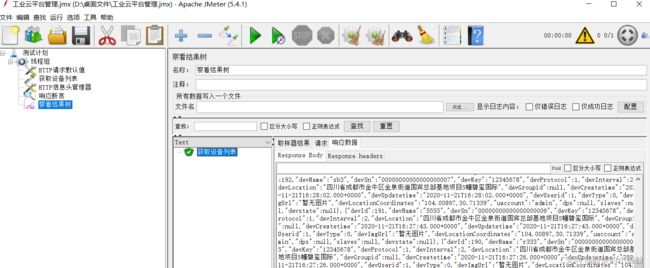
添加聚合报告
在我们刚刚创建的线程组上右键 【添加】–>【监听器】–>【聚合报告】。
直接添加,然后点击运行按钮就可以看到结果了。下图是执行后的效果哈。
你们可以先保存,再执行即可看到如下截图。
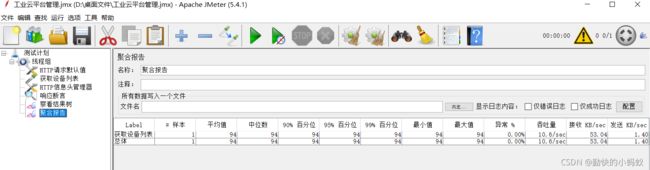
执行测试计划
先保存,再启动。
方式一:图形化执行,点一下就好。
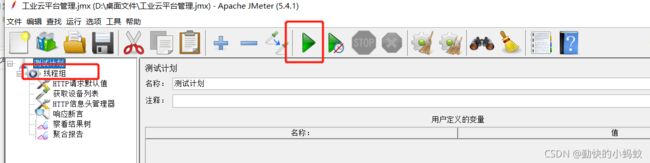
方式二:命令执行
在jmeter的bin的下打开cmd,输入以下命令
jmeter -n -t testplan/工业云平台管理.jmx -l testplan/result/result.txt -e -o testplan/webreport
testplan/工业云平台管理.jmx
#为测试计划文件路径
testplan/result/result.txt
#为测试结果文件路径
testplan/webreport
#为web报告保存路径。
感谢
如果您认为这篇文章还不错或者有所收获,您可以点击右下角的【点赞】支持,或请我喝杯咖啡【赞赏】,这将是我继续写作,分享的最大动力!
作者:勤快的小蚂蚁
声明:原创博客请在转载时保留原文链接或者在文章开头加上本人博客地址,如发现错误,欢迎批评指正。凡是转载于本人的文章,不能设置打赏功能,如有特殊需求请与本人联系!