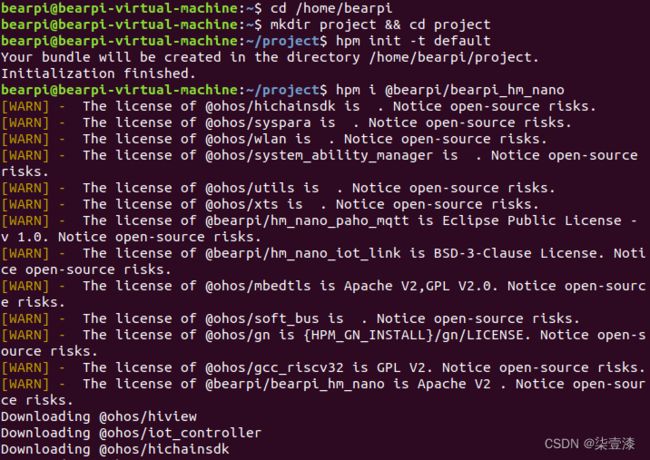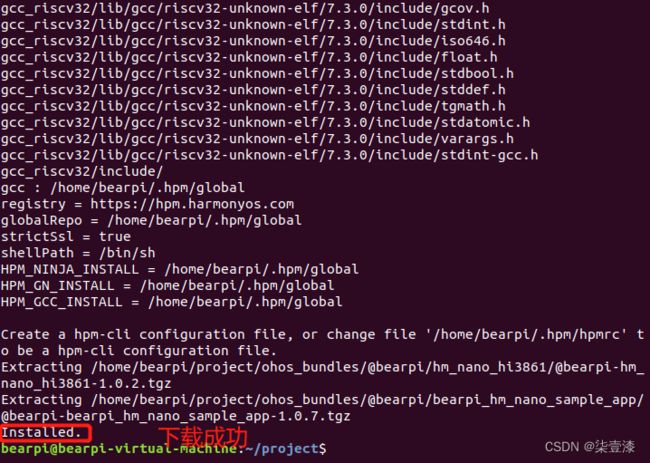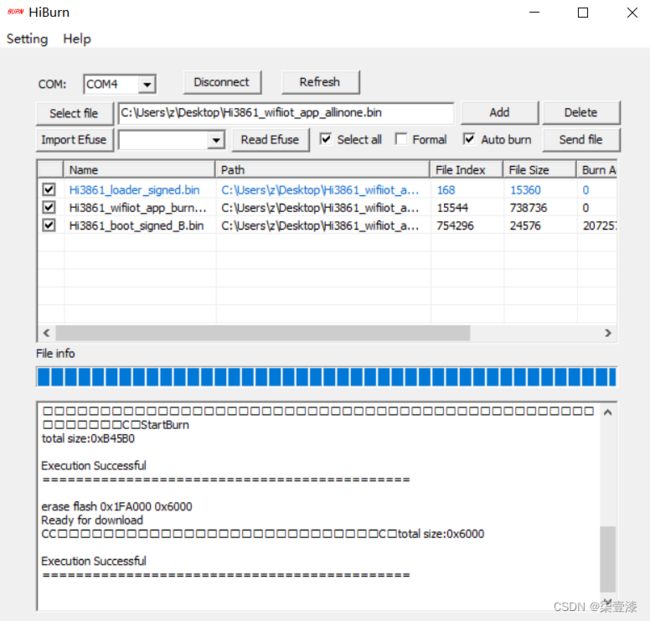HarmonyOS(鸿蒙系统)物联网开发教程——环境搭建
HarmonyOS(鸿蒙系统)物联网开发教程——环境搭建
目录
- HarmonyOS(鸿蒙系统)物联网开发教程——环境搭建
-
- 前言
- 1 HarmonyOS简介
- 2 开发环境搭建
-
- 2.1 简洁版环境搭建(使用已经搭建好HarmonyOS环境的镜像)
-
- 2.1.1 安装虚拟机和Linux镜像
- 2.2 复杂版环境搭建(基于普通Ubuntu搭建HarmonyOS环境)
-
- 2.2.1 安装虚拟机和Linux镜像
- 2.2.2 将Linux shell设置为bash
- 2.2.3 安装Python环境
- 2.2.4 安装SCons
- 2.2.5 安装编译工具
- 3 Windows工具安装
-
- 3.1 Hiburn(必要)
- 3.2 MobaXterm
- 3.3 RaiDrive
- 3.4 Visual Studio Code
- 4 下载HarmonyOS源码
- 5 编译源码
- 6 烧录测试
-
- 6.1 代码烧录
- 6.2 运行测试
- 7 更换其他demo继续测试
- 结束语
前言
华为的鸿蒙系统在2019年正式发布,2020年升级到2.0版本并且正式对所有开发者开源,那个时候我就已经简单评测过这个开源系统了,只是一直没有发布相关的博客,然后最近有粉丝私信我希望我出一下鸿蒙相关的文章,所以就有了这个系列。
1 HarmonyOS简介
华为鸿蒙系统是一款全新的面向全场景的分布式操作系统,创造一个超级虚拟终端互联的世界,将人、设备、场景有机地联系在一起,将消费者在全场景生活中接触的多种实现极速发现、极速连接、硬件互助、资源共享,用合适的设备提供场景体验。
从古到今出现过很多操作系统,其中也有很多优秀的架构,但是绝大部分都夭折了,消失在人们的视野范围。而对于鸿蒙追求的这种万物互联,我还是挺看好的,而且在华为这个大企业的全力推进下,鸿蒙目前的发展还算顺利,一旦鸿蒙站稳了脚跟,成为继IOS和安卓之后的第三个主流系统,那么鸿蒙系统的开发人员就成了香饽饽,因为目前懂鸿蒙的人很少,经验丰富的更少,第一批敢于下水的鸭子就成了最大的受益者之一。当然,如果鸿蒙系统最终夭折了,那一切都是浮云,留给我们的可能只有经验和教训了。
2 开发环境搭建
HarmonyOS的编译工具链主要以Linux系统下的开发为主,因此我们需要先搭建Linux的环境,用于程序编译。而这个编译完的固件最终需要烧录到硬件上,所以我们还需要在Windows下安装一些工具用于烧录和调试。
下面的 2.1 (简洁版环境搭建) 和 2.2(复杂版环境搭建) 选择其中一种方式即可,建议选择第一种。
特别说明:我这里是基于海思Hi3861这个IC来运行和测试鸿蒙操作系统的。这里搭建的环境只是为了编译源码,最终是烧录到这个IC上面跑的。
2.1 简洁版环境搭建(使用已经搭建好HarmonyOS环境的镜像)
推荐用这种方式搭建环境,比较省时省力。
2.1.1 安装虚拟机和Linux镜像
关于虚拟机搭建Linux环境相关的教程有很多,我这里就不详细讲解了,不懂的同学请自行查阅资料。
Linux镜像要安装下面这个链接里面的,这个镜像已经把HarmonyOS需要的开发环境搭好了,下载完解压即可。
链接:https://pan.baidu.com/s/188RAGBPTMv34b6UF9nk0Hg
提取码:tn12

VMware Workstation下载安装好了之后点击“打开虚拟机”(注意是打开不是创建),选择上面解压好的镜像文件安装即可。
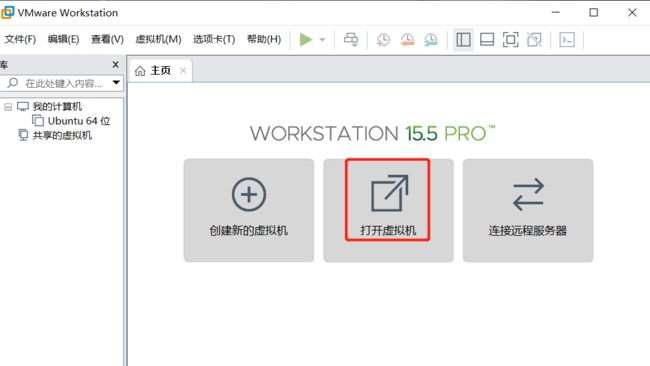
选择镜像。

提示:新虚拟机的存储路径建议选择剩余空间10GB以上的盘。
安装完直接打开虚拟机即可。默认用户和密码:bearpi,打开后可以自行修改。
2.2 复杂版环境搭建(基于普通Ubuntu搭建HarmonyOS环境)
如果想自己体验一遍HarmonyOS开发环境搭建的话可以试下,不太建议使用该方法,因为没什么必要,HarmonyOS的编程开发才是重点。
提示:如果选择了2.1的方式,那现在直接跳到第3步即可。
2.2.1 安装虚拟机和Linux镜像
关于虚拟机搭建Linux环境相关的教程有很多,我这里就不详细讲解了,不懂的同学请自行查阅资料。
提示:Linux镜像要Ubuntu16.04及以上64位系统版本。
2.2.2 将Linux shell设置为bash
打开Linux终端,输入如下命令查看shell是否为bash
ls -l /bin/sh
提示:如果为显示为/bin/sh -> bash则为正常,否则请按以下方式修改。
方法一:在终端运行如下命令,然后选择 no。
sudo dpkg-reconfigure dash
方法二:先删除sh,再创建软链接。
rm -rf /bin/sh
sudo ln -s /bin/bash /bin/sh
2.2.3 安装Python环境
我们需要在Linux的环境下安装Python作为构建编译工具,一般版本新一点的Ubuntu都是自带了Pythond,如果没有则需要自己安装,安装包可以在官网下载,也可以在下面的链接下载。
提示:要保证Pythond版本在3.7以上。
sudo apt-get install python3.8
sudo apt-get install python3-pip
sudo pip3 install setuptools
sudo pip3 install kconfiglib
建议安装kconfiglib 13.2.0+版本
sudo pip3 install pycryptodome
sudo pip3 install six --upgrade --ignore-installed six
sudo pip3 install ecdsa
如果当前系统中既存在python2又存在python3,参考以下方法将默认python修改为python3
ll `which python`
sudo rm /usr/bin/python
sudo ln -s python3.8 /usr/bin/python
2.2.4 安装SCons
1)运行如下命令,安装SCons安装包
sudo apt-get install scons -y
提示:如果软件源中无法找到安装包,请按以下步骤处理:
a)下载源码包(下载路径:“ https://scons.org/pages/download.html ”,推荐SCons版本是3.0.4+)。
b)解压源码包到任意目录(以scons-3.1.2为例)。
c)安装源码包:进入解压目录,运行如下命令:
tar -xvf scons-3.1.2.tar.gz
sudo python3 setup.py install
2)查看版本
scons -v
2.2.5 安装编译工具
1)下载工具
| 开发工具 | 用途 | 获取途径 |
|---|---|---|
| gn | 产生ninja编译脚本 | https://repo.huaweicloud.com/harmonyos/compiler/gn/1523/linux/gn.1523.tar |
| ninja | 执行ninja编译脚本 | https://repo.huaweicloud.com/harmonyos/compiler/ninja/1.9.0/linux/ninja.1.9.0.tar |
| 交叉编译器gcc_riscv32 | 交叉编译工具 | https://repo.huaweicloud.com/harmonyos/compiler/gcc_riscv32/7.3.0/linux/gcc_riscv32-linux-7.3.0.tar.gz |
2)解压安装包
tar -xvf gn.1523.tar -C ~/
tar -xvf ninja.1.9.0.tar -C ~/
tar -xvf gcc_riscv32-linux-7.3.0.tar.gz -C ~/
3)设置环境变量
vim ~/.bashrc
将以下命令拷贝到.bashrc文件底部
export PATH=~/gn:$PATH
export PATH=~/ninja:$PATH
export PATH=~/gcc_riscv32/bin:$PATH
生效环境变量
source ~/.bashrc
4)查看版本
riscv32-unknown-elf-gcc -v
3 Windows工具安装
代码编译是在Linux环境执行的,但是固件烧录和调试要在Windows下操作,所以还需要安装一些工具。
3.1 Hiburn(必要)
Hiburn是代码烧录工具,可以在下面的链接下载。
下载链接:https://pan.baidu.com/s/188RAGBPTMv34b6UF9nk0Hg
提取码:tn12
3.2 MobaXterm
MobaXterm是一个很好用的调试工具,我们可以使用MobaXterm来远程控制虚拟机的Linux,用MobaXterm替代Linux的终端。说到这里,可能有些同学会有疑惑,为什么不直接在Linux上运行终端呢?
虽然虚拟机跟MobaXterm都是在同一个电脑上面操作,但是有些操作使用MobaXterm会比虚拟机上的操作更方便,而且MobaXterm还可以远程操作。具体看个人使用,这个不是必须要用的。
MobaXterm官方下载地址:https://mobaxterm.mobatek.net
除了MobaXterm,其实还有其他工具也很好用,比如Xshell。这个看个人习惯吧,我这里只是推荐。
3.3 RaiDrive
这是一个可以将ubuntu文件远程映射到Windows上面的一个软件,有了这个软件,我们可以用windows下的软件去查看修改ubuntu上面的文件,对于没用过Linux的新手而言,Linux的操作方式可能会很不习惯,也不方便,但是映射到windows之后操作起来就会方便很多。
下载链接:https://pan.baidu.com/s/188RAGBPTMv34b6UF9nk0Hg
提取码:tn12
使用方法如下:
1) 打开上面配置好的Linux操作系统,并且在终端输入ifconfig命令查看IP地址。

2) 打开RaiDrive,语言切换成中文。

3) 按下图配置。
提示:ip地址以实际虚拟机运行的这个Linux操作系统实际使用的ip地址为准(也就是上面第1步查到的那个),账号密码是Linux系统的登录账号和密码,默认是bearpi。

配置完成之后会自动弹出一个文件窗口,这个就是ubuntu文件的映射。在这里操作文件的话会自动同步到Linux系统。

3.4 Visual Studio Code
VScode是一款非常好用的代码编辑器,谁用谁知道。而且这个软件也是跨平台的,Windows、MAC和Linux都可以使用。比起Linux的vim,我觉得VScode要友好太多了。
当然,你要是不喜欢或者不习惯的话,也不一定非要用这个,这都是无所谓的。
VScode官网地址:https://code.visualstudio.com
4 下载HarmonyOS源码
方法1:在ubuntu获取源码
前面我们已经通过虚拟机搭建好一个Linux系统,我们可以通过Linux的命令行来获取HarmonyOS源码。
打开终端,依次输入以下命令,然后等待下载完成即可。
cd /home/bearpi
mkdir project && cd project
hpm init -t default
hpm i @bearpi/bearpi_hm_nano
提示:如果下载失败,请检查网络是否正常。然后重新执行 hpm i @bearpi/bearpi_hm_nano 命令即可。
方法2:从镜像站获取源码
镜像站点地址:https://mirrors.huaweicloud.com/harmonyos/os/
打开地址,这里有多个版本的源码,我这里以1.0版本作为演示。

下载完成以后,可以直接在PC端解压查看源码,也可以先导入虚拟机的linux系统,然后在linux系统下解压查看。
5 编译源码
编译流程:
在Linux终端上进入源码的根目录下,运行下面这个命令行。
hpm dist

如果出现 "BUILD SUCCESS" 字样,说明编译成功,如果出现 "ERROR" ,则可以根据错误提示查找原因。
编译成功之后可以在/project/out/BearPi-HM_Nano目录下找到编译出来的bin文件(Hi3861_wifiiot_app_allinone.bin)。
用RaiDrive映射文件方式查看如下图:
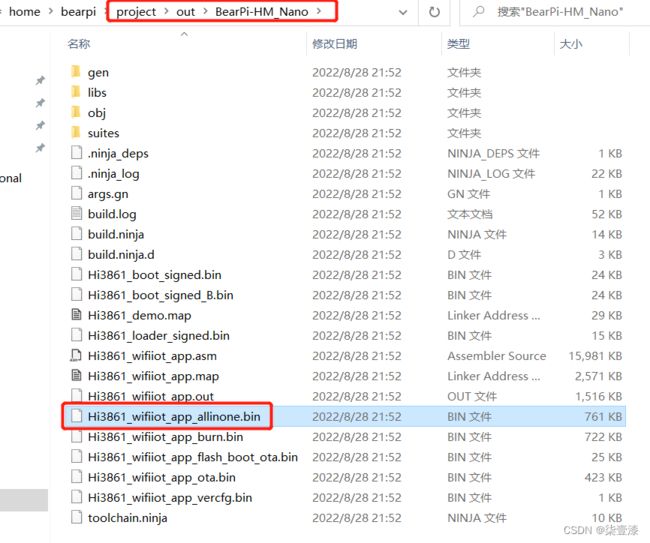
在终端查看如下图:

6 烧录测试
6.1 代码烧录
我们把烧录文件从Linux系统里面复制到PC下,因为我们的烧录工具是在windows系统下运行的,开发板也需要连接到PC端(其实就是把HI3861的烧录接口通过电平转换IC连接到PC端)。
烧录步骤如下:
1) 连接开发板到PC端
因为打开了虚拟机,所以插入usb的时候需要选择接入位置,这里选择主机。

连接成功之后可以在设备管理器看到串行设备端口。
提示:没有安装CH340驱动的需要先安装驱动。

2) 打开烧录工具HiBurn,选择开发板对应的com口,配置串口参数。
串口波特率可以大一点,这样烧录速度比较快。

3) 加载bin文件,勾选Auto burn复选框,然后点击Connect。
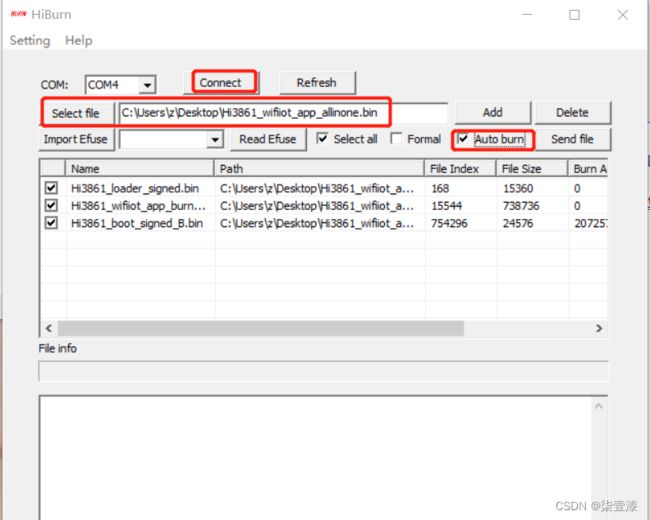
按下Connect后,此时Connect按钮变成Disconnect,等待下载。
6.2 运行测试
下载完成后重新上电复位,这事代码就已经开始运行了 ,可以通过串口看到运行log,也可以通过按键F1和F2查看效果:F1按下LED灯亮,F2按下LED灯灭(这个是demo程序)。
7 更换其他demo继续测试
源码中提供了很多测试demo,我们可以在“\project\applications\BearPi\BearPi-HM_Nano\sample”路径下找到BUILD.gn文件,里面默认打开的是"B2_basic_button:button_example"这个demo。
想要更换其他demo我们只需要把B2注释掉,然后打开其他demo,再重新编译即可。

结束语
好了,关于鸿蒙系统的环境搭建就介绍到这里,本人对鸿蒙系统开发了解的也不是很深入,如有错误,欢迎指正,谢谢!
如果这篇文章有帮助到你,可以给博主点个赞再走。