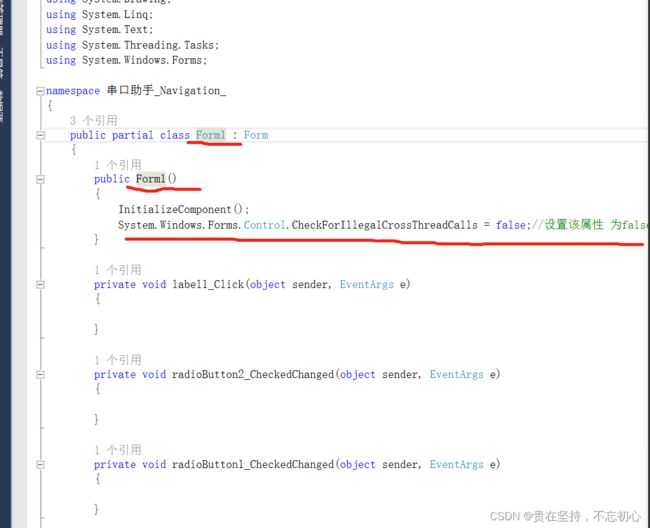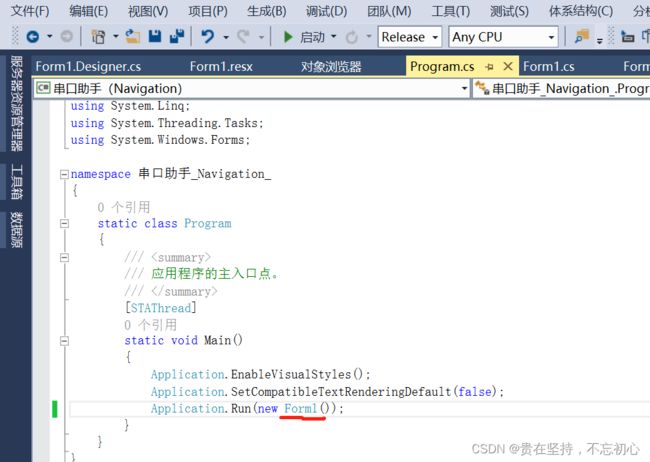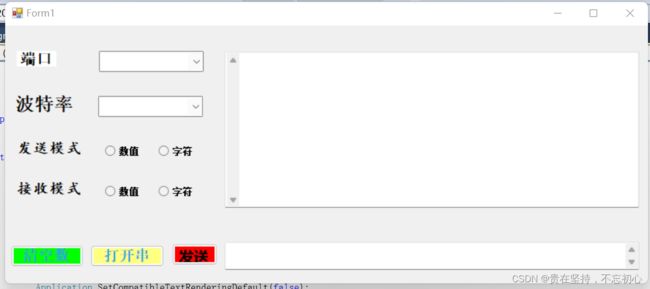( C# + vs2017 )串口助手 零基础详细教程(一)
此博客是转载内容,感谢原博客:
串口助手(简洁版)上位机软件零基础教程( C# + visual studio2017 )(一)_SWPU_机器人实验室-CSDN博客_串口上位机软件
1、工程的建立
打开vs软件 左上角 “文件”选项 ;新建 ;项目 ,弹出对话框如下:
![]()
点击visual c# 选项卡 : 1. 选择 Windows 桌面 ; 2.选择Windows 窗体应用(.NET framework)
![]()
1.编辑项目名称 ; 2.定义项目储存位置 ; 3. 框架修改为.NET Framework 4.5 ; 最后单击确定
注意: 框架4.0以下,不能在Windows xp系统中运行。
![]()
至此,工程项目已经创建好,如下图所示:
此时,单击工具栏中的 “启动”按钮,可以看见debug下的调试窗口。像windows普通窗口一样,可以拖动,点击右上方关闭按钮可以关闭并退出调试。
同时窗体也可以用鼠标对准其边线,调整窗口的大小,以满足用户的需求,试一试!!
![]()
2.软件的图形化窗体设计
串口助手(简洁版)相关的图形化窗体设计,我们需要用到 “工具箱 ” ,如“果在工程中没有找到 "工具箱"窗口,可以在软件上方菜单栏 “ 视图” -> “工具箱” 中,进行打开。
工具箱中我们常用到三个部分,分别是 公共控件,容器 和 组件 选项卡。
![]()
(1)添加标号控件
选择 工具箱 -> 公共控件 -> Label (标号控件),单击选择到窗体中(先单击控件名称,再单击窗口助手窗体空白处)。然后对准图标,点击鼠标右键,选择 ‘属性’,弹出属性窗口,可设置控件相关属性。大家可以自己去尝试更改属性看看效果,不懂可以百度,亲们!
提醒:在属性窗口打开后,点击我们正在设计的串口助手窗体空白处,可设置整个窗体的属性哦!!
例如:在 Name 属性栏中,可查看标号控件名字(所有,一切的一切,控件都有自己的名字,在程序编写时会用到,最好不要去修改!)
![]()
在 Font 属性栏中,可修改文本的字体,大小。
![]()
在 Text 属性栏中,可修改具体显示出来的文字 (改名字的地方)。
![]()
按相同方法,我们设计出如下四个标号控件,布好局 (按照自己喜欢的方式):
![]()
(2)添加下拉组合框控件
选择 工具箱 -> 公共控件 -> comboBox(组合框控件),单击选择到窗体中。然后对准鼠标右键,选择 ‘属性’,弹出属性窗口。在 Items 属性栏中,可添加组合框下拉菜单内容。
注:本次串口助手软件 端口组合框 会在程序中添加下拉菜单内容,不用在属性栏中手动添加;而波特率组合框 直接在属性中添加下拉菜单内容。
我们设计出如下窗体:
![]()
(3)添加单选按钮控件
选择 工具箱 -> 公共控件 -> RadioButton(单选按钮控件),单击选择到窗体中。在单选按钮的属性窗口中,更改单选按钮文本(Text 栏),文字大小(Font)等参数。
注意:发送模式下的两个单选按钮为一组,接收模式下的单选按钮为另一组。为了发送和接收单选按钮相互独立,需将其划分组别,因此要引入容器控件。选择 工具箱 -> 容器 -> Panel(容器控件),将同组别单选按钮划分在一起。先放置容器控件,再往其中填入单选按钮控件,不然会被覆盖。
![]()
(4)添加按键控件
选择 工具箱 -> 公共控件 -> Button(按钮控件),单击选择到窗体中。可在按钮的属性窗口中,更改单选按钮文本(Text 栏),文本大小(Font栏),背景颜色(BackColor栏)等参数。
![]()
(5)添加文本框控件
下面的文本框用于储存待发送数据,右边文本框用于储存串口接收到的数据。选择 工具箱 -> 公共控件 -> TextBox(文本框控件),单击选择到窗体中。可在文本框的属性窗口中,更改为多行显示(multiline 栏)(否则无法纵向拉伸);纵向拓展或横向拓展或双向拓展(Scrollbars栏)(文本框边上有没有拖动条)
![]()
(6)添加串口控件
既然要做串口助手,串口肯定是少不了的。选择 工具箱 -> 组件 -> SerialPort(串口控件),单击选择到窗体中。这时细心的你会发现窗体中没有串口图标,不要担心,它在你的窗体下方,因为他是一个隐式(不可见的)(后台的)控件。
![]()
在串口的属性窗口中,我们发现可以设置波特率、串口号、停止位、校验位等参数。在这里我们保持默认值就好,下节我们会在程序中进行设置。所以亲们在这里就不用管啦,是不是很开心??
(7)添加定时器控件
有人会问为什么串口助手会用定时器,难不成是自动发送功能??答案为否。
这里我们是想通过定时器做一个500ms定时周期性中断,这样就可以不停检测电脑的可用串口,然后将它放在端口的组合框控件的下拉菜单中。这样我们就不用去调用设备管理器,看咱们该调成哪个串口号了,是不是很高级!!
选择 工具箱 -> 组件 -> Timer(定时器控件),单击选择到窗体中。他也是一个隐式控件。在定时器的属性窗口中,我们需要设置中断时间为500ms(Interval 栏);设置定时器使能(Enabled 栏)(就是软件一运行,定时器就开始工作,咱们就不用程序里再去打开他的开关了)。![]()
至此,可视化窗体已经做完了,我们点击 “启动“ 按钮进行测试,查看具体的效果,发现按钮可以点击,组合框可以下拉,文本框可以输入字符,两组单选按钮各自工作正常。。。。。。关闭窗口。
注意:如果运行出现错误,改成如下的格式;
再次点击“启动”按钮,结果如下 (本人稍微修改了一下):
后面我们将进入程序部分的编写,就比较难了,不过没关系,一步一步来!
另一篇参考博客
使用visual studio 制作上位机2021-06-16_Casey_shi的博客-CSDN博客_visualstudio编写上位机软件