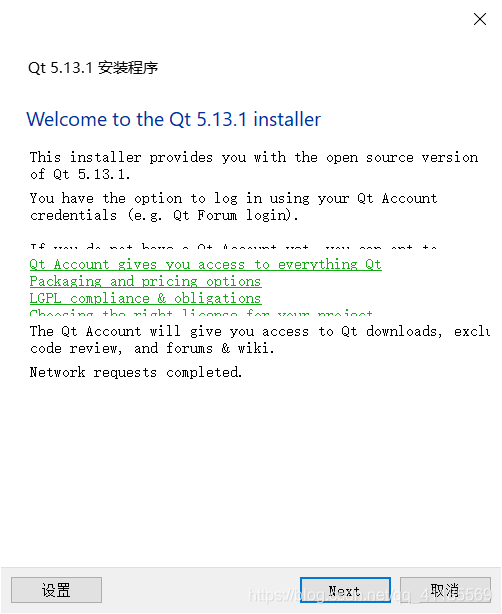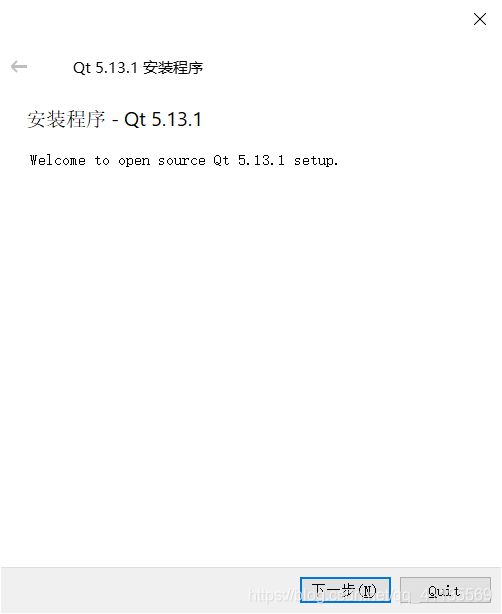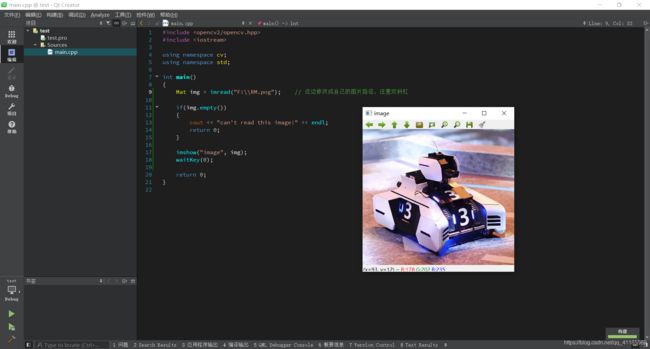windows10下Qt安装及OpenCV配置
系统:windows10
Qt版本:5.13.1
OpenCV版本:3.4.3(与4.1.1)
编译完的带有OpenCV_contrib库的链接如下,可使用SIFT,KCF等扩展算法:
OpenCV3.4.3下载:
链接: https://pan.baidu.com/s/1Srx2wxEU_VjspRvLgOA-iQ 提取码: p574 复制这段内容后打开百度网盘手机App,操作更方便哦
OpenCV4.1.1下载:
https://download.csdn.net/download/qq_41185569/82072762
其中OpenCV3.4.3采用MinGW 32位编译,OpenCV4.1.1采用MinGW 64位编译,后面在安装和新建工程是要注意选择相一致的编译器!
一、Qt安装
1. Qt下载
前往官网根据需要下载对应版本,由于Qt5.12.0版本之前只支持x86的编译器,5.12.0之后才加入x64的MinGW的编译器,故这边推荐5.12.0之后的版本,这边以5.13.1版本为例。
下载链接:http://download.qt.io/archive/qt/

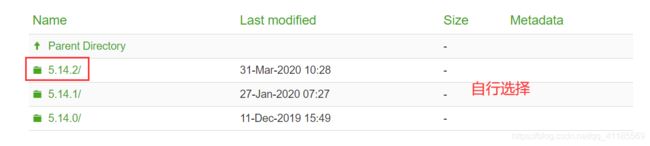
2. Qt安装
2.1 运行将刚下载的exe文件
2.2 登录Qt账户(以往可以直接“skip”,现在似乎必须登录)
先前有注册过Qt账户的直接输入邮箱密码登录;没有注册过的,直接在下方输入邮箱和密码注册登录,密码至少要包含“小写字母,大写字母,数字,符号”中的任意三种,点击“Next”。

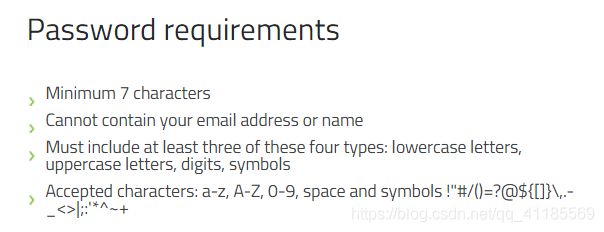
2.3 选择Qt安装路径
默认是C盘,软件比较大,不建议安装在C盘,自行修改安装路径。
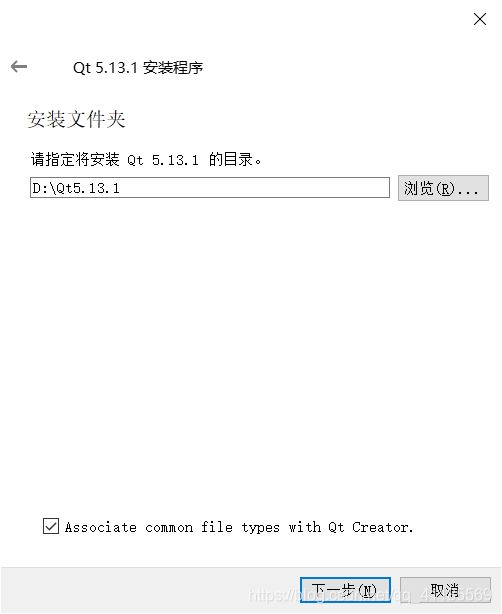
2.4 安装组件选择
这也是安装中最重要的一步,后面配置不成功,很有可能是这边编译器选择的问题。
按下图勾选组件选项,根据自己下载的OpenCV版本选择。OpenCV3.4.3选择MinGW 32位,OpenCV4.1.1选择MinGW 64位编译器。
如果自己电脑已经装有VS的,可以自行再勾选MSVC编译器。其他组件根据个人开发需要自行勾选,点击下一步。
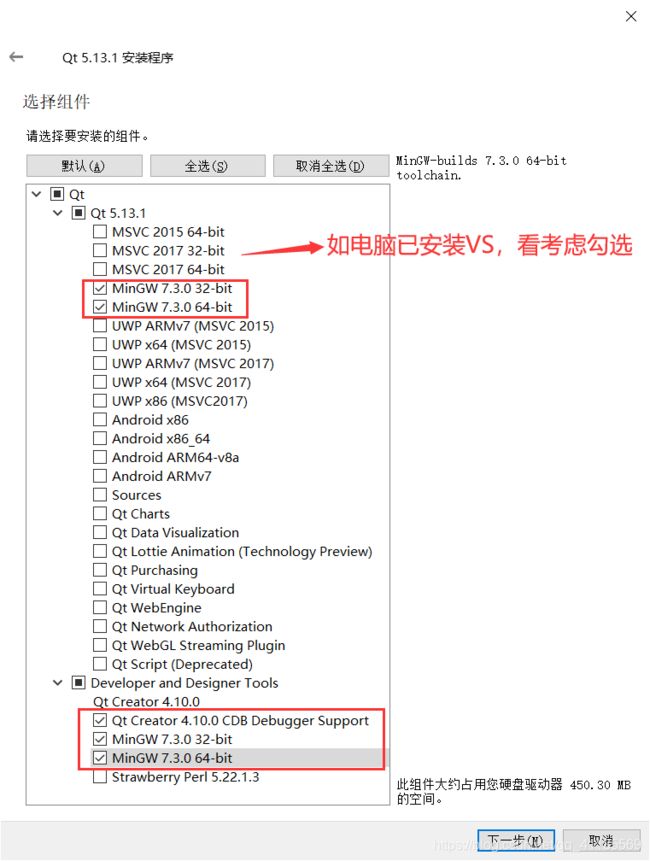
点击“agree”,一直点击“下一步”,直到最后点击“安装”,等待安装完毕。
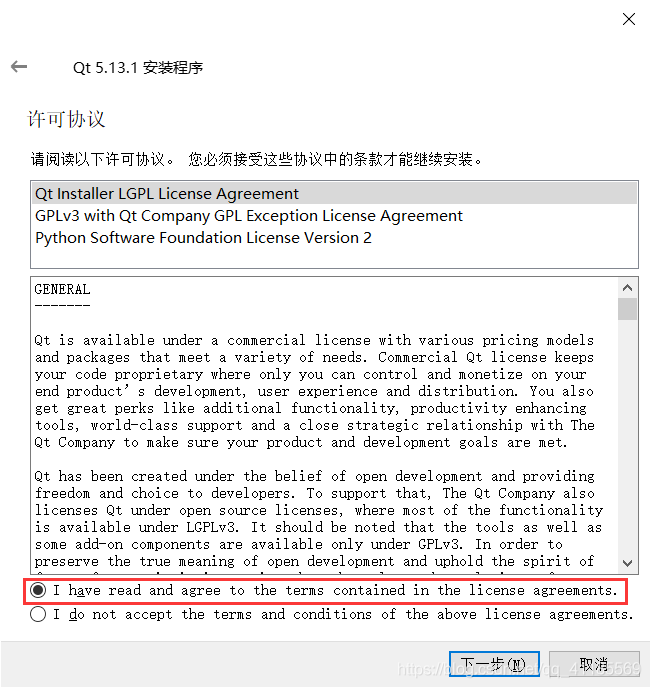

至此,Qt安装完毕。
二、Qt下OpenCV运行环境配置
1. 配置环境变量
打开“此电脑”,空白处右击选择“属性”,点击左侧“高级系统设置”,点击右下角“环境变量”,翻滚“系统变量”找到“Path”选项,双击编辑。
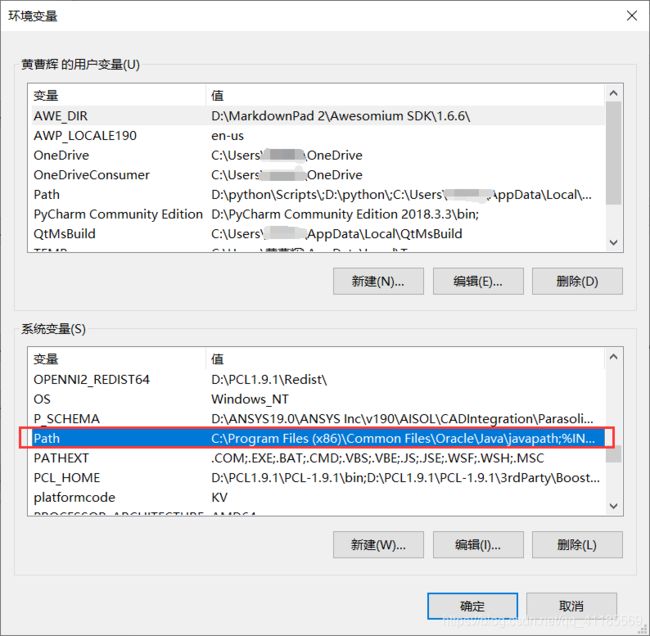
添加刚才Qt安装路径下的下面两个路径名,以MinGW 64位路径为例,如下图所示:
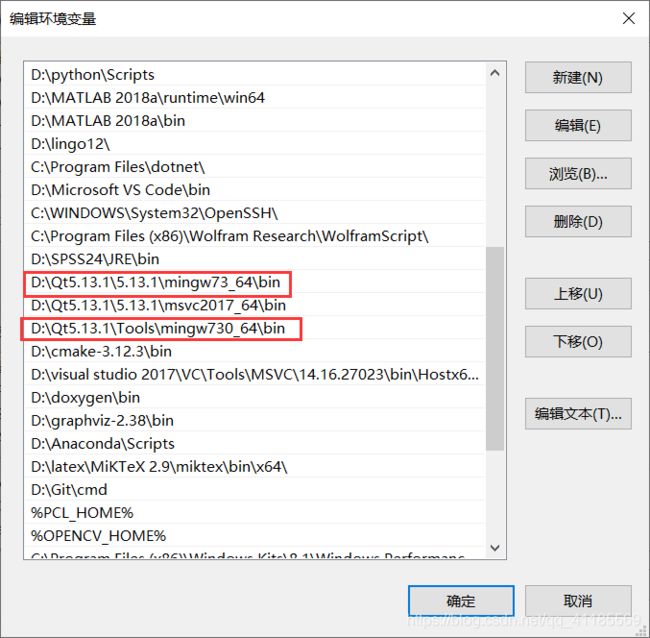
若配置MinGW 32位路径则将下面两条路径加入Path中:
D:\Qt5.13.1\5.13.1\mingw73_32\bin
D:\Qt5.13.1\Tools\mingw730_32\bin
继续在刚才的Path中添加下图中OpenCV的路径(根据自己的OpenCV版本和文件存放路径添加(下载链接见文章顶部),我这边使用的不同编译器下的OpenCV版本较多,MinGW x64编译器编译的OpenCV4.1.1版本添加样式如下图红框部分;OpenCV3.4.3类似)。
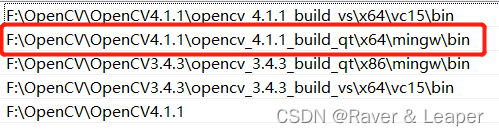

一共是3个路径,至此环境变量配置结束。
2. 新建Qt工程
为操作方便,将下图中“开始”菜单栏中的Qt快捷方式拉至桌面;双击快捷方式运行Qt。
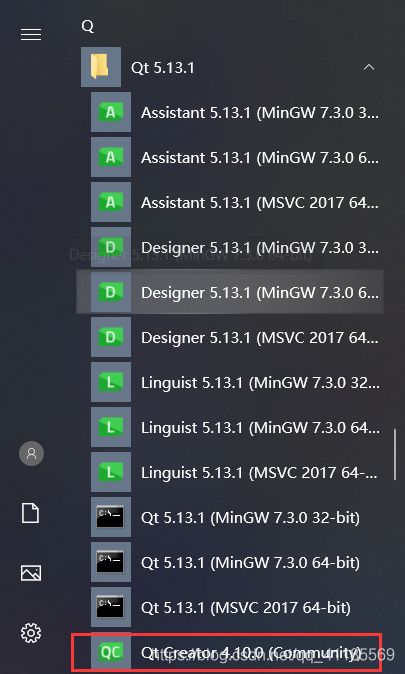
点击“New Project”。
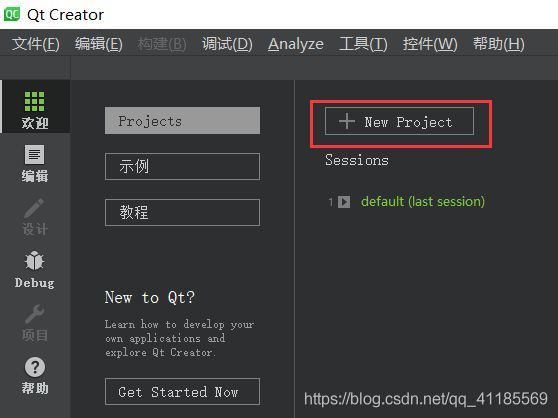
选择“Qt Console Application”,点击“下一步”。

选择工程存放路径,点击“下一步”,继续点击“下一步”。
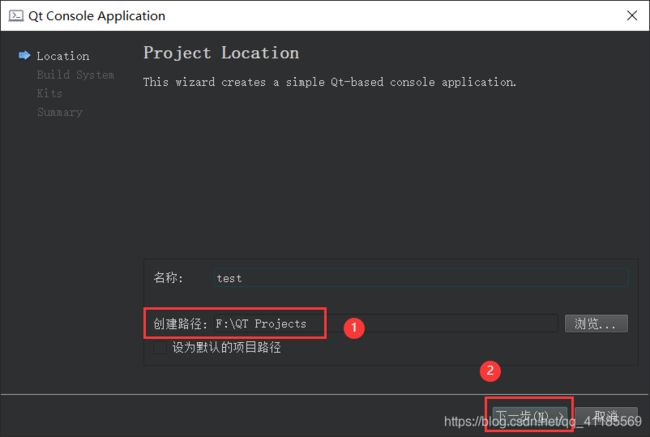
选择编译器类型,这边以MinGW 32位为例(OpenCV 4.1.1版本选择MinGW 64位),点击“下一步”,直到点击“完成”,工程创建完毕。

3. 配置OpenCV运行环境
点击右方的.pro文件,在如下位置加入下图中OpenCV的包含路径(这边根据自己OpenCV的存放路径修改,注意左斜杠和右斜杠)。
INCLUDEPATH += F:/OpenCV/OpenCV3.4.3/opencv_3.4.3_build_qt/include\
F:/OpenCV/OpenCV3.4.3/opencv_3.4.3_build_qt/include/opencv\
F:/OpenCV/OpenCV3.4.3/opencv_3.4.3_build_qt/include/opencv2
LIBS += F:/OpenCV/OpenCV3.4.3/opencv_3.4.3_build_qt/x86/mingw/lib/libopencv_*.dll.a

若使用OpenCV4.0及以上版本,由于OpenCV4.0取消了所有的C语言接口部分,故路径配置不需要添加最后一级文件目录名为“opencv”的路径,即需要添加的路径如下:
INCLUDEPATH += F:/OpenCV/OpenCV4.1.1/opencv_4.1.1_build_qt/include\
F:/OpenCV/OpenCV4.1.1/opencv_4.1.1_build_qt/include/opencv2
LIBS += F:/OpenCV/OpenCV4.1.1/opencv_4.1.1_build_qt/x64/mingw/lib/libopencv_*.dll.a
4. 代码测试
输入以下代码并运行,成功显示出图片,则配置无误。
#include